- Adding Icons and Menu Items to an Android Toolbar
- Add Context Menu Icon in android
- 5 Answers 5
- Style:
- Java code:
- Add Icon to the left of the title in the action bar in android
- 7 Answers 7
- How can I create an android menu item using android setting icon
- 4 Answers 4
- Add a new Vector Asset.
- Not the answer you’re looking for? Browse other questions tagged android or ask your own question.
- Linked
- Related
- Hot Network Questions
- Subscribe to RSS
- Android Options Menu Icon – Adding Icon to Menu Item
Adding Icons and Menu Items to an Android Toolbar
You now need to add some icons to the toolbar you added in the previous lesson. There’s also a thing called the Overflow Menu. This is for items that won’t fit on the toolbar. You’ll then typically see three dots. Press the dots and you see a sub menu appear. This sub menu is the Overflow Menu. Let’s see how to do that.
Items that go on your toolbars come from a separate XML file that is placed in a menu folder. You then attach the XML file to your toolbar using Java code.
First, we’ll need the menu folder.
In the Explorer area on the left of Android Studio, right-click the res folder. From the menu that appears, select New > Android resource directory:
When you get the dialogue box up, select menu from the Resources type dropdown:
The Directory name box at the top will then change to menu:
Click OK to create a menu folder inside of your res directory:
Now right click your new menu folder. From the menu that appears, select New > Menu resource file:
When you get the New Resource File dialogue box up, type menu_items as the file name:
Click OK to create a new XML file in your menu folder:
The XML file will open up in Design view in your main coding area. It should look something like this: (Later versions of Android Studio will have a Cast Button item at the top.)
Have a look on the left, though, and notice the Palette and the Component Tree. You can drag items from the Palette onto either your Component Tree or directly onto your toolbar.
Drag a Menu Item from the Palette to your Component Tree or toolbar:
Your Component Tree will then look like this:
And your layout will look like this:
Notice that the layout is showing the three dots for the Overflow Menu, and a menu item with the default name of item.
With your new menu item selected, have a look at the properties area on the right:
We’ll need IDs for the menu items. Type favourites_page as the ID. For the title, click the Pick a Resource button to the right of the title area. Then select the favourites string resource you set up in the previous lesson:
Click OK and your layout will update with your new title:
The title will appear only if a menu item is pushed to the Overflow Menu. It is pushed to the Overflow Menu if there is not enough room on the toolbar. But only if you have specified this in the showAsAction property. Click inside of this property to see the following box appear in earlier versions of Android Studio:
In later versions, you need to click the little flag. You’ll then see the same dialog box but in a different design:
Select the one for ifRoom. This means that the item will appear on the toolbar if there is room for it, otherwise it will get pushed to the Overflow Menu. The never means that it will never appear on the toolbar but always on the Overflow Menu; always means it will always appear on the toolbar; withText means that the title you add will always be displayed. (The collpaseActionView item is used with something called an Action Layout. We won’t be using these.)
Your properties area should look like this, so far:
You’ll probably want an icon to appear for your toolbar items. Instead of designing one yourself, there are lots of inbuilt ones you can use. You add these to the drawable folder as a Vector asset. You’ll learn how to do that in the next lesson below.

Источник
Add Context Menu Icon in android
I have a Listview with a ContextMenu, but when I setIcon for ContextMenu look like it doesn’t work
5 Answers 5
Context menus do not support icons.
Note: Context menu items do not support icons or shortcut keys.
I did it by this way:
Reference screenshot:
menu_patient_language.xml
Style:
style.xml:
Java code:
Hope this would help you sure.
Done
This library allows you to have a context menu (implemented as AlertDialog ) with icons using a standard XML menu.
While the Android API does not allow for Icons in Context menus you can see many places where Android is using them. Long pressing your home screen is one good example.
I took the time to dig through the Launcher and AnyCut source and found that Google is using their own custom class that extends a BaseAdapter along with their own custom layout.
I was able to copy their class and layout almost exactly and use it in my own app to accomplish. The class if you want to search for it is called AddAdapter.java.
While the API doesn’t support icons in Context Menu, but we can always fake it by inflating a Dialog with our own view that looks like context menu.
Copy-pasting the following files exactly will do the job:
Источник
Add Icon to the left of the title in the action bar in android
I want to add a clickable icon/button to the left of the title in the action bar . How to do it? Following is the code with which I have added search and setting icon to the action bar. They appear on the right. But i want to add a new icon to the left of title. How to do it? XML :
7 Answers 7
Recommended way
Handle icon click event
You can do the following:
1- create your file_name.xml then Add Toolbar .
2- add RelativeLayout inside the Toolbar ‘s tag.
3- add your views i.e.( ImageButton , TextView . )
Note: The TextView you are adding is the title of Toolbar .
Sample Code: file_name.xml
Output:
You can show an icon at the left side using the following code.
But it wont be clickable. To make a clickable icon at the left, you need to use Toolbar instead of an action bar.
You can replace default navigation icon (and button of cause) in following way.
Define usual UI with toolbar in your XML:
Then setup your Toolbar as ActionBar in onCreate method
Handle back navigation button in onOptionsItemSelected method:
The same in Kotlin
One thing is that by default title and app icon set into the left and other than icons sent into the right side. If you want to add your icons into the left side there is a way to them into to left side which is:
step 1. create a custom layout which having search, setting icon and your title as you want.
step 2. create a toolBar layout like:
step 3. inflate your custom layout into the toolbar like:
As this is updated era of Android, You must go for Toolbar so that you can do any kind of customization with the help of xml. Instead of using menu i would suggest to use toolbar
Источник
How can I create an android menu item using android setting icon
Can you please tell me how can I create an android menu item using android setting icon?
4 Answers 4
Here is a list of the standard icons. I don’t see a «settings» icon. Perhaps you mean «Preferences» ( ic_menu_preferences )?
You can set the icon programmatically like this:
You can also set it in your xml layout like this:
You can see all the icons in the android SDK forder:
and then get a reference to them with:
just like it was your drawable.
Add a new Vector Asset.
- Click on the icon to change it.
- Select the icon you want (e.g. search for «setting»).
Adjust other settings.
Use that new Vector Asset in your xml.
If you want to handle the event, just try this on your activity
And in your menu folder use something like this:
Not the answer you’re looking for? Browse other questions tagged android or ask your own question.
Linked
Related
Hot Network Questions
Subscribe to RSS
To subscribe to this RSS feed, copy and paste this URL into your RSS reader.
site design / logo © 2021 Stack Exchange Inc; user contributions licensed under cc by-sa. rev 2021.12.3.40888
By clicking “Accept all cookies”, you agree Stack Exchange can store cookies on your device and disclose information in accordance with our Cookie Policy.
Источник
Android Options Menu Icon – Adding Icon to Menu Item
Hi and welcome to another tutorial from Codingdemos, in this tutorial you will learn how to create android options menu icon. If you are new to the Android options menu, then I suggest you watch the tutorial that I did on the channel that shows you how to do it.
By the end of this article, we will have an app that looks like this. (Large preview)
In this tutorial we will be using the following:
- – Android studio version 2.3.3
– Android emulator Nexus 5X with API 24
– Minimum SDK API 16
1- Open up Android Studio and create a new project and give it a name, in our case we’ve named it (OptionsMenuIcon), choose API 16 as the minimum SDK, then choose a blank activity and click “Finish” and wait for Android Studio to build your project.
2- To be able to use a toolbar, we need to change the parent them. Open styles.xml file and change the parent theme from parent=»Theme.AppCompat.Light.DarkActionBar» to parent=»Theme.AppCompat.Light.NoActionBar»
3- Open activity_main.xml file and add the toolbar
4- Let’s create a menu file that will have the menu items, right click on res folder → New → Android resource file , give the file a name and select Menu from the Resource type dropdown list.
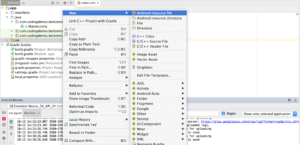
How to create menu folder and file in Android studio. (Large preview)
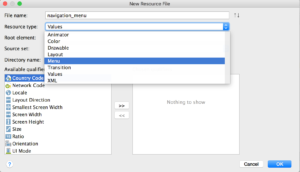
How to create a resource file in Android studio. (Large preview)
5- Next we need to look for icons that we can use them for an android menu item, thankfully android studio can help us to get those icons that we need. Click res → New → Vector Asset . Choose the icon that you want by clicking on the android icon, click “Next” button and then click “Finish”.
6- Now we can add android menu items with icons, we will have 4 menu items. 1 menu item will be the root while the other 3 menu items will be grouped under a single Menu .
7- Open MainActivity.java file to declare the toolbar and give the toolbar the ability to have those options menu show up.
8- Let’s create options menu by overriding onCreateOptionsMenu and inflating the menu file that we created earlier
9- To be able to respond to user action, we need to override onOptionsItemSelected , so that whenever they tap on any of those menu items we show an android toast message.
Compile and run the app; you will see android options menu appear in the Android toolbar with menu items. When you tap on any of those menu items an android toast message appears on the screen. The source code for options menu tutorial is available on Github
Источник


















