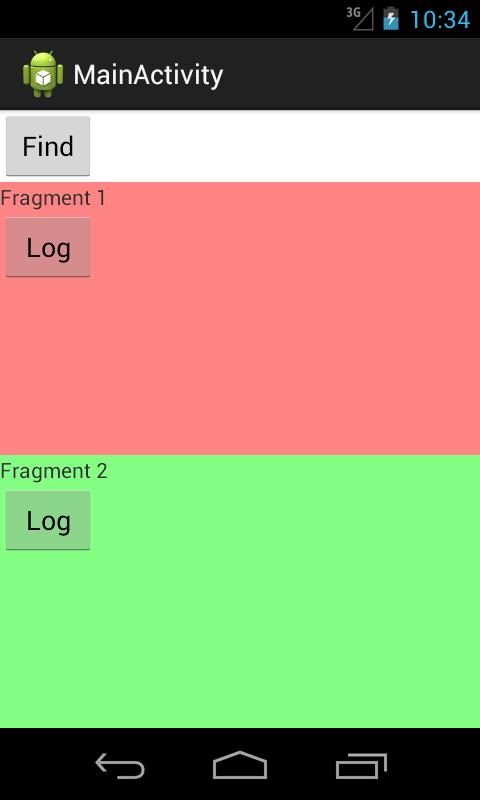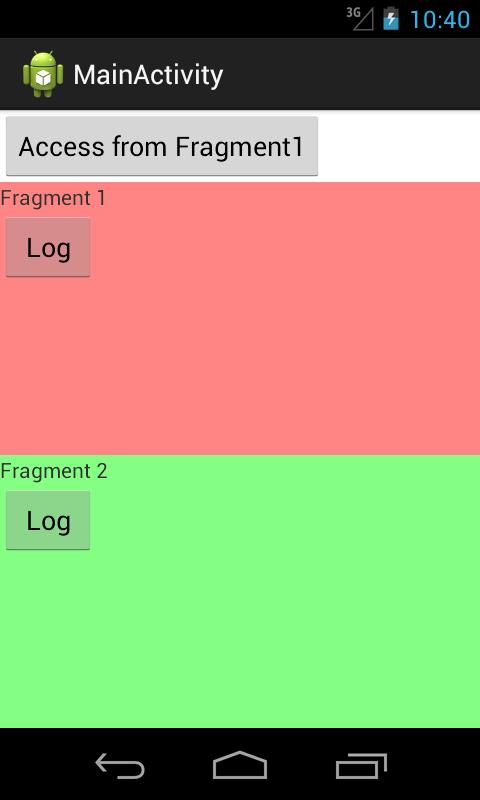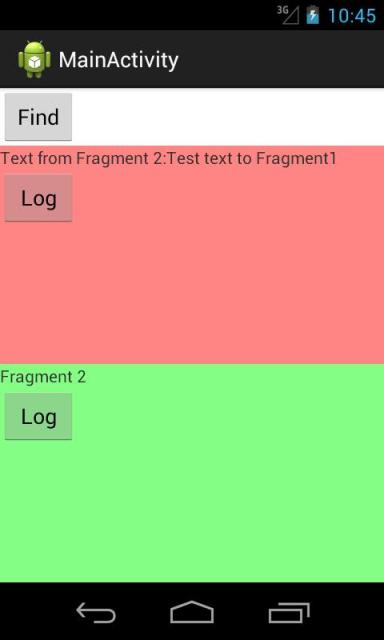Программное добавление и удаление виджета
Обычно мы размещаем виджеты через XML. Но можно это делать и программно. Такой подход используется при динамическом размещении, когда неизвестно, сколько элементов должно быть на экране.
Добавляем виджет
Допустим у нас есть простейшая разметка.
Пустая компоновка LinearLayout с идентификатором mainlayout не содержит вложенных виджетов. Через метод addView(view) класса LinearLayout мы можем добавить нужный нам элемент.
Удаляем виджет
Существует и обратный метод для удаления вида — removeView(), а также метод removeAllViews(), удаляющий все дочерние элементы родителя. Рассмотрим следующий пример. Создадим разметку, где компонент LinearLayout с идентификатором master будет родителем для будущих элементов, которые мы будем добавлять или удалять:
activity_main.xml
Создадим пару дополнительных макетов, которые будет дочерними элементами для FrameLayout. Мы будем управлять ими программно.
layer1.xml
layer2.xml
Напишем код, который будет добавлять или удалять компоновки через флажки.
Обратите внимание, что добавление идёт в том порядке, как мы отмечаем флажки. Если мы отметим флажком второй CheckBox, то сначала на экране появится блок с компоновкой layer2.xml, а уже ниже компоновка layer1.xml. На скриншоте представлен этот вариант.
Получить доступ к дочерним элементам можно через методы getChildCount() и getChildAt().
Источник
Полный список
В этом уроке мы:
— добавляем компоненты на экран прямо из приложения
На прошлом уроке мы создавали компоненты в методе Activity.onCreate, т.е. при создании приложения. На этом уроке будем создавать уже в работающем приложении. Создавать будем Button-ы, т.к. они наглядней всего отображаются. Будем указывать текст, который будет отображен на кнопке и выравнивание: слева, по центру или справа. Также предусмотрим возможность удаления созданных элементов.
Project name: P0171_DynamicLayout2
Build Target: Android 2.3.3
Application name: DynamicLayout2
Package name: ru.startandroid.develop.dynamiclayout2
Create Activity: MainActivity
Создадим экран, который поможет нам создавать View-компоненты. Открываем main.xml и пишем там следующее:
Рассмотрим подробно экран.
rgGravity – это RadioGroup, с тремя RadioButton (rbLeft, rbCenter, rbRight). Этот компонент мы используем для выбора выравнивания создаваемого компонента
etName – текстовое поле, здесь будем указывать текст, который будет отображаться на созданном компоненте
btnCreate – кнопка, запускающая процесс создания.
btnClear – кнопка, стирающая все, что создали
llMain – вертикальный LinearLayout, в котором будут создаваться компоненты
Экран готов, давайте кодить реализацию. Открываем MainActivity.java. Начнем с того, что опишем и найдем все необходимые нам компоненты. Кстати, у нас есть пара кнопок, которые мы будем использовать, значит им нужен обработчик. В качестве обработчика назначим Activity (т.е. необходимо дописать: implements OnClickListener) и создадим пустой пока метод обработки onClick:
Я также создал переменную wrapContent и буду хранить в ней значение LinearLayout.LayoutParams.WRAP_CONTENT. Делаю это только для снижения громоздкости кода.
Теперь опишем процесс создания Button-компонента заполнив метод onClick:
Разберем написанное. Для начала мы проверяем, что была нажата кнопка btnCreate – т.е. кнопка создания. Затем создаем LayoutParams с высотой и шириной по содержанию. Здесь я использовал переменную, про которую писал выше – wrapContent. Иначе получилось бы довольно громоздко.
Далее создаем переменную btnGravity, в которую по умолчанию запишем значение выравнивания LEFT. Для определения, какой RadioButton выделен в данный момент, используем метод getCheckedRadioButtonId – он для RadioGroup возвращает ID «чекнутого» RadioButton-а. Мы его сравниваем с нашими тремя ID и заносим соответствующее значение в переменную btnGravity. Скидываем это значение в gravity у LayoutParams.
Далее создаем кнопку и присваиваем ей текст из etName. Обратите внимание, что недостаточно написать getText, т.к. это не даст текста. Необходимо еще вызвать метод toString. Ну и в конце добавляем созданный Button в наш LinearLayout.
Сохраним все и запустим приложение. Добавим несколько кнопок.
Кнопки должны появляться с указанным выравниванием и текстом.
Когда вводите текст, снизу появляется клавиатура и закрывает обзор. Чтобы она исчезла, надо нажать кнопку Back (Назад) на эмуляторе или ESC на обычной клавиатуре. Если клавиатура появляется японская с иероглифами, вызовите контекстное меню для поля ввода (долгое нажатие левой кнопкой мыши), нажмите Input method и выберите из списка Android Keyboard.
Осталось нереализованной кнопка Clear, которая призвана удалять все созданное. Для этого нам необходимо дополнить метод onClick, добавим в switch ( v.getId ()) еще один case:
Метод removeAllViews удаляет все дочерние View-компоненты с нашего LinearLayout. С помощью Toast выводим на экран сообщение об успехе. Сохраним, запустим и проверим. Добавляем несколько кнопок, жмем кнопку Clear и наблюдаем результат:
В итоге у нас получилось очень даже динамическое приложение, которое умеет менять само себя.
На форуме задают вопрос: как потом получить доступ к этим созданным компонентам. Тут есть пара простых вариантов.
1) При создании вы можете сами присваивать компонентам ID. Это делается методом setId . И потом по этим ID просто вызываете findViewById.
2) Вы можете сохранять созданные компоненты в свой массив или список. Либо можете воспользоваться методом getChildAt. Вызов этого метода для llMain позволит получить его дочерние компоненты по индексу. Получить кол-во дочерних элементов позволит метод getChildCount.
Полный код урока:
На следующем уроке:
— изменяем layout-параметры для уже существующих компонентов экрана
Присоединяйтесь к нам в Telegram:
— в канале StartAndroid публикуются ссылки на новые статьи с сайта startandroid.ru и интересные материалы с хабра, medium.com и т.п.
— в чатах решаем возникающие вопросы и проблемы по различным темам: Android, Kotlin, RxJava, Dagger, Тестирование
— ну и если просто хочется поговорить с коллегами по разработке, то есть чат Флудильня
— новый чат Performance для обсуждения проблем производительности и для ваших пожеланий по содержанию курса по этой теме
Источник
Полный список
В этом уроке мы:
— создадим и вызовем второе Activity в приложении
Урок был обновлен 12.06.2017
Мы подобрались к очень интересной теме. На всех предыдущих уроках мы создавали приложения, которые содержали только один экран (Activity). Но если вы пользуетесь смартфоном с Android, то вы замечали, что экранов в приложении обычно больше. Если рассмотреть, например, почтовое приложение, то в нем есть следующие экраны: список аккаунтов, список писем, просмотр письма, создание письма, настройки и т.д. Пришла и нам пора научиться создавать многоэкранные приложения.
Application/Library name: TwoActivity
Module name: p0211twoactivity
Package name: ru.startandroid.p0211twoactivity
Откроем activity_main.xml и создадим такой экран:
На экране одна кнопка, по нажатию которой будем вызывать второй экран.
Открываем MainActivity.java и пишем код:
Мы определили кнопку btnActTwo и присвоили ей Activity в качестве обработчика. Реализация метода onClick для кнопки пока заполнена частично — определяем, какая кнопка была нажата. Чуть позже здесь мы будем вызывать второй экран. Но сначала этот второй экран надо создать.
Если помните, при создании проекта у нас по умолчанию создается Activity.
От нас требуется только указать имя этого Activity – обычно мы пишем здесь MainActivity. Давайте разбираться, что при этом происходит.
Мы уже знаем, что создается одноименный класс MainActivity.java – который отвечает за поведение Activity. Но, кроме этого, Activity «регистрируется» в системе с помощью манифест-файла — AndroidManifest.xml.
Давайте откроем этот файл:
Нас интересует тег application. В нем мы видим тег activity с атрибутом name = MainActivity. В activity находится тег intent-filter с определенными параметрами. Пока мы не знаем что это и зачем, сейчас нам это не нужно. Забегая вперед, скажу, что android.intent.action.MAIN показывает системе, что Activity является основной и будет первой отображаться при запуске приложения. А android.intent.category.LAUNCHER означает, что приложение будет отображено в общем списке приложений Android.
Т.е. этот манифест-файл — это что-то типа конфигурации. В нем мы можем указать различные параметры отображения и запуска Activity или целого приложения. Если в этом файле не будет информации об Activity, которое вы хотите запустить в приложении, то вы получите ошибку.
Android Studio при создании модуля создала MainActivity и поместила в манифест данные о нем. Если мы надумаем сами создать новое Activity, то студия также предоставит нам визард, который автоматически добавит создаваемое Activity в манифест.
Давайте создадим новое Activity
Жмем правой кнопкой на package ru.startandroid.p0211twoactivity в папке проекта и выбираем New -> Activity -> Empty Activity
В появившемся окне вводим имя класса – ActivityTwo, и layout – activity_two.
Класс ActivityTwo создан.
В setContentView сразу указан layout-файл activty_two.
Он был создан визардом
Откройте activty_two.xml и заполните следующим кодом:
Экран будет отображать TextView с текстом «This is Activity Two».
Сохраните все. Класс ActivityTwo готов, при отображении он выведет на экран то, что мы настроили в layout-файле two.xml.
Давайте снова заглянем в файл манифеста
Появился тег activity с атрибутом name = .ActivityTwo. Этот тег совершенно пустой, без каких либо параметров и настроек. Но даже пустой, он необходим здесь.
Нам осталось вернуться в MainActivity.java и довершить реализацию метода onClick (нажатие кнопки), а именно — прописать вызов ActivityTwo. Открываем MainActivity.java и добавляем строки:
(добавляете только строки 2 и 3)
Обновите импорт, сохраните все и можем всю эту конструкцию запускать. При запуске появляется MainActivity
Нажимаем на кнопку и переходим на ActivityTwo
Код вызова Activity пока не объясняю и теорией не гружу, урок и так получился сложным. Получилось много текста и скриншотов, но на самом деле процедура минутная. Поначалу, возможно, будет непонятно, но постепенно втянемся. Создадим штук 5-6 новых Activity в разных проектах и тема уляжется в голове.
Пока попробуйте несколько раз пройти мысленно эту цепочку действий и усвоить, что для создания Activity необходимо создать класс (который наследует android.app.Activity) и создать соответствующую запись в манифест-файле.
На следующем уроке:
— разбираемся в коде урока 21
— теория по Intent и Intent Filter (не пропустите, тема очень важная)
— немного о Context
Присоединяйтесь к нам в Telegram:
— в канале StartAndroid публикуются ссылки на новые статьи с сайта startandroid.ru и интересные материалы с хабра, medium.com и т.п.
— в чатах решаем возникающие вопросы и проблемы по различным темам: Android, Kotlin, RxJava, Dagger, Тестирование
— ну и если просто хочется поговорить с коллегами по разработке, то есть чат Флудильня
— новый чат Performance для обсуждения проблем производительности и для ваших пожеланий по содержанию курса по этой теме
Источник
Полный список
— рассмотрим взаимодействие между Activity и ее фрагментами
После размещения фрагмента, хотелось бы начать с ним взаимодействовать. Т.е. размещать View-компоненты и работать с ними, обращаться к фрагментам из Activity и наоборот. Попробуем это реализовать.
Для чистоты эксперимента будем работать с двумя фрагментами: статическим и динамическим.
Project name: P1061_FragmentActivity
Build Target: Android 4.1
Application name: FragmentActivity
Package name: ru.startandroid.develop.p1061fragmentactivity
Create Activity: MainActivity
В strings.xml добавим строки:
Создаем layout и классы для двух фрагментов.
У фрагмента нет привычного для нас метода findViewById для поиска компонентов с экрана. Поэтому вызываем этот метод для View, которое будет содержимым фрагмента. В методе onCreateView мы создаем View и сразу же находим в нем кнопку и ставим ей обработчик. Затем отдаем View системе.
Все аналогично Fragment1.
Настраиваем основное Activity.
Кнопка, компонент fragment, в который помещен Fragment1, и контейнер FrameLayout, в который потом поместим Fragment2.
Обратите внимание на атрибут tools:layout. В нем указан layout-файл, и мы можем на этапе разработки видеть, как будет выглядеть статический фрагмент, когда приложение будет запущено.
Для этого надо нажать правой кнопкой на компоненте fragment, и через пункт Fragment Layout указать нужный layout.
Здесь мы просто добавляем Fragment2 в контейнер.
Все сохраняем, запускаем приложение.
Жмем кнопку Log в первом фрагменте и смотрим лог:
Button click in Fragment1
Жмем Log во втором фрагменте:
Button click in Fragment2
Все ок. Компоненты в фрагментах нашлись и обработчики среагировали на нажатия.
Атрибут onClick, который мы привыкли использовать для кнопки, здесь не прокатит. Указанный в этом атрибуте метод, будет вызван в Activity, а не в фрагменте.
Доступ к фрагменту из Activity
Разберемся, как получить доступ к фрагменту из Activity. Для этого у FragmentManager есть метод findFragmentById, который на вход принимает id компонента fragment (если фрагмент статический) или id контейнера (если динамический).
У нас в main.xml есть кнопка btnFind, вызывающая метод onClick при нажатии. Дорисуем в MainActivity.java метод onClick:
Используем метод findFragmentById. В первом случае на вход передаем id компонента fragment, т.к. Fragment1 у нас размещен именно так. При поиске Fragment2 указываем id контейнера, в который этот фрагмент был помещен. В результате метод findFragmentById возвращает нам объект Fragment.
Далее мы получаем доступ к его View с помощью метода getView, находим в нем TextView и меняем текст.
Все сохраняем, запускаем. Жмем кнопку Find
Тексты в фрагментах обновились. Тем самым из Activity мы достучались до фрагментов и их компонентов.
На всякий случай проговорю одну вещь из разряда «Спасибо кэп!». Если посмотреть на код MainActivity, то можно заметить, что работая с frag2 в методе onCreate и с frag2 в методе onClick мы работаем с текущим фрагментом Fragment2. Это так и есть. Оба frag2 в итоге будут ссылаться на один объект. Так что, если вы динамически добавили фрагмент, то у вас уже есть ссылка на него, и искать его через findFragmentById вам уже не надо.
Доступ к Activity из фрагмента
Теперь попробуем из фрагмента поработать с Activity. Для этого фрагмент имеет метод getActivity.
Давайте перепишем обработчик кнопки в первом фрагменте. Будем менять текст кнопки btnFind.
Получаем Activity методом getActivity, ищем в нем кнопку и меняем текст.
Сохраняем, запускаем. Жмем кнопку в первом фрагменте:
Работает. Из фрагмента мы поменяли компонент Activity.
Обработка в Activity события из фрагмента
Рассмотрим механизм, который описан в хелпе: фрагмент генерирует некое событие и ставит Activity обработчиком.
Например, в Activity есть два фрагмента. Первый – список заголовков статей. Второй – отображает содержимое статьи, выбранной в первом. Мы нажимаем на заголовок статьи в первом фрагменте и получаем содержимое во втором. В этом случае, цель первого фрагмента – передать в Activity информацию о том, что выбран заголовок. А Activity дальше уже сама решает, что делать с этой информацией. Если, например, приложение запущено на планшете в горизонтальной ориентации, то можно отобразить содержимое статьи во втором фрагменте. Если же приложение запущено на смартфоне, то экран маловат для двух фрагментов и надо запускать отдельное Activity со вторым фрагментом, чтобы отобразить статью.
Фишка тут в том, что первому фрагменту неинтересны все эти терзания Activity. Фрагмент – обособленный модуль. Его дело — проинформировать, что выбрана статья такая-то. Ему не надо искать второй фрагмент и работать с ним – это дело Activity.
Тут немного отвлекусь на небольшое лирическое отступление. Модульность, вообще, — очень важная и полезная штука. И ее надо использовать для универсальности, удобности и легкости в понимании работы своих приложений. Но уникальных рецептов, как правильно все организовать, конечно, нет. Каждый делает по-своему. Именно по этим причинам я в своих уроках даю чисто технические вещи про отдельные компоненты и не рассказываю, как организовывать и писать целое приложение. Иначе, форум бы уже ломился от сообщений, что я все делаю не так и надо по-другому, и каждый бы излагал свое видение. И была бы куча споров, где одна сторона говорит, что крокодил зеленый, а другая сторона говорит, что он нифига не зеленый, а длинный ))
Вернемся к уроку. Фрагмент должен сообщить в Activity, что выбрана статья. Для этого он будет вызывать некий метод в Activity. И как нам сообщает хелп, лучший способ тут – это использовать интерфейс, который мы опишем в фрагменте и который затем будет реализован в Activity. Схема известная и распространенная. Давайте реализуем. В нашем приложении никаких статей нет, поэтому будем просто передавать произвольную строку из второго фрагмента в Activity. А Activity уже будет отображать эту строку в первом фрагменте.
Описываем интерфейс onSomeEventListener. В нем метод someEvent, который на вход получает строку. Этот интерфейс будет реализовывать Activity.
В методе onAttach мы на вход получаем Activity, к которому присоединен фрагмент. Мы пытаемся привести это Activity к типу интерфейса onSomeEventListener, чтобы можно было вызывать метод someEvent и передать туда строку. Теперь someEventListener ссылается на Activity.
Далее, в onCreateView, в обработчике кнопки мы вызываем метод someEvent и передаем туда текст. Этот метод будет отработан в Activity.
Теперь меняем Activity.
Дописываем интерфейс onSomeEventListener к описанию класса.
onCreate без изменений.
Реализуем метод someEvent. Просто ищем первый фрагмент и вставляем туда текст.
Все сохраняем и запускаем. Жмем кнопку во втором фрагменте:
Второй фрагмент передал через интерфейс строку в Activity, а оно нашло первый фрагмент и отобразило там эту строку.
На следующем уроке:
— размещаем элементы в ActionBar
Присоединяйтесь к нам в Telegram:
— в канале StartAndroid публикуются ссылки на новые статьи с сайта startandroid.ru и интересные материалы с хабра, medium.com и т.п.
— в чатах решаем возникающие вопросы и проблемы по различным темам: Android, Kotlin, RxJava, Dagger, Тестирование
— ну и если просто хочется поговорить с коллегами по разработке, то есть чат Флудильня
— новый чат Performance для обсуждения проблем производительности и для ваших пожеланий по содержанию курса по этой теме
Источник