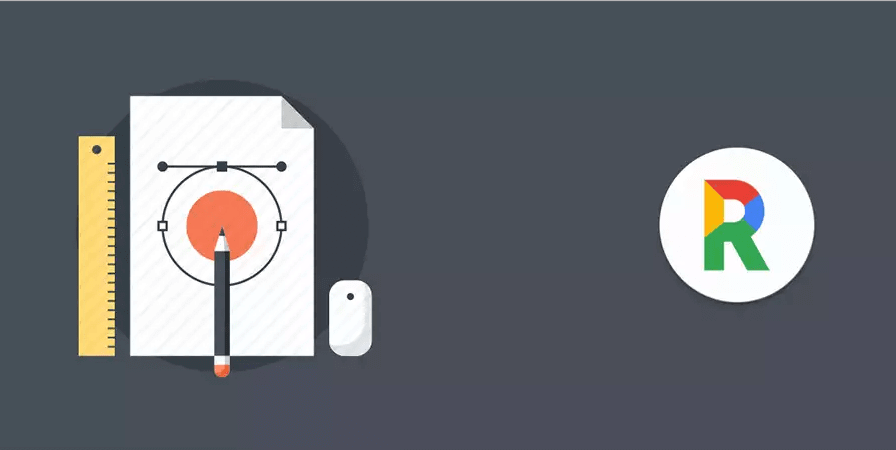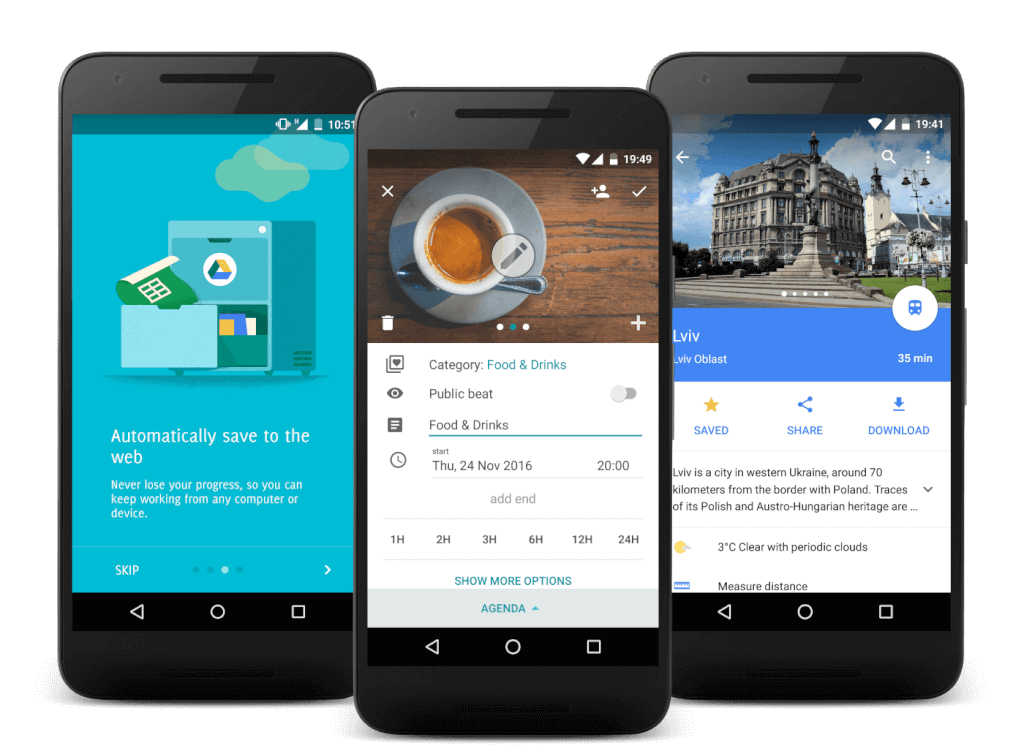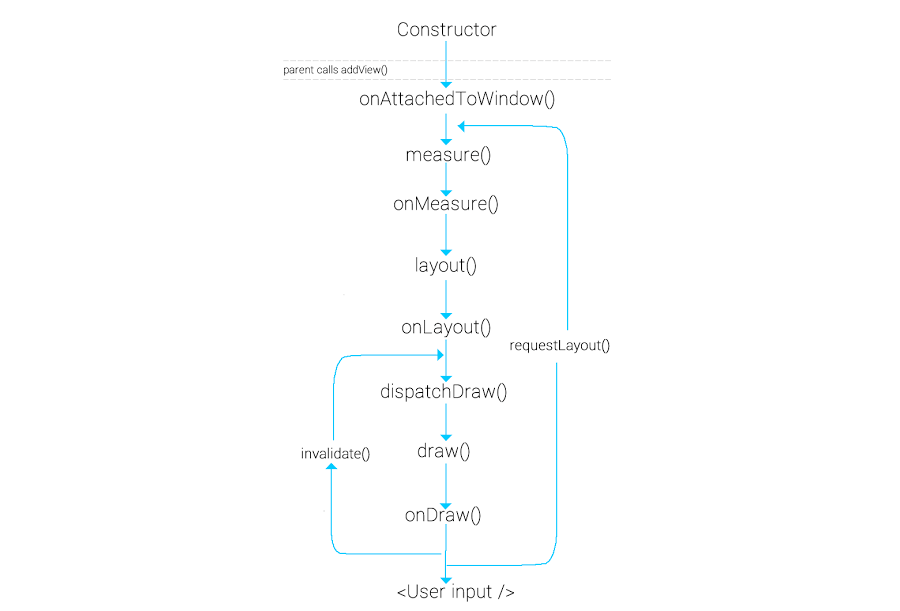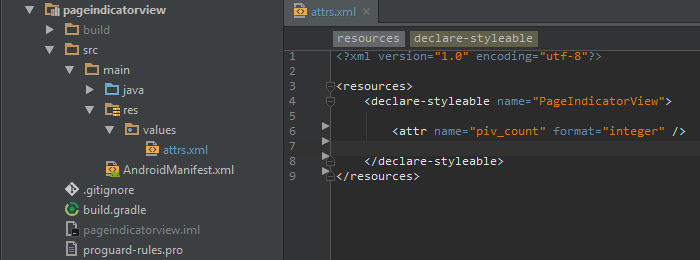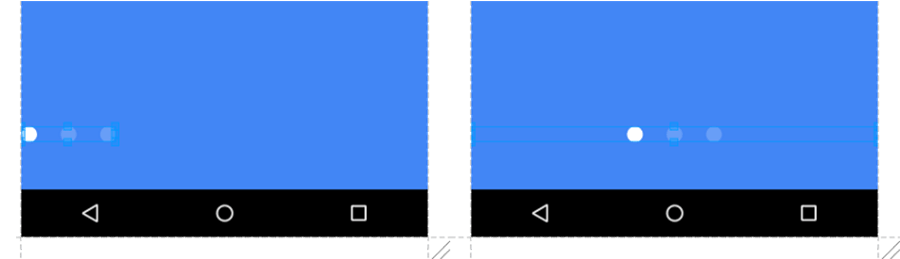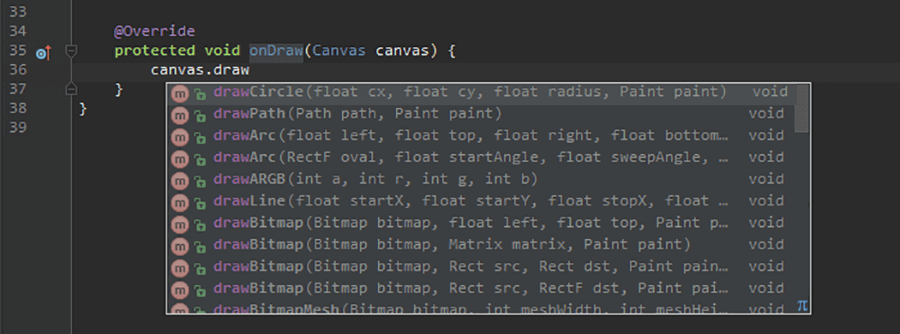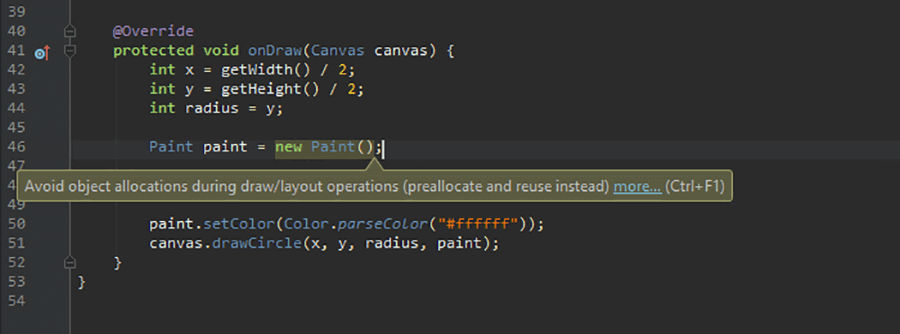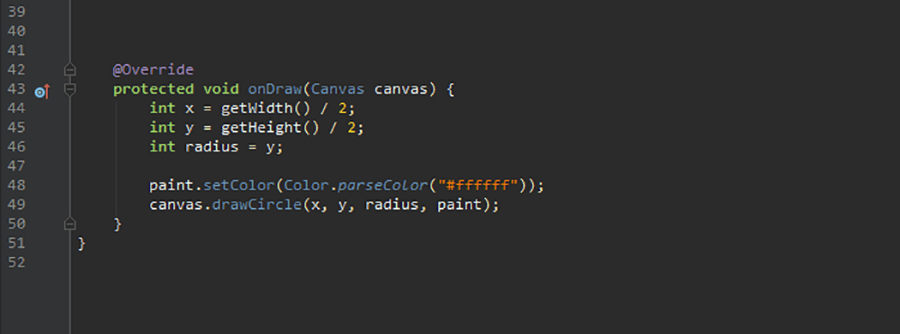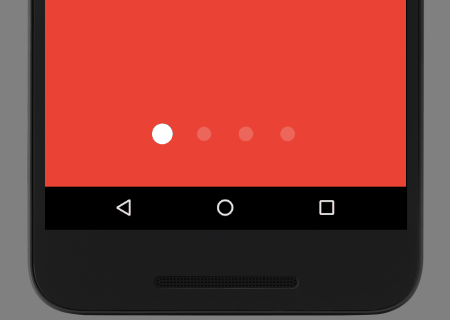- Программное добавление и удаление виджета
- Добавляем виджет
- Удаляем виджет
- activity_main.xml
- layer1.xml
- layer2.xml
- Полный список
- Introduction to Android Views and ViewGroups
- Views
- XML syntax for creating a View
- Most commonly used Android View classes
- Programmatic and Declarative Approach
- Реализация Custom View-компонента в Android
- Рисуем!
- Constructor
- onAttachedToWindow
- onMeasure
- onLayout
- onDraw
- View Update
- Animation
Программное добавление и удаление виджета
Обычно мы размещаем виджеты через XML. Но можно это делать и программно. Такой подход используется при динамическом размещении, когда неизвестно, сколько элементов должно быть на экране.
Добавляем виджет
Допустим у нас есть простейшая разметка.
Пустая компоновка LinearLayout с идентификатором mainlayout не содержит вложенных виджетов. Через метод addView(view) класса LinearLayout мы можем добавить нужный нам элемент.
Удаляем виджет
Существует и обратный метод для удаления вида — removeView(), а также метод removeAllViews(), удаляющий все дочерние элементы родителя. Рассмотрим следующий пример. Создадим разметку, где компонент LinearLayout с идентификатором master будет родителем для будущих элементов, которые мы будем добавлять или удалять:
activity_main.xml
Создадим пару дополнительных макетов, которые будет дочерними элементами для FrameLayout. Мы будем управлять ими программно.
layer1.xml
layer2.xml
Напишем код, который будет добавлять или удалять компоновки через флажки.
Обратите внимание, что добавление идёт в том порядке, как мы отмечаем флажки. Если мы отметим флажком второй CheckBox, то сначала на экране появится блок с компоновкой layer2.xml, а уже ниже компоновка layer1.xml. На скриншоте представлен этот вариант.
Получить доступ к дочерним элементам можно через методы getChildCount() и getChildAt().
Источник
Полный список
В этом уроке мы:
— добавляем компоненты на экран прямо из приложения
На прошлом уроке мы создавали компоненты в методе Activity.onCreate, т.е. при создании приложения. На этом уроке будем создавать уже в работающем приложении. Создавать будем Button-ы, т.к. они наглядней всего отображаются. Будем указывать текст, который будет отображен на кнопке и выравнивание: слева, по центру или справа. Также предусмотрим возможность удаления созданных элементов.
Project name: P0171_DynamicLayout2
Build Target: Android 2.3.3
Application name: DynamicLayout2
Package name: ru.startandroid.develop.dynamiclayout2
Create Activity: MainActivity
Создадим экран, который поможет нам создавать View-компоненты. Открываем main.xml и пишем там следующее:
Рассмотрим подробно экран.
rgGravity – это RadioGroup, с тремя RadioButton (rbLeft, rbCenter, rbRight). Этот компонент мы используем для выбора выравнивания создаваемого компонента
etName – текстовое поле, здесь будем указывать текст, который будет отображаться на созданном компоненте
btnCreate – кнопка, запускающая процесс создания.
btnClear – кнопка, стирающая все, что создали
llMain – вертикальный LinearLayout, в котором будут создаваться компоненты
Экран готов, давайте кодить реализацию. Открываем MainActivity.java. Начнем с того, что опишем и найдем все необходимые нам компоненты. Кстати, у нас есть пара кнопок, которые мы будем использовать, значит им нужен обработчик. В качестве обработчика назначим Activity (т.е. необходимо дописать: implements OnClickListener) и создадим пустой пока метод обработки onClick:
Я также создал переменную wrapContent и буду хранить в ней значение LinearLayout.LayoutParams.WRAP_CONTENT. Делаю это только для снижения громоздкости кода.
Теперь опишем процесс создания Button-компонента заполнив метод onClick:
Разберем написанное. Для начала мы проверяем, что была нажата кнопка btnCreate – т.е. кнопка создания. Затем создаем LayoutParams с высотой и шириной по содержанию. Здесь я использовал переменную, про которую писал выше – wrapContent. Иначе получилось бы довольно громоздко.
Далее создаем переменную btnGravity, в которую по умолчанию запишем значение выравнивания LEFT. Для определения, какой RadioButton выделен в данный момент, используем метод getCheckedRadioButtonId – он для RadioGroup возвращает ID «чекнутого» RadioButton-а. Мы его сравниваем с нашими тремя ID и заносим соответствующее значение в переменную btnGravity. Скидываем это значение в gravity у LayoutParams.
Далее создаем кнопку и присваиваем ей текст из etName. Обратите внимание, что недостаточно написать getText, т.к. это не даст текста. Необходимо еще вызвать метод toString. Ну и в конце добавляем созданный Button в наш LinearLayout.
Сохраним все и запустим приложение. Добавим несколько кнопок.
Кнопки должны появляться с указанным выравниванием и текстом.
Когда вводите текст, снизу появляется клавиатура и закрывает обзор. Чтобы она исчезла, надо нажать кнопку Back (Назад) на эмуляторе или ESC на обычной клавиатуре. Если клавиатура появляется японская с иероглифами, вызовите контекстное меню для поля ввода (долгое нажатие левой кнопкой мыши), нажмите Input method и выберите из списка Android Keyboard.
Осталось нереализованной кнопка Clear, которая призвана удалять все созданное. Для этого нам необходимо дополнить метод onClick, добавим в switch ( v.getId ()) еще один case:
Метод removeAllViews удаляет все дочерние View-компоненты с нашего LinearLayout. С помощью Toast выводим на экран сообщение об успехе. Сохраним, запустим и проверим. Добавляем несколько кнопок, жмем кнопку Clear и наблюдаем результат:
В итоге у нас получилось очень даже динамическое приложение, которое умеет менять само себя.
На форуме задают вопрос: как потом получить доступ к этим созданным компонентам. Тут есть пара простых вариантов.
1) При создании вы можете сами присваивать компонентам ID. Это делается методом setId . И потом по этим ID просто вызываете findViewById.
2) Вы можете сохранять созданные компоненты в свой массив или список. Либо можете воспользоваться методом getChildAt. Вызов этого метода для llMain позволит получить его дочерние компоненты по индексу. Получить кол-во дочерних элементов позволит метод getChildCount.
Полный код урока:
На следующем уроке:
— изменяем layout-параметры для уже существующих компонентов экрана
Присоединяйтесь к нам в Telegram:
— в канале StartAndroid публикуются ссылки на новые статьи с сайта startandroid.ru и интересные материалы с хабра, medium.com и т.п.
— в чатах решаем возникающие вопросы и проблемы по различным темам: Android, Kotlin, RxJava, Dagger, Тестирование
— ну и если просто хочется поговорить с коллегами по разработке, то есть чат Флудильня
— новый чат Performance для обсуждения проблем производительности и для ваших пожеланий по содержанию курса по этой теме
Источник
Introduction to Android Views and ViewGroups
All the interaction of a user with the Android application is through the user interface(UI), hence it is very important to understand the basics about the User Interface of an android application. Here in this tutorial, we are going to cover about various Views and ViewGroups and will try to explain how they can be used to design the User Interface of an android application.
Views
View is the basic building block of UI(User Interface) in android. View refers to the android.view.View class, which is the super class for all the GUI components like TextView , ImageView , Button etc.
View class extends Object class and implements Drawable.Callback , KeyEvent.Callback and AccessibilityEventSource .
View can be considered as a rectangle on the screen that shows some type of content. It can be an image, a piece of text, a button or anything that an android application can display. The rectangle here is actually invisible, but every view occupies a rectangle shape.
The question that might be bothering you would be , what can be the size of this rectangle?
The answer is either we can set it manually, by specifying the exact size(with proper units) or by using some predefined values. These predefined values are match_parent and wrap_content .
match_parent means it will occupy the complete space available on the display of the device. Whereas, wrap_content means it will occupy only that much space as required for its content to display.
A View is also known as Widget in Android. Any visual(that we can see on screen) and interactive(with which user can interact with) is called a Widget.
XML syntax for creating a View
Now, as we have explained earlier as well, to draw anything in your android application, you will have to sepcify it in the design XML files. And to add functionality we will create Java files.
Every view in XML has the following format:
- It always start with an angle bracket, followed by the View name. We will introduce you to various types of Views very soon.
- Then we write attributes that will define how that view will look on the screen of the application along with a value for the attribute. Each view has its own attributes which we will discuss in the next few tutorials which will cover various typs of views.
- In the end, it is closed by/>
So, every View subclass needs to follow this format so that it can appear on the screen of the app. And this format is nothing but default XML style. Right!
There are two attributes that are necessary for every View . These are: android:layout_height and android:layout_width .
These attributes define the size of the invisible rectangle that a view makes. Using these attributes we can easily control the size for every view in our android application.
Apart from the above mentioned attributes, attributes like gravity , layout_gravity , padding and margin are some other commonly used attributes.
Most commonly used Android View classes
Here we have some of the most commonly used android View classes:
Programmatic and Declarative Approach
To create/define a View or a ViewGroup in your android application, there are two possible ways:
- The Programmatic Approach: In this we define/create our Views in the Java source file. We will learn about this approach in details later, as of now here is a sample code to add a Button to our view.
So addView() is the function used to add any View to the UI and setLayoutParams() function is used to set the various attributes.
Источник
Реализация Custom View-компонента в Android
Каждый день мы пользуемся разными приложениями и несмотря на их различные цели, большинство из них очень похожи между собой с точки зрения дизайна. Исходя из этого, многие заказчики просят специфичные, индивидуальные макеты внешний вид, который не воплотило ещё ни одно приложение, чтобы сделать своё Android приложение уникальным и отличающимся от других.
Если какая-то специфичная особенность, из тех которые просит заказчик, требует особые функциональные возможности, которые невозможно сделать с помощью встроенных в Android View-компонентов, тогда нужно реализовывать собственный View-компонент (Custom View). Это не значит, что нужно всё взять и бросить, просто потребуется некоторое время на его реализацию, к тому же это довольно интересный и увлекательный процесс.
Я недавно попал в похожую ситуацию: мне нужно было создать индикатор страниц для Android ViewPager. В отличи от iOS, Android не предоставляет такой View-компонент, поэтому мне пришлось делать его самому.
Я потратил довольно много времени на его реализацию. К счастью, этот Custom View-компонент можно использовать и в других проектах, поэтому чтобы сэкономить личное время и время других разработчиков, я решил оформить всё это дело в виде библиотеки. Если вам нужен похожий функционал и не хватает времени на его реализацию собственными силами, можете взять его с этого GitHub репозитория.
Рисуем!
Так как в большинстве случаев разработка Custom View-комопонента занимает больше времени, чем работа с обычными View-компонентами, создавать их целесообразно только тогда, когда нет более простого способа реализовать специфичную особенность, или когда у вас есть ниже перечисленные проблемы, которые Custom View-компонент может решить:
- Производительность. Если у вас есть много View-компонентов в одном layout-файле и вы хотите оптимизировать это с помощью создания единственного Custom View-компонента;
- Большая иерархия View-компонентов, которая сложна в эксплуатации и поддержке;
- Полностью настраиваемый View-компонент, которому нужна ручная отрисовка;
Если вы ещё не пробовали разрабатывать Custom View, то эта статья — отличная возможность окунуться в эту тему. Здесь будет показана общая структура View-компонента, как реализовывать специфичные вещи, как избежать распространённые ошибки и даже как анимировать ваш View-компонент!
Первая вещь, которую нам нужно сделать, это погрузиться в жизненный цикл View. По какой-то причине Google не предоставляет официальную диаграмму жизненного цикла View-компонента, это довольно распространённое среди разработчиков непонимание, поэтому давайте рассмотрим её.
Constructor
Каждый View-компонент начинается с Constructor’а. И это даёт нам отличную возможность подготовить его, делая различные вычисления, устанавливая значения по умолчанию, ну или вообще всё что нам нужно.
Но для того чтобы сделать наш View-компонент простым в использовании и установке, существует полезный интерфейс AttributeSet. Его довольно просто реализовать и определённо стоит потратить на это время, потому что он поможет вам (и вашей команде) в настройке вашего View-компонента с помощью некоторых статических параметров на последующих экранах. Во-первых, создайте новый файл и назовите его «attrs.xml». Этот файл может содержать все атрибуты для различных Custom View-компонентов. Как вы можете видеть в этом примере есть View-компонент названный PageIndicatorView и один атрибут piv_count.
Во-вторых, в конструкторе вашего View-компонента, вам нужно получить атрибуты и использовать их как показано ниже.
- При создании кастомных атрибутов, добавьте простой префикс к их имени, чтобы избежать конфликтов имён с другими View-компонентами. Обычно добавляют аббревиатуру от названия View-компонента, поэтому у нас префикс «piv_»;
- Если вы используете Android Studio, то Lint будет советовать вам использовать метод recycle() до тех пор пока вы сделаете это с вашими атрибутами. Причина заключается в том, что вы можете избавиться от неэффективно связанных данных, которые не будут использоваться снова;
onAttachedToWindow
После того как родительский View-компонент вызовет метод addView(View), этот View-компонент будет прикреплён к окну. На этой стадии наш View-компонент будет знать о других View-компонентах, которые его окружают. Если ваш View-компонент работает с View-компонентами пользователя, расположенными в том же самом «layout.xml» файле, то это хорошее место найти их по идентификатору (который вы можете установить с помощью атрибутов) и сохранить их в качестве глобальной ссылки (если нужно).
onMeasure
Этот метод означает, что наш Custom View-компонент находится на стадии определения собственного размера. Это очень важный метод, так как в большинстве случаев вам нужно определить специфичный размер для вашего View-компонента, чтобы поместиться на вашем макете.
При переопределении этого метода, всё что вам нужно сделать, это установить setMeasuredDimension(int width, int height).
При настройке размера Custom View-компонента вы должны обработать случай, когда у View-компонента может быть определённый размер, который пользователь (прим. переводчика: программист работающий с вашим View-компонентом) будет устанавливать в файле layout.xml или программно. Для вычисления этого свойства, нужно проделать несколько шагов:
- Рассчитать размер необходимый для содержимого вашего View-компонента (ширину и высоту);
- Получить MeasureSpec вашего View-компонента (ширину и высоту) для размера и режима;
- Проверить MeasureSpec режим, который пользователь устанавливает и регулирует (для ширины и высоты);
Посмотрите на значения MeasureSpec:
- MeasureSpec.EXACTLY означает, что пользователь жёстко задал значения размера, независимо от размера вашего View-компонента, вы должны установить определённую ширину и высоту;
- MeasureSpec.AT_MOST используется для создания вашего View-компонента в соответствии с размером родителя, поэтому он может быть настолько большим, насколько это возможно;
- MeasureSpec.UNSPECIFIED — на самом деле размер обёртки View-компонента. Таким образом, с этим параметром вы можете использовать желаемый размер, который вы расчитали выше.
Перед установкой окончательных значений в setMeasuredDimension, на всякий случай проверьте эти значения на отрицательность Это позволит избежать любых проблем в предпросмотре макета.
onLayout
Этот метод позволяет присваивать размер и позицию дочерним View-компонентам. У нас нет дочерних View-компонентов, поэтому нет смысла переопределять этот метод.
onDraw
Вот здесь происходит магия. Два объекта, Canvas и Paint, позволяют вам нарисовать всё что вам нужно. Экземпляр объекта Canvas приходит в качестве параметра для метода onDraw, и по существу отвечает за рисование различных фигур, в то время как объект Paint отвечает за цвет этой фигуры. Простыми словами, Canvas отвечает за рисование объекта, а Paint за его стилизацию. И используется он в основном везде, где будет линия, круг или прямоугольник.
Создавая Custom View-компонент, всегда учитывайте, что вызов onDraw занимает довольно много времени. При каких-то изменениях, сроллинге, свайпе вы будете перерисовывать. Поэтому Andorid Studio рекомендует избегать выделение объекта во время выполнения onDraw, вместо этого создайте его один раз и используйте в дальнейшем.
- При отрисовке, имейте в виду переиспользование объектов вместо создания новых. Не полагайтесь на вашу IDE, которая должна подсветить потенциальную проблему, а сделайте это самостоятельно, потому что IDE может не увидеть этого, если вы создаёте объекты внутри методов вызываемых в onDraw;
- Во время отрисовки, не задавайте размер прямо в коде. Обрабатывайте случай, когда у других разработчиков может быть тот же самый View-компонент, но с другим размером, поэтому делайте ваш View-компонент зависимым от того размера, который ему присвоен;
View Update
Из диаграммы жизненного цикла View-компонента, вы можете заметить что существует два метода, которые заставляют View-компонент перерисовываться. Методы invalidate() и requestLayout() могут помочь вам сделать ваш Custom View-компонент интерактивным, что собственно поможет изменять его внешний вид во время выполнения. Но почему их два?
Метод invalidate() используется когда просто нужно перерисовать View-компонент. Например, когда ваш View-компонент обновляет свой текст, цвет или обрабатывает прикосновение. Это значит, что View-компонент будет вызывать только метод onDraw, чтобы обновить своё состояние.
Метод requestLayout(), как вы можете заметить будет производить обновление View-компонента через его жизненный цикл, только из метода onMeasure(). А это означает, что сразу после обновления View-компонента вам нужно его измерить, чтобы отрисовать его в соответствии с новыми размерами.
Animation
Анимации в Custom View-компонентах, это по кадровый процесс. Это означает, что если вы например захотите сделать анимированным процесс изменения радиуса круга от маленького к большому, то вам нужно увеличивать его последовательно и после каждого шага вызывать метод invalidate для отрисовки.
Ваш лучший друг в анимации Custom View-компонентов — это ValueAnimator. Этот класс будет помогать вам анимировать любые значения от начала до конца и даже обеспечит поддержку Interpolator (если нужно).
Не забывайте вызывать метод Invalidate каждый раз, когда изменяется значение анимации.
Надеюсь, что эта статья поможет вам сделать свой первый Custom View-компонент. Если вы захотите получить больше информации по этой теме, то может посмотреть хорошее видео.
Источник