- How to View Running Processes and CPU Usage in Android 10, 9 (Pie), 8.1 (Oreo), and Earlier Version
- How to Check CPU Usage in Android 8.0 & 8.1 Oreo
- View Running Services on Android 10: App RAM Usage
- Android 9 Show CPU Usage
- For Android 8.0 & 8.1 Oreo
- How to check Android 8 CPU Usage and Show cache processes
- How to show cached processes in Android Marshmallow 6.0 and Lollipop 5.1.2
- Android all running processes
- How to check all the running services in android?
- 5 Answers 5
- List of All running processes in Android
- Процессы и потоки в Android: пишем AsyncTask правильно
How to View Running Processes and CPU Usage in Android 10, 9 (Pie), 8.1 (Oreo), and Earlier Version
Last Updated on March 7, 2021 by Bestusefultips
Want to check show cached processes and android 8 CPU usage? You’ll view running services and check CPU usage on android 8.0 & 8.1 Oreo using developer mode settings. To check CPU and RAM usage in android 8 Oreo, make sure to enable developer mode in your devices. In this App RAM usage in android Oreo, you can see used RAM, cached RAM and free RAM data. Also, see the app cached background process and stop the running app background process.
Different Android OS has slightly different settings to show CPU usage and running services. You’ll see and control currently running services in android Oreo devices. Follow the below-given step by step process to view running process in android 10, 9 Pie, 8.1 Oreo and other devices such as Pixel 4, 4 XL, Pixel 3a, 3a XL, Pixel 3, 3 XL, Google Pixel, Pixel 2, Pixel 2 XL, Google Pixel XL, Nexus 6P, Nexus 5X and more.
Related Article:
How to Check CPU Usage in Android 8.0 & 8.1 Oreo
You can view and control currently running services on Android 10 and 9 Pie using below given settings.
View Running Services on Android 10: App RAM Usage
Step 1: Go to settings.
Step 2: Scroll down and tap on System.
Step 3: Tap on Advanced.
Step 4: Tap on Developer options.
If disabled developer mode, click here to enable it.
Step 5: Tap on Running services under developer options.
By default show running services in your Android 10 device.
Step 6: Tap Three vertical dots at the upper right corner.
Step 7: Select Show cached process.
Android 9 Show CPU Usage
Settings > System > Advanced > Developer options > Running services > App RAM usage
For Android 8.0 & 8.1 Oreo
First of all, check to enable hidden developer options in your Oreo 8.1. If disabled, enable it using the below settings.
Step 1: Go to settings in your android Oreo 8.1.
Step 2: Tap on the system.
Step 3: Tap on the about phone.
Step 4: Scroll down at the end of the page and tap on Build number 7 times.
You can view this message on the screen: You are now a developer!
Now activate developer mode in your Oreo devices. To view developer mode go to Settings > system > Developer options
How to check Android 8 CPU Usage and Show cache processes
Step 1: Go to settings in your android Oreo 8.0.
Step 2: Tap on system settings.
Step 3: Tap on Developer options.
Step 4: Scroll down up to Running services & tap on it.
Here you’ll see device memory, app RAM usage, show cached processes and show running services.
Step 5: Tap on Show cached processes at the top right side
Now see APP RAM usage in your device. To stop the background process of the app.
Step 6: Tap on the app that usage more RAM.
Step 7: Tap on Stop if you want to stop the cached background process.
It’s quite easy to show android 8 CPU usage, cache processes and running services using developer mode settings.
How to show cached processes in Android Marshmallow 6.0 and Lollipop 5.1.2
Settings > developer mode > running services > More > Show cached processes
And that’s it. Do you still have questions about view running processes and CPU usage in android Oreo? If you have any problem, feel free to leave them in the comment section below. Don’t forget to check out our other android Oreo tips.
Источник
Android all running processes
A small Android library to get the current running processes




PLEASE NOTE, THIS PROJECT IS NO LONGER BEING MAINTAINED
Google has significantly restricted access to /proc in Android Nougat. This library will not work on Android 7.0. Please star this issue.
More details can be found at:
What is this library for?
This small library can get a list of running apps and does not require any permissions.
Why would I need this?
Android 5.0+ killed getRunningTasks(int) and getRunningAppProcesses() . Both of these methods are now deprecated and only return the caller’s application process.
Android 5.0 introduced UsageStatsManager which provides access to device usage history and statistics. This API requires the permission android.permission.PACKAGE_USAGE_STATS , which is a system-level permission and will not be granted to third-party apps. However, declaring the permission implies intention to use the API and the user of the device can grant permission through the Settings application.
Get a list of running apps:
- System apps will not be included on some Android versions because they have a higher SELinux context.
- This is not a full replacement of getRunningAppProcesses(). The library does not provide a processes’ pkgList, lru, or importance.
- This is currently not working on the N developer preview.
Download the latest AAR or grab via Gradle:
In 2017 I decompiled the top 150 free apps on Google Play and found numerous apps using this library. Companies using the library include Cheetah Mobile and Baidu. Apps using this library include ES File Explorer, Clean Master, Security Master, CM Launcher 3D, Virus Cleaner by Hi Security, and Super Cleaner. Combined, these apps have at least 1.2 billion downloads!
Источник
How to check all the running services in android?
I want to access and see how many and which services are running in background.
I want the exactly same functionality as we can access by
on our android base mobile phones or tabs. Can anybody tell me what function or classes have been used in android source code to provide this functionality.
And if there is any way by which i can access this in-build list of background running services which i have mentioned above then please do tell me because its better for me to use in-build one instead of creating the whole new one.
5 Answers 5
Check This Link:
Where to Find Running Services in Android 6.0 Like I noted earlier, on
Android 5.x and below, you could see what was going on by jumping in Settings > Apps > Running. This shows both running processes and services, along with how much memory (RAM) is being used by System and Apps, as well as how much is still available.
To find the same menu in Marshmallow, you’ll first need to enable Developer Options. Do this by heading into Settings, then About Phone.
Once there, find the Software info section—that will be a separate entry on some phones (Samsung, LG), but not on others, like Nexus devices. You’re looking for the Build Number, so you may have to poke around a bit before you find it. The
were taken from the Samsung Galaxy S7 Edge, and the last one from the Nexus 6P. As you can see, the build is in two different places.
When you’ve found it, tap it seven times. You’ll see a toast notification letting you know how many are left until “you become a developer.” Once it’s been tapped seven times, a new menu will be unlocked just above About Phone in the main Settings menu.
Back in Settings, head into Developer Options. You should see “Running services” a little way down this menu—that’s what you’re looking for. Once you tap “Running services,” you should be presented with a familiar screen—it’s exactly the same one from Lollipop. Just in a different spot.
Источник
List of All running processes in Android
How to get the list of Android system’s All running process including System launched processes?
I tried to get the list using below code:
This gave me the List of processes such as com.android.phone , com.android.chrome , etc.
But when I run a ps command in my adb shell , I could see whole other bunch of processes running. I am attaching the screenshot of all those processes running in my system.
As one can see, there are several Android System’s processes are also running like /system/bin/vold and /system/bin/installed , etc.
However, these are not reported by getRunningAppProcesses() API. In its docs, it says that this API:
Returns a list of application processes that are running on the device.
Does this mean it won’t return «system process»? And if that is the case what option developer can have to iterate over «ALL» process running on Android?
— What else I tried: Tried with 2 more APIs from ActivityManager :
- getRecentTasks(int maxNum) and it’s variant.
But Android docs warns about its use as below:
This method was deprecated in API level 21.
As of LOLLIPOP, this method is no longer available to third party applications
But both of these could not give me names like /system/bin/debuggerd , etc.
NOTE: I am running Android-4.2 Jellybean, on Non-Rooted device.
Источник
Процессы и потоки в Android: пишем AsyncTask правильно
Продолжаю свои повествования об Android. И в этот раз хочу поделиться ценной информацией о процессах и потоках, которая должна быть хорошо усвоена и всегда оставаться под рукой во избежании ошибок и недопонимания при написании приложений. В конце статьи приведу пример реализации AsyncTask, который загружает в ImageView картинку по нажатию на кнопку.
Прежде всего отмечу, что подробнее о данной теме можно прочесть в данном руководстве — developer.android.com/guide/topics/fundamentals/processes-and-threads.html
На заметку о процессах и потоках в Android
Когда запускается компонент приложения и приложение не имеет других запущенных компонентов, Android создает новый процесс для приложения с одним потоком исполнения. По умолчанию все компоненты одного приложения запускаются в одном процессе, в потоке называемом «главный». Если компонент приложения запускается и уже существует процесс для данного приложения(какой-то компонент из приложения существует), тогда компонент запущен в этом процессе и использует его поток выполнения. Вы можете изменить данное поведение, задав разные процессы для разных компонентов вашего приложения. Кроме того вы можете добавить потоки в любой процесс.
Задать отдельный процесс для компонента можно с помощью файла манифеста. Каждый тег компонента(activity, service, receiver и provider) поддерживает атрибут android:process. Данный атрибут позволяет задать процесс, в котором будет выполняться компонент. Также вы можете задать процесс в котором будут выполняться компоненты разных приложений. Также данный атрибут поддерживается тегом application, что позволяет задать определенный процесс для всех компонентов приложения.
Android пытается поддерживать процесс приложения как можно дольше, но когда потребуются ресурсы старые процессы будут вытеснены по иерархии важности.
Существует 5 уровней иерархии важности: (процессы первого уровня из списка будут удалены последними)
1.Процесс с которым взаимодействует пользователь(Foreground process)
К таким процессам относится например: активити с которым взаимодействует пользовать; сервис(экземпляр Service), с которым взаимодействует пользователь; сервис запущенный методом startForeground(); сервис, который выполняет один из методов своего жизненного цикла; BroadcastReceiver который выполняет метод onReceive().
2.Видимый процесс
Процесс, в котором не выполнены условия из пункта №1, но который влияет на то, что пользователь видит на экране. К примеру, вызван метод onPause() активити.
3.Сервисный процесс
Служба запущенная методом startService()
4.Фоновый процесс
Процесс выполняемый в фоновом режиме, который невиден пользователю.
Отмечу, что в компонентах приложения существует метод onLowMemory(), но полагаться на то, что данный метод будет вызван нельзя, также как нельзя на 100% полагаться на метод onDestroy(), поэтому логику сохранения данных или каких-либо настроек можно осуществить в методе onStop(), который(как уверяют) точно вызывается.
Когда запускается приложение, система создает «главный» поток выполнения для данного приложения, который также называется UI-потоком. Этот поток очень важен, так как именно в нем происходит отрисовка виджетов(кнопочек, списков), обработка событий вашего приложения. Система не создает отдельный поток для каждого экземпляра компонента. Все компоненты, которые запущенны в одном процессе будут созданы в потоке UI. Библиотека пользовательского интерфейса Android не является потоково-безопасной, поэтому необходимо соблюдать два важных правила:
1) Не блокировать поток UI
2) Не обращаться к компонентам пользовательского интерфейса не из UI-потока
Теперь, предположим, что у нас возникла задача — загрузить картину в ImageView из сети и тут же ее отобразить. Как мы поступим? По логике: мы создадим отдельный поток, который и сделает всю нашу работу, примерно так:
Выглядит правдоподобно, так как мы вынесли операцию загрузки картинки в отдельный поток. Проблема в том, что мы нарушили правило №2. Исправить эту проблему можно с помощью следующих методов:
Activity.runOnUiThread(Runnable)
View.post(Runnable)
View.postDelayed(Runnable, long)
К примеру, воспользуемся первым из них:
Теперь реализация потоково-безопасная: сетевая операция выполняется в отдельном потоке, а к ImageView обращаемся из потока UI.
К счастью, данные операции можно объединить с помощью наследования класса Handler и реализации нужной логики, но лучшее решение — наследовать класс AsyncTask.
AsyncTask позволяет выполнить асинхронную работу и делать обновления пользовательского интерфейса.
Для обновления реализуйте метод onPostExecute(), а всю фоновую работу заключите в метод doInBackground(). После того, как вы реализуете свою собственную задачу, необходимо ее запустить методом execute().
Привожу обещанный пример AsyncTask, в котором реализована задача загрузки и отображения картинки(вариант с аннотациями и отклонением от применения стандартного протокола диалогов):
А теперь рассмотрим самый правильный вариант с точки зрения работы с диалогами:
Кода стало побольше, но лучше использовать стандартный протокол работы с диалогами.
Также я убрал все аннотации, чтобы новичкам было проще попробовать данный код.
Не забудьте добавить в свою разметку кнопочки атрибут с указанным значением: android:onClick=«runButtonHandler»
И добавлю: в оффициальном документе(Тыц ) также, как и в моем случае, не используется preExecute(), но если вам понадобится выполнить какие-то действия с вашим пользовательским интерфейсом до начала выполнения задачи, то смело используйте данный метод.
Параметры передаваемые в AsyncTask:
1. Параметры(в нашем случае адрес URL).
2. Прогресс (единицы задающие ход изменения задачи). В нашем случае не используется.
3. Результат выполнения задачи(в нашем случае объект Bitmap)
Код довольно прост: всю фоновую работу мы выполняем в методе doInBackGround(), вызывая метод publishProgress(), чтобы во время загрузки картинки крутился наш ProgressDialog при вызове метода onProgressUpdate(). После выполнения фоновой работы вызывается метод onPostExecute() в который передается результат работы метода doInBackGround(), в нашем случае это объект Bitmap и тут же мы его загружаем в ImageView.
Отмечу пару важных моментов, которые нужно учитывать:
1) Метод doInBackGround() выполняется в фоновом потоке, потому доступа к потоку UI внутри данного метода нет.
2) Методы onPostExecute() и onProgressUpdate() выполняются в потоке UI, потому мы можем смело обращаться к нашим компонентам UI.
Да, я снова применил библиотеку android-annotations, так что не пугайтесь аннотациям.
Хочу отметить важность понимания модели работы процессов в Android, чтобы не допустить ошибок при разработке приложений.
Данная статья это переработка доступной информации + личный опыт при реализации указанной задачи и работе с потоками.
Как всегда пожелания и замечания по поводу материала статьи в личку. Если вам есть что-то добавить или дополнить — смело пишите в комментарии.
UPD Статья обновленна добавлением более правильной версии в плане работы с диалогами.
Источник

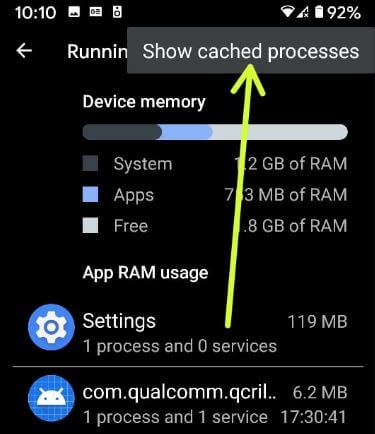

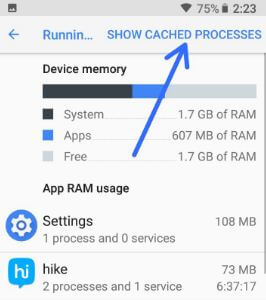
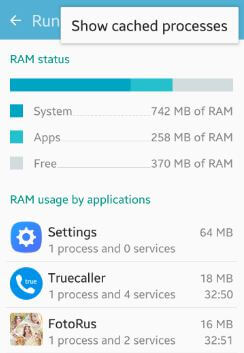

 were taken from the Samsung Galaxy S7 Edge, and the last one from the Nexus 6P. As you can see, the build is in two different places.
were taken from the Samsung Galaxy S7 Edge, and the last one from the Nexus 6P. As you can see, the build is in two different places.



