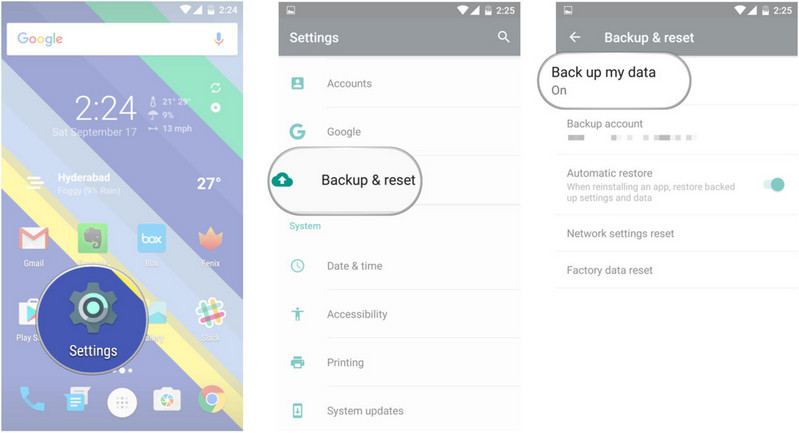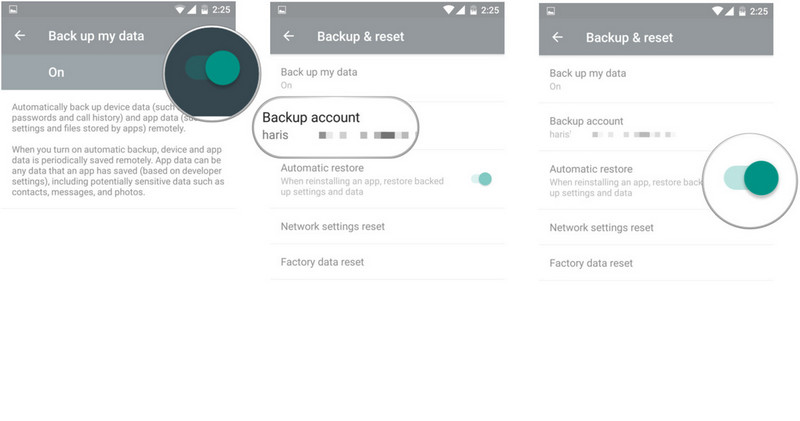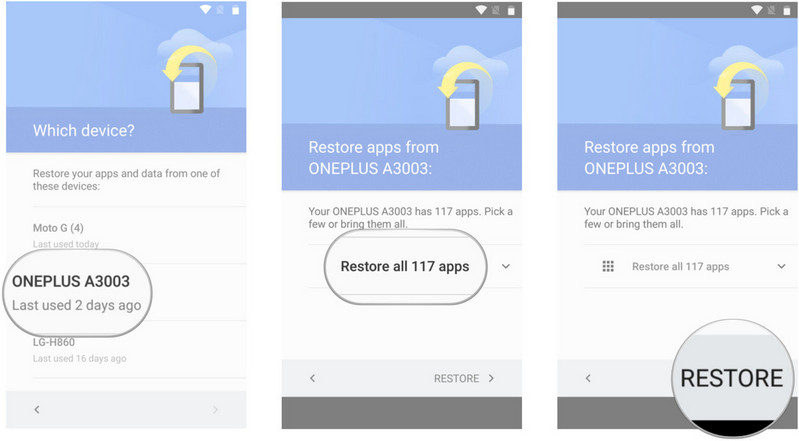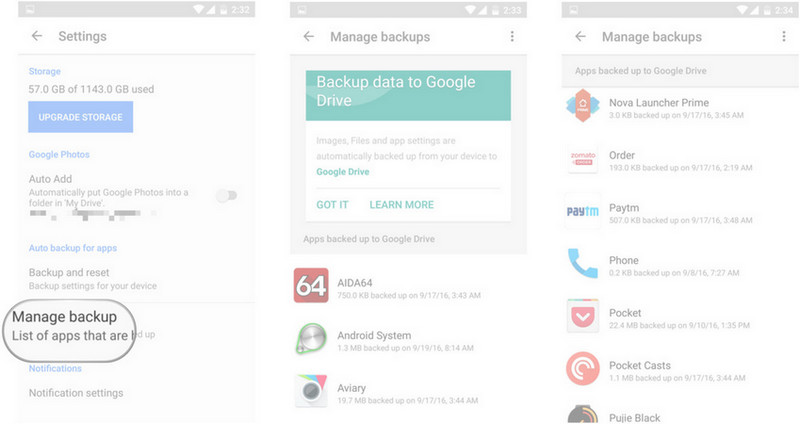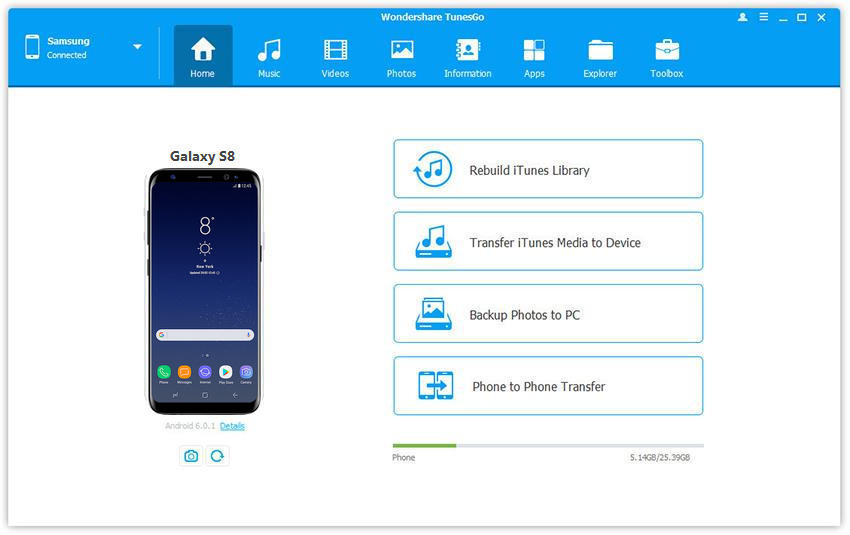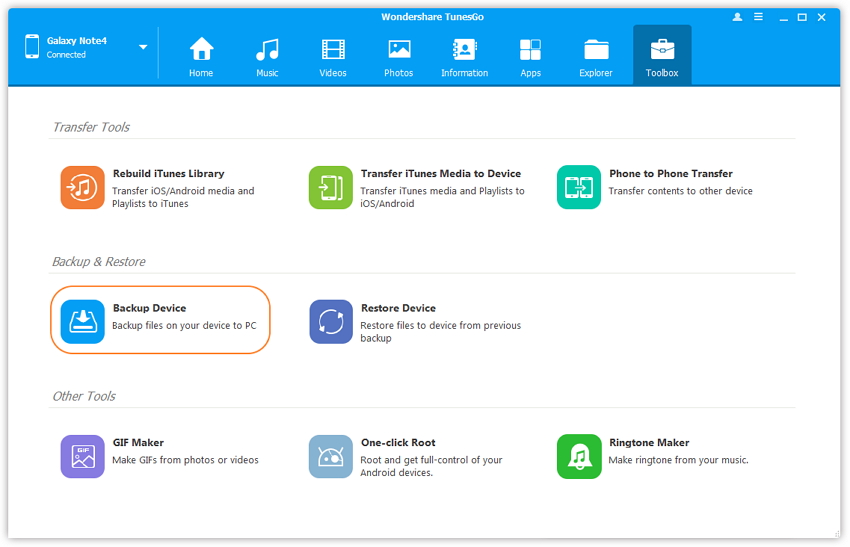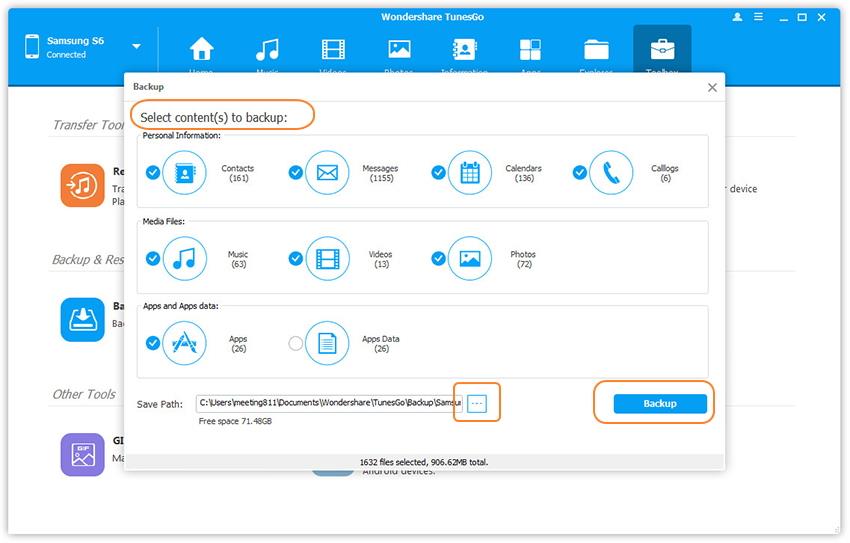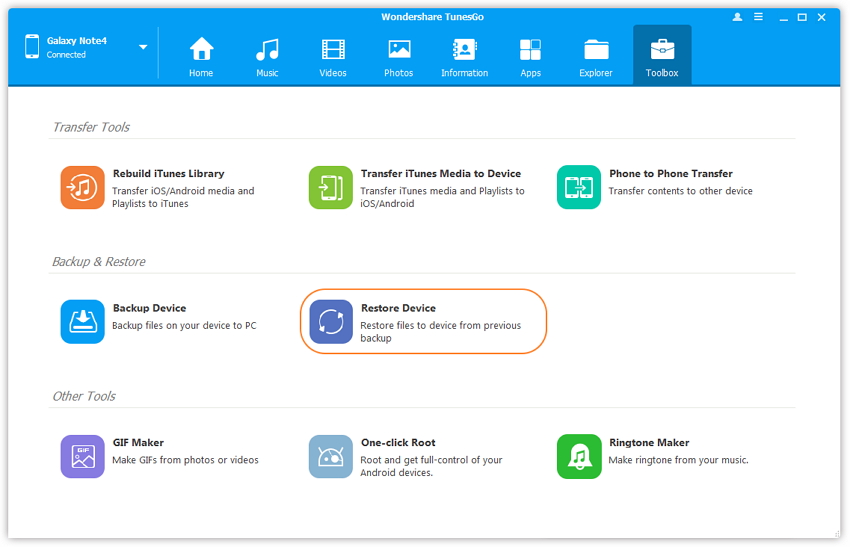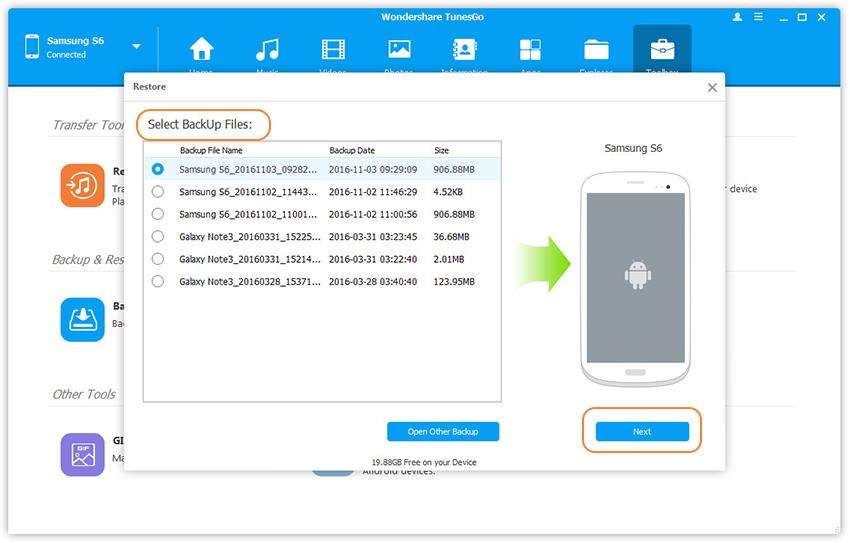- How to Restore Android phone from Google Backup
- Part 1: Reasons to Why We Need to Backup Android Phone
- Part 2: How to Restore Android Phone from Google Backup
- How to enable the Android backup service
- How to restore Android from Google Backup
- Part 3: The Best way to Backup and Restore Android Phone
- Wondershare TunesGo
- Android Backup
- Part 4: How to Backup and Restore your Android Phone
- Как сделать полный бэкап Андроида
- Как сделать бэкап отдельных приложений на Андроид
- Как сделать правильную резервную копию всей системы Андроид
- Бэкап через системную опцию (No Root)
- Бэкап Андроида с помощью FlashTool (No Root)
- Бэкап через Titanium Backup (Root)
How to Restore Android phone from Google Backup
Mobile phones are almost become a basic need in this digital world. We use them to store files and other things important to us such as photos, music, documents, information and videos. Sometimes your mobile phone gets lost or damaged which is a common habit among many people. This can be a big problem when you think of the data that you have lost .The good is that you can be able to restore your Android phone from google backup. From this you can be happy to recover all the data you thought had lost from your Android phone. With this article you will know how to restore Android phone from google backup and why and when to backup your Android phone.
Part 1: Reasons to Why We Need to Backup Android Phone
Information you store on your mobile phone are very important. They could be important files, photo, videos and other important information. Circumstances where you need backup your Android phone are:
- When there is unexpected loss of data through a dead battery, you need to back so as to keep your data always safe and secure.
- Sometimes you loose your phone accidentally or it is stolen. In such situations you loose data on your phone that is of great use to you. You need to backup in order to recover any important file or data in case something like this happens.
- Due to virus attack such as Trojans or viruses where you can recover any lost or damaged files and data.
- USB shown on the system but it does not allow opening it
- A times while using your phone you accidentally delete some data that you would not wish to loose them. This the time you realize you need to have a backup for your Android phone. You need to back up to ensure that you can always recover any data if you delete them accidentally.
Part 2: How to Restore Android Phone from Google Backup
An easy way to restore Android phone from Google backup. Google backup is a service that uses Google drive to back up your information onto Google’s online server. After you have backed up your data to your Google account then you can restore it easily. This made easy when you add your Google account to a device then the data that you backed up is restored to your device. Using Google backup to backup and restore your Android phone is a fast and easy procedure.
Below is how you can restore your apps and settings when moving to a new Android phone from Google backup.
How to enable the Android backup service
First, make sure you have the backup service running on your current phone.
Step 1 Open Settings from the home screen or app drawer. Navigate to Backup & reset. Then select Back up my data.
Step 2 Toggle Back up my data to On. Select Back to go back to Backup & reset. Check that your Google account is associated in Backup account. Toggle Automatic restore to On to restore settings and data when installing an app.
Now that you’ve enabled the Android backup service, your system settings and app data will be automatically saved to Drive. When you’re switching to a new phone, you can rely on the service to restore your settings, apps, and associated data from Google backup easily.
How to restore Android from Google Backup
You can always restore any lost or deleted data of your Android phone from Google backup. Immediately when you reinstall any application, the settings or any data backed up on your Google backup is automatically restored. Restoring apps is straightforward if you’re using a handset running Lollipop and above. This setting is available to phones as they’re booting up for the first time, or after they’ve been factory reset.
Step 1 When you got your new Android phone, log in to your Google account. You’ll see a list of all your previous devices, and when you’ve last used them. Select a device to see all the apps available for restore.
You can take a look at the amount of app data that’s being stored. Here’s how you can find out:
Step 1 Open Google Drive from the home screen or app drawer. In My Drive, select the hamburger menu from the top left corner. Navigate to Settings.
Step 2 Tap Manage backup. You’ll see a list of all the apps that are using the backup service.
Part 3: The Best way to Backup and Restore Android Phone
Wondershare TunesGo
Wondershare TunesGo is one of the best powerful software tools to backup and restore Android phones’ data such as music, pictures, documents, apps and other useful information. It is an effective multi-files manager that allows you to easily backup and restore your media files and apps. It helps you manage your Android device as it allows you to backup and restore important data and send messages between computers.
Android Backup
One Stop Solution to Backup and Restore Android Phone
- Backup your music, photos, videos, contacts, SMS, Apps etc. to computer and restore them easily.
- Manage, export/import your music, photos, videos, contacts, SMS, Apps etc.
- Phone to Phone Transfer — Transfer everything between two mobiles.
- Highlighted features such as 1-click root, gif maker, ringtone maker.
- Fully compatible with 3000+ Android devices (Android 2.2 — Android 8.0) from Samsung, LG, HTC, Huawei, Motorola, Sony etc.
Part 4: How to Backup and Restore your Android Phone
As above mentioned Wondershare TunesGo can one step to backup your Android mobile phone,let see the detail tutorial steps as below:
Step 1 Download and launch Wondershare TunesGo on you computer and connect your Android phone.
Step 2 TunesGo could help you backup Android contacts, photos, music, messages, call logs, apps and app data to PC with one click.
eg:Transfer music from your Android phone to cpmputer
Step 3 So that you can restore contacts, music, photos, messages, call logs, apps, app data back to Android phone fast.
Select backup files to restore Android phone.
If you want restore contacts, SMS, videos, photos and more from backup on PC to Android or other devices. By default, all data that can be restored to device are ticked. Click Restore to get the contents back to your Android device.
Источник
Как сделать полный бэкап Андроида
На современных смартфонах хранится огромное количество необходимой и важной информации, а каждый пользователь настраивает телефон индивидуально под себя. И вот, переходя на новый девайс, владелец Андроид сталкивается с ситуацией, когда требуется вновь настройка операционной системы. Идеальный выход здесь – глубокое или частичное резервное копирование. Но не все знают, как сделать полный бэкап Андроида быстро и безопасно используя планшет или телефон, не потеряв важные данные.
Как сделать бэкап отдельных приложений на Андроид

Данный инструмент без проблем можно скачать в свободном доступе с Google Play. Работает он на двух «базах»: или предоставление root-прав и все махинации проводятся только на смартфоне, или подключение USB-кабеля и доступ к ПК, если вы не имеете режима «Суперпользователя».
Приложение позволяет сохранять копии на SD-карте и в облачных хранилищах, а именно Drobox, Google Drive и Box, что очень удобно.
Она умеет:
- Делать резервное копирование истории входящих и исходящих звонков;
- Бэкап приложений и их настроек;
- Резервное копирование СМС и контактов.
Приложение идеально работает на свежих версиях операционной системы, преимущественно на Андроид 7.0, 7.1 и 8.0. А теперь рассмотрим, какие же действия будем в нем выполнять:
- Скачиваем и устанавливаем приложение на телефон. Если рут-прав нет, повторяем эту процедуру на компьютере. Доступны версии и для Windows, и для Mac. Также для ПК необходимы драйвера. Найти их можно на официальном сайте производителя подключаемого смартфона.
- Теперь приступаем непосредственно к самой операции резервного копирования. Для этого открываем приложение на девайсе. По надобности подключаемся через провод к компьютеру. Нам предлагается несколько вариантов: полный бэкап телефона или только конкретных приложений. Обратите внимание, что скопировать можно как всю программу с данными, так и только данные.
- После всех выставленных галочек кликаем «Резервное копирование». Выбираем, куда сохранить. Если в Облако, то указываем адрес, если в компьютер – открываем сервис с IP-адресом и переносим его в строку поиска браузера. Там разрешаем копирование. Готово. Копии успешно созданы.
Как сделать правильную резервную копию всей системы Андроид

Бэкап через системную опцию (No Root)
Самый легкий и комфортный вариант, подходивший новичкам и просто пользователям, не желавшим тратить свое время. Открываем «Настройки», переходим в пункт «Система» – «Резервное копирование», в месторасположении выбираем Google Диск. Сделано. Сохраняться будет такая информация:
- Стандартные настройки (язык, время и дата);
- Точки доступа Wi-Fi и пароли, если они активированы;
- Настройки экрана (обои, темы, яркость);
- Приложения (в большинстве случаев просто перечень, но не внутренние настройки и достижения в играх);
- Контент, расположенный в Google Календаре;
- Материалы, хранившиеся в Gmail, индивидуальные настройки почты.
К сожалению, возможны сбои в процессе резервного копирования, из-за чего многие пользователя жалуются на недостаточное количество сохраненной информации. А на некоторых устройствах такая системная функция вообще отказывается работать, это может коснуться телефонов с операционной системой ниже Андроида 6.0.
Бэкап Андроида с помощью FlashTool (No Root)
Это уже более серьезная и тяжелая процедура, позволяющая провести резервное копирование всей прошивки. Этапов будет много, и пользователям, которые не уверены в своих силах и технических знаниях, мы данный вариант не рекомендуем! А вот если вы знаток Андроида «со стажем», то можете смело приступать.
Для начала подготавливаем все необходимые материалы, чтобы в процессе бэкапа не приходилось на них отвлекаться.
- Скачиваем непосредственно саму программу с официального сайта разработчика (flashtool.net);
- Находим оригинальную прошивку, сделанную именно для вашего смартфона;
- Если на компьютере отсутствуют драйвера МТК, загружаем их.
- Получаем доступ до ПК, так как без него бэкап здесь невозможен, проверяем работоспособность USB-кабеля и исправность разъемов.
- Далее извлекаем два файла из прошивки, а именно название номера с разрешением txt и weg_l.bin. Эти материалы перемещаем в отдельную, пустую папку.
- Также туда помещаем папку, где хранится софт.
- Запускаем раннее скачанную программу FlashTool от имени администратора, это обязательное условие.
- Открывается страница, на которой нужно указать путь к scatter.txt с помощью встроенного обычного проводника.
- Должен появиться новый экран, где расположены блоки памяти. С ними и необходимо провести бэкап. Для этого переходим во вкладку «Memory Test». Ставим галочки напротив первых пяти пунктов.
- Выключаем телефон, нажимаем на компьютере «Start».
- Теперь подключаем смартфон, используя USB.
- Информация начинает считываться и выводится на экран. Как только процесс закончен, устройство отсоединяем от персонального компьютера.
- Открываем «Блокнот» и переносим туда полученные данные. Обратите внимание, что пустые секторы копировать не нужно. Сохраняем и закрываем блокнот.
- Вновь возвращаемся на главную страницу FlashTool, убираем выставленную галочку напротив первого пункта.
- Открываем раздел «Readback» – «Добавить». Появляется новая строчка, на которую кликаем два раза.
- Указываем, куда именно сохранить бэкап и придумываем имя.
- Появляется небольшое меню, просящее указать настройки для каждого сектора. Да-да, отдельный блок памяти нуждается в отдельной настройке. Изменяем только колонку «Length», в которую добавляем данные блока из сохраненного блокнота.
- Кликаем «ОК» и нажимаем на верхнюю кнопку «Read Back».
- И последнее финальное действия: вновь подключаем телефон и наблюдаем за процессом копирования. В конце должна появиться зеленая иконка, сообщающая, что операция завершена. Сделано! Теперь повторяем аналогичные действия с оставшимися секторами.
После окончания резервного копирования файлы можно переместить в любое облачное хранилище, ведь если с компьютером или жестким диском случится какая-то крупная неприятность – сохраненная информация будет потеряна, не рискуйте!
Бэкап через Titanium Backup (Root)
Довольно легкий и комфортный вариант с использованием специальной программы Titanium Backup. Скачать ее без проблем можно в Google Play и установить стандартным способом.
Источник