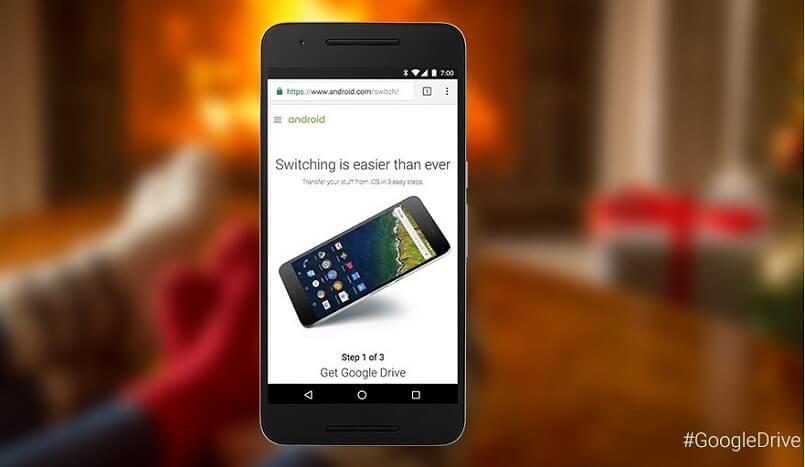- Move from Android to iPhone, iPad, or iPod touch
- Before you begin
- Tap Move Data from Android
- Open the Move to iOS app
- Wait for a code
- Use the code
- Connect to a temporary Wi-Fi network
- Choose your content and wait
- Set up your iOS device
- Finish up
- If you need help with the transfer
- If you need help after the transfer
- 6 Best iPhone to Android Data Transfer Apps to Transfer Data Wirelessly
- Part 1: Best iPhone to Android Transfer Apps on computer
- MobileTrans — Phone Transfer
- Part 2: Best iOS to Android Apps on mobile devices
- 1. Google Drive
- 2. SHAREit
- 3. Move to Android
- 4. Samsung Smart Switch
- 5. FileTransfer
- 6. DropBox
Move from Android to iPhone, iPad, or iPod touch
Ready to transfer to iOS? Download the Move to iOS app to get help switching from your Android device to your new iPhone, iPad, or iPod touch.
If you can’t use the Google Play Store, learn how to download Move to iOS.
Before you begin
- On your Android device, make sure that Wi-Fi is turned on.
- Plug your new iOS device and your Android device into power.
- Make sure that the content you’re moving, including what’s on your external Micro SD card, will fit on your new iOS device
- If you want to transfer your Chrome bookmarks, update to the latest version of Chrome on your Android device.
Tap Move Data from Android
While you set up your new iOS device, look for the Apps & Data screen. Then tap Move Data from Android. (If you already finished setup, you need to erase your iOS device and start over. If you don’t want to erase, just transfer your content manually.)
Open the Move to iOS app
On your Android device, open the Move to iOS app. If you don’t have the Move to iOS app, you can tap the QR code button on your new iOS device and scan the QR code using the camera on your Android device to open the Google Play Store. Tap Continue, and read the terms and conditions that appear. To continue, tap Agree.
Wait for a code
On your iOS device, tap Continue when you see the Move from Android screen. Then wait for a ten-digit or six-digit code to appear. If your Android device shows an alert that you have a weak internet connection, you can ignore the alert.
Use the code
Enter the code on your Android device.
Connect to a temporary Wi-Fi network
Your iOS device will create a temporary Wi-Fi network. When asked, tap Connect to join that network on your Android device. Then wait for the Transfer Data screen to appear.
Choose your content and wait
On your Android device, select the content that you want to transfer and tap Continue. Then—even if your Android device shows that the process is complete—leave both devices alone until the loading bar that appears on your iOS device finishes. The whole transfer can take a while, depending on how much content you’re moving.
Here’s what gets transferred: contacts, message history, camera photos and videos, photo albums, files and folders, accessibility settings, display settings, web bookmarks, mail accounts, and calendars. If they’re available on both Google Play and the App Store, some of your free apps will also transfer. After the transfer completes, you can download any free apps that were matched from the App Store.
Set up your iOS device
After the loading bar finishes on your iOS device, tap Done on your Android device. Then tap Continue on your iOS device and follow the onscreen steps to finish setup for your iOS device.
Finish up
Make sure that all of your content transferred. Music, books, and PDFs need to be moved over manually.
Need to get the apps that were on your Android device? Go to the App Store on your iOS device to download them.
If you need help with the transfer
- Make sure that you leave both devices alone until the transfer finishes. For example, on your Android device, the Move to iOS app should stay onscreen the whole time. If you use another app or get a phone call on your Android before the transfer finishes, your content won’t transfer.
- On your Android device, turn off apps or settings that might affect your Wi-Fi connection, like the Sprint Connections Optimizer or the Smart Network Switch. Then find Wi-Fi in Settings, touch and hold each known network, and forget the network. Then try the transfer again.
- Restart both of your devices and try again.
- On your Android device, turn off your cellular data connection. Then try the transfer again.
If you need help after the transfer
- Get help if Messages doesn’t work as expected after you transfer your content.
- If you don’t see apps from your Android device on your new iOS device, find and download them in the App Store on your new device.
- You might find that only some content transferred and your iOS device ran out of space, or your iOS device might appear full even though the transfer didn’t finish. If so, erase your iOS device and start the transfer again. Make sure that your Android content doesn’t exceed the available space on your iOS device.
Information about products not manufactured by Apple, or independent websites not controlled or tested by Apple, is provided without recommendation or endorsement. Apple assumes no responsibility with regard to the selection, performance, or use of third-party websites or products. Apple makes no representations regarding third-party website accuracy or reliability. Contact the vendor for additional information.
Источник
6 Best iPhone to Android Data Transfer Apps to Transfer Data Wirelessly






Transferring data between iPhone and Android devices has now become easier than ever before because of the data transfer apps. The best part of the data transfer apps is that you can transfer your iPhone data to Android wirelessly.
In this guide, we have discussed the best iOS to Android transfer app that offers the fastest speed while transferring the data.
Part 1: Best iPhone to Android Transfer Apps on computer
The MobileTrans — Phone Transfer is the best iOS to Android transfer software. With one click, you can easily switch data between two devices.
MobileTrans — Phone Transfer
Best iPhone to Android transfer software on PC
- • Transfer up to 17 kinds of data including contacts, photos, messages, apps, music, notes, videos, and more.
- • Support 8000+ mobile devices running Android, iOS & Windows system.
- • Move safely without resetting devices or deleting original data.
- • Designed for non-tech savvy people, super easy and fast.
Below, there is a detailed guide on how to transfer data from iPhone to Android using MobileTrans software:
Step 1: First, you need to install the MobileTrans software on your computer. After installing and launching the software, connect your both device to the computer. Then, select the “Phone Transfer” option from the software dashboard.
Step 2: Thereafter, choose the file that you want to transfer and click on the «Start” button.
Step 3: Within a few minutes, your selected data will be transferred or copied to the target device which is Android.
Part 2: Best iOS to Android Apps on mobile devices
1. Google Drive
Google has made it very easier to move iOS data to an Android device by launching the Google Drive app. Google Drive is one of the most ultimate ways to transfer data from iPhone to Android app. You can easily switch data from iOS to Android within a few minutes by using Google Drive.
Features:
- Storage Space: The Google Drive provides 15 GB of free storage space to users to store media files.
- Powerful search: Its search engine is very effective and gives you the desired results that you type in its search box.
- Collaboration: You can easily share your documents with others by quickly inviting others and share members can also edit, and view any file.
- Secure: The best feature of Google Drive is security. The data that you will save to it will always be safe and secure from any malware or virus.В В
Supported Data Types:
- It supports General files such as archives, audio, images, text, and videos.
- It supports Adobe files such as Autodesk AutoCAD, Photoshop, PDF, and many others.
- It also supports Microsoft files such as Excel, Word, PowerPoint, and XML.
Advantages:
- Once saving files to Google Drive, you can access them from any other devices.
- It offers a keyword search option which makes the search easier.
Disadvantages:
- The only disadvantage of the Google drive is that its uploading and the downloading speed is very low.
2. SHAREit
The SHAREit is another good iOS to Android transfer app. It is widely used by many people to share various types of data. It has gained huge popularity just because of the high transfer speed. It has remarkable features that make this app very useful and versatile.
Features:
- Media Player: The app comes with a powerful media player where you can manage and enjoy your favorite music.
- Offline: You do not need internet access for transferring data with the help of a SHAREit app.
- Superfast: It can transfer files with the a speed of 20 Mbps which is faster than Bluetooth.
Supported Data Types:
It supports almost every data type such as PDF, images, videos, GIF, Vector image, audio, and many others.
Advantages:
- It can transfer a wide range of file types.
- It works with various operating systems such as Android, iOS, and Windows.
Disadvantages:
The app does not work properly with the low storage mobile devices.
3. Move to Android
The Move to Android is iPhone to Android transfer app. This app can transfer only messages. Due to this reason, it is not a widely used and popular app. However, it can transfer text messages very effectively from the iPhone to Android.
Features:
- Backup: The Move to Android app also provides an option for easy backup and restore data.
- Supported Data Types: It supports only one data type which is text messages.
Advantages:
The app transfers text messages quickly and efficiently.
Disadvantages:
- It supports only one data type.
- It does not provide proper instructions for using an app.
4. Samsung Smart Switch
The Samsung Smart Switch is also one of the best wireless transfer apps. It is a free iPhone to Android app available on the Google play store. You can also move data from your old iOS/Android device to a Samsung device with the help of it.
Features:
- Cross-Platform: It can transfer data from various mobile platforms such as iOS, Windows, Blackberry, and Android to Samsung.
- USB cable: Through USB cable, you can easily switch various types of data between two devices.
- Supported data types: It supports contacts, messages, images, documents, app data, call logs, music, calendar, and many others.
Advantages:
- The source device can be both iOS devices and other Android devices apart from Samsung devices such as HTC, Sony, Motorola, and many others.
Disadvantages:
- The destination devices must be Samsung.
- To transfer data between two devices, 500 MB data should be free on both devices.
5. FileTransfer
With the help of the FileTransfer app, you can easily and quickly transfer the data from one device to another. It is compatible with many operating systems such as Mac, Windows, Android, and iOS.
Features:
- Transfer up to 17 kinds of data including contacts, photos, messages, apps, music, notes, videos, and more.
- Move safely without resetting devices or deleting original data.
- Support 8000+ mobile devices running Android, iOS & Windows systems.
Advantages:
- It a free app for transferring data from the iPhone to Android without the USB cable.
- It is easy to operate and install on the device.
Disadvantages:
- It is not a cloud storage service.
- It can send or receive only 5 MB of data at one time.
6. DropBox
The DropBox is a cloud storage service. You can save your important media files to DropBox and then, you can access them from everywhere. Because of this, it is also considered as iPhone to Android transfer app.
Features:
- Share: After saving the files, you can even share saved media files with others. You can share small as well as big files.
- Invite: It also offers the invite option for easy collaboration among your team members.
- Connectivity: You can also integrate your Dropbox account with other apps such as Gmail.
- Supported Data Types: The Dropbox supports data types such as documents, images, videos, presentation, audio, text, link, and archive.
Advantages:
- The DropBox offers free 2 GB free storage space.
- It is a completely free app.
Disadvantages:
- Sometimes, security issues develop while transferring the data through DropBox.
The iPhone to Android transfer app helps you to easily switch data from your iPhone to your Android device. You can use any of the above-mentioned data transfer apps as each app works efficiently.
Here is also a video for you
Источник