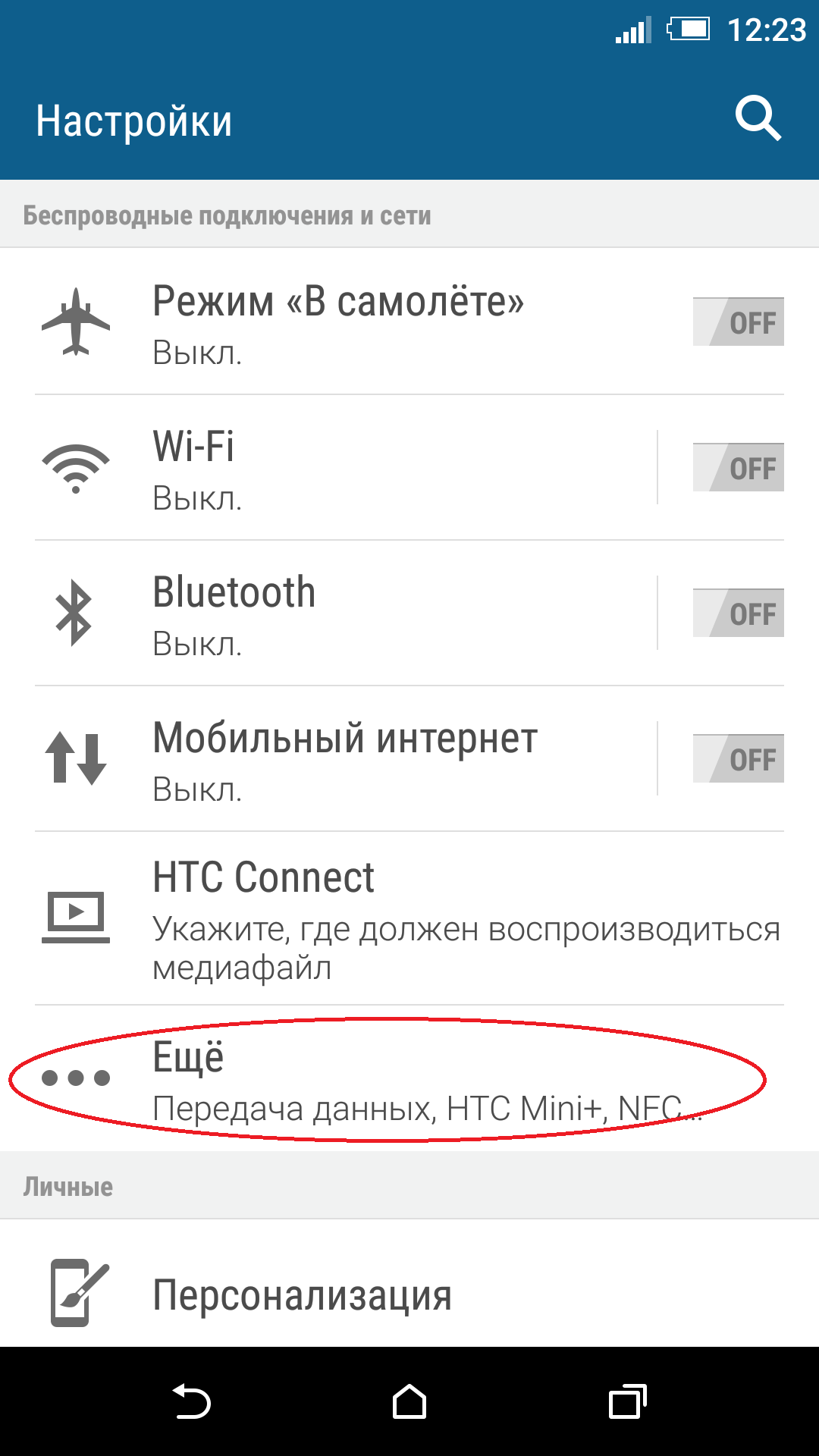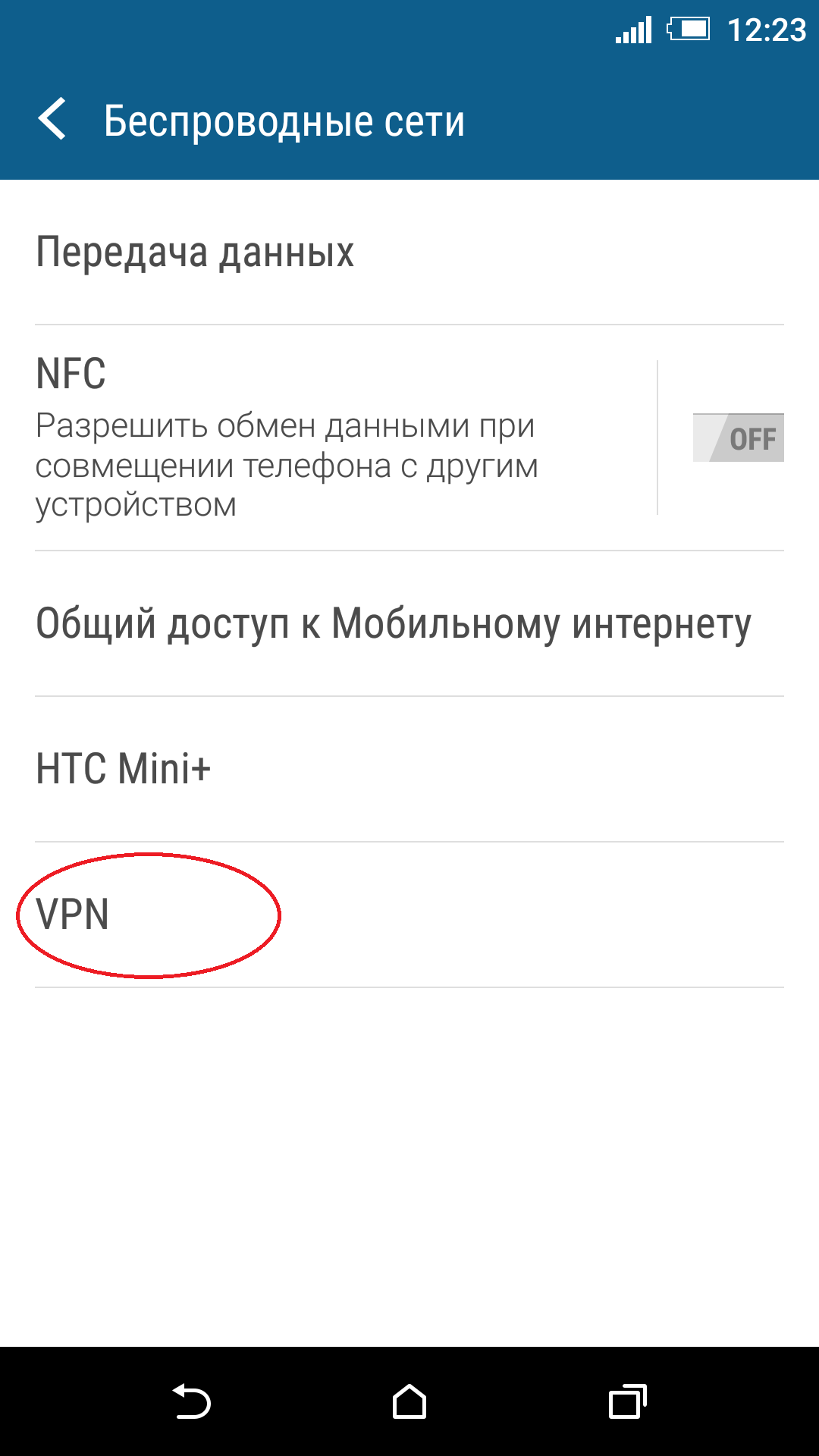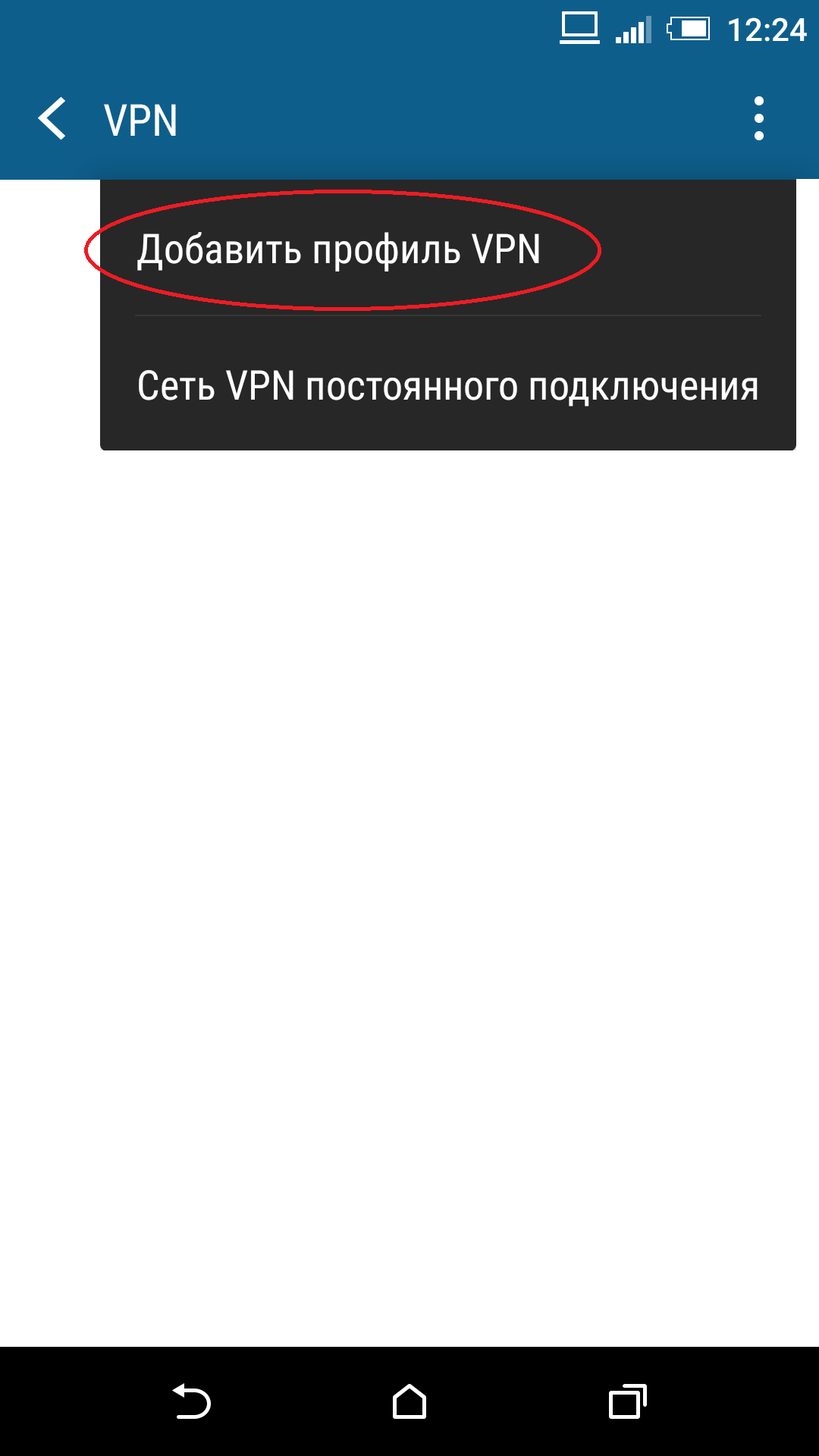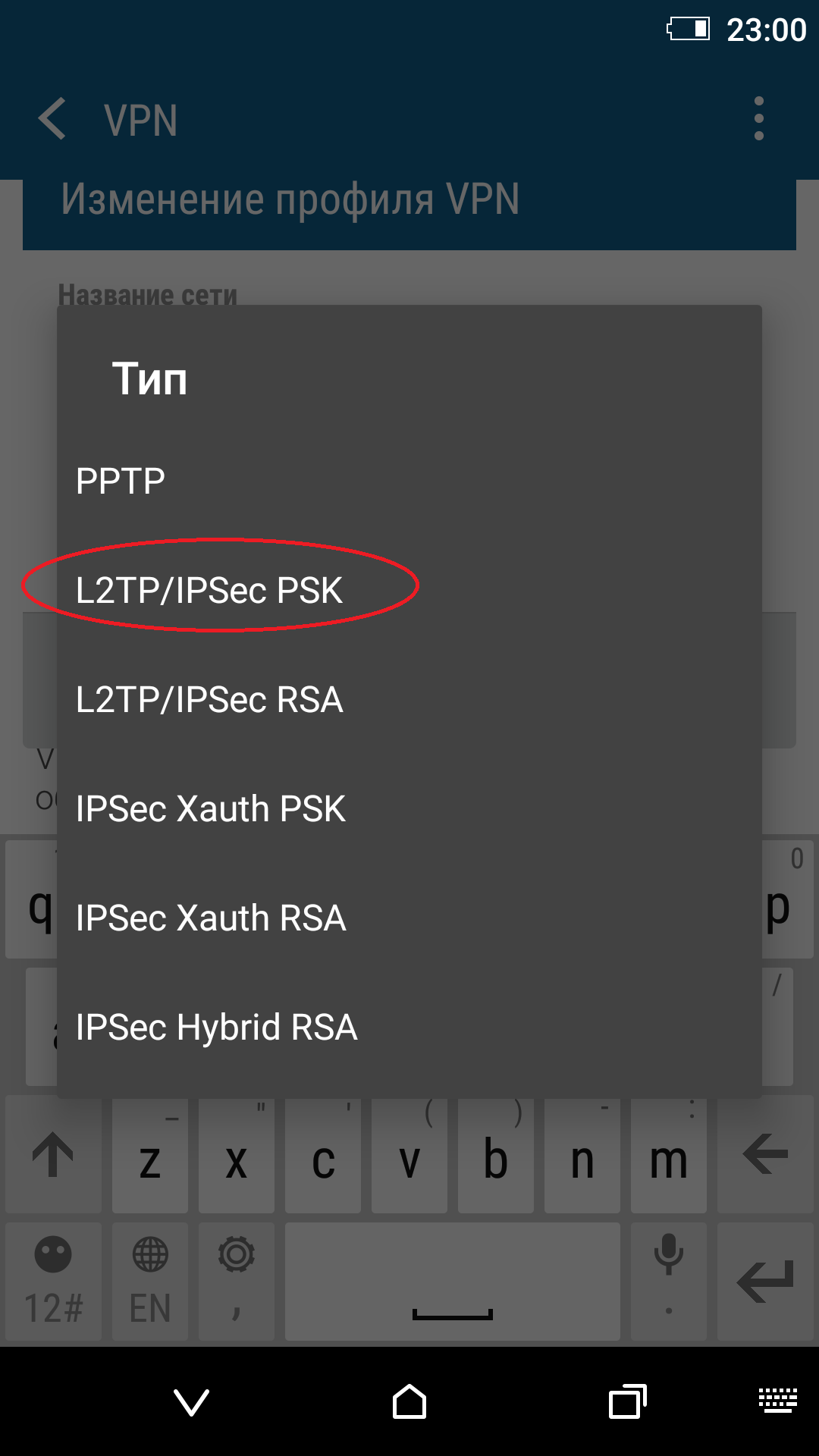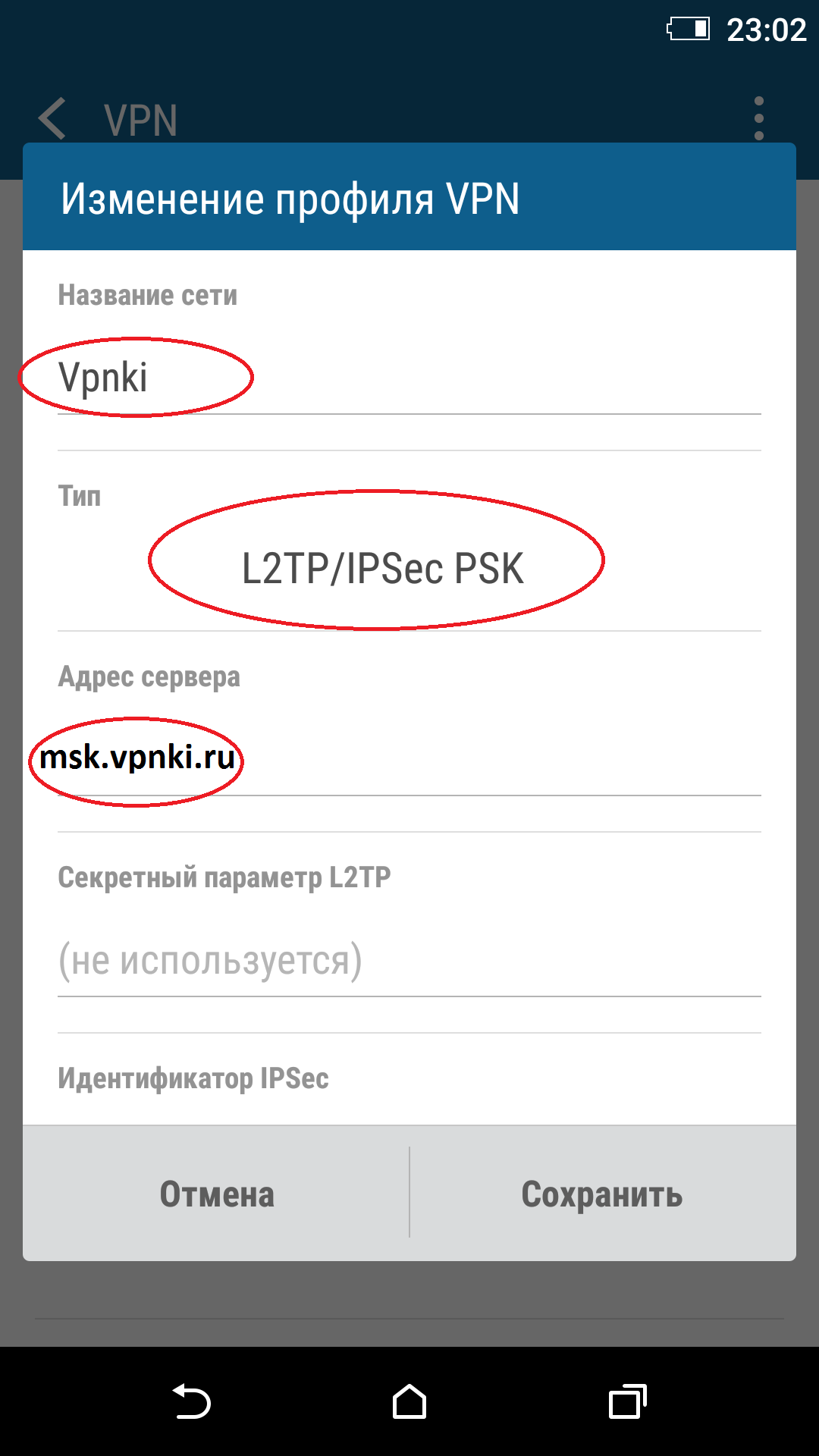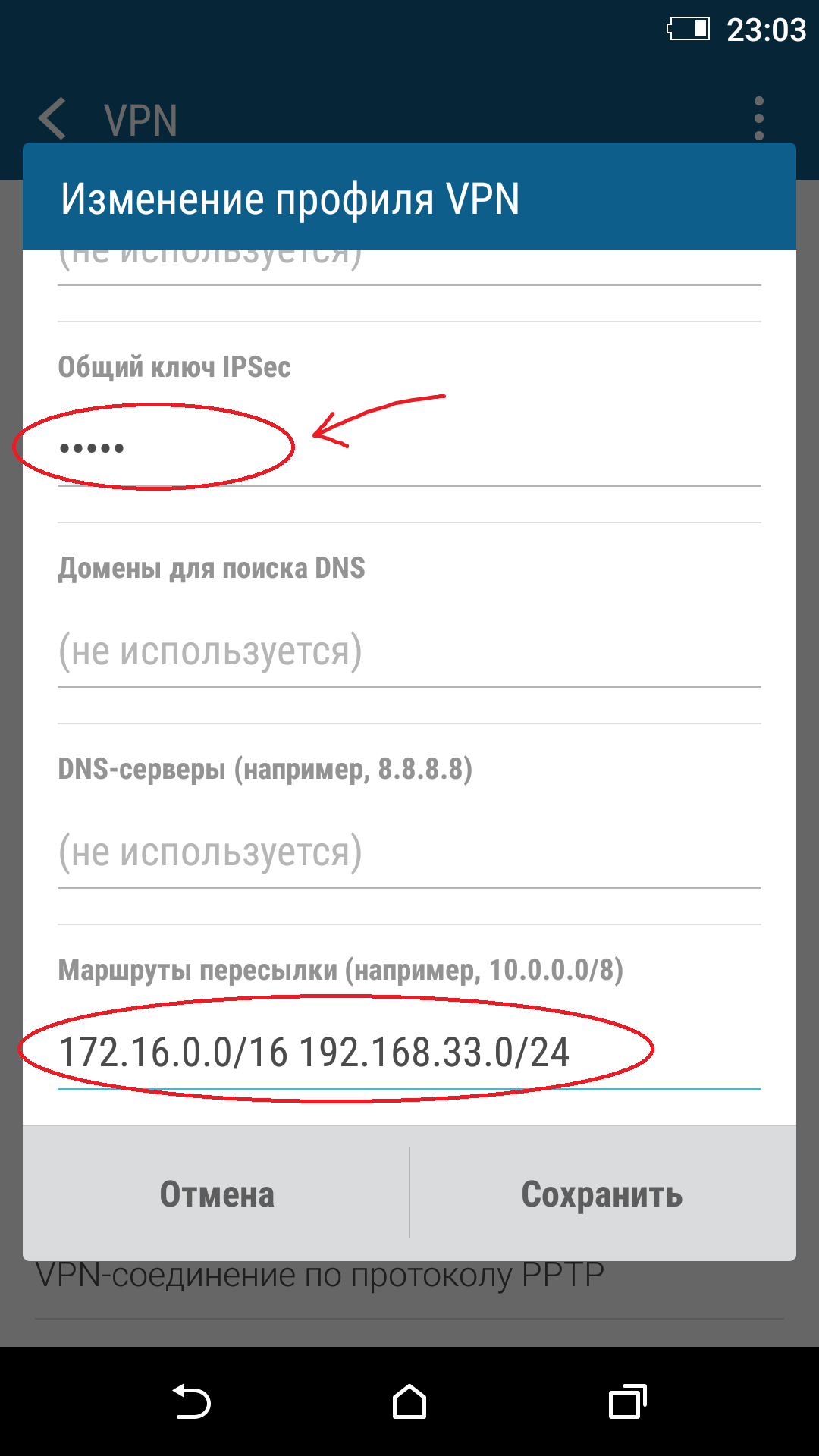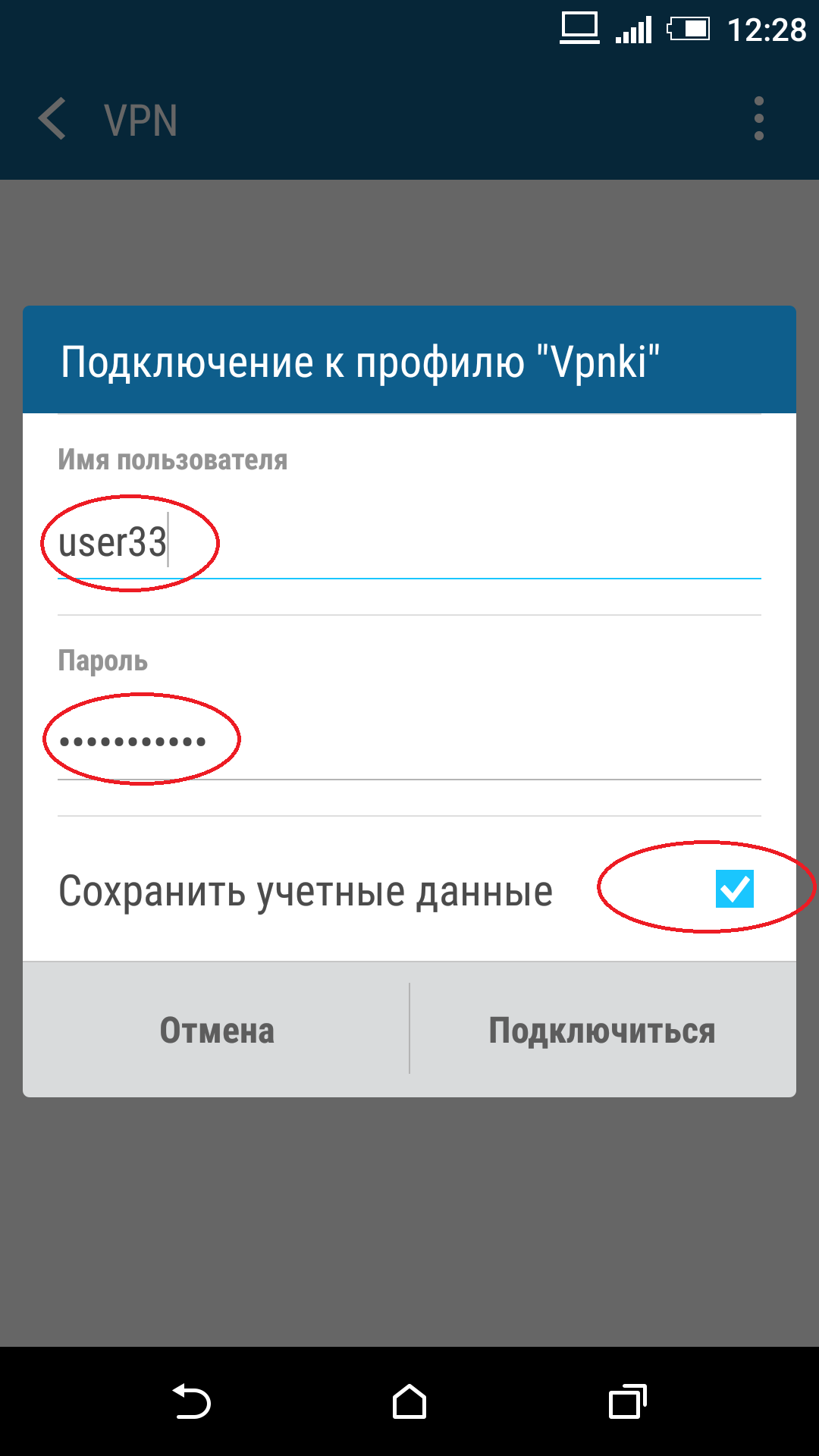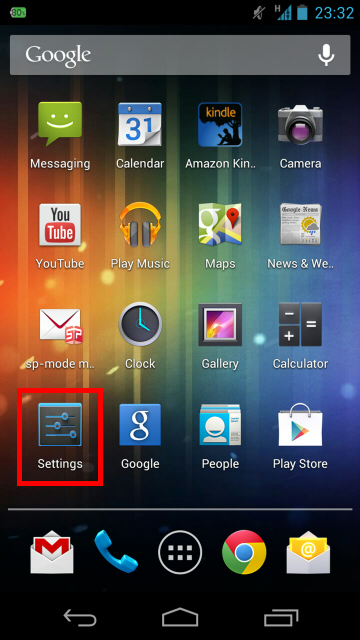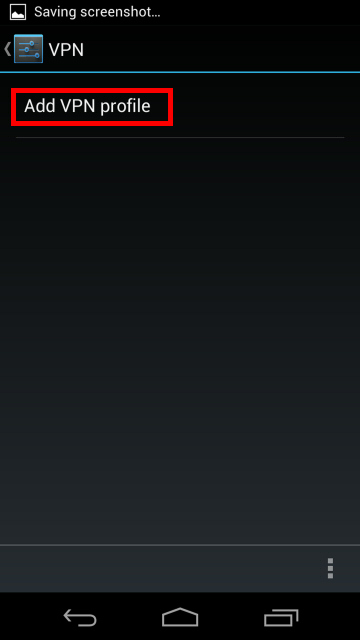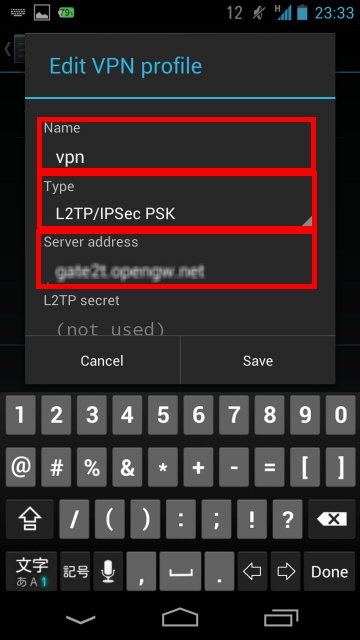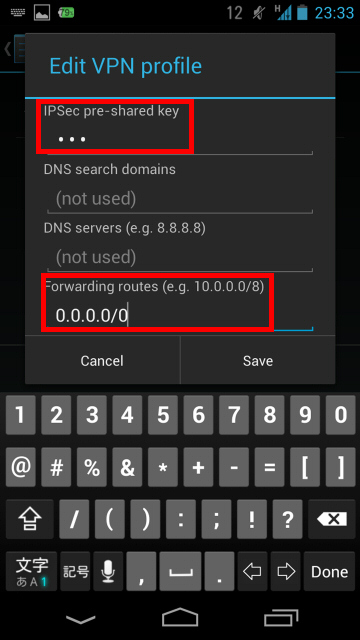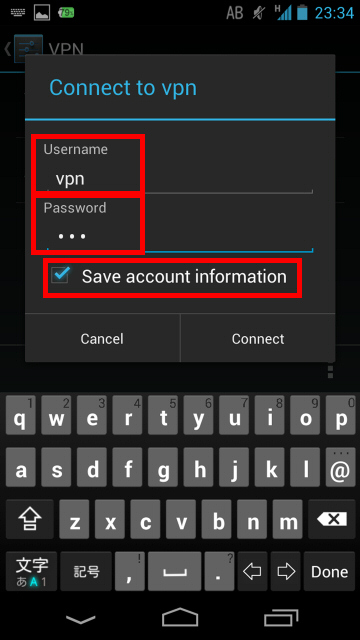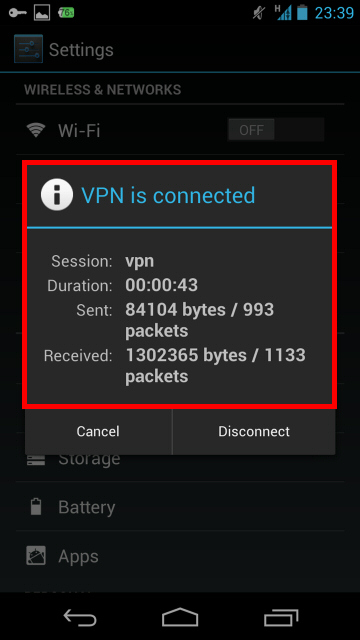- Настройка L2TP через IPsec на Android
- НАСТРОЙКИ ANDROID 6.0 L2TP
- для работы с VPNKI по протоколам L2TP и IPsec
- Настройка VPN (L2TP/IPsec) для Android, iPhone и iPad. Бесплатные серверы VPN Gate
- Содержание
- Настройка VPN (L2TP/IPsec) для Android
- Предварительная конфигурация
- Важная информация
- Примечание
- Запуск VPN-подключения
- Интернет без ограничений
- Настройка VPN (L2TP/IPsec) для iPhone, iPad
- Предварительная конфигурация
- Важная информация
- Примечание
- Запуск VPN-подключения
- Интернет без ограничений
- Android L2TP Client Setup
- 1. Initial configurations (only once at the first time)
- 2. Connect a VPN
- 3. Enjoy VPN communication
Настройка L2TP через IPsec на Android
пошаговая инструкция с картинками
В настоящей инструкции мы продемонстрируем настройку смартфона на базе операционной системы Android для создания VPN-соединения по протоколу L2TP/IPsec к удаленному серверу. При помощи этого VPN-подключения пользователи мобильных устройств смогут получить защищенный доступ к ресурсам корпоративной сети.
Для создания VPN-подключения по протоколу L2TP на Аndroid устройстве Вам нужны:
- смартфон или планшет на базе операционной системы Аndroid;
- логин и пароль;
- пароль Set IPSec pre-shared key;
- адрес удаленного сервера.
Ищите VPN провайдера? Мы поможем с выбором!
Посмотрите наш рейтинг VPN сервисов с 5-ю лучшими предложениями на рынке.
Если все из вышеперечисленного Вы подготовили, то в этом случае можно приступать к настройке VPN-соединения для Аndroid.
1. Что бы создать подключение VPN Вам необходимо зайти в меню «Settings» («Настройки»), затем перейти в меню «Wireless & networks» («Беспроводные сети»), после чего кликаете по пункту «VPN settings» («Настройки VPN») и попадаете в меню «Add VPN» («Создать VPN подключение»)
2. В этом меню следует выбрать «Add L2TP/IPSec VPN» («Добавить L2TP/IPSec VPN»), где нужно указать настройки создаваемого L2TP VPN.
- в строке VPN name прописываете любое удобное Вам имя подключения;
- в строке Set VPN Server прописываете IP-адрес VPN-сервера;
- в строке Set IPSec pre-shared key указывает секретный ключ.
После этого нажимаете кнопку «Save» («Сохранить»), что бы сохранить введенные настройки
3. Далее запускаем созданное подключение L2TP VPN
4. При первом запуске следует указать Ваше имя пользователя «Username» («Имя») и пароль «Password» («Пароль»). Что бы не вводить имя пользователя при каждом подключении, можно поставить «галочку» напротив поля «Remember username» («Запомнить имя»)
5. Если все сделано правильно, то на экране своего смартфона или планшета Вы сможете увидеть статус VPN-подключения «Connected» («Подключиться»)
На этом настройка VPN-соединения по протоколу L2TP для устройств на базе Аndroid завершена. Если вдруг при повторном подключении к VPN устройство не может установить связь, следует перезагрузить аппарат, так как в ОС Android разрыв соединения L2TP VPN осуществляется не всегда правильно.
Источник
НАСТРОЙКИ ANDROID 6.0 L2TP
для работы с VPNKI по протоколам L2TP и IPsec
0. Перед началом настройки имейте ввиду:
— Android не использует протокол DHCP для получения адресов и маршрутов, а это означает, что вам необходимо настроить маршруты вручную (в конце инструкции)
— вы не сможете увидеть ответ Android на команду ping с нашей страницы «Инструменты», так как Andoid не отвечает на подобные запросы по туннельному интерфейсу
1. Войдите в пункт меню настроек
2. Выберите пункт меню «Еще», а затем в нем выберите пункт «VPN»
3. Создайте новый профиль VPN-соединения с именем VPNKI и протоколом L2TP/IPSec PSK (для информации PSK — аутентификация по ключу, RSA — по сертификату):
4. Введите адрес сервера VPN — vpnki.ru и ВАЖНО! введите «Общий ключ IPSec» — vpnki
5. Так как VPN-соединения в Andoid 6.0 не обладают возможностью получения маршрутов и адресов по протоколу DHCP то для корректной работы вам необходимо указать:
- маршрут к служебным адресам VPNKI — 172.16.0.0/16
- маршрут к адресам в «другом вашем туннеле», например 192.168.33.0/24 если адреса в вашей домашней сети такие
6. Теперь осталось только подключиться и указать «Имя пользователя» и «Пароль», полученные вами на своей домашней странице службы vpnki.ru
Если что-то не так, то ознакомьтесь с этой инструкцией по поиску неисправностей.
PS: В целях борьбы с зависшими сессиями мы принудительно отключаем пользовательские туннели с протоколами PPTP, L2TP, L2TP/IPsec через 24 часа после установления соединения. При правильной настройке соединения должны автоматически переустановиться.
Наша система будет работать с многими типами домашних и офисных маршрутизаторов. Более подробно смотрите в разделе по настройке оборудования, а начать настройку лучше с этого примера.
Источник
Настройка VPN (L2TP/IPsec) для Android, iPhone и iPad. Бесплатные серверы VPN Gate
Содержание
Настройка VPN (L2TP/IPsec) для Android
Данная инструкция демонстрирует, как подключиться к серверу ретрансляции VPN Gate с помощью L2TP/IPsec VPN клиента, встроенного в мобильную операционную систему Android.
Предварительная конфигурация
- Перейдите в приложение Настройки.
- В разделе сетевых настроек Подключения перейдите в меню Другие настройки > VPN.
- Нажмите меню и выберите Добавить профиль VPN.
- Откроется экран настройки нового VPN-подключения. Введите произвольное название в поле имя, например, VPN Gate и выберите тип подключения L2TP/IPSec PSK.
- На данном экране нужно ввести либо имя узла, либо IP-адреса сервера из пула открытых серверов VPN Gate http://www.vpngate.net/en/.
- Откройте список публичных серверов ретрансляции и выберите VPN-сервер, к которому хотите подключиться.
Важная информация
Для столбца L2TP/IPsec Windows, Mac, iPhone, Android No client required в списке серверов должна быть отмечена галочка, которая сообщает о поддержке настраиваемого протокола L2TP/IPsec.
- Скопируйте имя узла DDNS (идентификатор, который заканчивается на «.opengw.net») или IP-адрес (цифровое значение xxx.xxx.xxx.xxx) и введите его в поле “Адрес сервера” на экране конфигурации.
Примечание
Рекомендуется использовать имя DDNS – его можно продолжать использовать, даже если соответствующий DDNS IP-адрес в будущем изменится. Тем не менее, в некоторых странах у вас не получиться использовать имя узла DDNS – в этом случае следует использовать IP-адрес.
- Введение vpn в поле «Общий ключ IPSec».
- Отметьте галочку “Показать дополнительные параметры”, если она доступна.
- В поле “Перенаправление маршрутов” введите 0.0.0.0/0. Убедитесь, что вы правильно ввели значение этого поля. В противном случае, вы не сможете установить подключение к VPN-серверу.
- После этого нажмите кнопку “Сохранить”.
Запуск VPN-подключения
- Вы можете в любое время установить новое подключение к VPN-серверу. Откройте настройки VPN, и вы увидите следующий список.
- Введите vpn в поля “Имя пользователя” и “Пароль” при первом использовании. Отметьте галочку “Сохранить учетные данные”. Нажмите кнопку Подключиться, чтобы установить VPN-подключение
- После установки VPN-подключения у соответствующей записи из списка VPN появится статус Подключено. На устройстве Android может появится уведомление об активации VPN. Нажмите по сообщению, чтобы посмотреть статус текущего подключения.
Интернет без ограничений
Когда соединение установлено, весь сетевой трафик будет проходить через VPN-сервер. Вы также можете перейти на сайт ipinfo.io, чтобы посмотреть глобальный IP-адрес.. Вы сможете увидеть видимое из сети местоположение, которое будет отличаться от вашей фактической локации.
При подключении к VPN вы сможете посещать заблокированные веб-сайты и использовать заблокированные приложения.
Настройка VPN (L2TP/IPsec) для iPhone, iPad
Данная инструкция демонстрирует, как подключиться к серверу ретрансляции VPN Gate на iPhone / iPad с помощью L2TP/IPsec VPN клиента, встроенного в iOS.
Предварительная конфигурация
- На главном экране iPhone / iPad выберите приложение Настройки.
- Выберите опцию VPN (или перейдите в меню «Основные > VPN»), затем нажмите Добавить конфигурацию VPN.
- На странице настроек выберите Тип >L2TP и добавьте название соединения в поле Описание, например «VPN Gate».
- Далее на данном экране нужно ввести либо имя узла, либо IP-адреса сервера из пула открытых серверов VPN Gate http://www.vpngate.net/en/ (для столбца L2TP/IPsec Windows, Mac, iPhone, Android No client required в списке серверов должна быть отмечена галочка).
- Откройте список открытых серверов ретрансляции и выберите VPN-сервер, к которому хотите подключиться.
Важная информация
Для столбца L2TP/IPsec Windows, Mac, iPhone, Android No client required в списке серверов должна быть отмечена галочка, которая сообщает о поддержке настраиваемого протокола L2TP/IPsec.
- Скопируйте имя узла DDNS (идентификатор, который заканчивается на «.opengw.net») или IP-адрес (цифровое значение xxx.xxx.xxx.xxx) и введите его в поле Сервер на экране конфигурации.
Примечание
Рекомендуется использовать имя DDNS – его можно продолжать использовать, даже если соответствующий DDNS IP-адрес в будущем изменится. Тем не менее, в некоторых странах у вас не получиться использовать имя узла DDNS – в этом случае следует использовать IP-адрес.
- Введите vpn в поля «Учетная запись», «Пароль» и «Общий ключ», затем нажмите «Готово».
Запуск VPN-подключения
- Вы можете в любое время установить новое подключение к VPN-серверу, выбрав необходимую конфигурацию в меню настроек VPN и установив переключатель Статус в положение «Вкл».
- iOS показывает индикатор «VPN» в верхней панели, если VPN-подключение установлено.
- Перейдя в конфигурацию, вы можете получить следующую информацию: назначенный IP-адрес и время подключения.
Интернет без ограничений
Когда соединение установлено, весь сетевой трафик будет проходить через VPN-сервер. Вы также можете перейти на сайт ipinfo.io, чтобы посмотреть глобальный IP-адрес.. Вы сможете увидеть видимое из сети местоположение, которое будет отличаться от вашей фактической локации.
При подключении к VPN вы сможете посещать заблокированные веб-сайты и использовать заблокированные приложения.
Источник
Android L2TP Client Setup
Table of contents
This document describes how to connect to your SoftEther VPN Server by using the L2TP/IPsec VPN Client which is bundled with Android.
On this instruction, every screen-shots are taken on Android 4.x. Other versions of Android 4.x are similar to be configured, however there might be minor different on UIs. Some third-parties customizes the configuration screens of Android.
These screen-shots are in English version Android iOS. If you use other language, you can still configure it easily by referring the following instructions.
1. Initial configurations (only once at the first time)
Start the «Settings» application on Android.
In the «Wireless & Networks» category, open «More. » and tap «VPN».
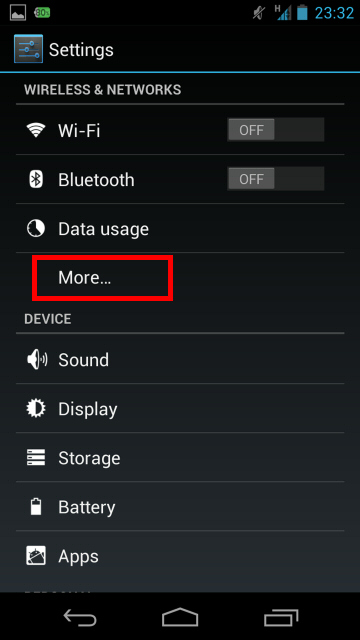
Click the «Add VPN profile» button to create a new VPN connection setting.
A new VPN connection setting editing screen will appear. Input something string on the «Name» field (e.g. «vpn» ), and choose «L2TP/IPSec PSK» in the «Type» field.
On this screen, you have to specify either hostname or IP address of the destination SoftEther VPN Server. You also have to enter the user-name, password and secret (pre-shared key) on the Android screen.
Scroll down the configuration screen, and tap the «Show advanced options» checkbox if appropriate.
Enter the «IPSec pre-shared key» field.
Specify «0.0.0.0/0» (9-letters) on the «Forwarding routes» field. Make sure that you input the «Forwarding routes» field correctly. If not, you cannot communicate via VPN.
After all inputted, tap the «Save» button and save the VPN connection setting.
2. Connect a VPN
You can start a VPN connection by using a created VPN connection setting at any time. Open the VPN connection settings list and tap a setting, you will see the following screen.
At the first time of using, you have to input «Username» and «Password» fields.
Tap «Connect» to start the VPN connection.
While VPN is established, you can see the status and connect time on the status screen. Your private IP address in VPN is also displayed. The «Connect to» IP address reports «1.0.0.1» , but it is not an unusual.

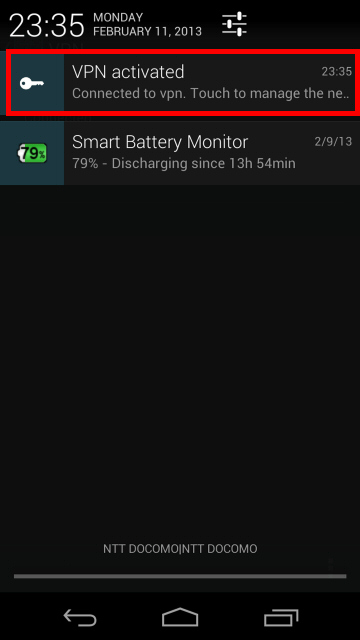
3. Enjoy VPN communication
While VPN is established, all communications will be relayed via the VPN Server. You can access to any local servers and workstation on the destination network.
Источник