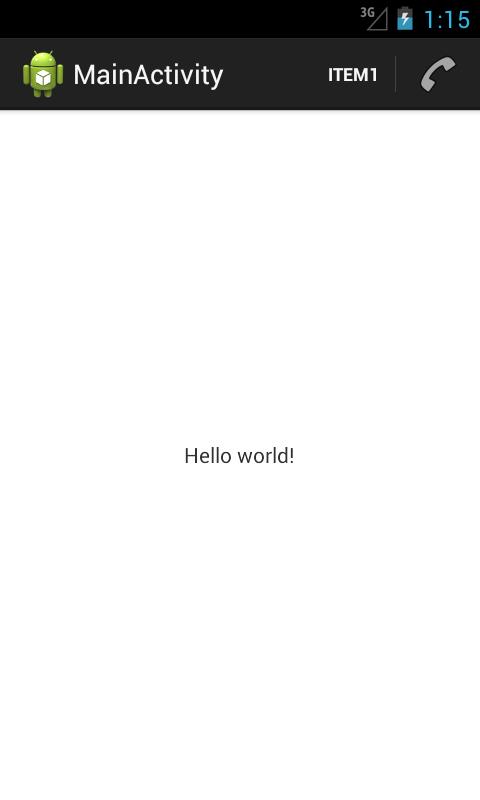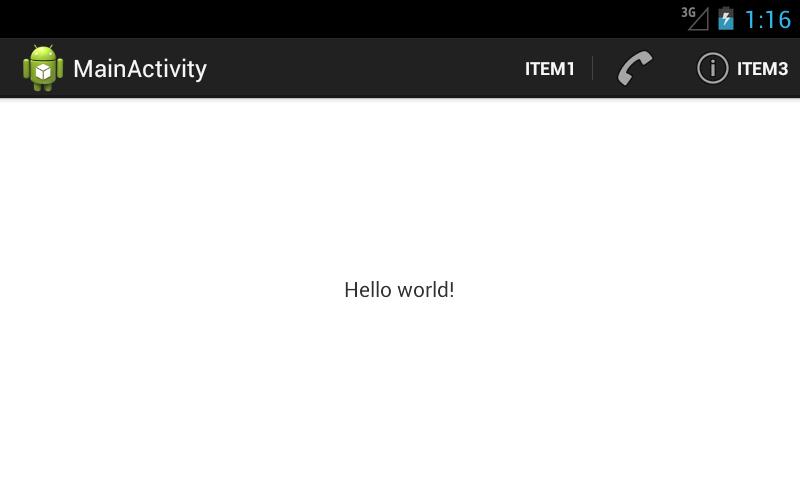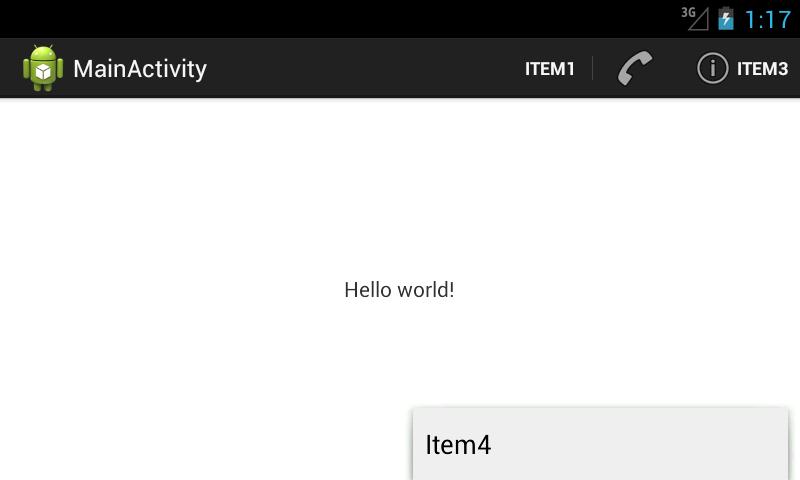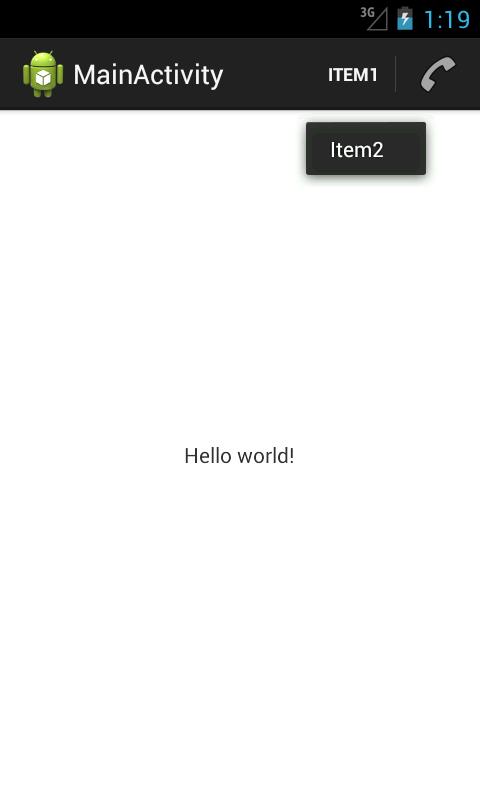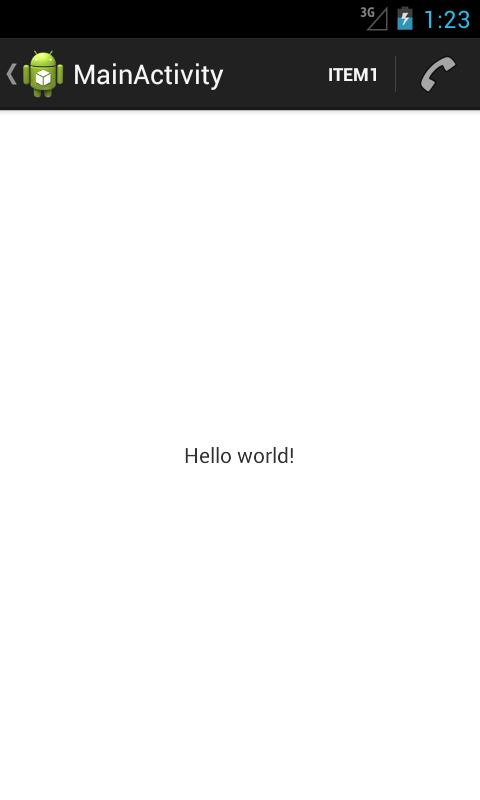Android app bar menu
Android поддерживает несколько типов меню. Первый — на телефоне есть отдельная кнопка Menu (в старых телефонах), нажатие которой вызывает меню. В новых устройствах отдельную кнопку убрали, заменив на значок меню в виде трёх точек в вертикальной ориентации. Второй тип — контекстное меню, которое появляется при нажатии и удерживания пальца на экране в нужном месте (также можно нажать и удерживать центральную кнопку на телефоне). Контекстное меню в свою очередь может иметь подменю. Сегодня мы познакомимся с первым типом меню. В данной статье будет рассматриваться работа с меню на новых устройствах под управлением Android 4.0 и выше.
В шаблоне Empty Activity нет меню, поэтому мы создадим его сами. Это поможет вам понять принцип работы и получить общее представление о проекте. Запоминать названия классов, методов и код для обработки выбора пунктов меню необязательно. В других шаблонах меню будет встроено и вы можете сразу использовать его.
Создайте новый проект на основе Empty Activity и запустите его. Никакого меню пока нет.
Создадим несколько строковых ресурсов в файле res/values/strings.xml, которые будут отвечать за пункты меню:
Теперь создайте новую папку menu в папке res (правый щелчок мыши на папке res, | New | Directory). Далее создайте в созданной папке файл menu_main.xml — имя указывает, что меню относится к основной активности MainActivity (правый щелчок мыши на папке menu | New | Menu Resource File). Если вы будете создавать приложение с несколькими экранами, то у каждой активности будет отдельное меню со своими настройками. Пока откроем файл menu_main.xml и добавим в полученный шаблон свой код:
Откроем файл MainActivity. Сейчас в нём только один метод onCreate(). Добавим новый метод onCreateOptionsMenu(). Именно данный метод отвечает за появление меню у активности. Сразу после метода onCreate() начинайте вводить первые символы метода и дальше студия сама покажет список подходящих методов.
Найдите нужный метод и заготовка будет создана автоматически.
Добавляем в заготовку метод, который берёт данные из ресурсов меню и преобразует их в пункты меню на экране.
В методе inflate() вы указываете ресурс меню (R.menu.menu_main) и объект класса Menu.
Запустите проект. Теперь в правой части заголовка вы увидите значок из трёх точек, выстроенных в вертикальную линию. Нажмите на значок, чтобы увидеть пункт меню Settings.
Как не трудно догадаться, элемент item отвечает за отдельный пункт меню. Добавим ещё три пункта по такому же принципу, меняя только идентификатор и текст для меню:
Запустите проект и попробуйте снова вызвать меню. Вы увидите три новых пункта.
Параметры id и title не нуждаются в объяснениях. Параметр orderInCategory позволяет задать свой порядок вывода пунктов меню. Предположим вы создали пять пунктов меню, но пока не определились с порядком их вывода на экране. Чтобы не перемещать постоянно целые блоки кода для пунктов меню в нужном порядке, можно воспользоваться данным параметром.
И, наконец, важный атрибут app:showAsAction определяет поведение меню в ActionBar. Значение never означает, что элемент меню не должен выводиться в заголовке, а только в всплывающем меню, т.е. находиться за тремя точками. Если вы установите значение always, то пункт Settings сразу появится в заголовке вашего приложения. Также доступны значения ifRooms, withText и collapseActionView. Попробуйте самостоятельно. Например, ifRoom выводит пункт меню, если позволяет место. Если пунктов будет много, то они будут только мешаться. Как правило, в таком варианте выводят очень короткое слово или значок для частых операций, чтобы избежать лишнего щелчка на три точки.
Обратите внимание на атрибут app:showAsAction, который относится к пространству имён xmlns:app=»http://schemas.android.com/apk/res-auto». Было время, когда такого пространства имён не существовало и в проектах использовался атрибут android:showAsAction из стандартного пространства имён. Если студия будет ругаться на ошибку, то отредактируйте код.
Пока пункты меню не выполняют полезной работы. Любое нажатие на пункт просто закрывает меню без видимых последствий. Мы ещё не написали код для обработки нажатий.
Выбор пунктов меню
Мы научились создавать меню. Но пока оно бесполезно, так как пункты меню никак не реагируют на наши нажатия. Для обработки нажатий пунктов меню служит другой метод onOptionsItemSelected(). Добавим метод по такому же принципу, как для предыдущего примера. Получим заготовку.
Параметр item отвечает за пункт меню. Вам следует получить идентификатор меню через метод getItemId() и указать для него код (в Kotlin вместо метода используется свойство itemId). Так как обычно меню состоит из нескольких пунктов, то удобно использовать конструкцию when. Для вывода информации воспользуемся текстовой меткой. Добавьте на экран активности компонент TextView. Можете использовать имеющийся TextView с надписью «Hello World!», только присвойте ему идентификатор.
Добавим код в заготовку для выбранного пункта меню:
Запустите приложение, вызовите меню и выберите любой пункт меню. В текстовом поле должно появиться сообщение.
Переключатели
Внешний вид пунктов меню можно изменить на вид с переключателями. Для этого нужно добавить элемент group с атрибутом android:checkableBehavior=»single»:
Большого смысла в этом режиме я не вижу. И рассматривать его не будем.
Режим Design
В Android Studio 2.2 добавили графический режим построения меню, которых похож на панель инструментов для добавления новых компонентов на экран. У меню панель состоит из четырёх элементов: Menu Item, Search Item, Menu, Group.
Принцип тот же, выбираете нужный элемент и перетаскиваете его на экран в область меню. Если вы изучили ручное создание меню, то данный способ не вызовет у вас затруднений. С его помощью можно быстро набросать структуру меню, а затем подправить вручную.
Итак, вы получили базовые навыки работы с меню, достаточных для большинства случаев. Если хотите узнать больше, то почитайте дополнительную информацию о меню в разделе Теория.
Пример на Java
Код на Java не сильно отличается. Создание элементов меню на XML остаётся без изменений. Осталось только написать кода в классе активности.
Выберите в студии меню Code | Override Methods. и в следующим окне начинайте вводить название метода по первым буквам. Можно вводить по первым заглавным буквам, т.е. ocom (onCreateOptionsMenu), чтобы быстро найти нужную строку. Нажимаем кнопку OK и получаем заготовку.
Добавляем в заготовку метод, который берёт данные из ресурсов меню и преобразует их в пункты меню на экране.
Добавим код в заготовку для выбранного пункта меню:
Запустите приложение, вызовите меню и выберите любой пункт меню. В текстовом поле должно появиться сообщение.
Существует альтернативный способ через XML, похожий на обработку щелчков кнопки (начиная с Android 3.0). Вы можете добавить атрибут android:onClick в ресурсах меню, и вам не нужно использовать вызов метода onOptionsItemSelected(). При помощи android:onClick вы можете указать нужный метод при выборе пункта меню. Добавьте данный атрибут к пункту Settings
Теперь в коде активности напишем следующее:
Источник
Полный список
— размещаем элементы в ActionBar
Еще одно нововведение третьего Андроида – Action Bar. Это панель в верхней части приложения.
В этом уроке попробуем размещать там свои элементы с иконками и посмотрим, как с ними взаимодействовать. Тут нам все уже будет знакомо, т.к. используется механизм, который раньше строил меню. Т.е. мы в методе onCreateOptionsMenu получаем на вход объект Menu и (программно или с помощью XML) наполняем его элементами.
Для элементов будем указывать id, текст, иконку и режим показа.
Project name: P1071_ActionBarItems
Build Target: Android 4.1
Application name: ActionBarItems
Package name: ru.startandroid.develop.p1071actionbaritems
Create Activity: MainActivity
В strings.xml добавим строки:
В файл res\menu\main.xml напишем следующий текст:
С id, title и icon, думаю все понятно – это идентификатор, текст и иконка элемента. Иконки системные, выбранные случайно.
Нам тут больше интересен атрибут showAsAction, это режим показа элемента. Он может принимать значения:
never – не показывать элемент
ifRoom – показывать, если есть место
always – всегда показывать
К этим значениям может быть добавлено еще одно – withText. Актуально для элементов с указанной иконкой. В этом случае для элемента будет показана не только иконка, но и текст из title.
Думаю, комментарии тут особо не нужны. Все знакомое. Заполненный нами ранее xml-файл используется для создания элементов Menu.
Все сохраняем, запускаем приложение.
Отобразился item1 и item2.
Для item1 мы не указывали иконку, поэтому видим только текст. А в showAsAction мы указали always, т.е. система будет пытаться отобразить элемент, даже если не хватает места на ActionBar.
Для item2 мы указали иконку ic_menu_call, ее и видим в ActionBar. В showAsAction мы указали ifRoom, т.е. отображать, если есть свободное место. Место есть – элемент виден.
Жмем на эмуляторе menu и видим два оставшихся элемента. Они не отобразились в ActionBar и теперь доступны только так.
item3 не отобразился, т.к. ему не хватило места. Мы для него указывали showAsAction = ifRoom, т.е. отображать, если есть где. Для item2 место нашлось, а вот item3 не влез.
item4 не отобразился, т.к. мы указали showAsAction = never.
11.12.2017 Кнопки меню больше нет. Вместо нее в ActionBar есть кнопка Overflow (три точки), используйте ее, чтобы увидеть скрытые пункты меню.
Давайте увеличим место в ActionBar и посмотрим, что изменится. Для этого просто повернем экран в горизонтальную ориентацию – CTRL+F12.
Для item1 и item2 ничего не изменилось. А вот для item3 теперь появилось местечко, и он вылез. Если для item2 отображена только иконка, то для item3 мы видим и текст. Это сказывается withText в атрибуте showAsAction.
item4 не виден несмотря на то, что есть куча места свободного. Причина — never в атрибуте showAsAction. Чтоб добраться до него, жмем menu.
overflow menu
Если запустить это же приложение на планшете, то увидим чуть другой интерфейс ActionBar:
Справа появляется кнопка, нажатие на которую аналогично нажатию на menu. Судя по всему, эта кнопка видна только на тех устройствах, на которых нет кнопки menu.
Как узнать текст элемента, если видна только иконка
Если для элемента показана только иконка, то долгим нажатием на нее можно добиться показа текста. Попробуем на item2:
На AVD с 4.1 это работает. На планшете с 3.2 – почему-то нет.
Как отключить ActionBar
Для этого в коде можно прописать:
Либо выбрать для Activity тему, содержащую текст NoActionBar.
Где обрабатывать нажатия на элементы
Там же, где и при работе с меню – метод onOptionsItemSelected. Все аналогично.
О кнопке Home
В левой части ActionBar находится кнопка Home. По умолчанию для нее используется иконка приложения или Activity. Мы можем поставить сюда свою иконку, не трогая текущие. Для этого используется атрибут android:logo у Activity или Application.
В третьем Андроиде кнопка Home кликабельна по умолчанию. В четвертом же ее надо явно задействовать методом setHomeButtonEnabled.
Поймать нажатие кнопки Home можно также в onOptionsItemSelected. Она имеет >
Насколько я понял по хелпу, назначение этой кнопки – перейти в коренное Activity программы, т.е. действительно кнопка «Домой». Также хелп говорит об еще одной логической возможности использования – как кнопка «Вверх». Т.е. не в корневое Activity, а на один логический уровень вверх. Например, из чтения письма переходим к списку писем. А для того, чтобы пользователь знал, что он попадет не Домой, а Вверх предлагается вешать на кнопку стрелочку методом setDisplayHomeAsUpEnabled.
В итоге выглядит это примерно так
На кнопке появилась стрелка.
Надо понимать, что эта стрелка – это просто изображение для пользователя, чтобы он знал, какое поведение ожидать от нажатия. А кодить весь процесс перехода Вверх надо самим. Как впрочем и процесс перехода Домой.
Напоследок еще несколько полезных методов для ActionBar:
setTitle – установить свой заголовок
setSubtitle — установить свой подзаголовок
setDisplayShowTitleEnabled – скрыть/показать заголовок и подзаголовок
На следующем уроке:
— используем навигацию в ActionBar
Присоединяйтесь к нам в Telegram:
— в канале StartAndroid публикуются ссылки на новые статьи с сайта startandroid.ru и интересные материалы с хабра, medium.com и т.п.
— в чатах решаем возникающие вопросы и проблемы по различным темам: Android, Kotlin, RxJava, Dagger, Тестирование
— ну и если просто хочется поговорить с коллегами по разработке, то есть чат Флудильня
— новый чат Performance для обсуждения проблем производительности и для ваших пожеланий по содержанию курса по этой теме
Источник