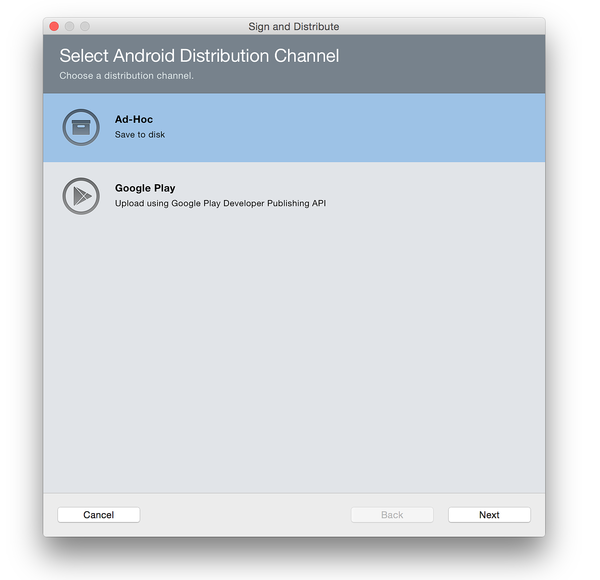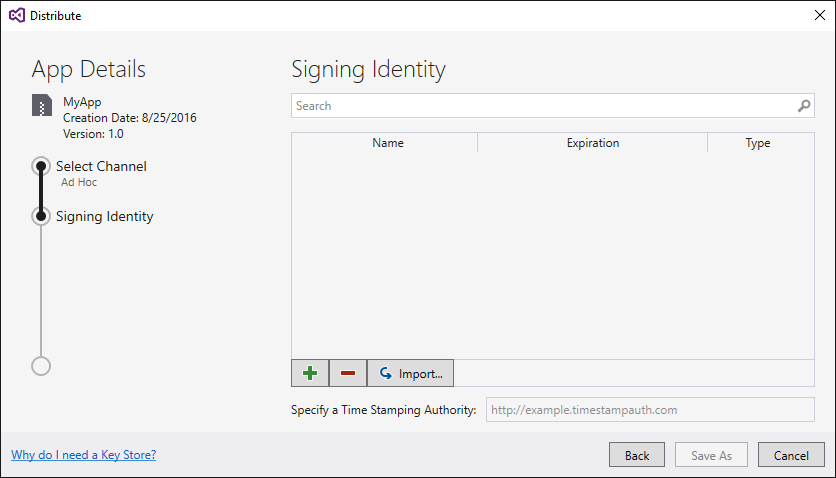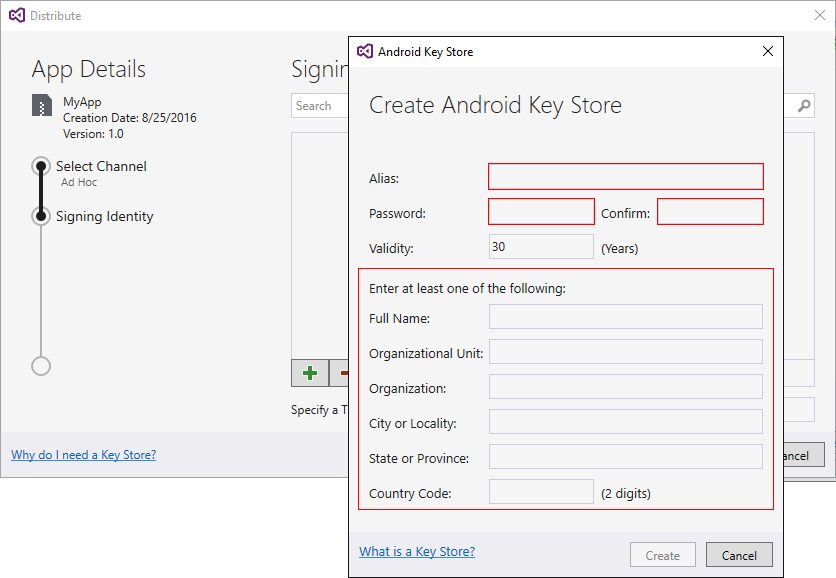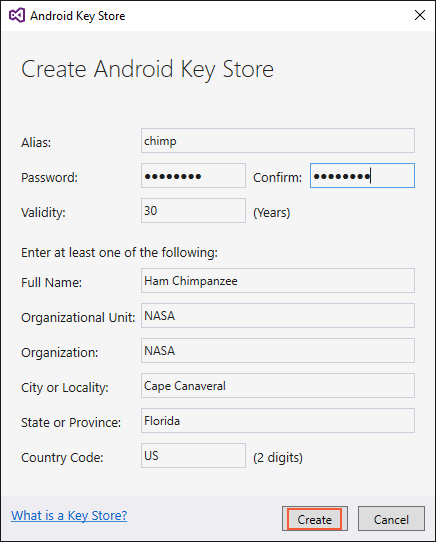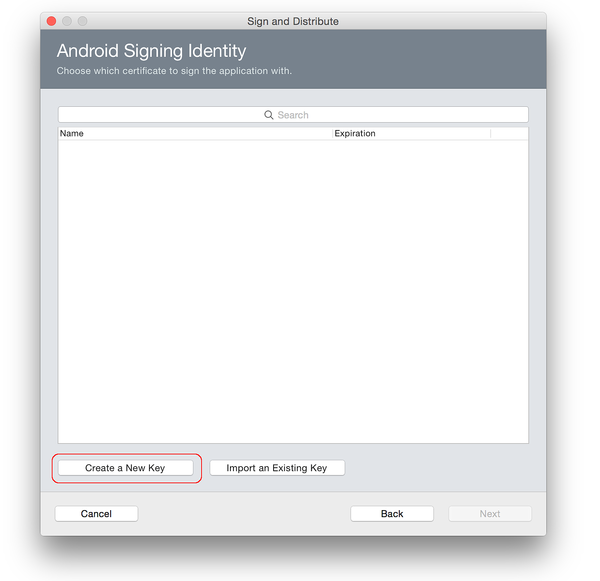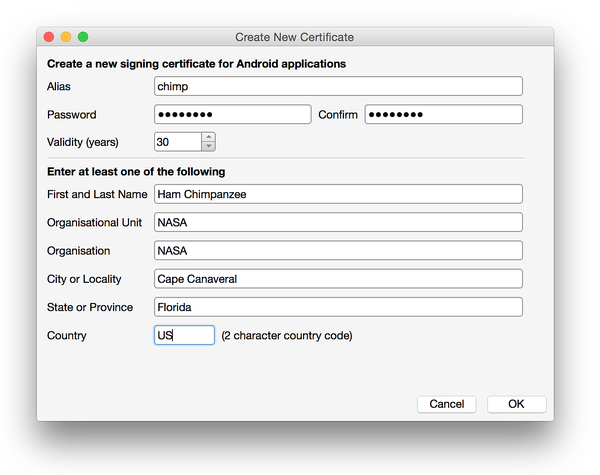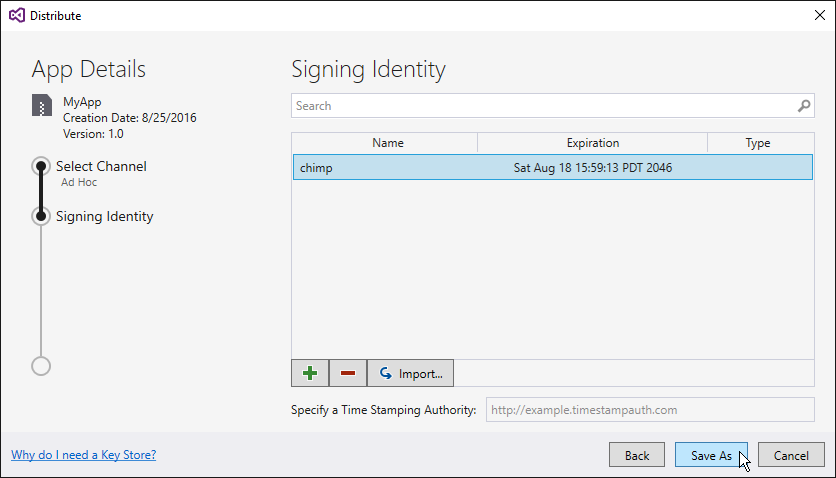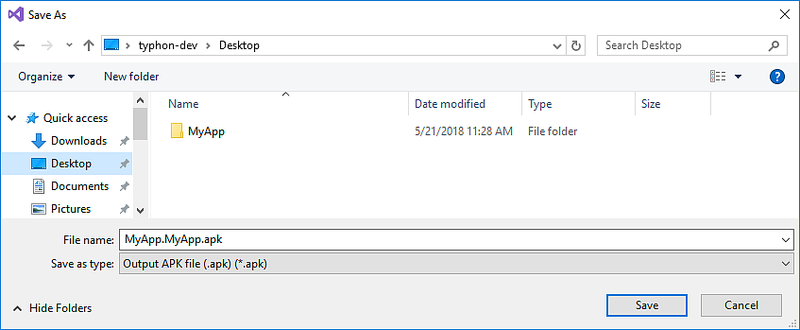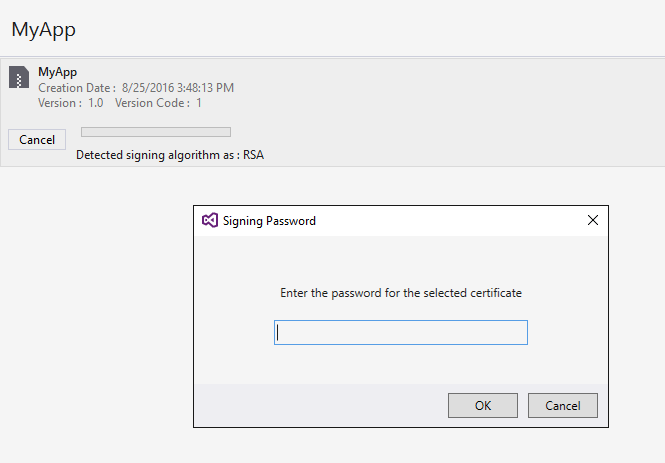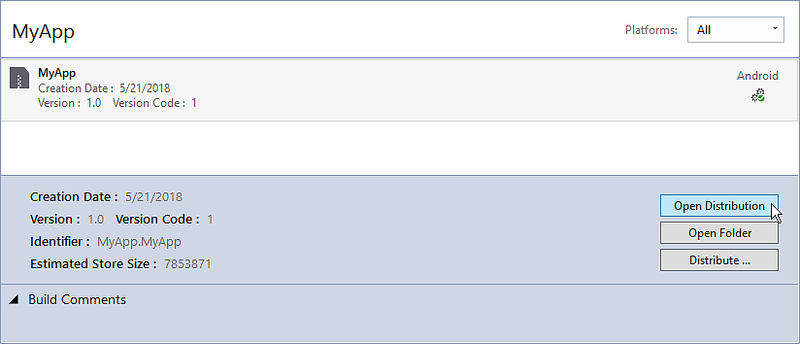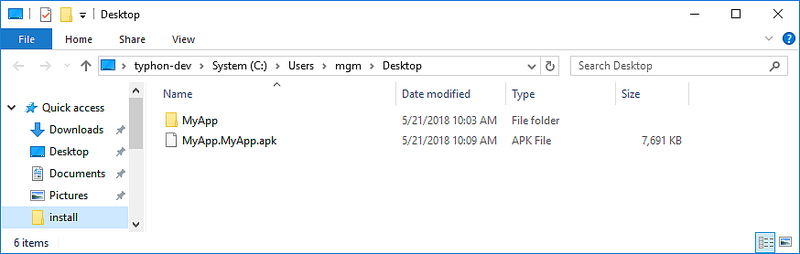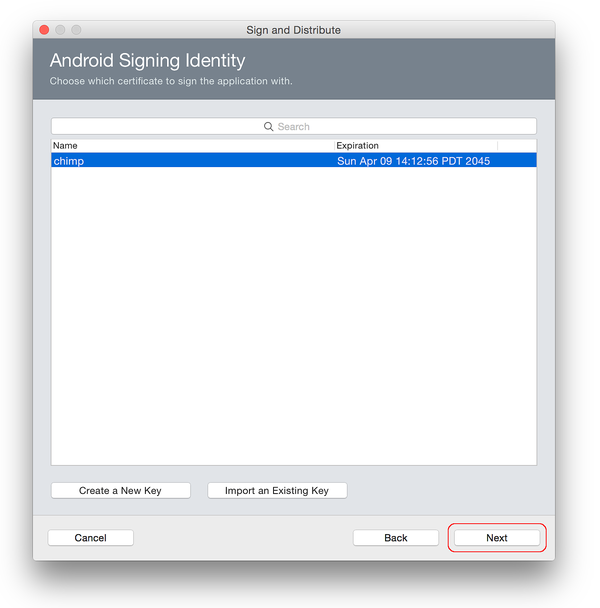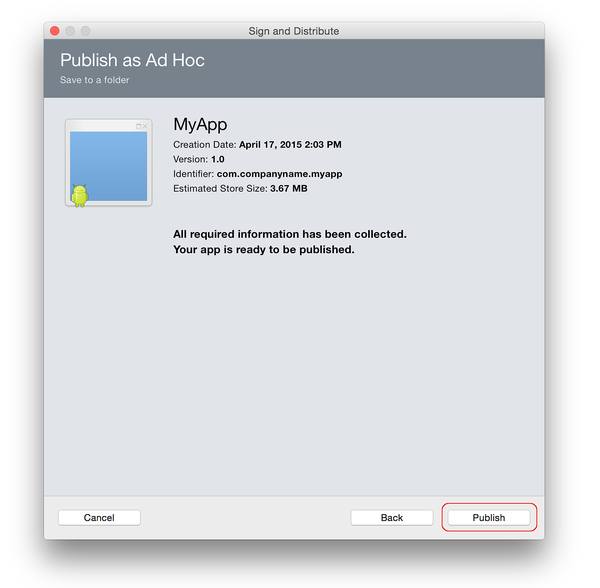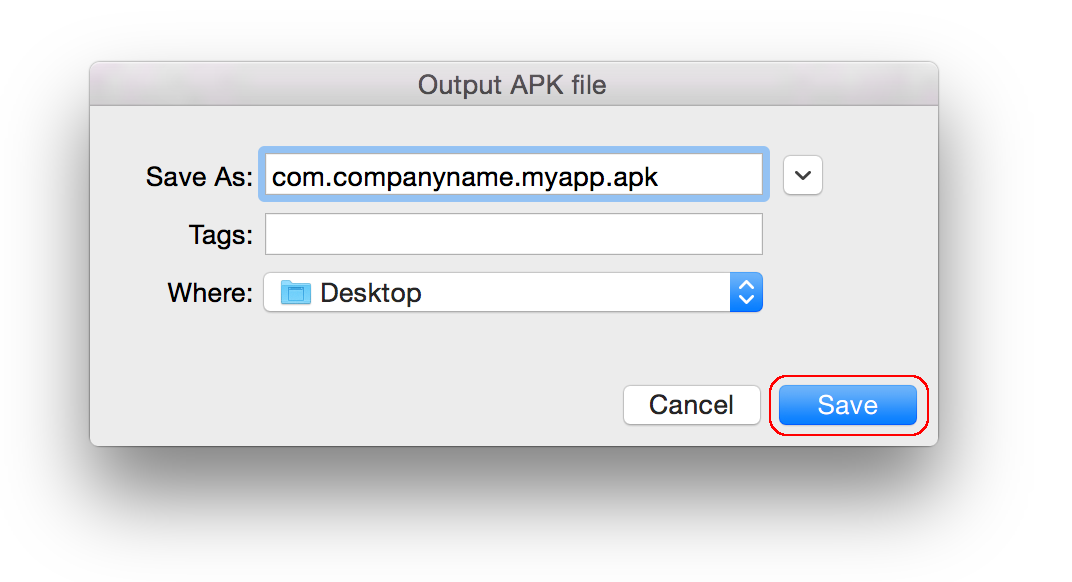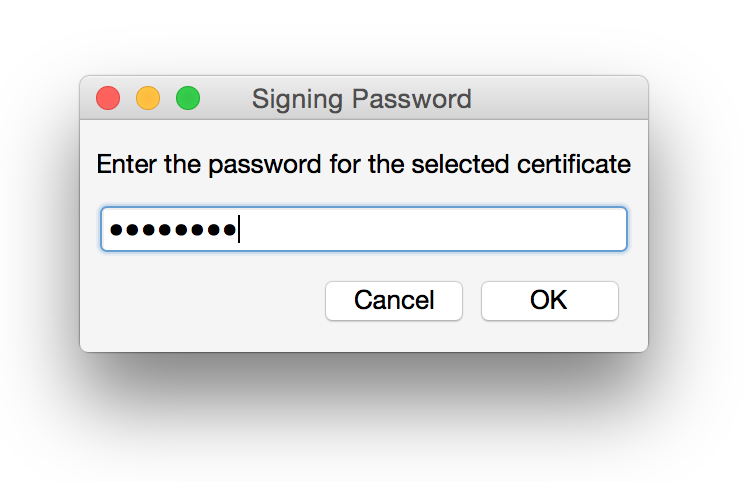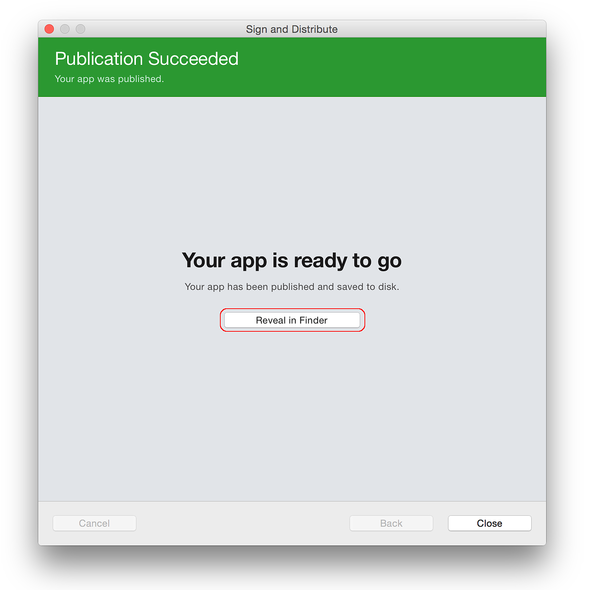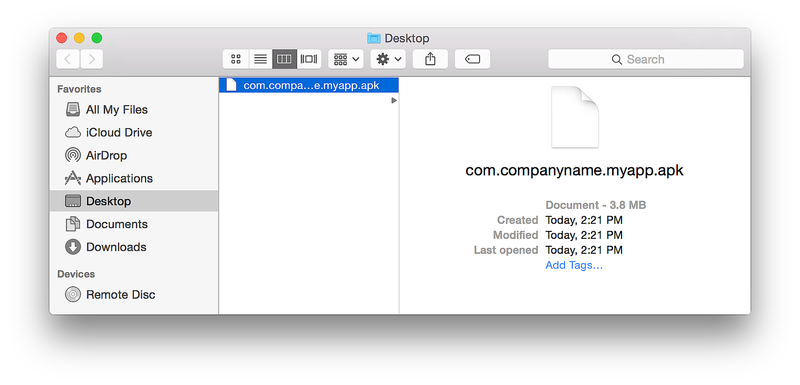- 🤔Adding SSL Certificates into your Android App with Retrofit
- 🏁 Intro
- 📄 Let’s talk about the certificates
- 🥺 What is the difference?
- 😬 Give me the implementation!
- 🏃♂️ Let’s get started!
- 💻 The Code
- 🏆 Conclusion
- Подписывание пакета приложения для Android
- Создание нового сертификата
- Подписывание пакета APK
- Следующие шаги
🤔Adding SSL Certificates into your Android App with Retrofit
When this task was assigned to me in the project I’m working, I thought: this will be easy and it was 🙂, but it wasn’t 🙃, because I didn’t find a lot of posts on how to add my certificate.
You can always read the Official Android SSL Documentation (you should), but the implementation wasn’t clear enough to me, so I decided to create this post to simplify it for anyone who is going through the same problem 👍.
🏁 Intro
In this post I’m going to explain how to add certificates to our Android app when we have a .pfx file, not only the .crt , and of course, it will include a brief explanation of what those files are.
So after reading this tutorial we’re going to be familiarized with:
This tutorial is going to be based on a project using Retrofit to make calls to an API, but you can always adapt it for your specific case.
📄 Let’s talk about the certificates
A certificate authority (CA) is a company or organization that acts to validate the identities of entities (such as websites, email addresses, companies, or individual persons) and bind them to cryptographic keys through the issuance of electronic documents known as digital certificates.
So basically the CAs give us a way to authenticate us by serving as credentials to validate our identity, encrypt our data for secure communication over the insecure networks such as the internet, and give us a way to be sure nothing has been altered by a third party in transit because of the signature of the certificate.
Typically, an applicant for a digital certificate will generate a key pair consisting of a private key and a public key, along with a certificate signing request (CSR). A CSR is an encoded text file that includes the public key and other information that will be included in the certificate (e.g. domain name, organization, email address, etc.). Key pair and CSR generation are usually done on the server or workstation.
The .crt and the .pfx files are CSR encoded.
🥺 What is the difference?
CER (or .CRT) files: CER file is used to store X.509 certificate. Normally used for SSL certification to verify and identify web servers security. The file contains information about certificate owner and public key.
PFX files: Personal Exchange Format, is a PKCS12 file. This contains a variety of cryptographic information, such as certificates, root authority certificates, certificate chains and private keys. It’s cryptographically protected with passwords to keep private keys private and preserve the integrity of the root certificates.
Basically, the PFX contains more information than the CRT.
😬 Give me the implementation!
Okay, if you already know something about the CAs you probably just want to know how to implement them. So, let’s get into it.
If you have tried to add your certificate with a .crt file and Retrofit, you may have found this class in some post or documentation. I’m actually going to use code of that class for the implementation, but I’m going to break it down for easier reading, and to show the small changes we need to add when we’re using a .pfx file so you can use whichever you need.
The source code is gonna be at the end of the post.
🏃♂️ Let’s get started!
In order to add our certificates we’re going to create a method that generates an OkHttpClient. We only need to follow these simple steps:
- Add our file into our project as a raw resource.
2. Create a method that returns an OkHttpClient .
3. Create a KeyStore containing our trusted CAs.
5. Create an SSL Context that contains our trusted CAs.
6. Add our socket factory to our builder.
7. Use the generated OkHttpClient as usual.
- Add our file into our project as a raw resource (in the raw folder).
We can just drag and drop the file into the raw folder or go to our project directory and create it inside the app/src/main/res and then paste our file.
2. Create a method that returns an OkHttpClient .
This method is where we’re going to add our certificate to our OkHttpClient so we can use it to make calls to an API. In this example, I’m going to simplify, but you can always add custom settings.
3. Create a KeyStore containing our trusted CAs.
The KeyStore class is going to help us to store our certificates, but the type of instance is very important, that’s going to make the difference between using a .crt file or a .pfx .
.CRT → the default type is gonna work for you. KeyStore.getInstance(KeyStore.getDefaultType())
.PFX → you need to use PKCS12, this is a special format to place the certificate (includes its “intermediate”) with the private key.
KeyStore.getInstance(«PKCS12»)
The password is the one you need to use when you want to read your file. In this code I’m setting it as a String , but you should always keep it secure, so you better use a file with it or as a Build Config Field.
4. Create a KeyManagerFactory so we can have keyManagers with the algorithm of our certificate.
We’re getting an instance of an X509 Factory because that’s the standard of my public key certificate and it’s the most used one.
5. Create an SSL Context that contains our trusted CAs.
In this case we’re using an instance of a TLS Context because our server required so, and as TLS is basically a newer version of SSL we can use it as default.
6. Finally, add our socket factory to our builder.
Just use the socketFactory of the sslContext that we created in the last step and set it to the builder.
7. Use the generated OkHttpClient as usual.
Now that we added our trusted CAs to an OkHttpClient we can proceed to use it with a Retrofit instance as usual.
And just like that we’ll be able to make some calls to our API 🎉.
💻 The Code
🏆 Conclusion
Adding our trusted CAs in our Android app is not complicated and can be very useful when we have multiple flavors or build types with different API environments and some of those are secured with a CA.
Remember to remove your Development certificate when you’re building a Release version of your app; you don’t wanna give it away 😅. I also suggest deleting the file from Git for security reasons.
This post was made to try to simplify the explanation of the implementation that you probably are gonna find on the internet.
Источник
Подписывание пакета приложения для Android
В разделе Подготовка приложения к выпуску для сборки и архивации приложения для последующего подписывания и публикации использовался Диспетчер архивов. Из этого раздела вы узнаете, как создать удостоверение подписывания Android, как создать новый сертификат подписи для приложений Android и как опубликовать заархивированное приложение напрямую на диск. Полученный неопубликованный APK-файл можно установить на устройства с Android, минуя магазин приложений.
В разделе Архивирование для публикации в диалоговом окне Канал распространения предлагается два варианта распространения. Выберите Прямое:
В разделе Архивирование для публикации в диалоговом окне Подписать и распространить. предлагается два варианта распространения. Выберите Прямое и нажмите Далее:
Создание нового сертификата
После выбора Прямое Visual Studio откроет страницу Удостоверение подписывания диалогового окна, как это показано на следующем рисунке. Для публикации. APK, сначала необходимо подписать ключ подписывания (также называемый сертификатом).
Можно использовать существующий сертификат, нажав кнопку Импорт, и затем продолжив с пункта Подписывание пакета APK. Если у вас еще нет сертификата, нажмите кнопку + для создания нового сертификата:
Появится диалоговое окно Создание хранилища ключей Android. Создайте при помощи этого окна новый сертификат подписи, который затем можно будет использовать для подписывания приложений Android. Введите необходимые сведения в этом диалоговом окне (выделено красным), как это показано на рисунке:
На следующем рисунке приведен пример сведений, которые необходимо ввести в этом окне. Нажмите Создать для создания нового сертификата:
Полученное хранилище ключей находится в следующем расположении:
C:\Users\имя_пользователя\аппдата\локал\ксамарин\монодля псевдонима андроид\кэйсторе\ Alias . хранилище.
Например, при использовании chimp в качестве псевдонима вышеуказанные шаги создадут ключ подписи в следующем расположении:
C:\Users\имя_пользователя\Аппдата\локал\ксамарин\моно для андроид\кэйсторе\чимп\чимп.кэйсторе
Папка AppData по умолчанию скрыта, и для доступа к ней вам, возможно, потребуется отобразить ее.
Кроме того, обязательно создайте резервную копию результирующего файла хранилища ключей и пароля в надежном месте — он не будет включен в решение. Если вы потеряете ваш файл хранилища ключей (например, если вы сменили компьютер или переустановили Windows), то вы не сможете подписать приложение тем же сертификатом, что и предыдущие версии.
Подробные сведения о хранилище сертификата см. в разделе Отображение MD5 и SHA1 сигнатур хранилища ключей.
После нажатия кнопки Прямое Visual Studio для Mac откроет диалоговое окно Удостоверение подписывания Android. Для публикации .APK-файла его обязательно нужно подписать ключом подписи (также называемым сертификатом). Если сертификат уже существует, то для его импорта нажмите кнопку Импорт существующего ключа и перейдите к разделу Подписывание пакета APK В ином случае нажмите кнопку Создать новый ключ для создания нового сертификата:
Диалоговое окно Создание нового сертификата используется для создания нового сертификата подписи, который можно использовать для подписания приложений Android. После ввода всех необходимых сведений нажмите кнопку OK:
Полученное хранилище ключей находится в следующем расположении:
Например, вышеуказанные шаги создадут новый ключ подписи в следующем расположении:
Обязательно создайте резервную копию полученного файла хранилища ключей и пароля в надежном месте — оно не будет включено в решение. Если вы потеряете файл хранилища ключей (например, сменили компьютер или переустановили macOS), вы не сможете подписать приложение тем же сертификатом, что и предыдущие версии.
Подробные сведения о хранилище сертификата см. в разделе Отображение MD5 и SHA1 сигнатур хранилища ключей.
Подписывание пакета APK
При нажатии кнопки Создать новое хранилище ключей (содержащее новый сертификат) будет сохранено и отобразится в списке Удостоверение подписывания, как это показано на следующем рисунке. Для публикации приложения в Google Play нажмите Отмена и перейдите к разделу Публикация в Google Play. Для публикации напрямую выберите удостоверение подписывания и нажмите Сохранить как, чтобы опубликовать приложение для независимого распространения. Например, на приведенном ниже рисунке выбрано созданное ранее удостоверение подписывания chimp:
Затем Диспетчер архивов отобразит ход выполнения операции. После завершения процесса публикации для выбора места сохранения сформированного .APK-файла откроется диалоговое окно Сохранить как:
Перейдите в желаемое расположение для сохранения и нажмите Сохранить. Если неизвестен пароль ключа, откроется диалоговое окно Пароль для подписывания для ввода пароля выбранного сертификата:
После подписания файла щелкните Открытое распространение:
В результате проводник Windows откроет папку, содержащую сформированный APK-файл. На этом этапе Visual Studio завершает компиляцию приложения Xamarin.Android в APK-файл, готовый к распространению. На рисунке ниже изображен пример готового к публикации приложения MyApp.MyApp.apk:
Как мы видим, новый сертификат был добавлен в хранилище ключей. Для публикации приложения в Google Play нажмите Отмена и перейдите к разделу Публикация в Google Play. В противоположном случае нажмите Далее для публикации приложения напрямую (для независимого распространения), как это показано в следующем примере:
Диалоговое окно Опубликовать напрямую перед публикацией отображает сводку по подписанному приложению. Проверьте правильность следующих сведений и нажмите Опубликовать.
С помощью диалогового окна Выходной APK-файл укажите путь для сохранения файла. Нажмите кнопку Сохранить.
Затем введите пароль сертификата (пароль, который был указан в диалоговом окне Создание нового сертификата) и нажмите OK:
APK-файл подписан сертификатом и сохранен по указанному пути. Нажмите Показать в Finder:
В результате откроется Finder с расположением подписанного APK-файла:
APK-файл готов к копированию из Finder в место назначения. Перед распространением рекомендуется установить APK-файл на устройство с Android и проверить работоспособность приложения. Дополнительные сведения о прямой публикации APK-файлов см. в разделе Независимая публикация.
Следующие шаги
После подписывания пакета приложения для выпуска его необходимо опубликовать. Следующие разделы описывают несколько способов публикации приложения.
Источник