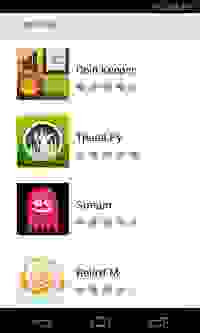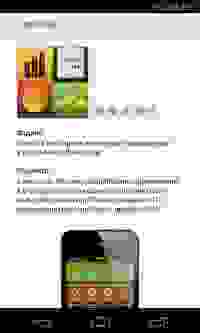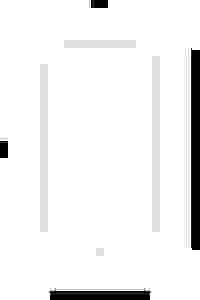- The Android/Material Design Font Size Guidelines
- Android Mobile Typography Guidelines
- Titles
- Body Text
- List Items
- Form Controls
- Desktop Material Design Typography Guidelines
- Watch me do a UI project step-by-step
- Watch me do a UI project step-by-step
- Pixel-perfect верстка Android макетов
- Layout
- Картинки
- Шрифты
- Советы по работе с графикой
- Shape
- 32 отличия дизайна мобильного приложения под iOS и Android
- Базовые отличия
- Human Interface Guidelines vs Material Design
- 2. Единицы измерения: pt vs dp
- 3. Размер экрана: 320 pt x 568 pt vs 360 dp x 640 dp
- 4. Системный шрифт: San Francisco vs Roboto
- 5. Android Navigation Bar
- 6. Важность Elevation в Material
- 7. Отличия в нейминге
- a. Tab Bar vs Bottom Navigation Bar
- b. Navigation Bar vs Top App Bar
- c. Segmented Controls vs Tabs
- d. Alerts vs Dialogs
- e. Touch ID vs Android Fingerprint
- Отличия в навигации и паттернах (UX)
- 8. Способы верхнеуровневой навигации
- 9. Отличия в поведении Tab Bar и Bottom Navigation Bar
- 10. Особое поведение Tabs у Android
- 11. Отличия в появлении дочернего экрана
- 12. Особый паттерн вызова Navigation Drawer
- 13. Поведение контента при скролле
- Разное поведение поиска
- Отличия в компонентах (UI)
- 15. Каких компонентов нет в iOS
- a. Navigation Drawer
- b. Backdrop
- c. Banner
- d. Snackbar
- e. Chips
- f. Bottom App Bar
- g. FAB
- h. Bottom Navigation Drawer
- i. Side Sheet
- j. Expanding Bottom Sheet
- k. Standard Bottom Sheet
- 16. Каких компонентов нет в Android
- a. Page Controls
- b. Toolbar
- c. Steppers
- d. Popover
- 17. Разные Status Bar
- 18. Refresh Content Controls vs Swipe to refresh
- 19. Разные Control
- 20. Разный вид стрелки «Назад» и положение заголовка
- 21. Разный вид иконки трёх точек
- 22. Разный вид Picker
- 23. Разные Text Fields
- Отличия
- Схожее
- Что ещё просит Material
- 24. Context Menus vs Menus
- 25. Action View/Activity View vs Modal Bottom Sheet
- 26. Edit Menus vs Text Selection Tool Bar
- 27. Разный размер divider
- Прочие отличия
- 28. Разные требования к размеру зоны нажатия
- 29. App Store vs Google Play
- 30. Особый паттерн в iOS — Undo and Redo
- 31. Отношение к Branded Launch
- 32. Дополнительные темы Material Design
- Заключение
The Android/Material Design Font Size Guidelines
Erik D. Kennedy В· Published Apr 23, 2018
You’re reading Font Sizes in UI Design: The Complete Guide. Quickly navigate to other chapters: Intro · iOS · Android · Web · Principles
So you’re designing an app in the Material Design style and want to know (roughly) what font size to use? Great. You’ve come to the right place.
All font sizes listed below refer to Roboto. Other fonts may appear bigger or smaller, even using the same size. The units I use in this section are “sp”. It’s pronounced “sips”, and it stands for scaleable pixels. But, as a designer, all you need to know is it’s the number you type into the font size box when you’re designing (for the nitty-gritty on “px”, “pt”, “sp”, and “dp”, see here).
Android Mobile Typography Guidelines
Here’s a quick summary of styles. See below for visual reference and more in-depth guidelines.
| Element | Sizing | Notes |
|---|---|---|
| Page titles | 20sp | |
| Paragraph text | 14sp | |
| List titles | 14sp | Show importance using medium weight |
| List item titles, Important text snippets | 16sp | |
| Secondary text, Captions | 14sp | Use lighter color to show lowered importance |
| Buttons, Tabs | 14sp | Medium weight |
| Text inputs | 16sp |
Now let’s go through element-by-element with (a) visuals and (b) notes on how Google deftly wields these font styles. No joke, folks. I hope you read this section and think “Whoever came up with the Material Design font sizes is one smart cookie” – I sure think so, anyhow.
Titles
Titles on mobile Material Design apps are 20sp.
Body Text
The body text size in Material Design is 14sp. You should think of this as the normal font size, and basically everything else a variation on it.
For instance, while 14sp is the default text size when the text can be quite long, when there’s only a small modal with a bit of text, it’s 16sp!
Notice that it’s a bit lighter to make up for this size boost. This will be a recurring theme in Material Design styles.
List Items
Many simple lists will show each item at 16sp.
In fact, this is the default “list item” size in Material Design.
This was a surprise to me – after all, a list of simple items feels a lot like body text. Why would it be bigger? I think of it like this: the importance per word is much higher than body text. Therefore, it should be larger.
Also notice that having larger list item names means you can have a clear contrast between the list item title and a secondary description, which is both smaller and lighter.
But denser lists, like those on sidebars, are 14sp – and one weight bolder to compensate (this is a bit like the larger modal font size also being lighter to compensate.
Form Controls
Let’s look at buttons and inputs now.
The only surprise here, in my opinion, is that text inputs are size 16sp. Why not the default body size? Because the importance per word is higher than default body text, and unlike the button (which does have 14sp text), it’s weird to have a textbox with medium or bold-weight text.
Desktop Material Design Typography Guidelines
Even though all examples I’ve shown above are from mobile apps, the font sizes vary only a little on tablet and desktop apps. Here is a summary of the typographic changes, again, as provided by Google:
| Style | Mobile/tablet Properties | Desktop Properties |
|---|---|---|
| Subheader List item title | Regular 16sp | Regular 15sp |
| Body | Regular 14sp | Regular 13sp |
| “Body 2” Menu items List titles | Medium 14sp | Medium 13sp |
If you’re designing a Material app for large screens, it also might be worth reviewing the desktop web section of the next chapter.
Watch me do a UI project
step-by-step
I’ll walk you through every part of a UI project — just like I’ve done for everyone from Fortune 100 companies to Y-Combinator startups.
Exclusive design tutorials. Over 50,000 subscribed. One-click unsubscribe.
Watch me do a UI project step-by-step
I’ll walk you through every part of a UI project — just like I’ve done for everyone from Fortune 100 companies to Y-Combinator startups.
Success! Now check your email to confirm your subscription.
Exclusive design tutorials. Over 50,000 subscribed. One-click unsubscribe.
Источник
Pixel-perfect верстка Android макетов
Разрабатывать интерфейс Android приложений — непростая задача. Приходится учитывать разнообразие разрешений и плотностей пикселей (DPI). Под катом практические советы о верстке макетов дизайна Android приложений в Layout, который совпадает с макетом на одном устройстве а на остальных растягивается без явных нарушений дизайна: выхода шрифтов за границы; огромных пустых мест и других артефактов.
UPD: Пост спорный, но много ценных советов в комментариях
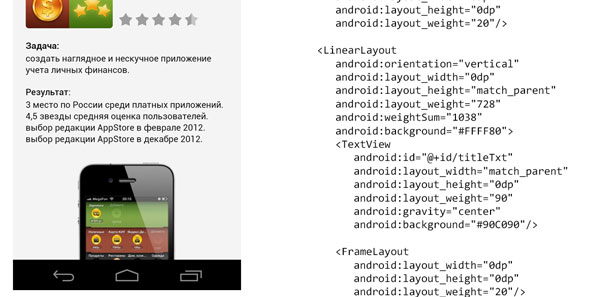
UPD: Мне искренне жаль, я как маркетолог, не до конца разобрался с темой и не передал самую главную идею поста. Этот метод использовался на проекте, где заказчик предоставлял дизайн и его требованием было чтобы он выглядел максимально одинаково на всех устройствах. Исходя из этого и появился такой метод верстки, он спорный и подходит не всегда.
Большое спасибо комментаторам, за то что поправили меня и высказали свою точку зрения на правильную верстку. Если вам не нужно абсолютное совпадение макетов, резюме советов из комментариев:
- Android Design in Action: Responsive Design видео на английском как должен тянутся дизайн Android приложений
- Supporting Multiple Screens базовая информация о разных размерах экранов Android устройств, DPI и как адаптировать приложения под несколько экранов.
- Designing for Multiple Screens три прекрасных урока от Google о поддержке разных разрешений экрана и DPI, рекомендую начать с него.
- совет по масштабированию шрифтов от silentnuke
Используйте разные значения размера шрифта для разных разрешений экрана.
в values\dimens.xml text_size=16sp
в values-sw600dp\dimens.xml text_size=20sp
в values-sw720dp\dimens.xml text_size=24sp
Если нужно, присмотритесь к нашей идее в посте.
На iPhone layout задаются абсолютно и всего под два экрана iPhone 4 и iPhone 5. Рисуем два макета, пишем приложение и накладываем полупрозрачные скриншоты на макеты. Проблем нет, воля дизайнера ясна, проверить что она исполнена может сам разработчик, тестировщик или, даже, билд-сервер.
Под Android у нас две проблемы: нельзя нарисовать бесконечное число макетов и нельзя сверить бесконечное число устройств с конечным числом макетов. Дизайнеры проверяют вручную. Разработчики же часто понятия не имеют как правильно растягивать элементы и масштабировать шрифты. Количество итераций стремится к бесконечности.
Чтобы упорядочить хаос мы пришли к следующему алгоритму верстки. Макеты рисуются и верстаются под любой флагманский full-hd телефон. На остальных красиво адаптируются. Готовое приложение проверяет дизайнер на популярных моделях смартфонов. Метод работает для всех телефонов, для планшетов (>6.5 дюймов) требуются отдельные макеты и верстка.
Под рукой у меня только Nexus 4 возьмем его характеристики экрана для примера.
Макеты ненастоящего приложения-портфолио которые будем верстать (полноразмерные по клику).
Layout
Основную верстку делаем через вложенные LinearLayout. Размеры элементов и блоков в пикселях переносим с макета в weight и weightSum соответственно. Отступы верстаем FrameLayout или в нужных местах добавляем Gravity.
Для примера сверстаем ячейку списка приложений:
Дальше нам потребуется много DisplayMetrics-магии, напишем для него static helper.
1184 это высота Nexus 4 без кнопок, 768 — ширина. Эти значения используются, чтобы выяснить во сколько раз высота и ширина устройства, на котором запущено приложение, отличаются от эталонного.
ScrollView и List
Подход с weightSum не примемим к прокручивающимся элементам, их внутренний размер вдоль прокрутки ничем не ограничен. Для верстки ScrollView и List нам потребуется задать их размеры в коде (130 — высота элемента списка).
И дальше можно применять трюк с weightSum.
Картинки
Размер иконок приложений задается в коде:
Где 240 высота элемента списка, 20 высота отступа сверху и снизу.
Шрифты
Андроид не предоставляет единицу измерения пропорциональную размеру экрана. Размеры шрифтов рассчитываем на основании диагонали устройства:
Да, размеры шрифта придется задавать в коде (36 размер шрифта в пикселях на оригинальном макете).
Советы по работе с графикой
1. Используйте Nine-patch везде где возможно, где невозможно — перерисуйте дизайн.
2. Простые элементы рисуйте с помощью Shape
3. Избегайте масштабирования изображений в runtime
Nine-patch это графический ресурс содержащий в себе мета-информацию о том как он должен растягиваться. Подробнее в документации Android или на Хабре.
Nine-patch нужно нарезать под все dpi: ldpi mdpi tvdpi hdpi, xhdpi, xxhdpi. Масштабирование ресурсов во время работы приложения это плохо, а масштабирование Nine-Patch приводит к неожиданным артефактам. Ни в коем случае не задавайте в Nine-patch отступы, они оформляются отдельными элементами layout, чтобы растягиваться пропорционально контенту.
Shape
Если ресурс легко раскладывается на простые геометрические фигуры и градиенты лучше вместо нарезки использовать xml-shape. Для примера нарисуем фон рамку вокруг проекта в списке, которую мы выше нарезали как Nine-patch.
Картинки
Масштабирование графики силами Android трудоемкая и затратная по памяти операция. Картинки внутри Android обрабатываются как bitmap. Например, наш логотип в размере 500×500 со сплешскрина распакуется в bitmap размером 1мб (4 байта на пиксель), при масштабировании создается еще один bitmap, скажем в 500кб. Или 1,5мб из доступных 24мб на процесс. Мы не раз сталкивались с нехваткой памяти в богатых на графику проектах.
Поэтому картинки которые нельзя описать ни Nine-patch ни Shape я предлагаю поставлять в приложении как огромный ресурс в папке nodpi и при первом запуске масштабировать изображение до нужного размера и кешировать результат. Это позволит нам ускорить работу приложения (не считая первого запуска) и уменьшить потребление памяти.
Для сложных ресурсов подгружаемых с сервера (иконки приложений на наших макетах) идеальный вариант если сервер будет отдавать картинки любого размера. Как, например, сделано на проекте Stream. Приложение просчитывает нужный размер картинки для экрана смартфона, где запущено, и запрашивает их у сервера.
P.S. советы придуманы и основа поста написаны нашим Android-гуру Лешей, огромное ему спасибо!
А как вы рекомендуете верстать макеты под Android? Сколько макетов рисует дизайнер? Как обращаетесь с графическими ресурсами?
Подписывайтесь на наш хабра-блог (кнопка справа вверху). Каждый четверг интересные статьи о мобильной разработке, маркетинге и бизнесе мобильной студии. Следующая статья (5 сентября) «C# async на iOS и Android»
Источник
32 отличия дизайна мобильного приложения под iOS и Android
Железный дизайнер из Redmadrobot Design Lab Артур Абраров делится наблюдениями.
Адаптировать дизайн под другую платформу — неотъемлемая часть работы дизайнера мобильных приложений. Цель этой работы — органично вписать дизайн в паттерны взаимодействия пользователя. К тому же, проработанная адаптация упрощает разработку за счёт использования нативных компонентов платформы.
Чтобы адаптировать дизайн правильно, нужно соблюдать гайдлайны платформ: Human Interface Guidelines (HIG) у iOS и Material Design у Android. И общаться с разработчиками, в идеале подключать их к дизайну как можно раньше, чтобы они могли сразу задать технические ограничения.
Но в чём именно отличается дизайн под iOS от дизайна под Android? В этой статье я разберу 32 конкретных отличия дизайна под iOS и Android. Они поделены на четыре группы:
- Базовые отличия.
- Отличия в навигации и паттернах (UX).
- Отличия в компонентах (UI).
- Прочие отличия.
Особенности iOS будут слева, а Android — справа или сверху/снизу.
Базовые отличия
Human Interface Guidelines vs Material Design
Почти все отличия этой статьи взяты из анализа этих гайдлайнов. Их суть на идейном уровне следующая. HIG — это про плоский, лёгкий, дружелюбный дизайн, пришёл он из постепенного отказа от скевоморфизма.
Material же имеет несколько основополагающих принципов: материал как метафора; смелый, графический, сознательный; осмысленная анимация; гибкая основа и кроссплатформенность. Если вы не знакомы с гайдлайнами, лучше их прочесть до того, как ознакомитесь со статьёй.

2. Единицы измерения: pt vs dp
Дизайн iOS-приложения создаётся в pt, а Android-приложения — в dp. Мы, как правило, создаём дизайн в 1x (или mdpi) и выгружаем в Zeplin. Zeplin отображает для iOS дизайн в pt и генерирует иконки и иллюстрации в 2х и 3х. Под Android отображает дизайн в dp и генерирует графику в hdpi, xhpdi, xxhdpi и xxxhdpi.
3. Размер экрана: 320 pt x 568 pt vs 360 dp x 640 dp
Предпочитаю проектировать iOS-приложение под наименьший размер — iPhone 5 с размером экрана 320pt х 568pt. Делаю это, чтобы избежать некорректного отображения контента на маленьких экранах. Некоторые предпочитают проектировать под iPhone 8.
Под Android есть общепринятый размер экрана — 360dp х 640dp.
При дизайне под iOS иногда создаю дизайн и под iPhone X (375pt х 812 pt). Это нужно, чтобы разработчик понимал, как правильно расставить отступы у экрана этого размера. Ещё при дизайне под iPhone X нужно помнить про Safe area — зону, вне которой не стоит размещать контент.
4. Системный шрифт: San Francisco vs Roboto
5. Android Navigation Bar
В отличие от iOS, у Android есть встроенный инструмент навигации назад. Это Android Navigation Bar.
Он либо физически встроен в смартфон, либо является частью интерфейса. С помощью стрелки пользователь перемещается на один шаг назад в хронологической последовательности (reverse chronological navigation). Навигация происходит как внутри приложения, так и между ними.
В начале профессионального пути в качестве дизайнера мобильных приложений я долго мучил Android-разработчиков вопросом: зачем нужны две кнопки назад? Одна есть внизу в Navigation Bar, вторая появляется в Top App Bar при переходе на дочернюю страницу.
Ответ такой. Есть два вида навигации назад: reverse chronological navigation (её осуществляем с помощью стрелки назад в Navigation Bar, зовем её Back).
И upward navigation (её осуществляем с помощью верхней стрелки, зовем её Up).
Представим, что у нас есть путь A-B-C, где A — это материнская страница, а B и С — дочерние. Представим, что пользователь попал напрямую из A в С. Если он нажмёт на кнопку Back, то вернётся на A. Но если нажмёт Up, то сначала попадёт на B — и уже по второму нажатию попадёт на A.
Это сложно реализовать и путанно для пользователя, поэтому сейчас эти две кнопки назад осуществляют одинаковое действие back, как в iOS. То есть если пришли из A в С, то из С вернёмся обратно в А.
6. Важность Elevation в Material
В iOS принципиально нет теней. Как исключение, тени можно обнаружить на главном экране App Store и в Health. Но в целом HIG никак не прописывает использование теней.
В Material тени играют большую роль. Они добавляют интерфейсу третье пространство (ось Z), за счёт чего у каждого компонента появляется своё строгое место на этой оси (от 0 dp до 24 dp). Причём эта ось Z существует не просто на идейном уровне: у разработчиков есть параметр elevation, в котором они задают положение компонента по этой оси.
Навигация и смена состояний сопровождается изменением elevation компонентов. Поэтому при дизайне под Android нам стоит осознанно подходить к созданию теней.
7. Отличия в нейминге
Отличий в нейминге много. Предлагаю рассмотреть эти пять.
a. Tab Bar vs Bottom Navigation Bar
 |  |
b. Navigation Bar vs Top App Bar
Этот bar у обеих платформ выполняет примерно одинаковые задачи: сообщает пользователю его текущее местоположение в приложении, даёт возможность вернуться на предыдущий экран и предлагает одно или несколько контекстных действий. Подробнее об отличиях — ниже в статье.
c. Segmented Controls vs Tabs
 |  |
d. Alerts vs Dialogs
Интересно, что в iOS описан только один инструмент предупреждения пользователя — Alerts. В Android их три: Snackbars, Banners и Dialogs.
Snackbar предназначен для сообщений низкой приоритетности и не требует действий. Dialogs блокирует взаимодействие с интерфейсом и требует совершить действие. Banners находятся между ними: не блокирует взаимодействие, но требует совершить действие.
 |  |
e. Touch ID vs Android Fingerprint
 |  |
Отличия в навигации и паттернах (UX)
8. Способы верхнеуровневой навигации
Начнём с самого верха. iOS рекомендует только один способ верхнеуровневой навигации — через Tab bar. У Android в ответ есть три способа: Navigation Drawer, Bottom Navigation Bar и Tabs.
Если количество верхнеуровневых страниц больше пяти, используем Navigation Drawer. Если меньше — Bottom Navigation Bar. Tabs нечасто применяют для этой навигации, но способ нам доступен. Однако Material рекомендует не совмещать Tabs и Bottom Navigation Bar, так как взаимодействие с данными компонентами влияет на контент страницы и пользователь может запутаться.
9. Отличия в поведении Tab Bar и Bottom Navigation Bar
Это отличие предлагает Material.
Если вы в iOS перейдёте от материнской страницы к дочерней, потом через Tab Bar переключитесь на другую материнскую страницу, то по возвращении на первую материнскую страницу вы всё также будете находиться на дочерней.
В Android всё строже — при переключении через Bottom Navigation Bar вы всегда переключаетесь между материнскими страницами. Если до этого вы были на дочерней, она сбросится.
Наши разработчики Android уверены, что такое поведение системы неверное. В случае переключения по Bottom Navigation стоит сохранять открытые дочерние страницы, как на iOS.
10. Особое поведение Tabs у Android
 |  |
Это потому, что страницы табов находятся на одной высоте (elevation).
Это важно знать потому, что при использовании табов в Android нам не стоит добавлять в дизайн элементы с похожими жестами. Например, карусель картинок или взаимодействие с карточками с помощью свайпов.
 |  |
В целом эти два компонента не заменяют друг друга полностью. Segmented control — это control, который управляет контентом страницы. А Tabs — инструмент навигации.
Поэтому стоит советоваться с разработчиками перед тем, как при адаптации рассматривать их как равноценные компоненты. Иногда корректнее заменять андроидовские Tabs на Page Control. Всё зависит от контекста.
11. Отличия в появлении дочернего экрана
В iOS появление дочернего экрана (не считая модалок) происходит только одним образом: дочерняя страница появляется справа поверх материнской с эффектом slide in. Возвращение на материнский экран происходит с эффектом slide out.
Material рекомендует показывать пользователю иерархическую взаимосвязь материнской и дочерней страницы с помощью осмысленной анимации.
Компонент, при взаимодействии с которым пользователь переходит к дочерней странице, раскрывается и покрывает собой материнскую страницу. Так пользователь понимает, откуда и куда он перешёл, почему это произошло и куда он вернётся при нажатии на кнопку «Назад».
Переход происходит с помощью Standard Easing.
 |  |
12. Особый паттерн вызова Navigation Drawer
При проектировании приложения с Navigation Drawer важно помнить, что этот компонент «забирает» себе жест edge swipe слева вправо. Поэтому не стоит добавлять этому жесту другую логику.
В iOS у этого жеста есть устоявшийся паттерн перехода с дочерней на материнскую страницу. Этот паттерн постепенно перекочевал и во многие андроидовские приложения.
13. Поведение контента при скролле
По HIG контент в iOS при скролле ведёт себя так: Navigation Bar уменьшается в ширине, исчезает Tool Bar. Но в целом iOS-разработчики могут настроить любое поведение контента и баров при скролле.
Material предлагает больше вариантов поведения при скролле. Например, Bottom Navigation Bar, Search и Bottom App Bar при скролле могут исчезать.
 |  |
Top App Bar может либо исчезать, либо подниматься выше основного контента.
Разное поведение поиска
Интересно, что HIG относит поиск к барам и называет его Search Bar. В Material мы находим поиск в разделе Navigation, не в Components. То есть для Material поиск — это ещё один способ навигации.
Как в iOS, так и в Android поиск может статично присутствовать на экране и, как правило, прибит к Navigation Bar или Top App Bar.
 |  |
На обеих платформах поиск может быть в виде иконки, только в iOS иконка раскрывается в самостоятельный компонент Search Bar, а в Android поиск раскрывается внутри Top App Bar.

 |  |
Особенность поиска в iOS — его можно «спрятать» под Navigation Bar и вызывать по жесту Swipe down. Такой же жест типичен и для рефреша (pull to refresh), поэтому не стоит вызывать поиск и рефреш по этому одному действию.
Отличия в компонентах (UI)
15. Каких компонентов нет в iOS
В iOS нет многих нативных компонентов Android. Пробежимся по ним.
a. Navigation Drawer
iOS в принципе не признаёт бургер-меню. Как говорили раньше, в iOS верхнеуровневая навигация только по Tab Bar.
b. Backdrop
Backdrop — самый удивительный для меня компонент в Material. На момент написания статьи Android ещё только планирует реализовать его как нативный. В целом при изучении компонентов Material стоит проверять, доступны ли они уже для использования.
Сам Material любит этот компонент. Посмотрите, например, на победителей Material Design Award 2019.
c. Banner
Banner не найти среди нативных компонентов iOS. С помощью Banner мы сообщаем пользователю важную информацию и предлагаем связанные с ней действия.
d. Snackbar
Как и Banner, Snackbar — не нативный для iOS. Snackbar применяют, чтобы донести до пользователя короткое сообщение о результате его действия.
e. Chips
Chips также отсутствует среди нативных компонентов iOS. Они используются для ввода информации, описания и действия.
f. Bottom App Bar
Тут можно поспорить, что у iOS есть похожий компонент — Tool Bar. Но они разные, вот почему: Toolbar — это бар для контекстных действий. Например, при редактировании списка сообщений в Messages появляется Tool Bar с действиями Read All и Delete.
Bottom App Bar — это перемещение Top App Bar вниз с теми же действиями верхнего уровня: открытие Navigation Drawer, вызов поиска и так далее. Ещё в Bottom App Bar мы размещаем FAB.
g. FAB
Да, FAB тоже нет в iOS. FAB — это кнопка для совершения основного действия на экране. Например, в почтовом приложении FAB будет создавать новое письмо.
Если вы используете в Android FAB для основного действия на экране, то в iOS это основное действие стоит разместить наверху в Navigation Bar справа (смотри пример: iMessages).
h. Bottom Navigation Drawer
Разновидность Navigation Drawer, типичная только для Android. Вызывается нажатием кнопки бургер-меню в Bottom App Bar.
i. Side Sheet
Хоть Material и разрешает использовать этот компонент в мобильном приложении, я бы рекомендовал заменить его на более привычный Bottom Sheet.
j. Expanding Bottom Sheet
Этот очень красивый компонент Android не найти среди нативных для iOS. Expanding Bottom Sheet — это поверхность, которая прибита к низу страницы. При нажатии поверхность расширяется до полноценной страницы.
k. Standard Bottom Sheet
Standard Bottom Sheet — разновидность Bottom Sheet, и его нет среди компонентов iOS.
16. Каких компонентов нет в Android
Теперь рассмотрим, каких компонентов не найти в библиотеке Android.
a. Page Controls
Page Control показывает, на какой из страниц находится пользователь. Его нет среди нативных компонентов Android.
b. Toolbar
Toolbar привычен только для iOS.
c. Steppers
Steppers — стандартный control iOS, не описан в Material. Используем его для ввода небольших значений. Пример: количество копий при печати.
d. Popover
Popover — всплывающая панель, которая в основном используется на iPad.
В iOS есть одно стандартное применение Popover — настройка текста в ридерах или браузерах.
17. Разные Status Bar
 |  |
Ещё у Status Bar Android есть такая особенность, когда приходит уведомление из приложения, в Status Bar появляется иконка этого приложения. В iOS такого нет.
18. Refresh Content Controls vs Swipe to refresh
Рефрешеры вызываются одним и тем же жестом swipe down на обеих платформах. Но в iOS Refresh Content Control «толкает» остальной контент вниз, в то время как Swipe to refresh у Android появляется поверх контента. Кроме того, рефреш iOS при скроле контента исчезает, а у Android остаётся видимым.
19. Разные Control
 |  |
Ещё Material предлагает использовать родительский чекбокс, когда нужно дать пользователю возможность быстро выбрать все варианты.
20. Разный вид стрелки «Назад» и положение заголовка
 |  |
21. Разный вид иконки трёх точек
 |  |
22. Разный вид Picker
В iOS выбор даты происходит с помощью барабана. Барабан iOS можно использовать для ввода любых других данных. В Android Picker даты имитирует вид физического календаря.
Material также рекомендует давать пользователям возможность вводить дату с помощью Input Field-а.
23. Разные Text Fields
HIG куда менее требователен к Text Fields, по сравнению с Material.
Отличия
В iOS Label находится внутри поля ввода и исчезает во время ввода текста. Material рекомендует поднимать Label при вводе текста.
Схожее
Обе платформы советуют при необходимости добавлять Clear Button.
Что ещё просит Material
Material также рекомендует выделять Label и полосу под Text Field основным цветом — это помогает понять, что поле выделено. Material описывает поведение поля при ошибке ввода. В Material на выбор есть две формы: Filled и Outlined.
24. Context Menus vs Menus
Context Menus появился в iOS 13. Этот контрол предлагает пользователю нескольких контекстных действий, связанных с выбранным элементом. В Android есть частично похожий на него элемент — Menus.
Menus Android применяется в большем числе кейсов: оно предлагает контекстные действия как для выбранного элемента, так и для всей страницы в целом; используется как инпут с несколькими вариантами на выбор (дропдаун меню); применяется для редактирования текста. Context Menus — компонент только iOS. А Menus Android можно использовать как в мобильном приложении, так и на десктопе.
25. Action View/Activity View vs Modal Bottom Sheet
 |  |
 |  |
26. Edit Menus vs Text Selection Tool Bar
Помимо визуального отличия Edit Menus и Text Selection Tool Bar отличаются следующим: при долгом нажатии в Android пользователь может продолжить выделение текста. В iOS после долго нажатия возникает лупа для точного выбора места в слове.
Также Android отличается от iOS тем, что при вызове дополнительных действий Text Selection Tool Bar принимает форму Menus.
27. Разный размер divider
В iOS это 0,5 pt, в Android — 1 dp.
Прочие отличия
28. Разные требования к размеру зоны нажатия
По гайдлайнам минимальная зона нажатия в iOS — 44 x 44 pt, а в Android — 48 x 48 dp.
29. App Store vs Google Play
Ваше приложение для iOS будут скачивать из App Store. Приложение для Android — из Google Play. Чтобы разместить приложение в сторах правильно, нужно соблюдать их требования. Требования App Store стоит прочесть здесь, а Google Play — здесь. Там много особенностей, поэтому рекомендую изучить перед публикацией.
30. Особый паттерн в iOS — Undo and Redo
Это особый паттерн iOS: если потрясти смартфон, приложение предложит пользователю отменить или повторить последнее совершенное действие. Как правило, этот жест используется для удаления введённого текста.
31. Отношение к Branded Launch
 |  |

32. Дополнительные темы Material Design
На сайте Material раскрыты ещё и такие темы, как: Data Formats (разные форматы данных), Data Visualization (правильная инфографика), Empty States (дизайн пустых состояний), Offline States (интерфейс при отсутствии интернета), Accessibility (доступный дизайн) и Bidirectionality (дизайн для читающих справа налево).
Заключение
Знание гайдлайнов повышает наш уровень осознанности. Мы понимаем сложившиеся пользовательские паттерны и создаём приложение, которое органично вписывается в привычки пользователей.
Гайдлайны побуждают нас уважать нативные решения платформ. При адаптации дизайна под другую платформу всегда есть соблазн продублировать дизайн без изменений. Это вредит пользовательскому опыту и усложняет разработку. Но когда мы видим различия в нативных решениях, мы адаптируем дизайн правильно.
А если мы хотим внедрить новое, кастомное решение, знание гайдлайнов помогает аргументировать это нововведение.
Итого: знание гайдлайнов и их отличий — важный навык дизайнера мобильных приложений.
Какие ещё отличия вы знаете? Поделитесь ими в комментариях.
Источник