- How to Install Apps from Unknown Sources in Android
- Install Apps from Unknown Sources in Android 8.0 Oreo and 9.0 Pie
- Install Apps from Unknown Sources on Android 7 Nougat or Older
- Conclusion
- How to install third party apps without the Google Play Store
- How to install APKs
- Android 8.0 Oreo and later
- Install from Unknown Sources method
- Third party app stores
- How to Install APK on Android
- Have an Android app not on Google Play? Install it from its APK
- What to Know
- Allow Unknown Apps on Android
- Install an Android File Manager
- Download the APK Installer From Your Android
- Transfer the APK Installer via USB
- Advanced: Run APK Installer With Minimal ADB and Fastboot
- What Is an APK?
- Why Use an APK?
- Finding APK Installers
How to Install Apps from Unknown Sources in Android
One of the more sensible security features on Android devices is that you’re not allowed to install apps from outside the Play Store. Not by default anyway. But seeing as there are plenty of great apps you can find outside the Play Store, you may want to venture beyond those walls every now and then.
Luckily, it’s fairly easy to install apps from unknown sources in Android, although the method varies depending on which Android version you’re on. One rule applies for people using Android 7 and below, and another for Android 8.0 Oreo and Android 9.0 Pie (and onwards). Here we’ll show you both ways.
Install Apps from Unknown Sources in Android 8.0 Oreo and 9.0 Pie
As of Android 8.0, the method to install apps from unknown sources has changed. Instead of the previous method where you gave permission to download APKs through any existing app on your phone, from now on you need to give permission to specific apps that are allowed to install APKs from unknown sources.
To set these permissions, go to “Settings -> Apps & notifications -> Advanced -> Special app access -> Install unknown apps”.
Here, select the app (usually your internet browser) that you want to grant permission to install from unknown sources. Then once you’ve tapped it, tap “Allow from this source” to enable unknown sources for that specific app.
Install Apps from Unknown Sources on Android 7 Nougat or Older
To install from unknown sources in Android N and older, you can enable and disable the feature right from the settings panel.
1. Open the App Drawer on your Android device, and tap on the “Settings” icon. It will open the settings panel where you can change all the settings related to your device.
Also, you can pull down the notification bar twice, and then tap on the gear icon to open the Settings menu.
2. When the Settings menu opens, scroll all the way down until you see an option saying “Security & fingerprint.” On the devices that do not have the fingerprint feature, you will only see the “Security” option. Tap on that option, and it will open the security settings menu for your device.
3. When the Security Settings menu launches, scroll down and you will see an option that says “Unknown sources.” This option is what controls whether apps from outside the Play Store should be allowed to install on your device. By default, the option is disabled.
Turn the toggle next to the option to the ON position, and the feature will be enabled on your device.
4. You will get the following prompt before the feature can be enabled on your device. It mentions the risks involved with installing apps from unknown sources. Tap on “OK” to enable the feature.
5. The feature should now be enabled on your device, and you may now exit out of the settings menu.
6. Now, tap on any APK file downloaded from anywhere on your device, and you should see that it installs without any issues. As long as the feature for unknown sources is enabled on your device, you will be able to install APKs without any issues on the device.
Conclusion
Getting an app in the APK format from your friend but not being able to install it on your Android device due to system restrictions is a big pain. The guide above helps you relieve the pain and teaches you how you can install apps from outside the Play Store on your device.
Источник
How to install third party apps without the Google Play Store
There are two ways to install third-party apps without the Google Play Store. The first is through third-party app stores like F-Droid, Amazon’s App Store, and others. The second method is finding APKs from websites and manually installing them. We will go over both methods in this tutorial.
How to install APKs
Another popular thing to do is install APKs from websites. This is, by far, the most dangerous way to install apps. However, there are a few sites where we don’t mind recommending it, including APKMirror. The process is quite easy and you shouldn’t have too many problems doing it.
Android 8.0 Oreo and later
Google changed how APK installations work in Android 8.0 Oreo. It hasn’t changed since, although Android Q may bring a bit of nuance to that. This is how to install APKs on all modern versions of Android:
- Download the APK you want to install.
- You can either navigate to your Download folder using a file browser app or simply begin the install by clicking on the completed download in your mobile browser.
- Android will ask you to grant permission to either the file browser or your web browser to install the app. Grant the permission and it should bounce you back to the installation screen. If not, navigate back to your Download folder after granting the permission to try again.
- The app should safely install.
It will work as any other app you download. You can find the icon in the app drawer, open the app, and do whatever. There are some apps that may not install on your device due to compatibility reasons. Many apps with Internet permissions may hound you to download the latest version on the Google Play Store before it’ll let you use the app. There isn’t much you can do about that if it happens.
Install from Unknown Sources method
Before Android Oreo, users had to enable the Install from Unknown Sources setting to install third party APKs on their devices. The process otherwise remains mostly the same.
- Download the APK you want to install.
- Navigate to your phone settings menu then to the security settings. Enable the Install from Unknown Sources option.
- Use a file browser and navigate to your download folder. Tap the APK to begin the installation process.
- The app should safely install.
Everything we said earlier still applies here. Some apps may simply not install for compatibility reasons and apps may hound you to get the updated version from the Play Store before it lets you use the app. This method only works on devices running versions of Android older than Android Oreo.
Third party app stores
Third party apps stores are another popular way to get apps without the Play Store. There are a few good ones, including F-Droid for you open source fans out there and Amazon’s App Store is decent as well. You can check out our list of the best third party app stores by clicking here.
- Choose the third party app store you want and download the APK.
- Follow the steps above to install the APK to your device.
- Once the store is installed, open it up and surf for whatever apps you want. Download and install them as you would any other app store.
- On devices running Android Oreo or higher, make sure you grant the app store permission to install apps to avoid problems. Those on older versions of Android need to make sure the Install from Unknown Sources option or installs will fail.
You should be able to open your new third party app store, download apps, and install them without worries. To be frank, most apps you find on most third party apps stores are available in the Play Store anyway. However, there are some exclusives here and there. Plus, F-Droid in particular is a neat place for some power user tools and stuff like that.
You should be able to easily install APKs and third party app stores now. If we missed anything, let us know in the comments!
Источник
How to Install APK on Android
Have an Android app not on Google Play? Install it from its APK
What to Know
- Allow Chrome to install unknown apps by going to Settings >Apps >Menu >Special access >Install unknown apps.
- Install a file manager (such as Cx File Explorer or File Manager) so that you can find the APK file after you download it to your phone.
- Download an APK file and open it to install it. Alternatively, transfer the APK Installer from your computer using USB.
If you want to use an app from outside of the Google Play Store, you can install the app’s APK file. This article explains how to install APKs on Android 7 or later.
Allow Unknown Apps on Android
Before you can download APK files using Chrome or any other browser, you must first allow unknown apps:
Go to your device settings and tap Apps & Notifications (or Apps in older versions of Android).
Tap the three dots in the upper-right corner.
Tap Special access.
Tap Install unknown apps.
Tap Chrome (or whichever web browser you use)
Move Allow from this source to the On position.
Install an Android File Manager
Now that you’ve configured your phone to let you install unknown apps, you’ll need a way to find the application file (APK file) on your phone so that you can run it.
Android phones typically come with a file manager app you can use, but if you don’t have one, search for one on Google Play. Some of the best options include Cx File Explorer and File Manager.
Download the APK Installer From Your Android
The easiest way to install an APK file on your Android is to download the file using the default browser, Chrome.
Find a website offering the Android app and tap the link to download the APK file. Accept any pop-ups, including “This type of file can harm your device.”
Only download APK files from reputable sources. A quick Google search can often let you know if an app (or company that makes the app) has a questionable reputation.
If your phone’s web browser doesn’t give you the option to open the file after downloading, open your file explorer app, go to the Downloads folder on your device, then tap the APK file.
Allow the app any required permissions it asks for. Then, at the bottom of the installer window, tap Install.
Now you’ll see the app available in your list of installed apps.
Transfer the APK Installer via USB
If you don’t have internet access on your phone, or for any other reason you can’t use a browser to download the file, you can still install apps from your computer. Using your computer web browser, download the APK file just like described above. Once it’s downloaded, connect to your Android phone and transfer the file.
If you’ve never connected your Android to your computer, enable USB Debugging. You can then plug your phone into your computer with a USB cable, and it’ll mount the phone like it would a memory stick.
Once your phone is connected to your computer, it shows up as another drive in your computer’s File Explorer. Move the APK file you downloaded from the app website to the /sdcard/download folder on your phone.
Once the file is transferred, use the file explorer app on your phone as described in the previous section to tap the APK file and install the app.
If you don’t have a USB cable, another solution is to install WiFi FTP Server from Google Play. Then, use an FTP client on your computer (like FileZilla) to transfer the APK file from your computer to the /sdcard/download folder on your phone. However, this is an advanced option and requires an understanding of how to use FTP files.
Advanced: Run APK Installer With Minimal ADB and Fastboot
If the APK installer isn’t running when you tap it, there’s an advanced solution that might work. You can install the APK file on your Android from your computer using a tool called Minimal ADB and Fastboot.
Connect your phone via USB and enable USB Debugging.
Download and install the latest version of Minimal ADB and Fastboot on your computer.
Run the tool, and a command window opens. With your phone connected to your computer with the USB cable, type the command adb devices.
If the tool detects your phone, an ID for the device appears under List of devices attached. Now you’re ready to transfer the APK file.
Using Windows File Explorer, find the downloaded APK file on your computer.
Right-click the file and select Copy.
Using Windows File Explorer, navigate to the Minimal ADB and Fasbtoot folder (typically c:\Program Files (x86)\Minimal ADB and Fastboot\).
Paste the APK file into that folder.
Rename the APK file to something short so that it’s easy to type as a command.
Back in the same command window you had open before, type the command adb install app name (replace with the name of your APK file).
When you see the word Success, the app is installed on your phone.
What Is an APK?
An APK (Android Package Kit) is a type of file that installs an application for Android. It’s just like an executable (EXE) file for Windows or a package installer (PKG) for Mac.
If you’ve ever installed an Android application from the Google Play store, then you’ve used an APK file without realizing it. When you tap the Install button, Google Play automates the process of transferring the APK file to your phone and running it for you.
Why Use an APK?
If the Android app you want to install isn’t available on Google Play, you can download the APK file from the web and install it manually.
Finding APK Installers
There are many websites where you can find non-Google Play apps to install. Three of the most popular are APK Pure, Reddit’s APK Directory, and APK Mirror.
Источник








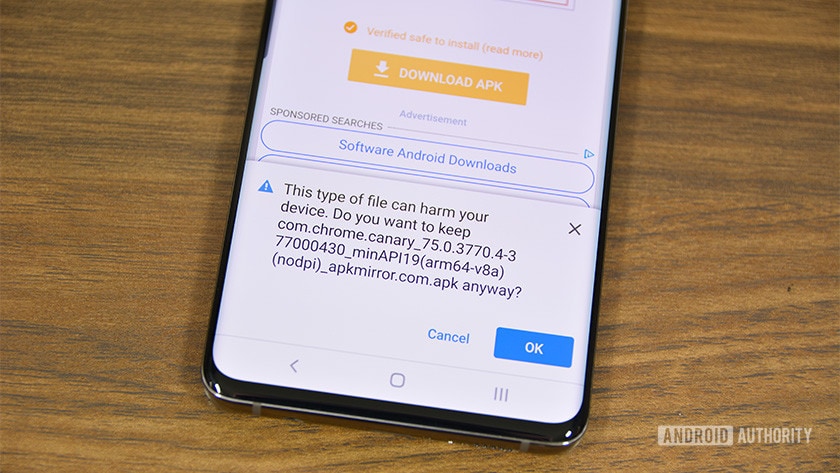






:max_bytes(150000):strip_icc()/GlamProfile-7bfa34647d8e4c8e82097cc1daf8f5ec.jpeg)
:max_bytes(150000):strip_icc()/001_install-apk-on-android-4177185-41a1b06e63984074a7c810d80c6e79a2.jpg)
:max_bytes(150000):strip_icc()/002_install-apk-on-android-4177185-d88b87701beb43afb60edfbc135681a4.jpg)
:max_bytes(150000):strip_icc()/003_install-apk-on-android-4177185-c6b34668e4824184854051473a46bc1d.jpg)
:max_bytes(150000):strip_icc()/how-to-install-apk-on-android-4177185-5-5bc6b5ea46e0fb00260a275c.png)
:max_bytes(150000):strip_icc()/how-to-install-apk-on-android-4177185-6-5bc6b8ae46e0fb00260c1dac.png)



