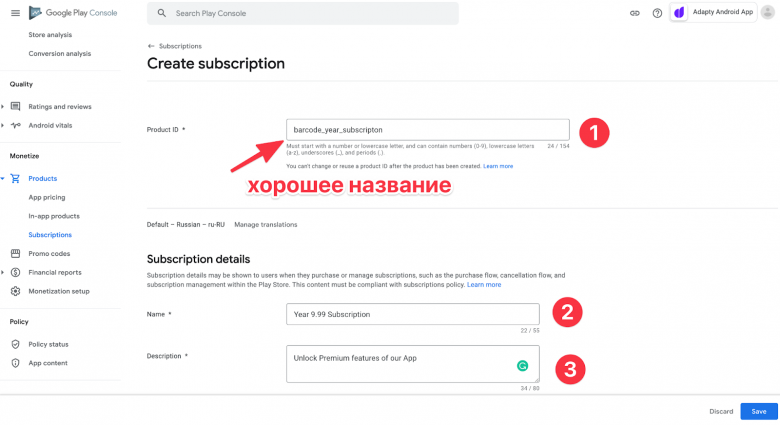- Android app on google play buttons
- Dos & Don’ts
- Get your badge
- Generate a badge
- Using Google Play in text
- Can I use a PayPal donation button in my Android app in Google Play?
- 5 Answers 5
- Google Play Store showing Open button instead of Update button
- 7 Answers 7
- Android in-app purchases, часть 1: конфигурация и добавление в проект
- Создание подписки/покупки
- Сравнение процесса покупки с App Store Connect
- Получение списка продуктов в приложении
- Про Adapty
Android app on google play buttons
Use these badges in your marketing to promote your content on Google Play.
If you are driving to music or podcast streaming in Google Play Music, use the Google Play Music badge available here instead.
Dos & Don’ts
Follow these guidelines whenever you are using a Google Play badge.
Never use out-of-date badges
Never change badge color
Never remove or rearrange badge elements
Make sure badge is legible
- Use the badges as provided. Never alter the badges.
- There must be clear space surrounding the badge equal to one-quarter the height of the badge.
- The badge must be large enough that all of the text is legible.
- The Google Play badge should be the same size or larger than other application store badges.
- Badges must be shown on a solid colored background or a simple background image that does not obscure the badge.
- Match the badge language to the language of your marketing campaign whenever possible.
- Any online use of the badge must link to the Google Play store. Use the generator below to get the HTML to include in your digital marketing.
- The badge can only be used to promote content available on Google Play.
- Include the appropriate Google Play legal attribution when there is space in the creative. See the badge generator for localized legal attributions.
- Use of the Google Play badge must be reviewed and approved by the Google Play Partner Brand team if the badge will be in:
- a TV commercial
- an out-of-home marketing campaign
- a marketing campaign that will receive over 1 million impressions
Use this form to submit your marketing for approval.
Get your badge
Choose your language, deliverable type, and file type to generate your Google Play badge.
For digital badges, enter the Google Play store URL for your content to generate a badge in HTML to add to your digital marketing.
Generate a badge
Using Google Play in text
Any use of Google Play or Android in text in your marketing must be reviewed and approved by the Google Play Partner Brand team.
Use this form to submit your marketing for approval.
Источник
Can I use a PayPal donation button in my Android app in Google Play?
My country is not supported by Google for a Merchant account so I can’t publish paid apps. But I would like to get some donations from my users. I know that Google says in their policy that all payments must go through Google Play.
How about donations? Can I use a donation button, which links to PayPal to accept donations? Or can I use the PayPal Mobile Payment Libraries (MPL) to accept donations?
5 Answers 5
I contacted them and they replied as below:
Thank you for contacting the Google Play Team.
I see that your question is regarding accepting donations through PayPal. Donations may only be collected within an app under certain conditions:
Donations are only permitted for validated non-profit charitable organizations (for example, a validated 501(c)(3) charitable organization or the local equivalent).
Donations must be facilitated via a web browser, and any collection must be made through a secure payment system.
If you belong to an eligible charitable organization, please follow these steps:
Attach a copy of your organization’s IRS determination letter or other acceptable proof in your reply to this notification. The provided information must indicate your status as a charitable organization.
Ensure your app only facilitates donations via a web browser as specified above.
Submit your app for review.
Alternatively, if you are not a charitable organization, you must remove the donation functionality from your app, or accept payment through Google Play’s in-app billing service or Paid app distribution on the Play Store. You can learn more about in-app billing in our Help Center: http://developer.android.com/google/play/billing/index.html
I hope this helps. Thank you for your support of Google Play.
Regards, Bruce The Google Play Team
Источник
Google Play Store showing Open button instead of Update button
I updated my app to the Google Play Store last night. Before the update, my App version was 2.3. There was some problem in version 2.4 so after another 2-3 hour, I updated the app again.
The current version on the play store is 2.5.
My Problem is: If the old version is installed on the device and open play store Google Play Store showing open button instead of Update button. I want update button. What is the problem? Any solution?
7 Answers 7
In order to show an update in Google Play, your app either should have been installed through Google Play or it should be a system application.
If you have installed your application through adb or installed from other sources, Google play will show «Open» instead of «Update».
I had a similar problem and it turned out that there is a «glitch» with the update button in that it desappears in landscape mode, and is only visible in portrait mode. When I searched to find out what this was about, I came across this page (we are on), so I thought I’d post my answer here for anyone who might also be stumped and might stumble here.
There are the following use cases that you can try.
It will update button after some time, so wait for some time
Mostly it is a catch issue. So try to open/close the app several times. (Worked in my case)
At the current time(Aprin-May 2020) it is taking almost 4-5 days to publish app due to COVID-19. I checked in play console, the status is «Your app is published» but I see an actual update after 2 days.
As earlier answered suggested first its need to check there must be app is signed or downloaded from play store.
If it is download from play store even its not showing update button then follow below steps
Ensure you’re connected to a Wi-Fi or mobile data network.
Clear cache for Google Play Services app (Go to Settings > Apps or Application Manager > ALL > Google Play Services > Clear cache > OK).
Clear cache data for the Google Play Store app.
Uninstall and reinstall the Play Store updates. (Go to Settings > Apps or Application Manager > Google Play Store app > Uninstall Updates > OK). As long as you have a strong Internet connection (Wi-Fi or mobile data), your Play Store app will update to the latest version within a few minutes.
Install system updates. To do this, try the steps listed below: Open your device’s main Settings app. Select About or System updates (depending on your device, this may be different). If an update is available, follow the on-screen instructions to install it on your device. Now, please check if the update button is available.
Restart your device.
Also, you can check update available or not from Side Menu->My Apps and Game->Update Tab. here you can see all apps which have new updates
Источник
Android in-app purchases, часть 1: конфигурация и добавление в проект
Всем привет, меня зовут Влад и я разработчик Android SDK для обработки платежей в мобильных приложениях в Adapty.
Внутренние покупки и в частности подписки являются наиболее популярным способом монетизировать приложение. С одной стороны, подписка дает разработчику возможность постоянно развивать контент и продукт, с другой стороны, благодаря им пользователь получает более высокое качество приложения в целом. Внутренние покупки облагаются 30% комиссией, но если пользователь подписан больше года или приложение зарабатывает меньше $1М в год, то комиссия составляет 15%.
Это первая статья из серии, посвящённой работе с внутренними покупками на Android. В этой серии мы охватываем темы от создания in-app purchases до серверной верификации платежей:
Android in-app purchases часть 1: конфигурация и добавление в проект. — Вы тут
В этой статье мы разберём, как:
создавать продукты в Google Play Console;
конфигурировать подписки: указывать длительность, стоимость, пробные периоды;
получать список продуктов в приложении.
Создание подписки/покупки
Перед тем, как мы начнем, убедитесь, что
Вы подписали все соглашения и готовы работать.
Перейдем к делу, а именно создадим наш первый продукт.
Переходим в наш аккаунт разработчика и выбираем нужное приложение.
Дальше в левом меню ищем секцию Продукты, выбираем Подписки и жмем на Создать Подписку.
Дальше попадаем в конфигуратор подписки, разберем важные вещи.
Создаем ID, который потом используем в приложении. Хорошо, когда в ID мы кодируем период подписки и какую-то еще полезную информацию. Это позволяет создавать продукты в одном стиле, чтобы в будущем было проще анализировать статистику по покупкам.
Название подписки, как пользователь ее увидит в магазине.
Описание подписки, пользователь тоже это увидит.
Скроллим ниже и выбираем период подписки, в нашем случае это неделя, и конфигурируем стоимость.
Обычно вы задаете цену в базовой валюте аккаунта, а система автоматически переводит цены в разные валюты разных стран. Но вы также можете поправить цену в конкретной стране вручную.
Обратите внимание, что Google сразу указывает налог в каждой стране, это очень круто, а в App Store Connect такого нет.
Скроллим ниже и опционально выбираем:
Бесплатный пробный период.
Начальная цена. Промо-предложение на первые периоды оплаты.
«Льготный период». То есть, если у пользователя проблема с оплатой, сколько дней вы продолжаете давать ему премиум доступ.
Возможность подписаться заново из Play Market, а не из приложения, после отмены подписки.
Сравнение процесса покупки с App Store Connect
Несмотря на то, что подписки значительно лучше монетизируются на iOS, админка Play Console выглядит намного удобнее. Она работает быстрее, лучше и проще структурирована, качественно локализована.
Сам процесс создания продукта предельно упрощен. Здесь мы описали, как создавать продукты на iOS.
Получение списка продуктов в приложении
После создания продуктов перейдем к созданию архитектуры в приложении для приема и обработки покупок. В целом процесс следующий:
Подключаем платежную библиотеку.
Разрабатываем структуру класса для взаимодействия с продуктами из Google Play.
Реализуем все методы обработки покупки.
Подключаем серверную верификацию покупки.
В этой части разберем первые два пункта.
Подключим Billing Library к проекту:
На момент написания статьи актуальной версией является 4.0.0. Вы можете в любой момент заменить ее на другую версию.
Создадим класс-обертку, который будет инкапсулировать логику взаимодействия с Google Play, и проинициализируем в нем BillingClient из библиотеки Billing Library. Назовем такой класс BillingClientWrapper.
Наш класс будет реализовывать интерфейс PurchasesUpdatedListener. Мы сразу переопределим его метод onPurchasesUpdated(billingResult: BillingResult, purchaseList: MutableList
?) , который вызывается после совершения покупки, но саму реализацию опишем уже в следующей статье.
Google рекомендует, чтобы одновременно было не больше одного активного соединения BillingClient’а с Google Play, чтобы колбэк о совершенной покупке не вызывался несколько раз. Для этого целесообразно иметь единственный экземпляр BillingClient в классе-синглтоне. Класс в примере выше сам по себе синглтоном не является, но мы можем провайдить его с помощью dependency injection (например, используя Dagger или Koin) таким образом, чтобы в один момент времени существовало не больше одного экземпляра.
Для совершения любого запроса с помощью Billing Library нужно, чтобы у BillingClient’а в момент запроса было активное соединение с Google Play, но в какой-то момент оно может быть утеряно. Для удобства напишем обертку, чтобы любой запрос выполнялся только при активном соединении.
Чтобы получить продукты, нам нужно знать их идентификаторы, которые мы задавали в маркете. Но для запроса этого недостаточно, нужно указать еще и тип продуктов (подписки или разовые покупки), поэтому общий список продуктов мы можем получить только путем «склеивания» результатов двух запросов.
Так как запрос на продукты асинхронный, нам нужен колбэк, в котором мы получим либо список продуктов, либо ошибку. Billing Library при ошибке возвращает один из определенных в ней BillingResponseCode, а также debugMessage. Создадим интерфейс колбэка и модель для ошибки:
Напишем приватный метод для получения данных о продуктах конкретного типа, а также публичный метод, который «склеит» результаты от двух запросов и вернет итоговый список продуктов или ошибку.
Таким образом мы получили информацию о продуктах (SkuDetails), где есть локализованные названия, цены, тип продукта, а для подписок еще и период платежа, а также информация о начальной цене и пробном периоде (если доступно данному пользователю). Финальный класс выглядит так:
На этом все, в следующих статьях мы расскажем о реализации покупок, тестировании и обработке ошибок.
Про Adapty
Как видите, в процессе добавления покупок в приложения на Android много нюансов. Если использовать готовые библиотеки, всё будет проще. Советую познакомиться с Adapty — SDK для in-app покупок. Он не только упрощает работу по добавлению покупок:
Встроенная аналитика позволяет быстро понять основные метрики приложения.
Когортный анализ отвечает на вопрос, как быстро сходится экономика.
А/Б тесты увеличивают выручку приложения.
Интеграции с внешними системами позволяют отправлять транзакции в сервисы атрибуции и продуктовой аналитики.
Промо-кампании уменьшают отток аудитории.
Open source SDK позволяет интегрировать подписки в приложение за несколько часов.
Серверная валидация и API для работы с другими платформами.
Познакомьтесь подробнее с этими возможностями, чтобы быстрее внедрить подписки в своё приложение и улучшить конверсии.
Источник