- Use apps from your Android device on your PC
- How do I interact with apps?
- How do I know I’m using the multiple apps experience?
- How do I pin Android apps into Windows?
- How do I remove pinned Android apps from my Windows taskbar or Start menu?
- Are the apps from my Android device now installed on my PC?
- Can I access Android apps without linking my device?
- Can I open multiple apps at the same time?
- How to open APK files on your PC
- BlueStacks
- Nox Player
- Как запустить любое приложение Android в Windows 11
- Как установить в Подсистему Windows для Android любое приложения Android
Use apps from your Android device on your PC
With Your Phone apps, you can instantly access the Android apps installed on your mobile device right on your PC. Using a Wi-Fi connection, Apps allows you to browse, play, order, chat, and more – all while using your PC’s larger screen and keyboard. You can add your Android apps as favorites on your PC, pin them to your Start menu and taskbar, and open them in separate windows to use side-by-side with apps on your PC – helping you stay productive.
Note: For the best experience, we recommend making sure your Android device and PC are on the same Wi-Fi network and band. Some Wi-Fi networks offer different connection bands, like a 5 GHz or 2.4 GHz band. Make sure both your devices are connected to the same one. Learn more about how to do that in our Wi-Fi troubleshooting help.
How do I interact with apps?
You can use your PC’s mouse, trackpad, keyboard, pen or touch-enabled screen to open, type, scroll, and interact with apps. A few tips for using your mouse and keyboard:
Single click will behave the same as any single touch/tap interaction
Right click anywhere on your phone screen to navigate to the previous page
Click and hold will behave the same as a tap/hold interaction
Click and hold and drag to select content
Mouse scroll to move between pages vertically or horizontally
Some games and apps might not work with a mouse or keyboard. You’ll need to use a touch-enabled PC to interact with them.
If you’re encountering issues using Apps, our troubleshooting tips may help.
How do I know I’m using the multiple apps experience?
The requirements for using multiple apps are:
A PC running the Windows 10 May 2020 Update or later. For best performance, we recommend having at least 8GB of RAM.
An Android device running Android 11.0.
On your Android device, you need Link to Windows version 2.1.05.6 or higher, or Your Phone Companion version 1.20104.15.0 or higher.
Your Phone versions 1.20104.20.0 or higher.
How do I pin Android apps into Windows?
You can pin your Android apps to the Windows Start menu, taskbar, or add it to Your Phone app favorites.
To pin an app on your PC:
Open the Your Phone app
Right click on the app icon you want to pin or add to your favorites
How do I remove pinned Android apps from my Windows taskbar or Start menu?
If you’ve pinned an app to your taskbar, just right-click the app icon and select Unpin from taskbar.
If you’ve added an app to your Windows start menu, you’ll need to uninstall the app from your apps list. Go to Windows Settings > Apps & features, search for your app in the list. Select it, then select Uninstall.
Are the apps from my Android device now installed on my PC?
No, apps you open will be running from your Android device. The Your Phone app is mirroring apps from your Android device to your PC, meaning you’ll see the same thing on your PC that’s being displayed on your Android device.
Can I access Android apps without linking my device?
No, you need to connect your Android device to your PC via the Your Phone app in order to use this experience. Learn more about how to set up Apps here.
Can I open multiple apps at the same time?
If you have Android 11 on your Android device and one of select Samsung devices, yes. For most other Android devices, you can only open one Android app at a time.
Источник
How to open APK files on your PC
It is possible to install and open APK files on a Windows computer, although you will need to use third-party programs. Here we show you the best ways and how to install APK files onto each of them, step by step
There are several ways to open APK files on a computer, which really means to install APK files on Windows, but currently the most stable and practical is to use an emulator. There are several on the market, and here we tell you how to open APK files with two of the best and most popular – BlueStacks and Nox Player.
BlueStacks
BlueStacks is an Android emulator. What it does is to install a kind of virtual Android which is totally functional, and allows you to connect to the Internet, have access to Google Play, and install apps to use in Windows. Start off by downloading BlueStacks using the following green Download button.
Once the download is complete, double click on the file to launch installation. If the operating system asks you for confirmation press accept.
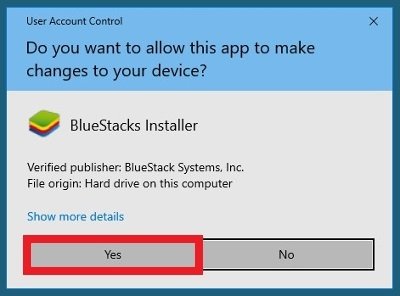
You will go to the installation’s start window. Press the button Install Now (make sure the Accept software license box is checked). The system installation path can be modified by pressing Customize installation.
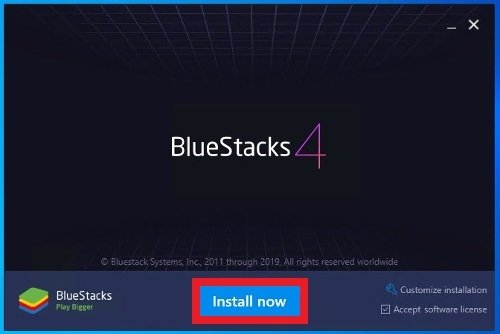
Downloading of the remaining software components will commence, the length of time you will have to wait for the download to complete will depend on your connection (if you’re using a firewall or antivirus, you might be better off disabling it temporarily). Once this is done, the software will be launched on the screen and will take another two or three minutes to configure everything, given that it is the first time it has been run on the system.
The first thing that will appear on the screen is a Google Play notification asking if you want to start the session with your Google account. Click on I’ll do it later if you want to do it later or on Sign in to go straight into your account, where you will have to introduce your user name and password.
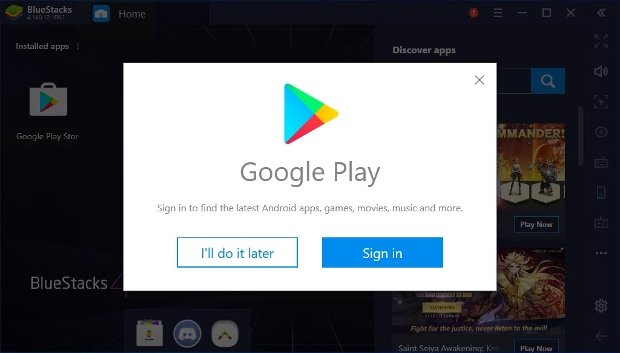
Once in the main window, search in the top-left corner for Installed Apps. If you look closely, there are three small vertical buttons on the right, click on them and in the pop-up menu, select Install APK.
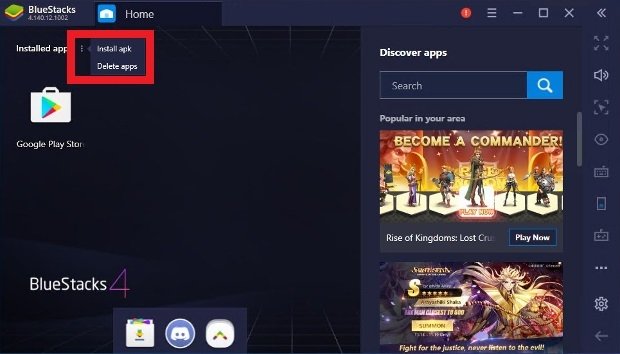
A Windows explorer window will instantly open, locate the APK file that you want to install and which you have previously downloaded onto your hard drive (it will now show the BlueStacks icon, letting you know that it is a supported file) and click Open in the bottom-right corner.
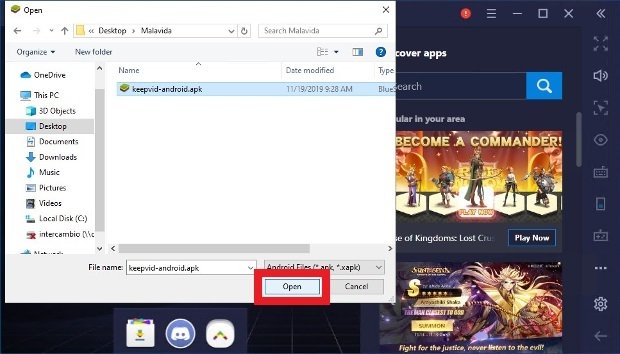
You will see your new app’s gray icon with a loading animation in the main BlueStacks window, where installed apps are shown. After a few seconds, the icon will turn to its normal color, indicating that the app has been installed. Click on the icon and the application will launch on the screen.
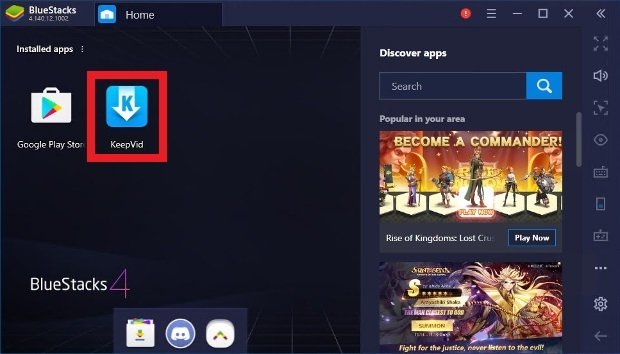
Nox Player
Nox Player is another popular Android emulator for Windows that allows you to install apps and use them on your desktop. If you go for this option, the first step is to download the installation file; to do so, click on the green Download button.
Once the transfer is complete, search for the file in your download folder and double click on it. If the operating system requires any additional permissions, press accept.
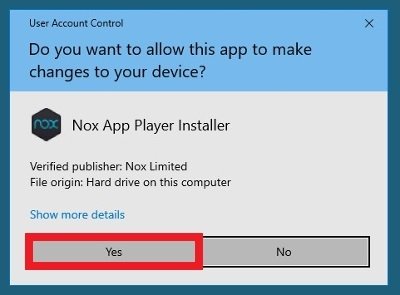
After a few seconds the installer window will open. Click on the install button (you can make customized adjustments to the installation process in the bottom-right corner). Make sure that the box in the bottom-left corner is checked.
Button to install Nox
During the installation, several windows to install additional software will probably pop up. Simple decline by pressing Reject.
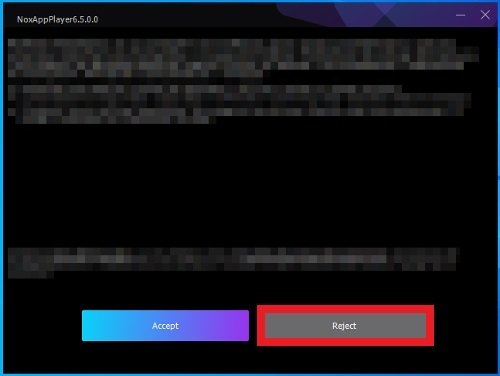
As we mentioned, you’ll probably have to deal with more than, press Reject or Decline.
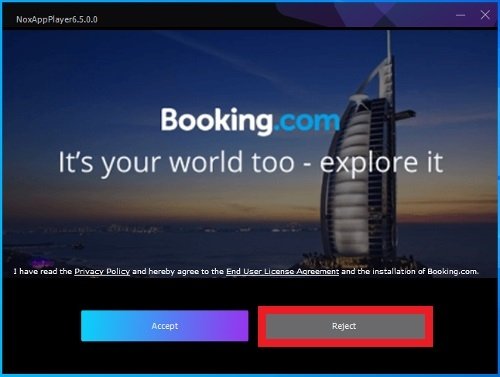
After a few minutes, while Nox Player is completing the configuration of all its components, you will see the Start button, click on it.

Next, log into your Google account using the Log In button or postpone this step by pressing Login later.
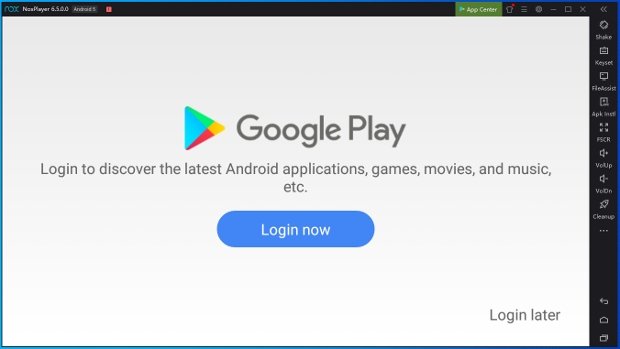
With Nox Player now on the screen and completely open, in the options menu in the right-hand margin search for a square button with the letters Apk Instl and click on it.
Button to install APKs on Nox
A Windows explorer window will open so that you can locate the APK file of the app you are going to install. Select and click on Open in the bottom-right corner.
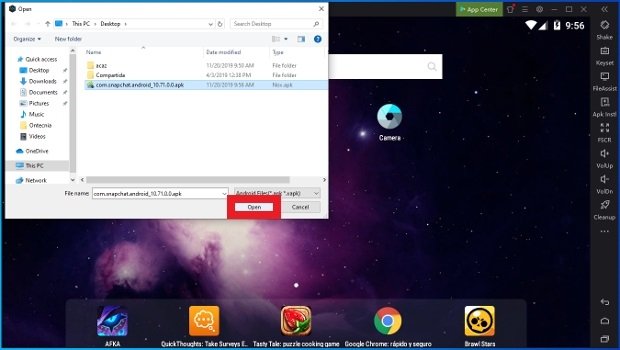
After a few seconds, your new app’s icon will appear on the Nox desktop and in the start window that shows all installed apps. The apps usually open right away. In this case we have installed Snapchat.
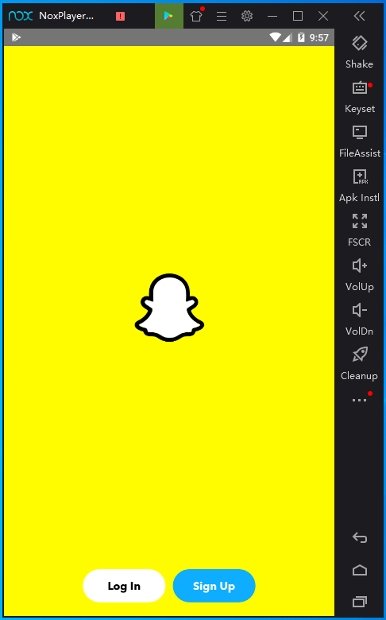
You now know how to install Android apps on your computer by using two different emulators, so start enjoying the advantages of using a larger PC screen!
Источник
Как запустить любое приложение Android в Windows 11
Microsoft сотрудничает с Amazon, чтобы реализовать интеграцию Amazon AppStore с Microsoft Store. На деле это означает, что вы не можете официально получить доступ к обширной библиотеке приложений в магазине Google Play. На данный момент для тестирования доступны даже не все приложения из Amazon AppStore. Инсайдеры могут протестировать лишь одобренные Microsoft и Amazon 50 избранных приложений.
К счастью, Microsoft сразу предусмотрела возможность отладки для Подсистемы Windows для Android. В результате вы можете получить доступ и отладку виртуального слоя Android в хост-системе Windows 11, используя инструмент Android Debugging Bridge (ADB). ADB можно использовать для установки любого стандартного пакета приложения Android (APK), в том числе для загрузки в подсистему приложений, которые отсутствуют в Amazon AppStore.
Итак, воспользуйтесь нашей инструкцией Как протестировать приложения Android на любом Windows 11 ПК, если вы не инсайдер и настройте Подсистему Windows для Android на своем компьютере Windows 11. Далее следуйте инструкциям, чтобы запустить свои любимые мобильные приложения.
Как установить в Подсистему Windows для Android любое приложения Android
Подсистема Windows для Android находится на стадии бета-тестирования. Приложения, одобренные Microsoft и Amazon, скорее всего, были дополнительно оптимизированы для подсистему, поэтому они обеспечили себе места в первой партии. Нет никаких гарантий, что другие приложения будут сразу работать корректно. Единственный способ проверить совместимость на практике — запустить приложение в Подсистеме Windows для Android.
Чтобы загрузить любое приложение для Android в подсистему Windows 11 для Android, выполните следующие действия:
- Загрузите файл APK желаемого приложения или игры из доверенного источника.
- Проекты, поддерживаемые сообществом доступны на сторонних форумах (XDA, 4PDA и др).
- APK файлы приложений с открытым исходным кодом часто встречаются в репозиториях GitHub или на сторонних сайтах, таких как F-Droid.
- Наконец, существует сторонние ресурсы с APK-файлами, например APK Mirror и APKPure.
- После того, как вы заполучили файл APK, запустите среду Подсистемы Windows для Android. Перейдите в меню «Пуск» > Все приложения > Windows Subsystem for Android.
- Откроются настройки подсистемы. Вам нужно активировать переключатель Режим разработчика.
- Поскольку среда Android работает рядом с ядром хост-системы Windows, мы можем получить доступ к ней через интерфейс localhost (127.0.0.1). Фактически, слой Android также связывается со случайным IP из частной сети 172.30.0.0/24, которая видна под IP-адресом.
- Если вы не можете увидеть IP-адрес в форме 172.30.x.x, нажмите на опцию Файлы в верхней части экрана настроек, чтобы перейти к файловой системе подсистемы во встроенном Проводнике. Затем нажмите кнопку Обновить напротив опции IP-адрес, чтобы получить IP-адрес. Теперь вы можете скопировать его одним нажатием кнопки.
- Теперь мы можем подключиться с помощью ADB из хост-системы Windows 11. Вы можете использовать localhost (127.0.0.1) с портом 58526, либо IP-адресом, показанным в окне настроек, чтобы установить соединение.
- Настройте ADB:
- Откройте сайт ADB Installer и в разделе ADB and fastboot скачайте platform-tools для Windows.
- Распакуйте скачанный архив и переместите папку platform-tools в удобное расположение. В нашем примере это будет C:\platform-tools
- Откройте новое окно терминала Windows и перейдите в расположение ADB:
- Далее введите одну из следующих команд:
(Вместо IP-адреса подставьте свой IP-адрес, полученный на предыдущем шаге).
- Теперь можно установить наш APK через ADB. Команда должна быть следующей:
- В нашем примере мы скачали apk-файл почтового клиента Spark на сайте Apk Mirror.
- Если пройдет корректно, то ярлык приложения для Android будет создан в меню «Пуск». Нажмите на ярлык, чтобы запустить приложение.
- Если вы не можете найти ярлык приложения Android, вы можете вручную запустить его, используя следующую команду:
- Например, чтобы запустить приложение Spark, введите следующее в окно Выполнить в Windows:
- Вы также можете вызвать приложение непосредственно из окна ADB Shell:
- Чтобы запустить приложение Spark, команда должна быть:
Обратите внимание, что неофициальные приложения будут иметь доступ к сети. Таким образом, вы можете установить и использовать популярные мобильные браузеры внутри подсистемы Windows для Android, например Firefox. Браузеры можно использовать для загрузки других приложений. Windows 11 также позволяет применять правила брандмауэра для приложений Android. Хотя можно установить приложение, зависящее от Служб Google, оно не запуститься из-за их отсутствия. В качестве обходного варианта можно воспользоваться microG.
Также доступен относительно простой способ для обхода региональных ограничений для использования Amazon Appstore. При этом вам не нужно будет использовать VPN-сервис или изменять настройки региона в Windows 11. Вы можете еще больше «прокачать» подсистему Windows для Android, загрузив альтернативный клиент Google Play Store под названием Aurora Store.
Источник






