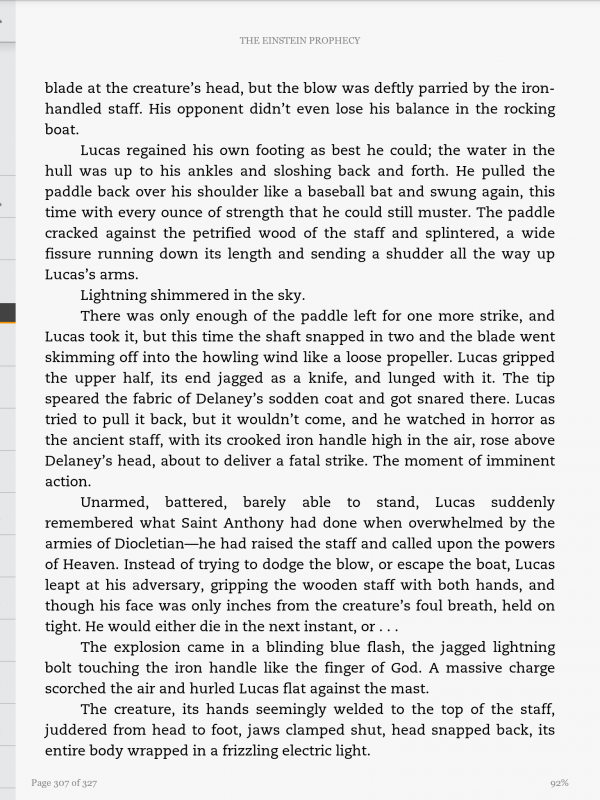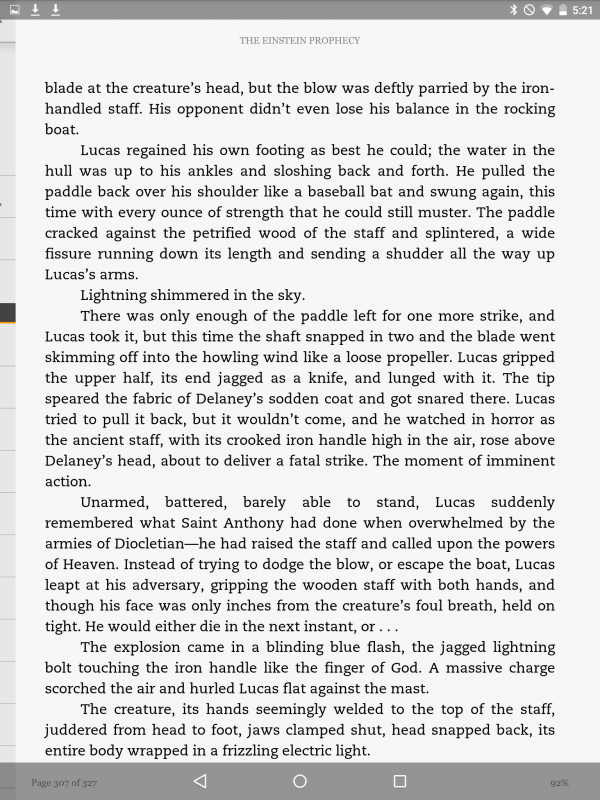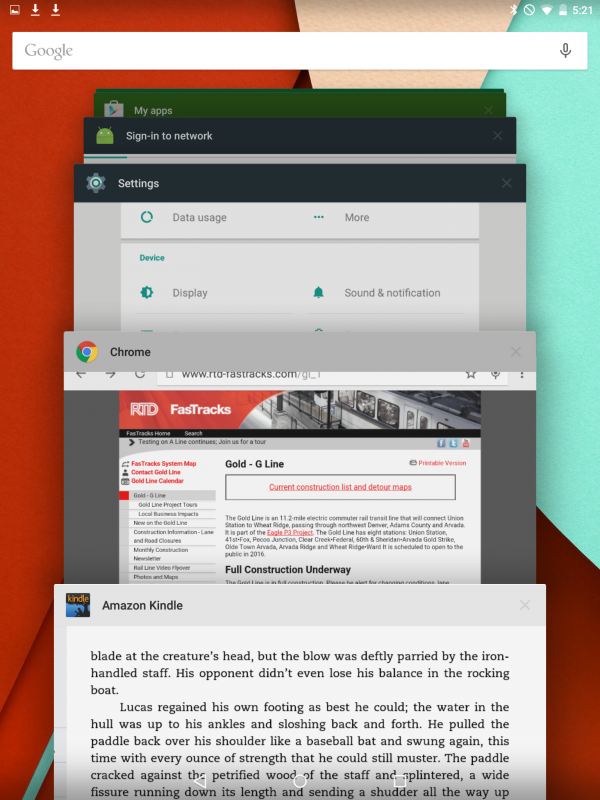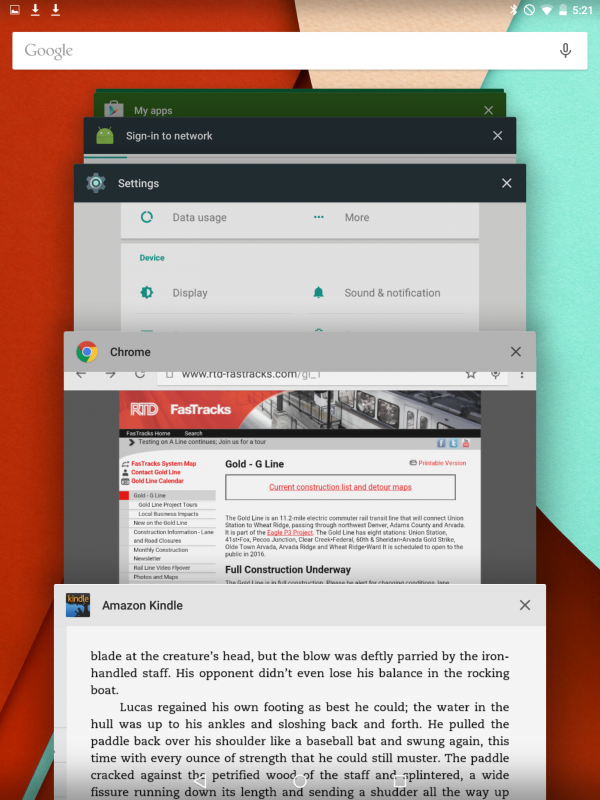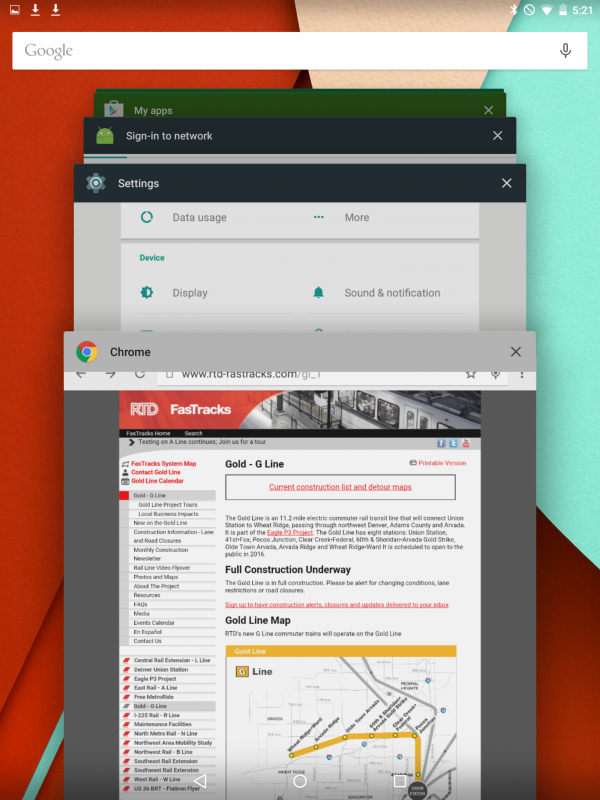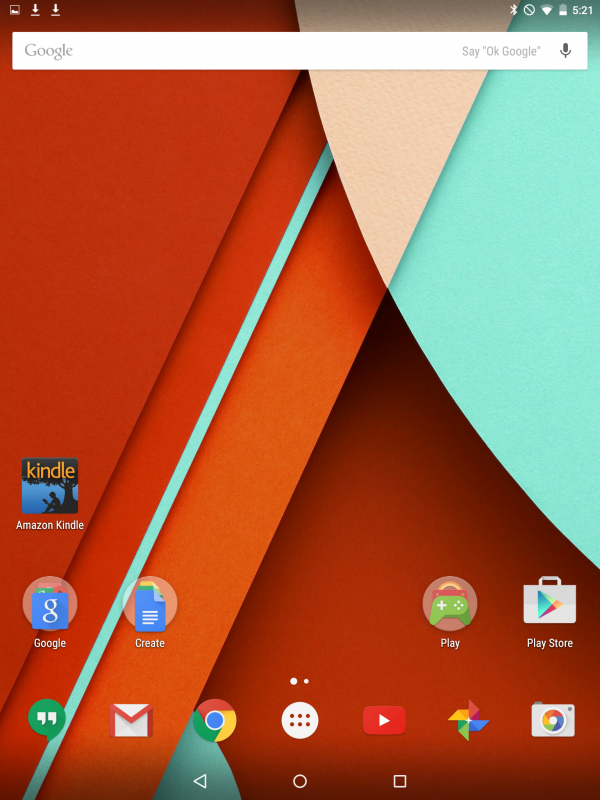- Feel out the Form
- Restart service after update (Android)
- The action to automatically restart service after update
- Implementation
- How to auto restart an Android Application after a Crash or a Force Close Error ?
- Implement In-app Update In Android
- Make sure every user of your app is on the new version.
- What is In-App Update:
- Flexible Update:
- Benefits:
- Different Ways to Programmatically Restart an Android App on Button Click
- Step by Step Implementation
- How do I force kill / restart an Android app?
Feel out the Form
Home » Android » Restart service after update (Android)
Restart service after update (Android)
Maybe it is time to update your rusted background service?
For my Android project Stopeen, I implemented a functionality to schedule actions with a recurrence over time. But one of my problem was : when people will update my app from the store, the service in background will be killed, and so do they the pending intents handled by the alarm manager. So how could I restart the service without forcing my user to launch my app immediately after each update?
The action to automatically restart service after update
I found this action raised by the system : ACTION_MY_PACKAGE_REPLACED
ACTION_MY_PACKAGE_REPLACED — Notifies an application that it was updated, with a new version was installed over an existing version. This is only sent to the application that was replaced. It does not contain any additional data. To receive it, declare an intent filter for this action. You can use the intent to trigger code that helps get your application back in proper running shape after an upgrade. This intent is sent directly to the application, but only if the application was upgraded while it was in started state (not in a stopped state).
In simpler words, the system can call your app after an update, if the user has opened it at least once before.
Implementation
To use it, first create the following broadcast receiver in your project, by replacing MyServiceImplementation by the name of your service class:
Источник
How to auto restart an Android Application after a Crash or a Force Close Error ?
Nov 18, 2016 · 3 min read
The biggest nightmare of Android developers is the Crash or Force Close Error that can occur when a user uses one of their applications. Indeed, it’s always a bad message sent to the user and the major risk is that the user uninstalls the application. Unfortunately, you can’t always catch properly all errors and sometimes you can’t avoid a Crash or a Force Close Error. In these specific cases, a good approach is to configure auto restart for your Android Application. With this approach, you have better chances to keep users on your application.
Note t h at you can also enjoy this tutorial in video on Youtube :
To start, you need to create a custom Application class implementation to get an instance of your context continuously :
Don’t forget to add this Application implementation on your Android Manifest :
To try the auto restart feature, we need to define a button in the layout of the Main Activity. When we will click on the button, we’re going to crash the application. The layout will have the following form :
Now, we enter in the core of our auto restart feature. You need to create a custom implementation of the UncaughtExceptionHandler interface. What is the purpose of this interface ? It’s an interface for handlers invoked when a Thread abruptly terminates due to an uncaught exception.
Our custom implementation will have the following form :
When an uncaught exception occurs, the uncaughtException method will be called. We’re going to create an Intent to restart our application at the defined moment via an Alarm. Then, we finish the current activity and we exit the application. Note that we put a boolean parameter to indicate that the application is restarted.
Last step is to install the UncaughtExceptionHandler during the start of the application by calling the static setDefaultUncaughtExceptionHandler method of the Thread class :
Note that we launch a NullPointerException in the crashMe method to force the crash of the application and test the auto restart feature. Other thing to note is the crash boolean parameter test when the activity is launched. Like said previously, it lets us to know when the application is restarted after a crash or when the application is launched for the first time.
Now, you can launch the application and you should see the following screen after a click on the crashMe button :
Источник
Implement In-app Update In Android
Make sure every user of your app is on the new version.
Apr 6, 2020 · 8 min read
In this article, we will learn about the In-app update feature in Android what is all about In-app update, what are the benefits of using the In-app update in your android application. Recently I’ve been working on a product in which I need to Implement an In-app update Why we need to Implement this?.
As a Developer we always want our users to have the updated version of their application but there are a lot of people who actually turned off their auto update from google play store and he/she doesn’t know about any update available or not.
To overcome the problem Google Introduced this feature called In-app update from this feature you can easily prompt the user to update the application and with the user permission you can update the application also while updating the app user can be able to interact with the application. Now the user doesn’t need to go to google play store to check there is any update available or not.
What is In-App Update:
An In-app update was Introduced as a part of the Play Core Library, which actually allows you to prompts the user to update the application when there is any update available on the Google Play Store.
There are two modes of an In-app update.
- Flexible Update
- Immediate Update
Flexible Update:
In Flexible update, the dialog will appear and after the update, the user can interact with the application.
This mode is recommended to use when there is no major change In your application like some features that don’t affect the core functionality of your application.
The update of the application is downloading in the background in the flexible update and after the completion of the downloading, the user will see the dialog in which the user needs to restart the application. The dialog will not automatically show, we need to check and show to the user and we will learn how later.
Benefits:
The major benefit of the flexible update is the user can interact with the application.
Источник
Different Ways to Programmatically Restart an Android App on Button Click
Sometimes we want to refresh an Activity, but there it is not possible to refresh. In that place, if we restart our app then it automatically gets refreshed. Also, we can use this to restart our app whenever it crashes. Most of the time when we open any app then it fetches all the data currently available. But if in the meantime if more data is updated to the database then we can use this feature to restart to again fetch all data every time it gets new data.
Now the point that comes here is how we can Programmatically Restart an Android App on Button Click . So in this article, we are going to discuss three different methods to Programmatically Restart an Android App on Button Click.
Attention reader! Don’t stop learning now. Get hold of all the important Java Foundation and Collections concepts with the Fundamentals of Java and Java Collections Course at a student-friendly price and become industry ready. To complete your preparation from learning a language to DS Algo and many more, please refer Complete Interview Preparation Course.
Step by Step Implementation
Step 1: Create a New Project
To create a new project in Android Studio please refer to How to Create/Start a New Project in Android Studio. Note that select Java as the programming language.
Источник
How do I force kill / restart an Android app?
I have apps occasionally freeze up on my Android tablet and I have no idea how to proceed at that point. is there a way to force quit or kill an Android app, then restart it without restarting the entire tablet?
It’s definitely strange that your apps are freezing up on you, but I’m wondering if you’re switching wi-fi networks, sleeping the system or otherwise disrupting things midway through the app trying to write to its Web-based server or similar? I suspect that because the only time I see things freeze up is immediately after I wake my own HTC Nexus 9 Android tablet. Whatever apps are running then have a chance of freezing up on me or just working incorrectly, and while they’ll often fix themselves in a few seconds, other times, well, they’re dead in the proverbial water.
The good news is that you can indeed force quit an application in Android — on either a smartphone or tablet, of course — but it involves a bit of patience, of all things, because certain buttons don’t show up immediately.
Let me show you what I mean by stepping through the process I took when the Kindle app on my Nexus 9 froze up immediately after a wake-from-sleep.
First, here I was in the app, reading my ebook, The Einstein Prophecy:
When I went to flip the page to go to the next page, however, nada. It simply didn’t work at all.
I waited a few seconds — which seems like an eternity in modern Internet time, of course — and still, stuck on the same page. Not so good.
To fix it, I swiped up from the bottom to get the control bars top and bottom:
The top shows me battery status, etc. Useful. But the bottom’s what I seek, with its three buttons. Left to right, the triangle is “back”, the circle is “go home” and the square. Ah, the square. A tap on it and…
But here’s where that patience thing comes in, because when you first get to this screen that shows an overview of all the apps you have running (which also lets you quickly switch between them), the button you seek isn’t displayed.
After a few seconds, however, the “X” on each window shows up in black and is tappable:
And now you can force quit an Android app: tap on the “X”.
I’ll do so on the Kindle app and it vanishes…
Cool. Now a tap on the circle button, still shown along the bottom, and you can find the app again — in this case the Kindle app — as needed:
A single tap to re-launch the App and you should be back in business.
Once you get the hang of it, total elapsed time will be about 5-10 seconds. Not too much of a hassle.
Источник