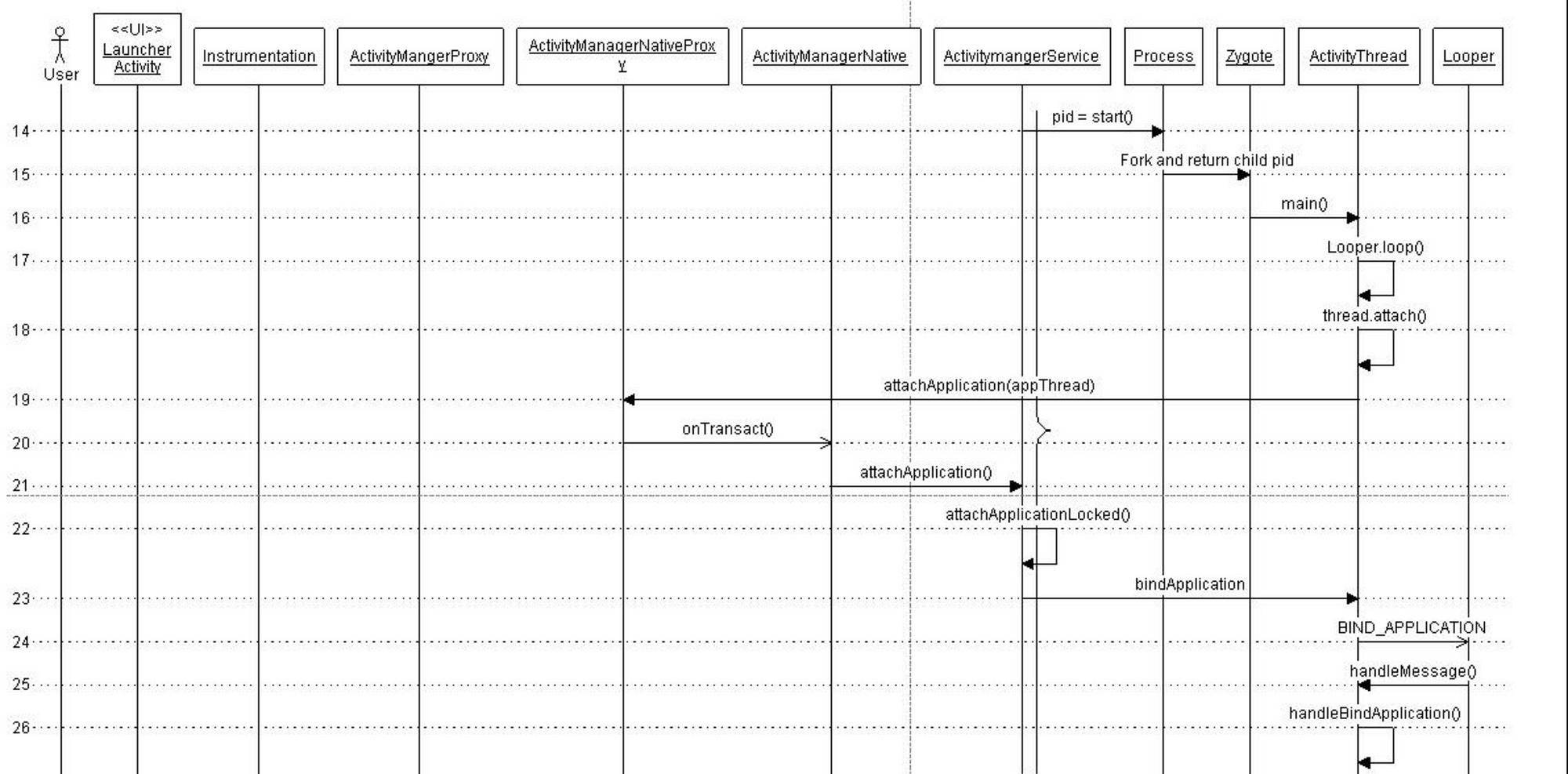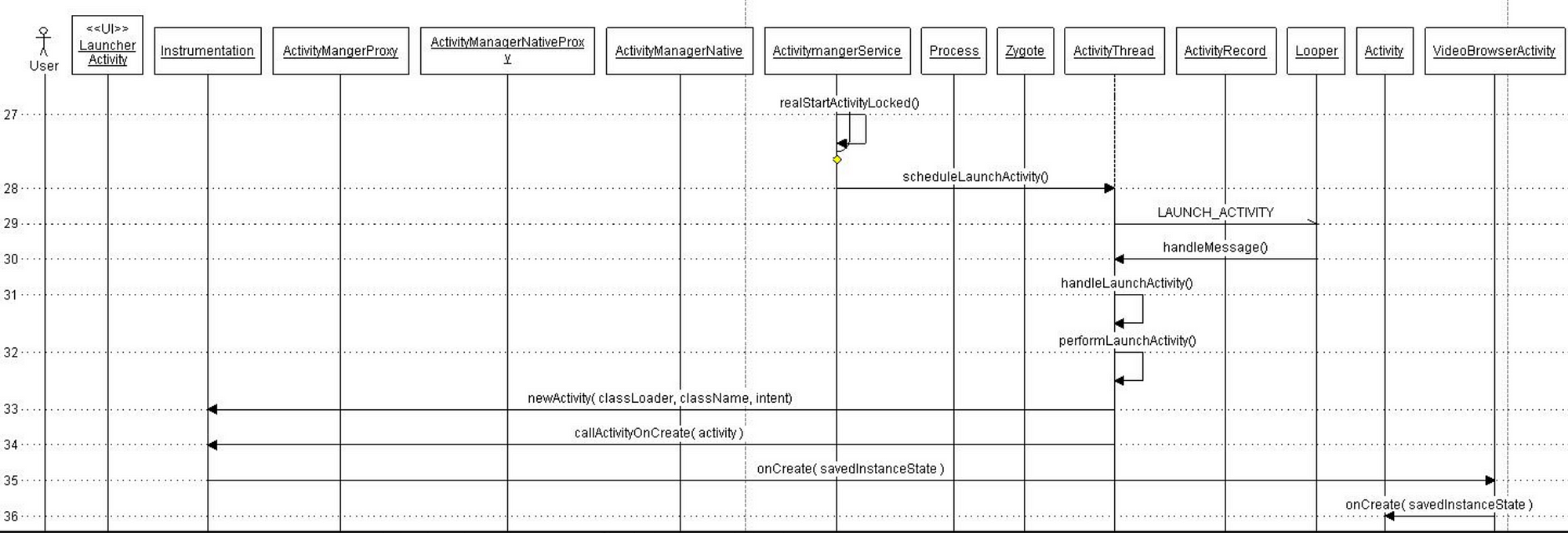- Understanding the Android Application Class
- Android Application Launch explained: from Zygote to your Activity.onCreate()
- When does Android process start?
- Zygote : Spawning new life, new process
- When a user clicks an app icon in Launcher …
- There are three distinct phases of process launch :
- Thanks for reading through 🙌🏼. If you found this post useful, please applaud using the 👏 button and share it through your circles.
- Создаем приложение для ANDROID быстро и просто
Understanding the Android Application Class
The Application class in Android is the base class within an Android app that contains all other components such as activities and services. The Application class, or any subclass of the Application class, is instantiated before any other class when the process for your application/package is created.
This class is primarily used for initialization of global state before the first Activity is displayed. Note that custom Application objects should be used carefully and are often not needed at all.
In many apps, there’s no need to work with an application class directly. However, there are a few acceptable uses of a custom application class:
- Specialized tasks that need to run before the creation of your first activity
- Global initialization that needs to be shared across all components (crash reporting, persistence)
- Static methods for easy access to static immutable data such as a shared network client object
Note that you should never store mutable shared data inside the Application object since that data might disappear or become invalid at any time. Instead, store any mutable shared data using persistence strategies such as files, SharedPreferences or SQLite .
If we do want a custom application class, we start by creating a new class which extends android.app.Application as follows:
And specify the android:name property in the the node in AndroidManifest.xml :
That’s all you should need to get started with your custom application.
There is always data and information that is needed in many places within your app. This might be a session token, the result of an expensive computation, etc. It might be tempting to use the application instance in order to avoid the overhead of passing objects between activities or keeping those in persistent storage.
However, you should never store mutable instance data inside the Application object because if you assume that your data will stay there, your application will inevitably crash at some point with a NullPointerException . The application object is not guaranteed to stay in memory forever, it will get killed. Contrary to popular belief, the app won’t be restarted from scratch. Android will create a new Application object and start the activity where the user was before to give the illusion that the application was never killed in the first place.
So how should we store shared application data? We should store shared data in one of the following ways:
- Explicitly pass the data to the Activity through the intent.
- Use one of the many ways to persist the data to disk.
Bottom Line: Storing data in the Application object is error-prone and can crash your app. Prefer storing your global data on disk if it is really needed later or explicitly pass to your activity in the intent’s extras.
Источник
Android Application Launch explained: from Zygote to your Activity.onCreate()
Apr 30, 2018 · 6 min read
This article explains how Android launches your application when a user clicks an app icon. The Android system does a lot of heavy lifting behind the curtains to make your launch activity visible to a user. This article covers this process in detail by highlighting the important phases and call sequences.
Android applications are unique in two ways:
- Multiple Entry points: Android apps are composed of different components and they can invoke the components owned by other apps. These components roughly correspond to multiple entry points for any application. Hence, they differ from traditional applications which have a single entry point like main() method.
- Own Little World: Every Android application lives in its own world, it runs in a separate process, it has its own Dalvik VM instance and is assigned a unique user ID.
When does Android process start?
An Android process is started whenever it is required.
Any time a user or some other sys t em component requests a component (could be a service, an activity or an intent receiver) that belongs to your application be executed, the Android system spins off a new process for your app if it’s not already running. Generally processes keep running until killed by the system. Application processes are created on demand and a lot of things happen before you see your application’s launch activity up and running.
Every app runs in its own process: By default, every Android app runs in its own Android process which is nothing but a Linux process which gets one execution thread to start with. For example, when you click on a hyper-link in your e-mail, a web page opens in a browser window. Your mail client and the browser are two separate apps and they run in their two separate individual processes. The click event causes Android platform to launch a new process so that it can instantiate the browser activity in the context of its own process. The same holds good for any other component in an application.
Zygote : Spawning new life, new process
Let’s step back for a moment and have a quick look on system start-up process. Like the most Linux based systems, at startup, the boot loader loads the kernel and starts the init process. The init then spawns the low level Linux processes called “daemons” e.g. android debug daemon, USB daemon etc. These daemons typically handle the low level hardware interfaces including radio interface.
Init process then starts a very interesting process called ‘ Zygote ’.
As the name implies it’s the very beginning for the rest of the Android application. This is the process which initializes a very first instance of Dalvik virtual machine. It also pre-loads all common classes used by Android application framework and various apps installed on a system. It thus prepares itself to be replicated. It stats listening on a socket interface for future requests to spawn off new virtual machines (VM)for managing new application processes. On receiving a new request, it forks itself to create a new process which gets a pre-initialized VM instance.
After zygote, init starts the runtime process.
The zygote then forks to start a well managed process called system server. System server starts all core platform services e.g activity manager service and hardware services in its own context.
At this point the full stack is ready to launch the first app process — Home app which displays the home screen also known as Launcher application.
When a user clicks an app icon in Launcher …
The click event gets translated into startActivity(intent) and it is routed to ActivityManagerService via Binder IPC. The ActvityManagerService performs multiple steps
- The first step is to collect information about the target of the intent object. This is done by using resolveIntent() method on PackageManager object. PackageManager.MATCH_DEFAULT_ONLY and PackageManager.GET_SHARED_LIBRARY_FILES flags are used by default.
- The target information is saved back into the intent object to avoid re-doing this step.
- Next important step is to check if user has enough privileges to invoke the target component of the intent. This is done by calling grantUriPermissionLocked() method.
- If user has enough permissions, ActivityManagerService checks if the target activity requires to be launched in a new task. The task creation depends on Intent flags such as FLAG_ACTIVITY_NEW_TASK and other flags such as FLAG_ACTIVITY_CLEAR_TOP.
- Now, it’s the time to check if the ProcessRecord already exists for the process.If the ProcessRecord is null, the ActivityManager has to create a new process to instantiate the target component.
As you saw above many things happen behind the scene when a user clicks on an icon and a new application gets launched. Here is the full picture :
There are three distinct phases of process launch :
- Process Creation
- Binding Application
- Launching Activity / Starting Service / Invoking intent receiver …
ActivityManagerService creates a new process by invoking startProcessLocked() method which sends arguments to Zygote process over the socket connection. Zygote forks itself and calls ZygoteInit.main() which then instantiates ActivityThread object and returns a process id of a newly created process.
Every process gets one thread by default. The main thread has a Looper instance to handle messages from a message queue and it calls Looper.loop() in its every iteration of run() method. It’s the job of a Looper to pop off the messages from message queue and invoke the corresponding methods to handle them. ActivityThread then starts the message loop by calling Looper.prepareLoop() and Looper.loop() subsequently.
The following sequence captures the call sequence in detail —
The next step is to attach this newly created process to a specific application. This is done by calling bindApplication() on the thread object. This method sends BIND_APPLICATION message to the message queue. This message is retrieved by the Handler object which then invokes handleMessage() method to trigger the message specific action — handleBindApplication(). This method invokes makeApplication() method which loads app specific classes into memory.
This call sequence is depicted in following figure.
Launching an Activity:
After the previous step, the system contains the process responsible for the application with application classes loaded in process’s private memory. The call sequence to launch an activity is common between a newly created process and an existing process.
The actual process of launching starts in realStartActivity() method which calls sheduleLaunchActivity() on the application thread object. This method sends LAUNCH_ACTIVITY message to the message queue. The message is handled by handleLaunchActivity() method as shown below.
Assuming that user clicks on Video Browser application. the call sequence to launch the activity is as shown in the figure.
The Activity starts its managed lifecycle with onCreate() method call. The activity comes to foreground with onRestart() call and starts interacting with the user with onStart() call.
Thanks for reading through 🙌🏼. If you found this post useful, please applaud using the 👏 button and share it through your circles.
This article was initially published as two part series (Part 1 and Part 2) on my blog ./ mult-core-dump in 2010. These articles have been cited in multiple documents including the very famous Introduction to the Android Graphics Pipeline
Источник
Создаем приложение для ANDROID быстро и просто
Сегодня я хотел бы поделиться с Вами, как быстро и просто можно создать приложение для Android с базовыми знаниями HTML CSS и JS. По данному примеру код на Java для Android будет минимальным. Благодаря платформе XAMARIN приложения для мобильных телефонов можно делать в Visual Studio.
▍Шаг 1 — Переходим на сайт и Скачиваем бесплатную версию Community.
▍Шаг 2 — Запускаем установку и выбираем параметры. Нас интересует XAMARIN. Но Вы также можете выбрать другие параметры.
После успешной установки мы можем создать свой первый проект.
▍Шаг 3 — Запускаем Visual Studio. Создать проект. В фильтре пишем xamarin, платформа Android, язык c# (Если желаете другой язык можете его выбрать)
▍Шаг 4 — Далее. Указываете имя для своего приложения, выбираете каталог где его сохранить. Создать.
▍Шаг 5 — Указываем пустое приложение и выбираем минимальную версию андроида для запуска этого приложения.
▍Шаг 6 — Жмем ок. Visual Studio автоматически создает код для приложения
Мы можем его запустить в эмуляторе, который идет комплекте с Visual Studio нажав клавишу F5.
▍Шаг 7 — Теперь немного модифицируем код. В данном случае мы вообще не будем использовать Java. Так как мы будем кодить на C#.
Приводим код к такому виду. Здесь мы создаем WebView контейнер который будет грузить локальный HTML файл, который находится в проекте в папке Assets.
▍Шаг 8 — Создадим там папку Content.
▍Шаг 9 — Добавим в папку Content файл login.html
▍Шаг 10 — Далее уже пишем на привычном нам HTML CSS JS. Можем нажать на F5 и увидеть результат нашей работы.
По такому принципу можно создать приложение быстро и просто. Файлы html будут выглядеть одинаково на всех устройствах. То есть, Вы можете сделать приложения для Android и iOS с одинаковым интерфейсом. Не надо изучать сложные языки разметки, не надо изучать сложные макеты (сториборды) на iOS. Все можно сделать на HTML.
В идеале, вместо локальных файлов можно сделать загрузку со стороннего сайта. В этом случае Вы можете менять контент приложения без его обновления в AppStore и Google Play.
Q: Но как быть с функциями самой платформы? Пуш сообщения? Как взаимодействовать с самой платформой?
Все очень просто! JavaScript можно использовать для вызова функций Android:
▍Шаг 1 — Немного модифицируем наш файл MainActivity
▍Шаг 2 — Далее создаем класс JavaScriptInterface на который будет ругаться Visual Studio
Мы видим, что теперь программа ругается на Export так как не знает что это такое.
▍Шаг 3 — Добавим нужную библиотеку
▍Шаг 4 — В фильтре напишем mono
▍Шаг 5 — Найдем Export и поставим галочку
▍Шаг 6 — Жмем ок и видим что ошибка пропала.
Так вы можете подключать библиотеки если вдруг Visual Studio ругается на что то.
Данная функция это показ всплывающей информации на экране. Она выполняется именно на платформе Андроида. То есть мы можем написать в HTML файле вызов функции Андроида. Получается полное дружелюбие двух платформ по JavaScript интерфейсу. Данные можно передавать туда сюда. Вызывать переход от одной активити в другую. Все через HTML + JavaScript.
Немного модифицируем файл login.htm:
Теперь при нажатии на кнопку HTML вызывается функция Toast андроида и выводиться сообщение пользователю.
Источник