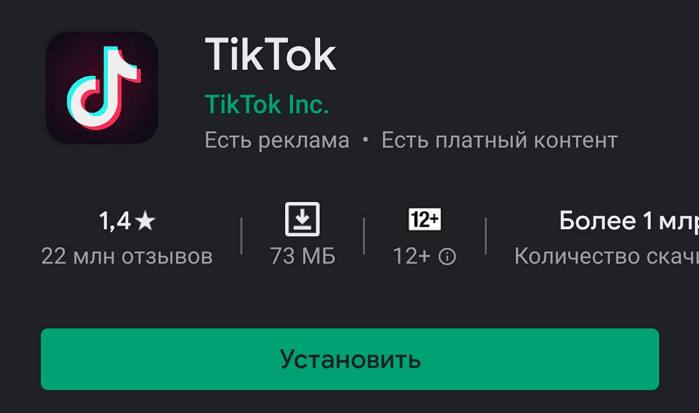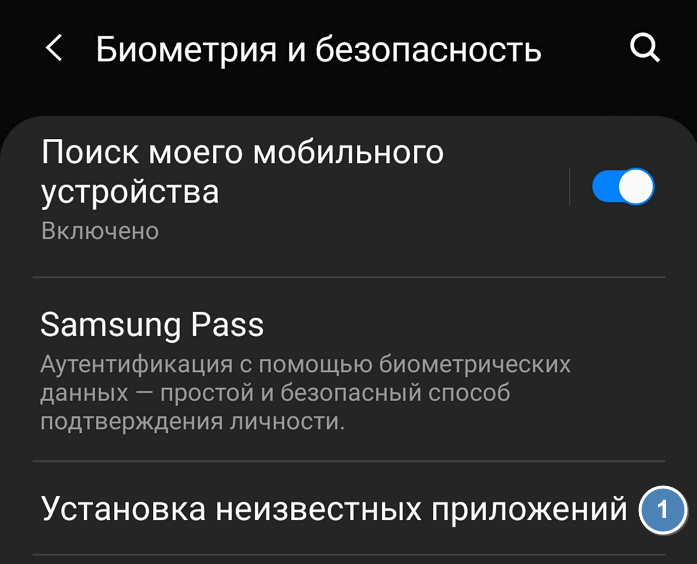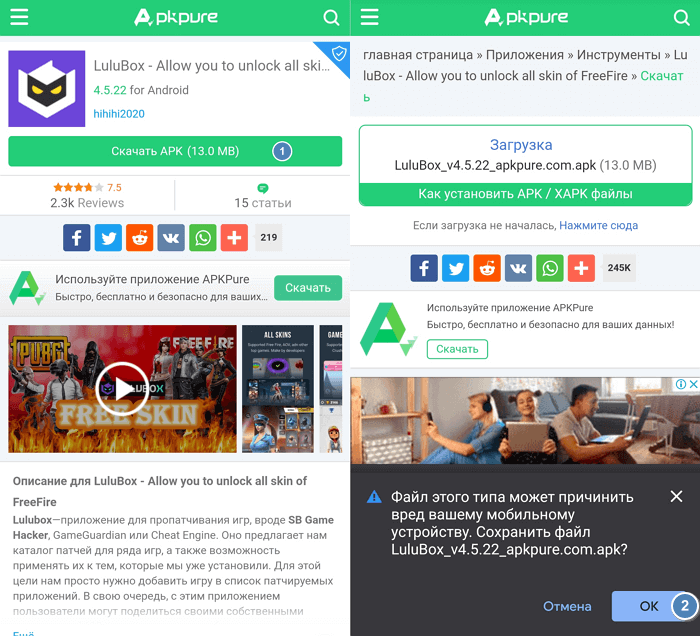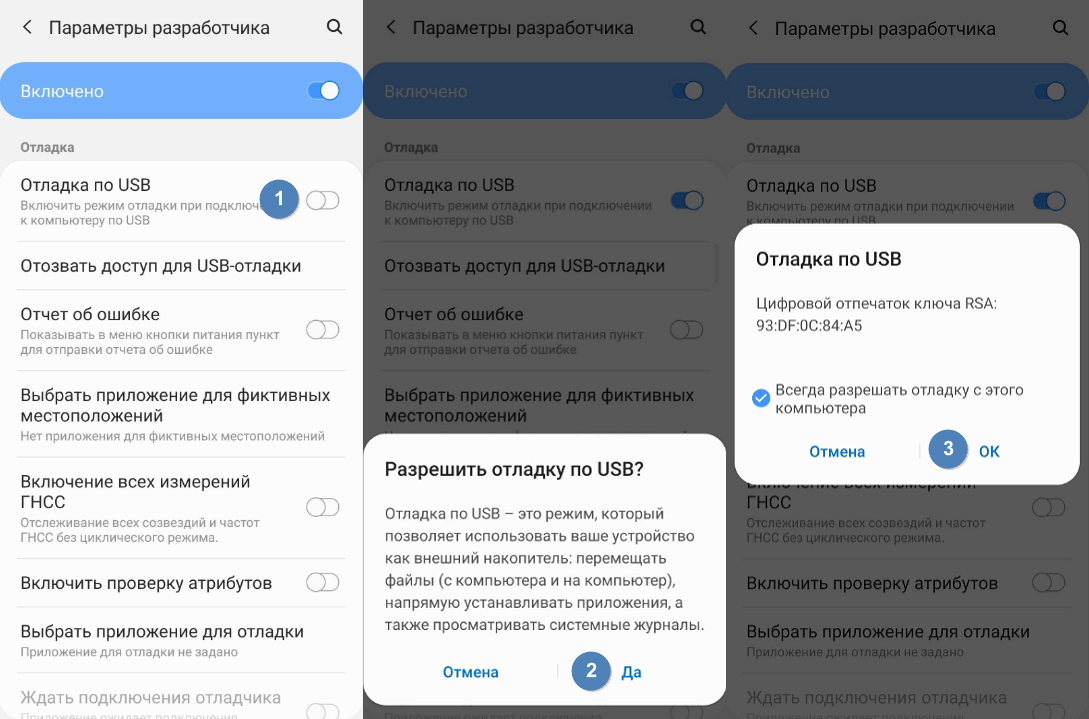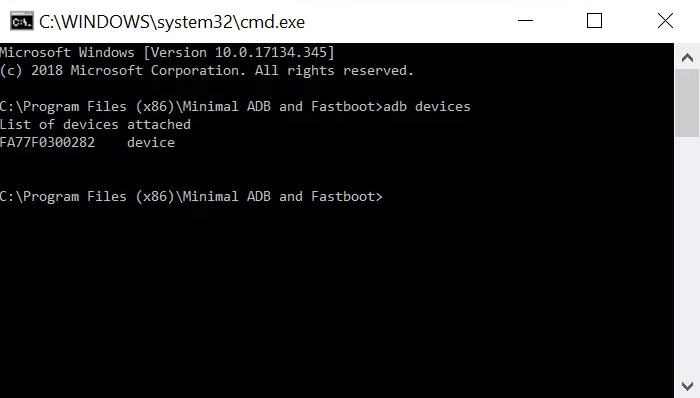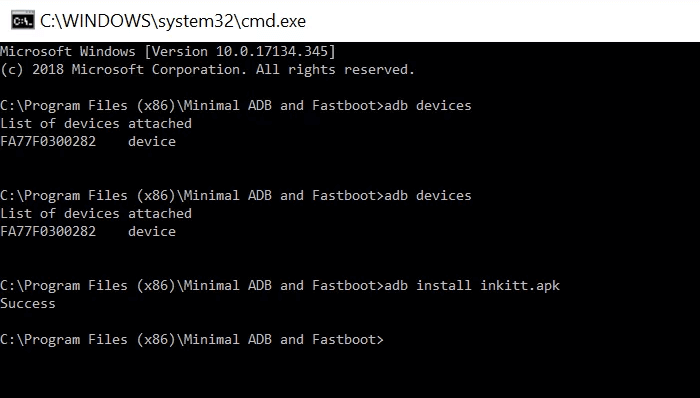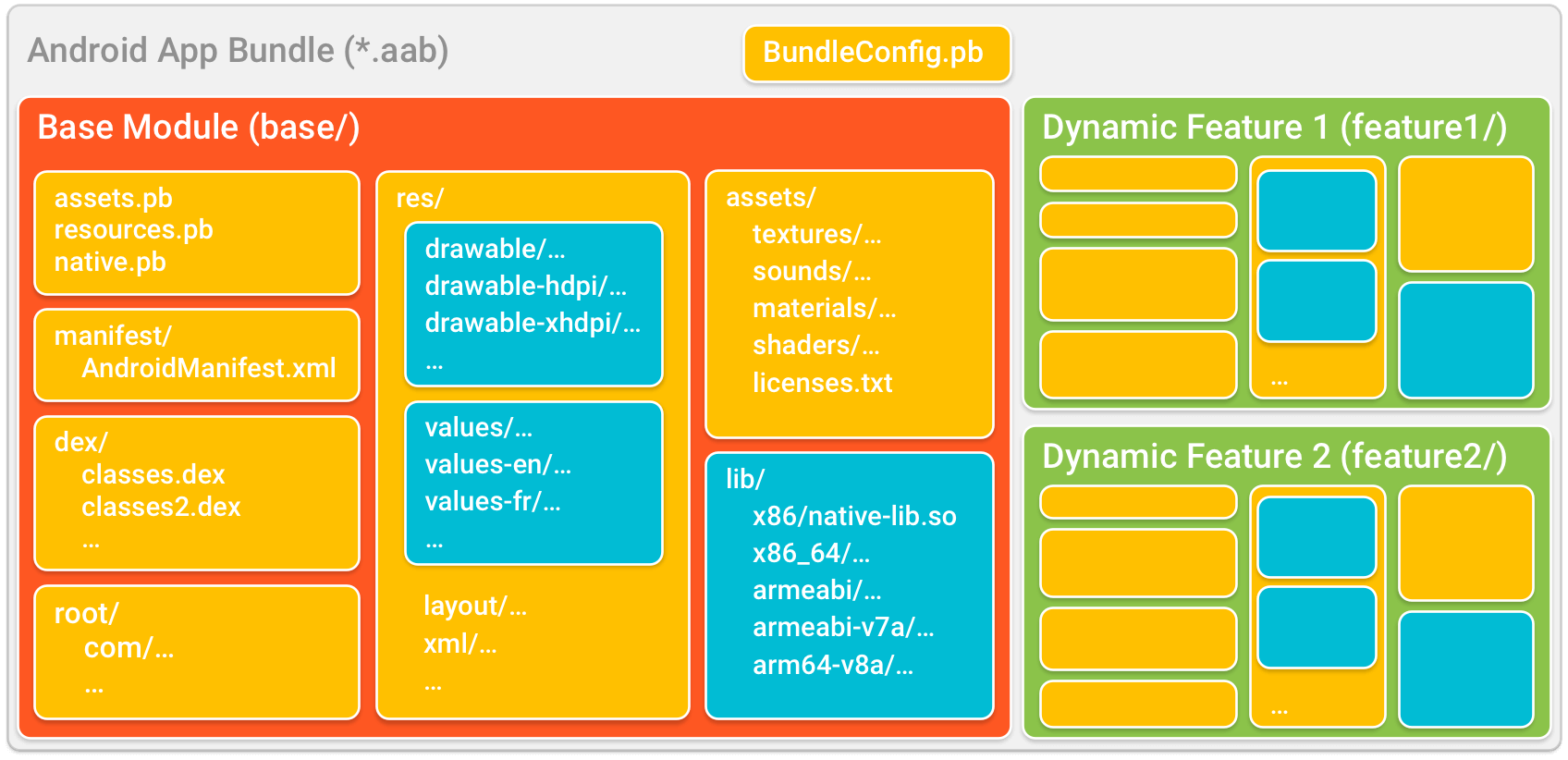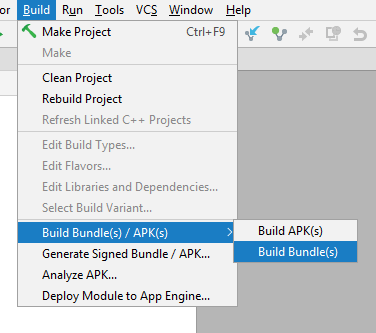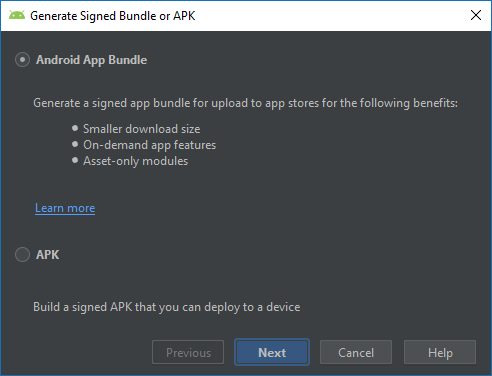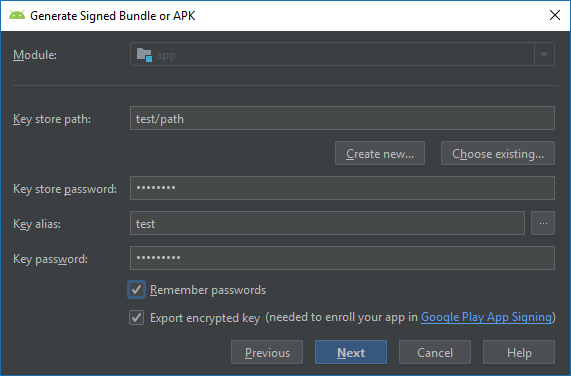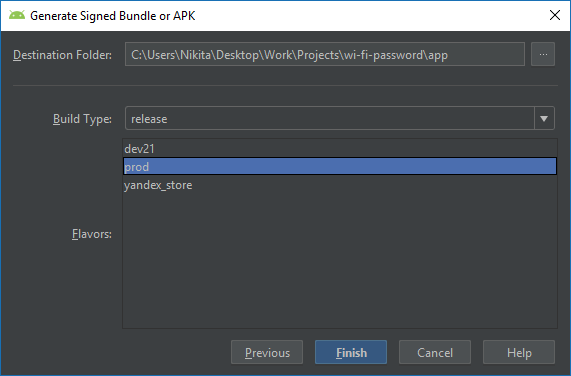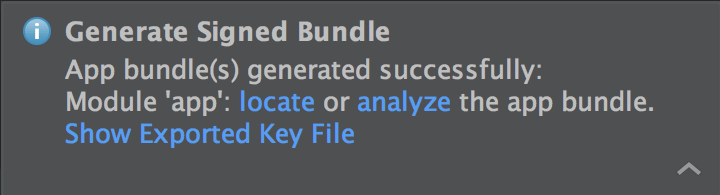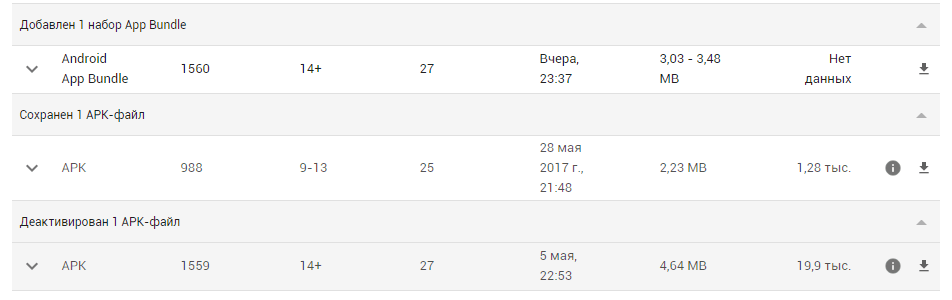- 3 способа установить APK-файл на Android
- Подготовка ОС Android
- Простой способ
- Способ средней сложности
- Продвинутый способ
- Новый способ публикации приложений с помощью Android App Bundle
- Формат Android App Bundle
- Сборка App Bundle с помощью Android Studio
- Загрузка App Bundle в консоль Google Play
- Анализ APK с помощью проводника
- Обновление приложения
- Заключение
3 способа установить APK-файл на Android
APK (Android Package Kit) – это тип файла, который содержит в себе приложение для Android. Это очень похоже на установочные программы для Windows или Mac (.exe или .pkg). Все, что нужно сделать с APK, — это открыть его. Процесс установки произойдет автоматически.
Если вы когда-нибудь устанавливали приложение из Google Play, то уже имели опыт работы с APK, не осознавая этого. Когда вы нажимаете зеленую кнопку «Установить», Google Play автоматизирует процесс переноса APK на смартфон и после скачивания запускает процесс установки.
А что делать, если приложение, которое вы хотите установить, недоступно в Google Play? В этом случае нужно взять дело в свои руки. Существует множество каталогов APK-файлов, на которых можно найти нужное приложение. Двумя наиболее популярными и надежными являются APK Pure и APK Mirror. Ниже будут описаны 3 метода установки в различных ситуациях.
Подготовка ОС Android
Смартфон автоматически распознает любое приложение, поступившее не из Google Play, как «неизвестное приложение». Поэтому в настройках нужно разрешить установку из неизвестных источников.
Сделать это достаточно просто. Перейдите в раздел настроек. Выберите «Безопасность» (или «Блокировка экрана и безопасность»). Найдите пункт «Администрирование устройства» и включите установку из неизвестных источников.
После разрешения установки приложений из неизвестных источников понадобится найти APK-файл в смартфоне. Обычно на Android уже есть стандартный диспетчер файлов. Если же его нет, зайдите в Google Play и поищите приложения по ключевому словау «Диспетчер файлов». Появится много вариантов. Выберите любой из них или просто скачайте самый популярный — Cx File Explorer.
Простой способ
Самый простой способ установить APK на Android – это скачать его с помощью мобильного браузера. Найдите сайт, предлагающий приложение для Android. На нем вы увидите ссылку для скачивания. Может появиться всплывающее окно с вопросом, хотите ли вы разрешить браузеру сохранять файлы в хранилище смартфона. Ответьте согласием. Вы также увидите предупреждение о том, что «этот тип файла может повредить ваше устройство». Просто нажимайте «ОК» и продолжайте.
Если браузер смартфона не позволяет открыть файл после скачивания, откройте файловый менеджер и найдите папку Downloads. Нажмите на скачанный файл и разрешите приложению выполнить необходимые действия, которые оно запрашивает. Затем в нижней части окна нажмите кнопку «Установить».
Вы увидите уведомление о том, что приложение установлено. После этого оно должно появиться в списке программ. Если же что-то не получилось, попробуйте воспользоваться другими способами.
Способ средней сложности
Если у вас нет доступа в интернет или по какой-то другой причине вы не можете использовать браузер, есть возможность установить приложение с настольного компьютера.
С помощью браузера на компьютер скачайте APK. Затем подключите смартфон к компьютеру и скопируйте на него файл. Если раньше вы никогда не делали этого, нужно будет включить отладку по USB.
Для этого выберите «Настройки», прокрутите вниз до пункта «Об устройстве» и семь раз нажмите «Номер сборки». Это откроет вам скрытое меню разработчика. Вернитесь в «Настройки», выберите «Параметры разработчика» и нажмите «Отладка по USB». Установите флажок напротив пункта «Отладка по USB».
Теперь вы можете подключить смартфон к компьютеру при помощи USB-кабеля. Устройство должно определиться так же, как карта памяти или флешка. Переместите файл, скачанный с сайта, на смартфон. Вот что нужно сделать для этого:
- Найдите нужный файл на компьютере.
- Кликните по нему правой кнопкой мышки и выберите пункт «Копировать».
- Найдите на ПК смартфон, который отображается как съемный диск.
- Откройте его и найдите папку /sdcard/download.
- Скопируйте APK в эту папку.
После завершения копирования используйте менеджер файлов на смартфоне, чтобы найти его и запустить.
Если у вас нет USB-кабеля, можно установить WiFi FTP-Server из Google Play, а затем использовать FTP-клиент на компьютере для переноса файла. Но это более сложный вариант, USB-кабель обычно легче найти.
Продвинутый способ
Если по какой-либо причине установщик APK не запускается, когда вы нажимаете на него на смартфоне, можно прибегнуть к экстренному решению. В данном случае предполагается запуск APK Installer с Minimal ADB и Fastboot. Вы можете установить приложение на Android-устройство с компьютера, используя простой инструмент под названием Minimal ADB и Fastboot.
Вам необходимо выполнить действия, описанные в предыдущем разделе, чтобы подключить смартфон к ПК. Затем скачайте и установите на компьютер последнюю версию Minimal ADB и Fastboot. Запустите инструмент, и откройте командную строку. После синхронизации смартфона с ПК введите команду:
Если программа обнаружит смартфон, то вы увидите его идентификатор в списке подключенных устройств.
Теперь с помощью проводника Windows перейдите в папку Minimal ADB и Fasbtoot (обычно это C:\Program Files (x86)\Minimal ADB and Fastboot). Вставьте файл APK в эту папку. Можно переименовать файл, присвоив ему короткое название. Так его будет легче вручную вводить в командную строку.
Вернувшись в то же командное окно, которое вы открывали ранее, введите команду:
Вместо name-of-file впишите название файла, которое присвоили ему во время переименования. Подождите пару секунд. Готово!
Источник
Новый способ публикации приложений с помощью Android App Bundle
На недавно прошедшей Google I/O 2018, среди множества нововведений, объявили также о добавлении нового формата приложений.
Этот формат получил название Android App Bundle и представляет собой улучшенный способ сборки вашего приложения. С его помощью можно легко оптимизировать размер приложения, при этом не нужно будет вносить какие-либо изменения в код. Android App Bundle включает весь скомпилированный код и ресурсы, отсеивая затем то, что не нужно конкретному устройству.
Важно! На данный момент Android App Bundle работает только в preview-версии Android Studio. Последняя версия Android Studio 3.2 Canary доступна здесь.
Формат Android App Bundle
Android App Bundle представляет собой файл (с расширением .aab), который загружается в Google. Каждый бандл включает скомпилированный код и ресурсы для всех модулей приложения и поддерживаемых конфигураций устройств.
Проще говоря, бандлы это подписанные ZIP-файлы, которые упорядочивают код и ресурсы приложения в модули.
Из этих модулей Google Play генерирует различные APK, которые предоставляются пользователям, такие как: базовые APK, dynamic feature APK, конфигурационные APK и (для устройств, которые не поддерживают разделённые APK) мульти-APK. Каталоги, окрашенные в синий цвет, представляют собой код и ресурсы, которые Google Play использует для создания конфигурационного APK для каждого модуля.
Примечание: бандл нужно создавать для каждого уникального приложения или applicationID. То есть, если вы используете несколько product flavor в своём приложении для создания различных APK, и каждая из этих веток использует уникальный applicationID, то вам нужно будет создать отдельный бандл для каждой ветки.
Код и ресурсы для каждого модуля организованы аналогично стандартным APK, и это логично, поскольку каждый из этих модулей может быть сгенерирован как отдельный APK. Ниже можно увидеть более подробное описание некоторых файлов и каталогов Android App Bundle:
- base/, feature1/, feature2/. Каждый из этих каталогов представляет собой модуль приложения. Базовый модуль приложения всегда содержится в базовом каталоге бандла. Директории же с дополнительными особенностями, каждой из которых присваивается специальное имя, находятся отдельно.
- файлы Protocol Buffer (.pb). Эти файлы содержат метаданные, которые помогают описать содержимое бандла в магазинах приложений. Например, BundleConfig.pb, находящийся в корневом каталоге бандла, предоставляет информацию о самом бандле, например, какая версия build tools используется для сборки. Другие файлы, такие как recourse.pb и native.pb, описывают, как определённый код и ресурсы должны использоваться для различных конфигураций устройств. Google Play использует эту информацию для генерации APK, оптимизированного для устройства пользователя.
- manifest/. В отличие от APK, бандлы хранят файл AndroidManifest.xml каждого модуля в отдельном каталоге.
- dex/. В отличие от APK, бандлы хранят DEX-файлы каждого модуля в отдельном каталоге.
- root/. Этот каталог хранит файлы, которые позже перемещаются в директорию root любого APK, который включает в себя модуль, в котором находится этот каталог. Например, каталог base/root/ бандла может включать ресурсы Java, которые загружаются приложением с помощью использования Class.getResources(). Эти файлы позже перемещаются в директорию root APK приложения и каждого мульти-APK, которые генерирует Google Play. Пути в этом каталоге также сохраняются, то есть, подкаталоги тоже перемещаются вместе с root.
Примечание: если содержимое этого каталога конфликтует с другими файлами и каталогами в корне APK, Play Console отклонит загрузку бандла. Например, вы не сможете включить каталог root/lib/, поскольку он будет конфликтовать с каталогом lib, уже находящимся в APK. - res/, lib/, assets/. Эти каталоги идентичны тем, что используются в стандартном APK. При загрузке приложения, Google Play проверяет в этих каталогах и пакетах только те файлы, которые соответствуют конфигурации целевого устройства.
Сборка App Bundle с помощью Android Studio
Создание бандла с помощью Android Studio очень похоже на создание APK. Для сборки достаточно выбрать в меню Build — Build Bundle(s)/APK(s) > Build Bundle(s) и IDE создаст бандл для выбранного варианта сборки и разместит его в каталоге
Если создаётся бандл для debug-версии приложения, Android Studio автоматически подпишет бандл с помощью отладочного ключа подписи. Для загрузки бандла в Google Play он должен быть подписан.
После того, как Android Studio завершит создание подписанного бандла, его можно будет открыть и проанализировать. Анализ бандла позволяет проверить содержимое и работает аналогично APK Analyzer.
Для создания App Bundle IDE использует тот же инструмент с открытыми исходным кодом, называемый bundletool, который Google Play использует для последующего преобразования бандла в подписанные APK.
Прежде чем загрузить бандл в консоль Google Play, его нужно подписать. Чтобы создать подписанный App Bundle, нужно выполнить следующие действия:
- Выбрать в меню Build — Generate Signed Bundle/APK.
- В появившемся диалоге выбрать Android App Bundle и нажать Next.
- В выпадающем списке выбрать модуль, для которого требуется создать бандл, после чего нажать Next.
- Предоставить информацию о созданном ключе подписи либо создание нового ключа подписи. Вы можете использовать те же ключи, которые используете для генерации подписи APK.
- Если вы хотите, чтобы Android Studio также сохранила ключ подписи в виде зашифрованного файла, то нужно поставить флажок Export encrypted key. Чтобы иметь возможность загружать бандл, необходимо также загрузить этот зашифрованный файл в консоль Google Play и зарегистрировать подписку приложения с помощью Google Play.
- Нажать Next.
- Выбрать папку назначения для бандла, тип сборки и product flavor проекта.
- Нажать Finish.
После того, как Android Studio завершит создание подписанного бандла, его можно будет найти и проанализировать, выбрав соответствующую опцию во всплывающем уведомлении. Если был выбран экспорт ключа подписи, то к нему можно будет быстро перейти, щёлкнув по стрелке вниз в правом нижнем углу всплывающего уведомления, чтобы развернуть его, и затем выбрав Show Exported Key File.
Загрузка App Bundle в консоль Google Play
После того, как бандл создан, его можно загрузить в Google Play для проверки, тестирования или публикации приложения. Прежде чем приступить к работе, следует соблюсти следующие условия:
- Зарегистрироваться в программе Google Play App Signing.
- Если приложение включает dynamic feature modules, то его можно загружать и тестировать через внутренний тестовый трек консоли Google Play. Однако чтобы опубликовать приложение, нужно принять программу Dynamic Feature, которая на данный момент находится в стадии бета-версии.
- Google Play поддерживает загрузку приложений размером не более 100 МБ.
Анализ APK с помощью проводника
Когда бандл загружен, Google Play автоматически генерирует разделённые APK и мульти-APK для всех конфигураций устройств, поддерживаемых приложением. В Play Console можно можно использовать App Bundle Explorer для просмотра всех вариантов APK, сгенерированных Google Play; анализа данных, таких как поддерживаемые устройства и экономия размера APK; загрузки созданных APK для тестирования.
Обновление приложения
После загрузки приложения в Play Console, для обновления приложения достаточно повысить код версии, а также создать и загрузить новый бандл. Затем Google Play сгенерирует обновлённые APK с новым кодом версии и будет предоставлять их по мере необходимости.
Заключение
Использование Android App Bundle даёт большие преимущества для оптимизации APK приложений. С помощью этого способа мы обновили одно из наших приложений, «Менеджер паролей от Wi-Fi сетей«, заменив в нём стандартный APK на App Bundle. Таким образом, размер APK файлов уменьшился на целый мегабайт, что является очень хорошим результатом.
Кроме того, Google на данный момент тестирует дополнение к App Bundle, Dynamic feature modules, с помощью которого можно разбивать базовый APK на части, которые будут докачиваться при необходимости, пока что эта технология находится в бета-версии.
Возможно, единственным недостатком банлдов на данный момент назвать необходимость использовать preview-версию Android Studio, однако эта проблема временная.
Источник