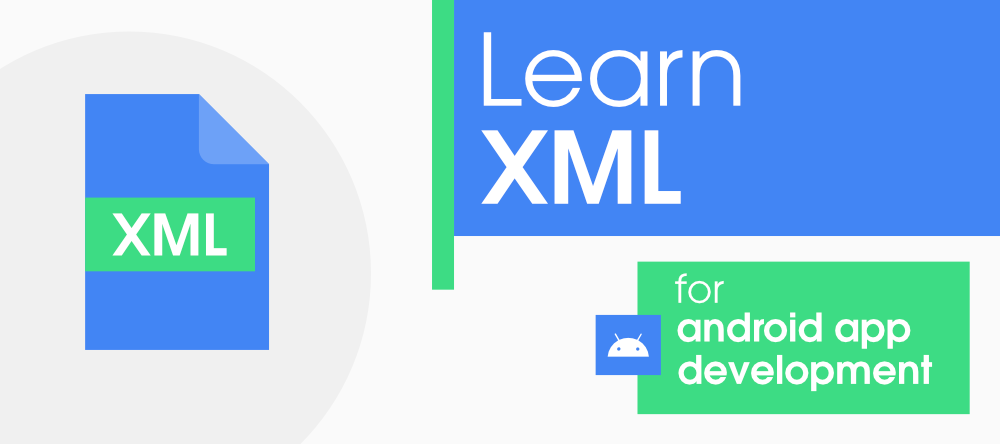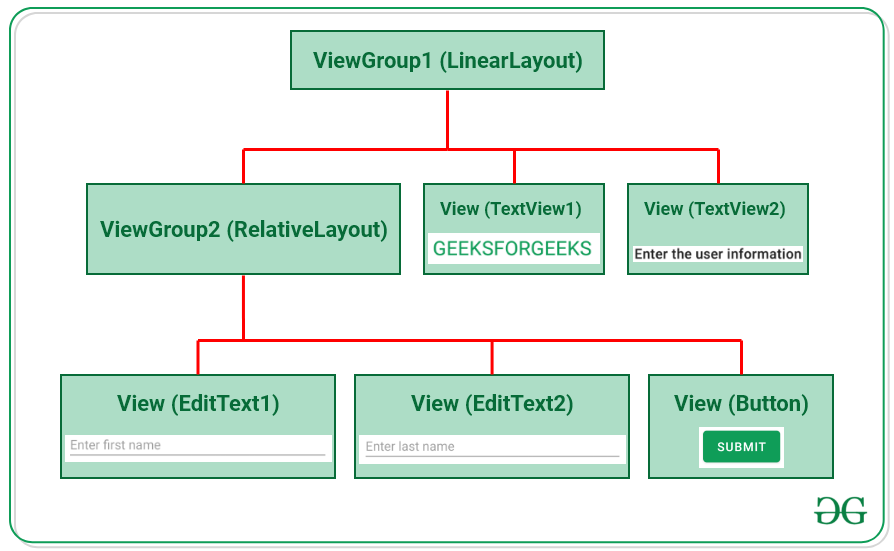- Файл манифеста AndroidManifest.xml
- Назначение файла
- Общая структура манифеста
- Описание
- Атрибуты
- A Complete Guide to Learn XML For Android App Development
- Basics of User Interface(UI)
- Different Types of XML Files Used in Android Studio
- Пишем своё первое приложение на Android
- Предисловие
- Подготовка к разработке
- Создание Android-приложения
- Запуск и тестирование приложения
- Заключение
- UPD: Устранение возможных ошибок
Файл манифеста AndroidManifest.xml
Файл манифеста AndroidManifest.xml предоставляет основную информацию о программе системе. Каждое приложение должно иметь свой файл AndroidManifest.xml. Редактировать файл манифеста можно вручную, изменяя XML-код или через визуальный редактор Manifest Editor (Редактор файла манифеста), который позволяет осуществлять визуальное и текстовое редактирование файла манифеста приложения.
Назначение файла
- объявляет имя Java-пакета приложения, который служит уникальным идентификатором;
- описывает компоненты приложения — деятельности, службы, приемники широковещательных намерений и контент-провайдеры, что позволяет вызывать классы, которые реализуют каждый из компонентов, и объявляет их намерения;
- содержит список необходимых разрешений для обращения к защищенным частям API и взаимодействия с другими приложениями;
- объявляет разрешения, которые сторонние приложения обязаны иметь для взаимодействия с компонентами данного приложения;
- объявляет минимальный уровень API Android, необходимый для работы приложения;
- перечисляет связанные библиотеки;
Общая структура манифеста
Файл манифеста инкапсулирует всю архитектуру Android-приложения, его функциональные возможности и конфигурацию. В процессе разработки приложения вам придется постоянно редактировать данный файл, изменяя его структуру и дополняя новыми элементами и атрибутами.
Корневым элементом манифеста является . Помимо данного элемента обязательными элементами является теги и . Элемент является основным элементом манифеста и содержит множество дочерних элементов, определяющих структуру и работу приложения. Порядок расположения элементов, находящихся на одном уровне, произвольный. Все значения устанавливаются через атрибуты элементов. Кроме обязательных элементов, упомянутых выше, в манифесте по мере необходимости используются другие элементы.
Описание
Элемент является корневым элементом манифеста. По умолчанию Eclipse создает элемент с четырьмя атрибутами:
Атрибуты
объявляет разрешение, которое используется для ограничения доступа к определенным компонентам или функциональности данного приложения. В этой секции описываются права, которые должны запросить другие приложения для получения доступа к вашему приложению. Приложение может также защитить свои собственные компоненты (деятельности, службы, приемники широковещательных намерений и контент-провайдеры) разрешениями. Оно может использовать любое из системных разрешений, определенных Android или объявленных другими приложениями, а также может определить свои собственные разрешения.
android:name название разрешения android:label имя разрешения, отображаемое пользователю android:description описание разрешения android:icon значок разрешения android:permissionGroup определяет принадлежность к группе разрешений android:protectionLevel уровень защиты
Элемент запрашивает разрешение, которые приложению должны быть предоставлены системой для его нормального функционирования. Разрешения предоставляются во время установки приложения, а не во время его работы.
android:name имеет единственный атрибут с именем разрешения android:name. Это может быть разрешение, определенное в элементе
данного приложения, разрешение, определенное в другом приложении или одно из стандартных системных разрешений, например: android:name=»android.permission.CAMERA» или android:name=»»android.permission.READ_CONTACTS»
Наиболее распространенные разрешения
- INTERNET — доступ к интернету
- READ_CONTACTS — чтение (но не запись) данных из адресной книги пользователя
- WRITE_CONTACTS — запись (но не чтение) данных из адресной книги пользователя
- RECEIVE_SMS — обработка входящих SMS
- ACCESS_COARSE_LOCATION — использование приблизительного определения местонахождения при помощи вышек сотовой связи или точек доступа Wi-Fi
- ACCESS_FINE_LOCATION — точное определение местонахождения при помощи GPS
объявляет базовое имя для дерева разрешений. Этот элемент объявляет не само разрешение, а только пространство имен, в которое могут быть помещены дальнейшие разрешения.
определяет имя для набора логически связанных разрешений. Это могут быть как объявленные в этом же манифесте с элементом
разрешения, так и объявленные в другом месте. Этот элемент не объявляет разрешение непосредственно, только категорию, в которую могут быть помещены разрешения. Разрешение можно поместить в группу, назначив имя группы в атрибуте permissionGroup элемента
Источник
A Complete Guide to Learn XML For Android App Development
XML stands for Extensible Markup Language. XML is a markup language much like HTML used to describe data. It is derived from Standard Generalized Markup Language(SMGL). Basically, the XML tags are not predefined in XML. We need to implement and define the tags in XML. XML tags define the data and used to store and organize data. It’s easily scalable and simple to develop. In Android, the XML is used to implement UI-related data, and it’s a lightweight markup language that doesn’t make layout heavy. XML only contains tags, while implementing they need to be just invoked.
The simple syntax of XML is
So in this article, there is a deep discussion on how to learn and understand what XML is for Android Development.
Basics of User Interface(UI)
Basically in Android XML is used to implement the UI-related data. So understanding the core part of the UI interface with respect to XML is important. The User Interface for an Android App is built as the hierarchy of main layouts, widgets. The layouts are ViewGroup objects or containers that control how the child view should be positioned on the screen. Widgets here are view objects, such as Buttons and text boxes. Considering the following simple example of the activity_main.xml file.
Output UI:
In the above example of XML file, There are 2 view groups one is LinearLayout and another is RelativeLayout and the TextView1 and TextView2 is child widgets under the ViewGroup1 that is LinearLayout. EditText1, EditText2, and Button are the child widgets under ViewGroup2 that is RelativeLayout. ViewGroup2(RelativeLayout) is nested under the ViewGroup1 which produces the following hierarchy.
From the hierarchy, it’s been observed that every widget like EdtText, TextView, or Button is one of the View. These Views are contained inside the ViewGroup, like RelativeLayout, LinearLayout, FrameLayout, etc.
Different Types of XML Files Used in Android Studio
Different XML files serve different purposes in Android Studio. The list of various XML files in Android Studio with their purposes is discussed below.
1. Layout XML files in android
The Layout XML files are responsible for the actual User Interface of the application. It holds all the widgets or views like Buttons, TextViews, EditTexts, etc. which are defined under the ViewGroups. The Location of the layout files in Android is:
app -> src -> main -> res -> layout
Источник
Пишем своё первое приложение на Android

Предисловие
Подготовка к разработке
Установка среды разработки Eclipse
Тут всё просто. Идём в раздел Downloads на официальном сайте и качаем версию Classic. Далее просто распакуйте архив, куда вам хочется, я же решил это сделать в почетную директорию C:\Eclipse
Установка ADT плагина к Eclipse
Запускаем Eclipse, и открываем диалог установки плагина через меню Help → Install new software. В поле Work with вписываем адрес загрузки плагина dl-ssl.google.com/android/eclipse (если не получилось, то плагин можно скачать и установить вручную по ссылке http://developer.android.com/sdk/eclipse-adt.html), далее в таблице ниже появится Developer Tools, отмечаем его и идем далее.

После успешной установки, можно перезапустить среду Eclipse.
Установка среды для Java: JDK и JRE
Если у вас еще не установлены Java Development Kit (JDK) и Java Runtime Environment (JRE), то их необходимо установить. Сделать это можно на сайте Oracle. Скачайте и установите JDK и JRE.
Установка Android SDK
Дело осталось за малым — это скачать и установить свежий Android SDK. Это делается на сайте для Android разработчиков. Я лично установил SDK опять-таки в почётную директорию C:\Android. После этого необходимо добавить платформы и прочие дополнительные элементы SDK. Я добавил все доступные версии, так как планирую делать приложения и для ранних платформ, а также USB-драйвер и примеры приложений.
Подготовка к разработке завершена. Теперь следующий этап — создание приложения.
Создание Android-приложения
Перед тем как создать своё первое приложение, можно создать виртуальное Android-устройство, чтобы быстро тестировать на нём свой свеженаписанный софт. Вначале я хочу сказать вам несколько слов по поводу Android Virtual Device (AVD). Это виртуальный смартфон с ОС Android, на котором вы с легкостью сможете запускать созданную вами программу. Как можно заметить, преимущество Android Virtual Device состоит в том, что наглядно можно увидеть как будет работать Ваша программа на разных смартфонах с Android, а не покупать весь модельный ряд и тестировать приложение на каждом из них.
Приступим к созданию виртуального устройства Android. Следуем в меню по пути Window → Android SDK and AVD Manager.
Выбираем New в правой части окна, в появившемся окне вписываем имя виртуального устройства, платформу (допустим Android 2.1), размер карты памяти (допустим 512 Mb), тип дисплея (допустим HVGA). Затем жмем внизу на кнопку Create AVD.
Теперь создадим проект. Для этого идем по пути в меню File → New → Other, в появившемся списке Android → Android Project.
В качестве примера расскажу о разработке одной моей простейшей программы UfaTermometr, показывающей текущую температуру с датчиков, расположенных на одном из объектов местной энерго-компании.
После создания проекта, слева вы увидите дерево директорий. Перво-наперво загрузим свою иконку приложения, а точнее 3 иконки под разные варианты. В папку drawable-hdpi грузим png-картинку с прозрачным фоном размером в 72×72, в drawable-mdpi соответственно 48×48 и в drawable-ldpi самую маленькую размером 36×36. Делать это можно простым перетаскиванием файлов прямо на дерево. Следующим шагом будут элементы управления. В моей программе было необходимо всего три элемента интерфейса: ImageView (просто картинка логотип приложения), Button (обновить значение температуры) и TextView (вывод значения температуры). Все эти элементы управления нужно описать в специальном xml-файле. В дереве он расположен по адресу res → layout → main.xml. Во-многом разметка элементов управления сходна с вёрсткой веб-страниц, тут есть и padding, и margin, и аналог align. Код main.xml моего приложения:
xml version =«1.0» encoding =«utf-8» ? >
LinearLayout xmlns:android =«schemas.android.com/apk/res/android»
android:orientation =«vertical»
android:layout_width =«fill_parent»
android:layout_height =«fill_parent»
>
ImageView android:layout_width =«fill_parent»
android:layout_height =«wrap_content»
android:src =»@drawable/droid»
android:layout_gravity =«center_horizontal|center»
android:layout_margin =«0px»
/>
Button
android:id =»@+id/refrbutton»
android:layout_width =«wrap_content»
android:layout_height =«wrap_content»
android:gravity =«center_horizontal»
android:layout_gravity =«center_horizontal|center»
android:textSize =«30px»
android:padding =«20px»
android:layout_marginTop =«10dip»
android:text =«Обновить»
/>
TextView
android:layout_width =«fill_parent»
android:layout_height =«wrap_content»
android:text =». »
android:textSize =«100dip»
android:gravity =«center_horizontal»
android:id =»@+id/temper»
android:textColor =»#EEE3C4″
/>
LinearLayout >
Подробно останавливаться на разметке элементов управления не буду, так как это всё достаточно подробно описано в мануале и вообще интуитивно понятно, особенно тому, кто имел дело с html/css-вёрсткой и/или разработкой в какой-либо визуальной среде (например, Delphi). Единственное, обратите внимание как я загрузил произвольное изображение в ImageView. В поле src указывается путь, начинающийся с символа @ и далее указываете адрес по дереву. В папке res я заблаговременно создал подпапку drawable и «закинул» туда логотип, а затем просто указал ImageView путь. Легко? По мне так очень.
Непосредственно код приложения располагается по пути src → «ваше название package» → «название приложения».java.
По-умолчанию создается «болванка» главного класса и от неё уже дальше можно плясать. Не буду останавливаться на тонкостях такого простого кода как у меня в примере, но поясню, что логика работы объясняется тремя простыми шагами:
- Загрузить HTML-страницу со значениями температуры
- С помощью регулярок «вытащить» температуру
- Показать в TextView значение температуры
Заметьте, что когда приложению требуются какие-то системные разрешения, нужно указывать их в манифесте AndroidManifest.xml. В данном конкретном случае мы используем подключение к Интернет, соответственно добавляем строчку в указанный выше xml-файл.
Собственно сам код, реализующий указанную выше логику работы:
package app.test.ufatermometr;
import android.app.Activity;
import android.os.Bundle;
import android.view.View;
import android.widget.TextView;
import android.widget.Button;
import java.io.InputStreamReader;
import java.net.URL;
import java.net.URLConnection;
import java.util.regex.*;
public class UfaTermometr extends Activity
<
@Override
public void onCreate(Bundle savedInstanceState)
<
super.onCreate(savedInstanceState);
setContentView(R.layout.main);
final Button button = (Button) findViewById(R.id.refrbutton);
button.setOnClickListener( new Button.OnClickListener() <
public void onClick(View v) // клик на кнопку
<
RefreshTemper();
>
>);
RefreshTemper(); // при запуске грузим температуру сразу
>;
//—————————————————————-
public String GetTemper(String urlsite) // фукция загрузки температуры
<
String matchtemper = «» ;
try
<
// загрузка страницы
URL url = new URL(urlsite);
URLConnection conn = url.openConnection();
InputStreamReader rd = new InputStreamReader(conn.getInputStream());
StringBuilder allpage = new StringBuilder();
int n = 0;
char [] buffer = new char [40000];
while (n >= 0)
<
n = rd.read(buffer, 0, buffer.length);
if (n > 0)
<
allpage.append(buffer, 0, n);
>
>
// работаем с регулярками
final Pattern pattern = Pattern.compile
( » [^-+0]+([-+0-9]+)[^ [^(а-яА-ЯёЁa-zA-Z0-9)]+([а-яА-ЯёЁa-zA-Z ]+)» );
Matcher matcher = pattern.matcher(allpage.toString());
if (matcher.find())
<
matchtemper = matcher.group(1);
>
return matchtemper;
>
catch (Exception e)
<
>
return matchtemper;
>;
//—————————————————————-
public void RefreshTemper()
<
final TextView tTemper = (TextView) findViewById(R.id.temper);
String bashtemp = «» ;
bashtemp = GetTemper( «be.bashkirenergo.ru/weather/ufa» );
tTemper.setText(bashtemp.concat( «°» )); // отображение температуры
>;
>
После того как приложение написано, можно уже его отлаживать и тестировать.
Запуск и тестирование приложения
Вспоминаем про нашу виртуальную машину и запускаем привычной кнопкой или менюшкой Run → Run
Вот такую картину мы можем затем созерцать:
Теперь, если вы хотите поделиться приложением, то нужно собрать apk-файл. Для этого воспользуемся меню File → Export и в списке Android → Export Android application. Далее выберите проект, затем создайте хранилище ключей keystore и ключ key, для этого нужно будет заполнить несколько полей с всякого рода справочной информацией. Получившийся apk-файл можно распространять и даже выложить в Android Market, но для этого придется зарегистрироваться и уплатить $25, что в общем-то немного, особенно для стоящего проекта. Но регистрация в Маркете, пожалуй, тема отдельной статьи.
Заключение
В заключении хотелось бы сказать, что безусловно разработка приложений для Android приятна, достаточно проста и интересна. Конечно, мы рассмотрели лишь верхушку айсберга, но я надеюсь, что в умах тех из вас, кто раньше не пробовал делать ничего подобного «загорелась лампочка» и вполне возможно, что когда-то вашим приложением будут пользоваться миллионы.
Источники, ссылки
UPD: Устранение возможных ошибок
ERROR: Unable to open class file C:\workspace\Test\gen\com\example\test\R.java: No such file or directory
emulator: ERROR: no search paths found in this AVD’s configuration. Weird, the AVD’s config.ini file is malformed. Try re-creating it
— это следствие того, что у Вас кириллица в имени пользователя. Решается: идем в Компьютер → Свойства системы → Дополнительные параметры системы → Переменные среды. Создаем новую переменную с именем ANDROID_SDK_HOME и значением – путем, где находится папка AVD (например, C:\Android\). Создаем, далее ищем там же переменную Path, открываем и в поле значений через точку с запятой добавляем путь до папки tools Android SDK (например, C:\Android\tools). Сохраняем. Запускаем Eclipse, запускаем программу.
UPD 05.10.2011, во что превратилось данное приложение можно лицезреть на следующих скринах:
Это результат развития той самой болванки, которая выше дана в качестве примера.
Разработка и создание Android-приложений
Создание сайтов
Источник