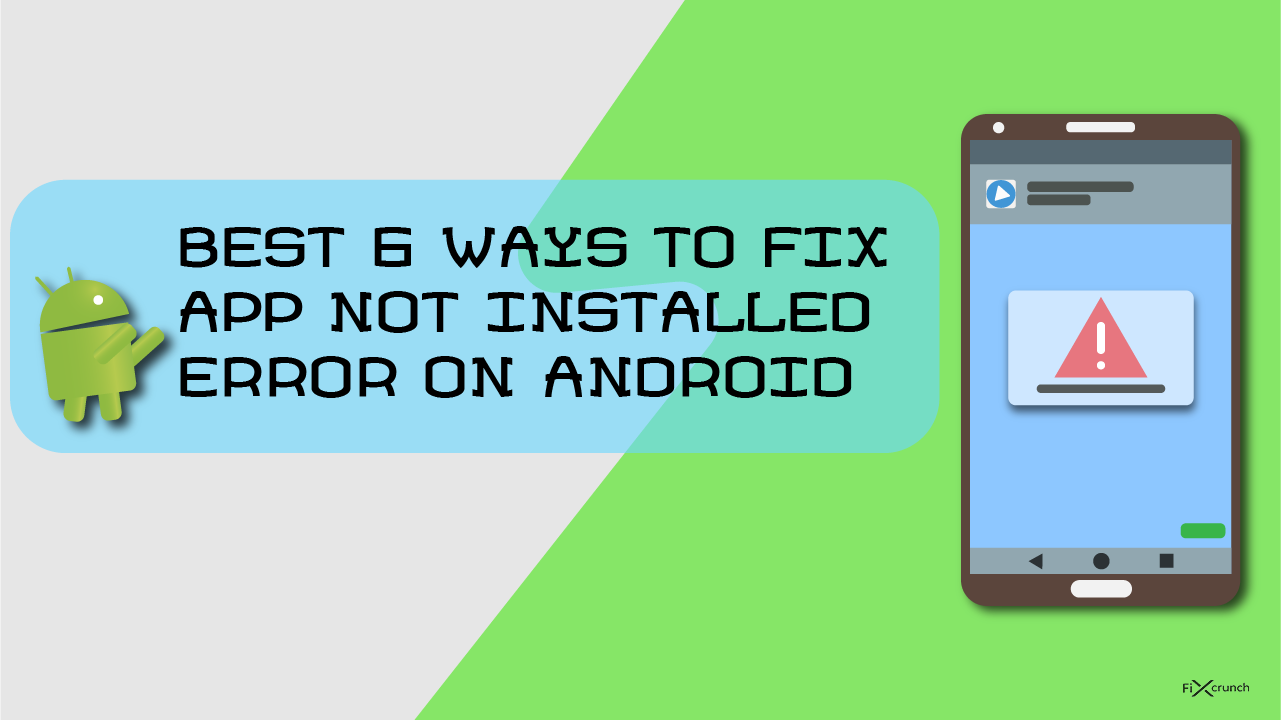- Best 6 Ways To Fix App Not Installed Error in Android
- Understanding App Not Installed issue
- Corrupted files:-
- Not enough storage:-
- Insufficient system permissions:-
- Unsigned App:-
- Incompatible version:-
- A Scientific Approach to The Solution of App Not Installed Error
- Method 1- Eliminating the problem by changing the app codes
- Method 2- Resetting the app preferences
- Method 3- Disabling Google Play protect (Side Load)
- Method 4- Avoid installation from the sd-cards (Old Phones)
- Method 5- Try ‘Signing’ the ‘App’ by the following method
- Method 6- Unknown source installation
- Enabling On Android Oreo or Higher
- Enabling On Android Nougat or Lower
- Conclusion:-
- How to Fix Android App Not Installed Error
- Android Issues & Fixes
- Why Android App Not Installed Error Occurs
- 1.В Insufficient Storage
- 2.В Corrupted/Contaminated App File
- 3.В Storage Location
- 4.В SD Card Not Mounted in the Device
- 5.В Corrupted Storage
- 6.В Application Permission
- FixВ App Not Installed on Samsung for System Problems
- How to Fix App Not InstalledВ on Android with Regular Ways
- Tip 1. Only Use Google Play Store
- Tip 2. Mount SD Card
- Tip 3. Choose App Location Wisely
- Tip 4. Format SD Card
- Tip 5. App Permissions
- Tip 6. Try toВ Clear Data
- Bonus Tip: How to Transfer Apps from Android to Android
- The Bottom Line
- More Related Articles
Best 6 Ways To Fix App Not Installed Error in Android
I still remember the days when I had a Nokia 3310. Those were the phones which we used only for calling, texting, Alarm or playing Snake Xenzia for fun. But with the passage of time, the technology has evolved so much. And with the evolution of technology, many cool features are being added day by day on the phones. And the name from a cell phone changed to a smartphone. As it can contain data which includes games, Apps and other files. The modern Android, windows, and IOS devices have powerful features. These are handy for a different situation. But with advanced features, there are also many problems. Today I will explain App Not Installed problem below.
App Not Installed Error
The App Not Installed is one hell of a problem. Which the users of the Android version KitKat, Lolipop and Marshmellow face this type of problem. I faced the problem when I was using the LG G2 having the android version KitKat installed on it. I downloaded a game named Afterpulse. And when I was about to install the app there was an error on my screen saying that the App Not Installed. It was so annoying, trust me, I couldn’t explain it in words. I started finding solutions because I wanted to play that game.
At first, I thought that I haven’t downloaded the app. I deleted that file of 740 MB and started a fresh file on download. When the download finished, I tried again, but the result was not different than the first one. I started researching on the internet for this problem. And also did some of my own research and I learned different things during that period of time.
Table Of Contents
Note: – Please keep on reading if you are facing the same issue. Because in this article I have explained everything in detail. I am telling it from my personal experience and research. And some of these ideas are from the internet so make sure you go through the whole article. I hope you will be able to fix “APP NOT INSTALLED” error and get your desired apps on your phone.
Understanding App Not Installed issue
Before we try to solve the problem we must first learn what are the possible causes due to which we face this error. If we don’t know what is causing the problem, we won’t be able to end the problem from the root. Based on my research the following are the main causes of the error ‘App Not Installed‘ message.
Corrupted files:-
As I have mentioned earlier. The corrupted files that you download will always be the main problem. they will cause the error to occur. So make sure that you download the files from an authentic and trusted source. Sometimes virus attack on the file also corrupts it which becomes a headache often.
Not enough storage:-
Sometimes having low storage on phone will also be a cause of app not installed error. An android package consists of different kinds of files. Now if we have a low storage space the installer will not be able to install some of the files from the package. And the app may need every bit of these files to work. Due to which it fails to install and you see an error saying App Not Installed.
Insufficient system permissions:-
The insufficient system permissions will also more be likely to stir the problem. And a pop-up with the error will appear on the screen. They may also cause unknown code error during the installation of a file.
Unsigned App:-
An app will always need to get signed by a Keystore. A Keystore is a binary file that contains a set of private keys for apps. Due to these, the apps work on devices. Files that are not downloaded from google play store. they will more likely to be missing the signature from keystore. And this missing signature causes a problem during the installation of that file.
Incompatible version:-
As I said when I downloaded the After Pulse game it was actually made for the Android OS 5 (lollipop). And I was trying to install it on KitKat version. thus I was getting nothing but the error screen. I came to know that an incompatible file version is causing this error. And there is no way to install an incompatible version of the file. unless you are applying some serious tweaks on your phone.
A Scientific Approach to The Solution of App Not Installed Error
The following Solutions may help you end the problem. And enable you to install your desired app on your android smartphone. If they don’t work for you (in case) do not forget to mention it in the comments below. We will help you with a possible solution. But make sure you follow the instruction to the letter first and execute the steps shown in this article.
Method 1- Eliminating the problem by changing the app codes
- First of all, go to the Play Store/Google Play on your device.
- Search for an app called “APK Editor Pro“.
- Download the application on your device. (Note:- This is a Paid application) You can find this application by doing a simple Google Search.
- Open the app and select “APK from the app” or “Select an APK File” option (depending on your situation which application you want to edit).
- Navigate through the available apps on your phone and locate your desired app. Click in your selected APP and press on “Common Edit“.
- Change the install location of the app to “Internal Only” according to your need. Also, keep this in mind that you can also change the app version the code too using the APK Editor Pro. So feel free to play with the app. The more you try it the more you will learn about things.
- After modifications make sure you apply the changes by clicking on save button. And then install the modified version of the app.
Before installation of the modified version of the app. Always make that sure you have deleted other before loaded things related to the app.
Method 2- Resetting the app preferences
- Go to settings.
- Then go to the apps or “Apps & notifications” (on some phones). Switch to the all apps tab.
- On the All Apps tab, you will see a “three-dot” on the top right corner, click on it.
- After some features will pop up. In there you need to click on the “Reset App Preferences“.
- Immediately a Diolage box will open. In there you need to click on the “RESET APPS“.
- Boom!! all is done. Try to install the App and getting error whether or not.
Method 3- Disabling Google Play protect (Side Load)
Google play store play also play major role on App not Installed error. It’s automatically detected those apps which are not available on play store and don’t allow to install those apps. If you trying to install an application which not available on play store, so may get App not Installed error. You can install those applications by disabling Google Play Protect.
- First, open Play Store on your phone.
- Click on the “Hamburger” menu icon.
- Find “Play Protect” and open it up.
- On the “Play Protect” click on the “Settings icon” on the top right corner.
Play Protect click on the Settings icon
- Disable “Scan device for security threats” by tapping on the toggle button. (Note:- After installing turn it back ON)
- Now you’re good to go install the application.
Method 4- Avoid installation from the sd-cards (Old Phones)
The sd card contains a large number of contaminated files. Which are actually harmful to your device sometimes. Try to avoid installing the apps from the sd cards. As the phone installers will not be able to parse the package completely. Thus downloading the file on internal storage. And then installing it from there is always a better choice.
Method 5- Try ‘Signing’ the ‘App’ by the following method
- Download an app called “apk-signer” from the android play store.
- Open the app and go to the dashboard.
- In there you will see three sections “SIGNING” “VERIFYING” & “KEYSTORES”. But you need to click on the “SIGNING” section.
- On the bottom, you will see a “pencil like” an icon and click on them. After your file manager will open, select your application which you have got the app not installed error.
- On the bottom, you will see a “Save” button, click on it and your application will automatically “Signed” within a few seconds.
Method 6- Unknown source installation
Companies disable the unknown source installation by default. Due to these settings, one has to face the problem. It is because the system will not let the apps which are not downloaded from the play store to install. As it considers them unhealthy for the device. Make sure you turn your unknown source installation on. Before trying to install an app downloaded from any third party website. There are several options to enable Unknown source installation.
Enabling On Android Oreo or Higher
- You can enable this option while installing any third-party apps. For this, I am downloading an application on Chrome.
2. After completing download click on that and you will see and PopUp notification Regarding “Unknown app installation“, so you simply head over to the “settings“
3. Just enable “Allow from this source” by tapping on the toggle button.
Enabling On Android Nougat or Lower
- Enable unknown source installation on Android Nougat or Lower is too easy. First head over to your phone settings and open “Security” or other security option depends on your phone.
2. Under security, you need to find “Unknown sources” and enable it by tapping on the toggle button. That’s it.
3. Now you are good to install third-party applications without getting any error if the unknown source making any problem.
» data-lazy-src=»https://www.youtube.com/embed/7UO42j-9EGw?feature=oembed&autoplay=0″ data-lazy-method=»viewport» data-lazy-attributes=»srcdoc,src»>
Conclusion:-
If you sill was not able to solve the “App Not Installed” problem, this final dedication will help you. This problem can not solve because of some of the most sensitive case, one is that your application is corrupted another is your phone OS problem. My final answer is that to rid out of this app not installed error, first throw away that application which you want to install. Find the updated version of that application or I recommended you download that application form this application. But still not done “Reset” and delete all data from your phone, and you are good to go install that App and no more get App Not Installed error.
Источник
How to Fix Android App Not Installed Error
This post aims at telling you 6 tips to fix Android app not installed error. If you are stuck in Android app not installed error, those solutions are helpful.
Android Issues & Fixes
Android System Issues
Android Apps Issues
Samsung Phone Issues
I have a program working in the Android Emulator. Every now and again I have been creating a signed .apk and exporting it to my HTC Desire to test. It has all been fine. On my latest exported .apk I get the error message ‘App not installed’ when I try to install the .apk. What can I do with this issue?
Many Android users would like to install an app with a .apk file extension to their Android phone from somewhere, or even from Google Play,В and they may get the error message of “Application not installed”. Also,В the “ App not installed” error may pop up as the above user described. В Then, what to do w hen trying to install an APK it says app not installed?
Android App Not Installed for This User
Knowing the reasons why apps not installed on Android occur is the first step to solve this problem. Here in this post, we will introduceВ w hat causes apps not installed on Android and how to fix Android 11 app not installed error, or other Android OS versions.
Why Android App Not Installed Error Occurs
1.В Insufficient Storage
If  you are storing too much data on your Android phone, the downloaded app certainly can’t be installed on Android. However, as Android devices now are having more and more storage, insufficient storage is rarely a reason for Android app not installed error.
2.В Corrupted/Contaminated App File
Besides, the a pp not installed may mean that you downloaded corrupted files. If you download apps from somewhere else than Google Play Store, app files are usually can’t be installed on your device smoothly. It is OK to download apps from other platforms, you just need to check its extension name and make an effort not to install contained files.
3.В Storage Location
Apps work best when they are stored on Android device’s internal memory and some apps can only be stored in the device’s internal storage. If you don’t save the app in an appropriate location, it is for sure that Android app not installed error would occur.
4.В SD Card Not Mounted in the Device
Even though some apps can be downloaded and installed to SD card, you will see Android app not installed notification because the SD card is not mounted on the device.
5.В Corrupted Storage
Corrupted storage, especially corrupted SD cards, is one of the most common reasons why Android app not installed error occurs. Unwanted data might contain elements that disturb the storage location, causing Android app can’t install error.
6.В Application Permission
Software operations running in the background are set not to allow the installation of third-party software, it is also one reason why app not installed error on Android happens.
FixВ App Not Installed on Samsung for System Problems
When you get theВ error message that says app not installed,В it mainly caused by the above glitches on the Android system. Then you can use DroidKit – Android System Repair to solve the problem. You can fix various Android system issues with DroidKit. For example,В apps keep crashing,В touch screen not working,В Downloading…Do Not Turn Off Target, Samsung black screen, etc.В The ROM downloaded and installed on your device when fixing the problem is definitely official from Samsung. It’s 100% secure and stable.
Here’s how to fix system issues with DroidKit:
Step 1. Download and install DroidKit on your computer. Launch the software and click Fix System Issues.
* 100% Clean & Safe
Click Fix System Issues
Step 2. Connect your device and click Start button.
Click Start Button to Continue Fixing
Step 3. Click Download Now button to get the firmware package for your device.
Start to Download Firmware Package
Step 4. Once the firmware downloaded, tap one Fix Now.
Fix Now after Firmware Downloaded
Step 5.В Follow the on-screen instructionsВ to put your device into download mode.
Step 6. After that, DroidKit will start repairing Samsung system. Wait for a while, you will getВ System Fixed Successfully page. All your system problems will be fixed by this way.
System Fixed Successfully
How to Fix App Not InstalledВ on Android with Regular Ways
Before trying those solutions below, please delete unwanted apps or files so that your Android phone can have enough storage to install a new app. After that, reboot your device.
Tip 1. Only Use Google Play Store
Play Store is a platform designed specifically for Android software and it contains only trusted apps. If you only use Google Play Store to download apps, Android app not installed error can seldom occur.
Tip 2. Mount SD Card
Even though your SD card is properly inserted on your Android phone, it sometimes still can be inaccessible. Mounting SD card can make the SD card accessible. Here is how to mount SD card.
Step 1. Go to Settings > Storage.
Step 2. Click on Mount SD card on the Storage Info screen.
Restart your device and try to install the app now, it should work.
Android App Not Installed Fix – Mount SD Card
Tip 3. Choose App Location Wisely
It is suggested for users not to tamper with the app’s location and let the app decide where it needs to be placed. It is always best to place the apps in the phone’s internal storage.
Tip 4. Format SD Card
If the Android app not installed error occurs because SD card is corrupted, formatting the SD card is necessary. However, please do make a backup of the data on SD card so that you don’t have to suffer from any data loss.
Go to Settings > Storage > Format SD Card. Mount it with the steps in Tip 2.
Android App Not Installed Fix – Format SD Card
Tip 5. App Permissions
The Android app not installed error can be combated after resetting app permissions.
Go to Settings > Apps > Reset App Preferences/Reset Application Permissions. After this, third-party software canВ be installed on your device.
Reset App Permission
Tip 6. Try toВ Clear Data
If your phone and apps got wrong, generally you canВ also clear the cache and data of the Package installer. To do this:
Go to settings > Apps > Package Installer > Click Clear Cache and Data. After restarting your phone and then check if the problem is fixed.
If you got a message that “There was a problem parsing the package” while installing an app on Android, you can also find some solutions to this issue.
Bonus Tip: How to Transfer Apps from Android to Android
Switching to another phone is more than just getting a new phone. After making a purchase of a new phone, you have to transfer some important data like contacts, messages, photos from the old phone to the new phone and then download apps for the new Android phone.
It is no doubt that downloading apps on Android is troublesome and time-consuming. You have to search the app on the Google Play Store and then wait for the downloading and installation process. Thanks to the development of technology, an innovative tool – AnyDroid can help you transfer apps from Android to Android, saving you from those tedious processes. Here are more reasons why you should have AnyDroid to help you transfer apps from Android to Android.
- It can help you transfer apps from Android to Android directly within a few clicks. The whole process confuses nobody.
- It always transfers data at a blazing fast speed. According to statistics, AnyDriod can transfer almost 1.7 GB of data between Android phones within 1 minute.
- ItВ is 100% safe and secure. You have our guarantee that while using AnyDroid, it does no harm to your device and accidents like data loss or information leakage would never occur.
Manage & Transfer Android Data with AnyDroid
* 100% Clean & Safe
As you can see, AnyDroid is indeed a nice tool to transfer apps from Android to Android. Why not download it to your computer now and follow this guideВ to transfer apps from Android to Android?
The Bottom Line
That’s all for the topВ 7 tips to fix can’t install the app on Android. And DroidKit – Android System Repair can help you fix all Android OS problems. If you are bothered by software problems, download and try this tool with ease. If you find these tips helpful, please give this post a like or share it with others so that more people could benefit. Also, you can share your ideas in the comment column.
More Related Articles
Member of iMobie team as well as an Apple fan, love to help more users solve various types of iOS & Android related issues.
Источник