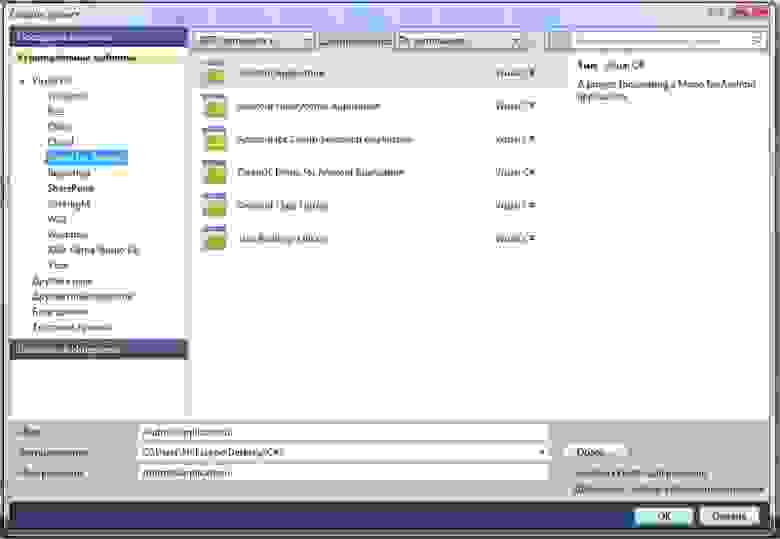- Getting started with C++ and Android Native Activities
- Introduction
- Why C++
- What I won’t Cover
- Setup your IDE
- Создание нативных Android-приложений с использованием компилятора Intel C++ Compiler в Android Studio 1.0.1
- Требуемые программные инструменты
- Использование компилятора Intel C++ Compiler в Android Studio 1.0.1
- 1. Создание нового проекта Android с нативным интерфейсом:
- 2. Добавление нативного исходного кода: main.c
- 3. Добавление make-файла: Android.mk
- 4. Добавление make-файла: Application.mk
- 5. Сконфигурируйте свое приложение для выполнения ndk-build с помощью make-файлов
- 6. Добавьте ID «hello_textview» в виджет textview
- 7. Обновите «MainActivity.java», чтобы UI textview вызов нативной библиотеки:
- 8. Запустите виртуальную машину Android Virtual Machine «Intel-Nexus 7 x64» и выполните приложение, щёлкнув кнопку «Run».
- Разработка приложений для Android с C#
Getting started with C++ and Android Native Activities
Introduction
I would like to walk you through setting up a simple Android Native Activity. I will walk through the basic setup, and try to give you the tools you need to move forward.
Although my focus is on games, I will not be telling you how to write an OpenGL application or how to architect your own game engine. That is a discussion that literally fills up books.
Why C++
On Android, the OS and its supporting infrastructure are designed to support applications written in the Java or Kotlin programming languages. Applications written in these languages benefit from tooling embedded deep into the system’s underlying architecture. Many core Android system features, such as the Android UI and Intent handling, are only exposed through Java interfaces.
By choosing to use C++, you are not being “more native” to Android than using a managed language such as Kotlin or Java. Counter intuitively, you are in some ways writing a foreign application with only a subset of Android features available. For most applications, you’re better off with languages like Kotlin.
There are a few exceptions to this rule. Near and dear to my own heart is game development. Since games typically use custom rendering logic, often written in OpenGL or Vulkan, it’s expected that a game looks different from a standard Android application. When you also consider that C and C++ are near universal to every computing platform, and the relative wealth of C libraries to support games development, it may become reasonable to set off down the path of native development.
If you want to make a game from scratch or port over an existing game, Android’s Native Development Kit (or NDK) and its supporting tooling are ready and waiting. In fact, the native activity I’ll be showing you provides an easy one-stop shop in which you can set up an OpenGL canvas and start gathering user input. You may find that despite C’s cognitive overhead, some common code challenges like building vertex attribute arrays from game data become easier in C++ than higher level languages.
What I won’t Cover
I will stop short of showing you how to initialize a Vulkan or OpenGL context. I recommend reading through the samples Google provides, although I will provide some tips to make your life easier. You may opt instead to use a library like SDL or even Google’s FPLBase instead.
Setup your IDE
First we need to make sure that you have everything installed for native development. For this, we need the Android NDK. Launch Android Studio:
Источник
Создание нативных Android-приложений с использованием компилятора Intel C++ Compiler в Android Studio 1.0.1

Android Studio в качестве системы сборки использует Gradle. На момент написания статьи Gradle в процессе сборки вызывала систему NDK. В Android NDK r10 и более поздней версии после инсталляции Intel INDE компилятор Intel C++ Compiler for Android (ICC) не является более используемым по умолчанию компилятором в системе сборки NDK.
Представленные ниже шаги дают общее описание подготовки, сборки и выполнения нативного приложения в Android Studio 1.0.1.
Если вы используете Android Studio 0.8.6, почитайте статью «Сборка нативных Android-приложений с использованием компилятора Intel C++ Compiler в Android Studio», где рассказывается о применении Intel C++ Compiler.
Требуемые программные инструменты
Успешная инсталляция INDE 2015 Update 1 с Android Studio Integration гарантирует, что вы располагаете всем необходимым программным обеспечением. Детальные требования к программному обеспечению и системе описаны в документе Intel C++ Compiler Release Notes for Intel Integrated Native Developer Experience 2015.
Приведенные в данной статье инструкции предполагают использование следующего ПО для архитектуры IA-32 и Intel-64:
- Oracle JDK 7 (нативный Intel-64 JDK для систем Windows x64)
- Android SDK 20 или старше
- NDK r10d (предполагается инсталляция в [ndk-dir] )
- Android Studio 1.0.1
Убедитесь, что в переменную среды PATH добавлены следующие директории Android NDK (если они отсутствуют, добавьте):
Использование компилятора Intel C++ Compiler в Android Studio 1.0.1
После инсталляции Intel C++ Compiler 15.0 for Android в папку «[ndk-dir]\toolchains» (директория по умолчанию – «C:\Intel\INDE\IDEintegration\android-ndk-r10d\toolchains») устанавливаются следующие элементы:
- x86-icc
- x86-icc15.0.X.YYY
- x86_64-icc (если NDK поддерживает 64-разрядные цели)
- x86_64-icc15.0.X.YYY (если NDK поддерживает 64-разрядные цели)
Для NDK до r9d: после инсталляции нативным компилятором C/C++ будет Intel C++ Compiler. Дополнительных шагов для использования Intel C++ Compiler с Android Studio не требуется. Ели вы хотите для построения нативного кода использовать GNU gc, следуйте инструкциям в «Замена компилятора по умолчанию с Intel C++ Compiler на GCC для целевых приложений x86».
Для NDK r10 — r10d: компилятор Intel C++ после инсталляции не является компилятором по умолчанию. Чтобы использовать Intel C++ Compiler из Android Studio, следуйте шагам 3, 4, 5 ниже.
Если у вас установлено несколько Android NDK, следуйте инструкциям в статье «Интеграция Intel C++ Compiler for Android с несколькими Android NDK».
Теперь создадим новый проект Android для Intel-64 с нативным вызовом функции, продемонстрировав тем самым использование компилятора Intel C++ Compiler:
1. Создание нового проекта Android с нативным интерфейсом:
1. Откройте Android Studio, создайте новый Android-проект «nativeDemo» с параметрами по умолчанию, например:
2. Откройте «app\src\main\java\MainActivity.java» и добавьте в конец класса «MainActivity» нативную функцию как показано ниже:
Должно получиться примерно так:
3. Чтобы создать проект «nativeDemo», выберите: «Build > Make Project», после чего можно будет использовать «javah».
4. В «View > Tools Windows > Terminal» откройте терминальное окно и выполните указанные ниже шаги для запуска «javah» и создания заголовка jni:
a) В терминальном окне перейдите в подпапку «src\main»:
b) Чтобы создать «com_example_nativedemo_app_MainActivit.h» в папке src\main\jni, выполните следующую команду «javah» cmd:
5. В окне Project измените вид на Project, щелкните правой кнопкой мыши на папке «src» и выберите «Synchronize ‘src». Теперь в папке «src\main\jni» можно видеть файл заголовка «com_example_mydemo_nativedemo_MainActivity.h».
2. Добавление нативного исходного кода: main.c
1. Создайте «main.c»: выделите файл «com_example_mydemo_nativedemo_MainActivity.h», используйте волшебные клавиши copy/paste для создания нового «main.c» со следующим кодом:
2. Сохраните изменения
3. Теперь в папке «jni» у вас два файла: com_example_mydemo_nativedemo_MainActivity.h и main.c
3. Добавление make-файла: Android.mk
1. Щелкните правой кнопкой на папке «jni», выберите «New > File»
2. Наберите «Android.mk» и щёлкните на «OK»
3. Добавьте в этот файл следующие строки (обратите внимание, что строка LOCAL_SRC_FILES должна содержать исходные файлы, которые находятся в папке «jni»):
4. Добавление make-файла: Application.mk
1. Щелкните правой кнопкой на папке «jni», выберите «New > File»
2. Наберите «Application.mk» и щёлкните на «OK»
3. Добавьте в этот файл следующие строки:
4. [Опционально] Для изменения параметров компилятора используйте следующее:
5. Сконфигурируйте свое приложение для выполнения ndk-build с помощью make-файлов
1. Откройте файл «app\build.gradle»
2. Добавьте в начало файла следующий импорт:
3. И эти строки после секции «defaultConfig»:
4. А следующие строки – в конец файла:
5. Сохраните изменения
6. Теперь создадим проект: выберите [Build > Make Project]. Вы увидите все выходные папки и файлы «libmain.so» в папках «main\libs» и «main\obj\local».
6. Добавьте ID «hello_textview» в виджет textview
Откройте «res\layout\activity_main.xml» и измените виджет «textview» как показано ниже:
7. Обновите «MainActivity.java», чтобы UI textview вызов нативной библиотеки:
Для импорта виджета TextView и сохранения изменений нажмите ALT+Enter.
8. Запустите виртуальную машину Android Virtual Machine «Intel-Nexus 7 x64» и выполните приложение, щёлкнув кнопку «Run».
Это означает, что был использован компилятор Intel C++ Compiler for Android.
Источник
Разработка приложений для Android с C#
Monodroid и Monotouch это фреймворки от xamarin, которые дают возможность разрабатывать приложение на языке C# для Android и iOS соответственно. Так как это относительно новая технология информации в интернете не слишком много (за исключением офф сайта и большого количества тем на stackoverflow.com), на русском языке же я не нашел никаких туториалов и информации вообще.
Что бы устранить это недоразумение решил написать небольшой туториал о том как начать разрабатывать приложения под мобильные платформы при помощи этих фреймворков. В этой статье я рассмотрю только Monodroid.

Что нужно для начала разработки?
1) Visual studio C# версии professional и выше (пойдет и крякнутая)
2) Сам фреймворк (а он, в свою очередь установит за нас и джаву, и виртуальную машину и все остальное)
Если с первым все понятно, то со вторым сложнее- как оказалось в процессе использования фришная версия монодроида не умеет компилировать .apk файлы, так что стоит либо его купить, либо воспользоваться кряком из интернета (который лежит далеко не на первой странице гугла).
Запустив после установки всего необходимого студию мы заметим новые типы проектов для создания:
Выбираем Android Application. Будет создано несколько стандартных директорий:
В папке Assets хранятся все используемые программой файлы аля видео, звуков, хтмл файлов и т.д. Изначально в ней ничего нет кроме текстовика с описанием самой директории и для чего она нужна.
В папке Drawable нужно размещать файлы изображений, используемые программой.
Папка Layout содержит файлы графического интерфейса.
В папке Values различные параметры, которые можно создавать и загружать при работе приложения (к примеру можно запомнить логин и пароль туда).
После создания пустого проекта мы можем его скомпилировать, нажав F5 — откроется настройки виртуальной машины с выбором устройства на котором запускать тест программы. Если подсоединить свой девайс на андроиде со включенной функцией отладки по USB (это в настройках, вкладка «для разработчика») то можно запустить и потестить непосредственно на нем. Очень советую проводить тесты на реальном устройстве т.к. многие тач элементы нельзя протестировать на виртуалке, к тому же, лично у меня на виртуальной машине приложение развертывается довольно долго. Между компиляцией и запуском на виртуалке проходит около минуты.
По умолчанию мы имеем кнопку, при нажатии на которую будет выведено сколько раз мы кликнули по оной. Попробуем сделать что-нибудь поинтереснее.
Откроем файл интерфейса и попробуем его поменять.
Снизу 2 вкладки- просмотр кода интерфейса и самого интерфейса. Справа- различные компоненты.
Сразу скажу: пользоваться встроенной формоклепалкой это не для слабонервных. Она на столько лагуча и делает не то, что ожидаешь что просто ужас. Вместо этого можно пользоваться сайтом droiddraw.org после составления интерфейс там и нажатие на кнопку Generate можно скопипастить код во вкладку кода и все будет ок.
А в прочем, самый лучший способ это создавать интерфейс из кода, посредством формул исходя из соотношений разрешения экрана. Без этого нормальный интерфейс, привлекательно смотрящийся на всех экранах создать сложно.
Однако, пока пойдем по простому пути.
Есть несколько типов расположения объектов на экране- типов слоев. При этом многие из них могут содержать друг друга и уживаться вместе. Рассмотрим из них:
1) LinearLayout — каждый элемент ниже предыдущего.
2) RelativeLayout — каждый элемент находится по отношению к предыдущему (к примеру, можно задать параметр находиться слева от кнопки1, снизу от текстбокса, в отступе в 40 пикселей снизу от кнопки 2 и т.д.
Настройки каждого компонента у нас в окне свойств- все довольно привычно, а сами свойства схожи с винформ элементами.
Создав более или менее привлекательный интерфейс его надо как то запустить.
Для этого существует Activity. По умолчанию у нас файл с названием Activity1, в котором класс- наследник от класса Activity.
Строка над объявлением класса-
[Activity(Label = «AndroidApplication1», MainLauncher = true, Icon = «@drawable/icon»)]
описывает заголовок окна приложения, иконку и узнает запускать ли эту активити при запуске приложения.
Из основной автозапускаемой активити можно запустить любую другую. После автозагрузки данной активити после старта приложения мы загружаем интерфейс строкой SetContentView(Resource.Layout.Main);
Для получения доступа к любому элементу мы должны воспользоваться функцией FindViewById<>(); при присвоении экземпляру класса таго элемента, который нам нужен. Конкретно в нашем примере мы видим строчку
«MyButton» это название кнопки, посмотреть его можно при создании интерфейса во вкладке код.
Посредством простой конструкции Button button = FindViewById(Resource.Id.MyButton);
мы можем работать с кнопкой и обрабатывать все действия с ней. В данном случае обработчик клика выглядит так:
Спроектировав и написав приложение мы моем скомпилировать apk файл посредством перехода во вкладку построение и нажатии кнопки Package for android. В папке проекта появится 2 файла, один из которых подписан автоматической подписью- его мы и можем использовать для установки па устройство.
На этом, думаю, этот краткий туториал можно закончить. В будущем скорее всего напишу подобный туториал по портированию и разработке на iOS.
Источник