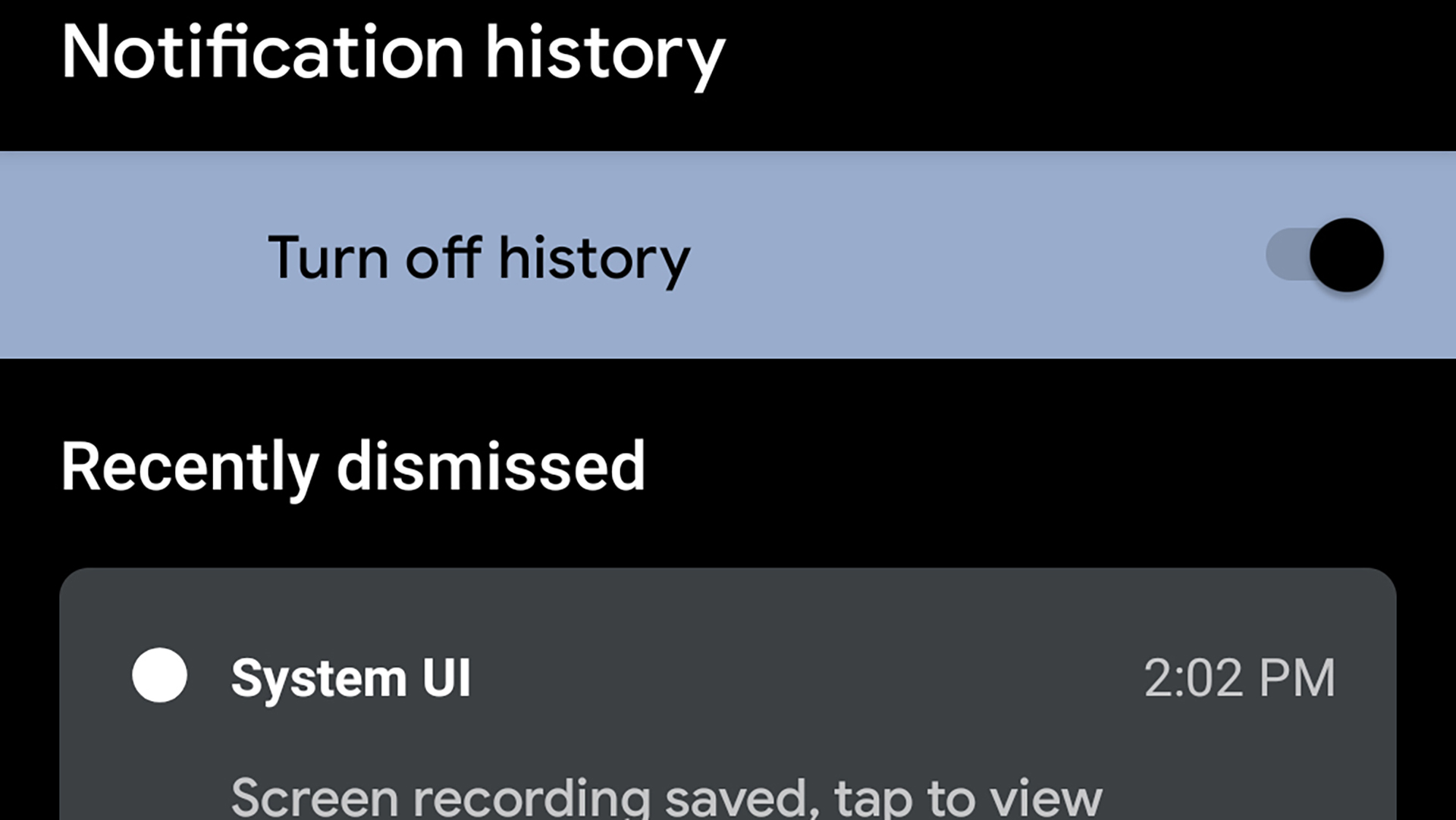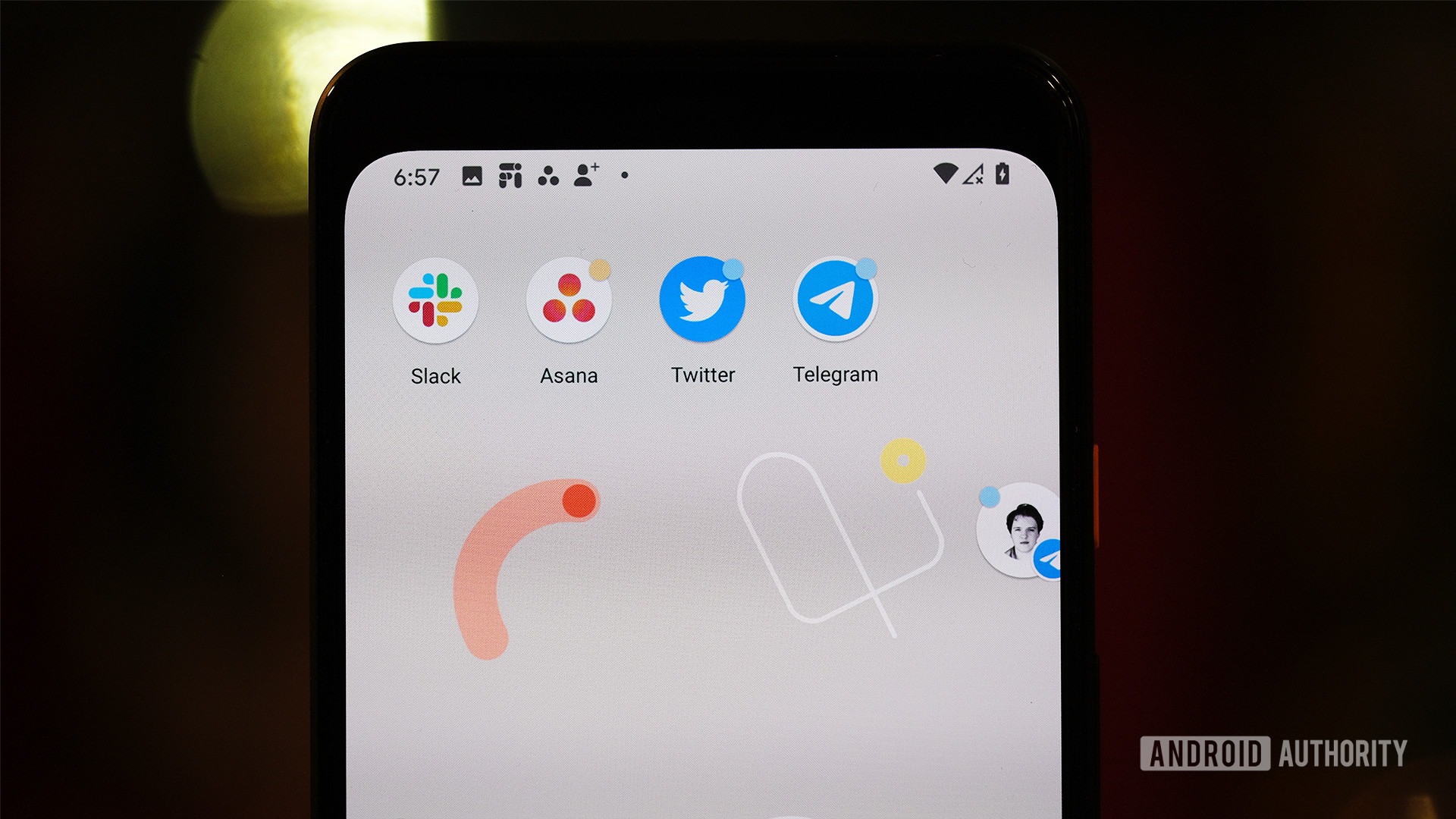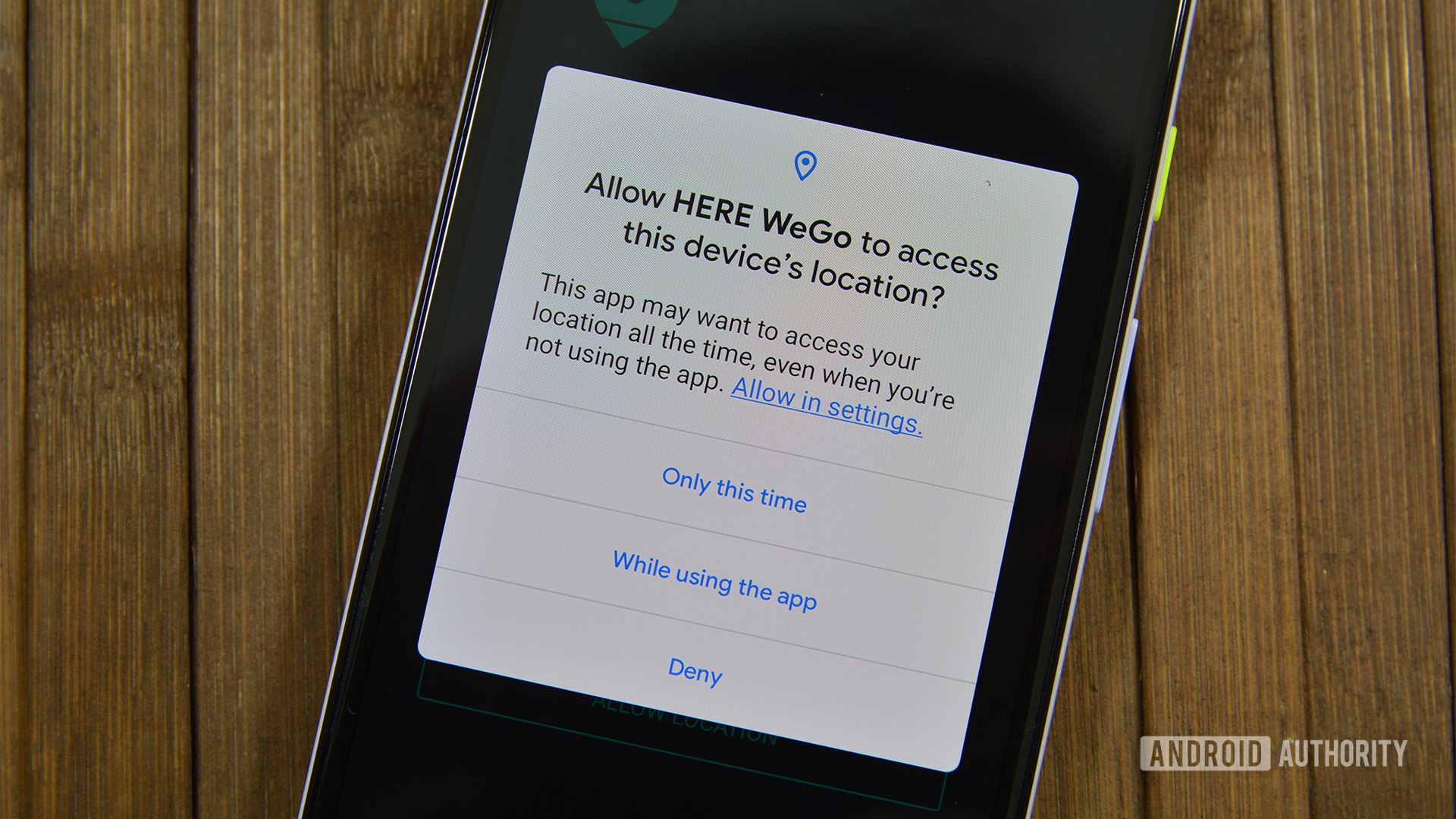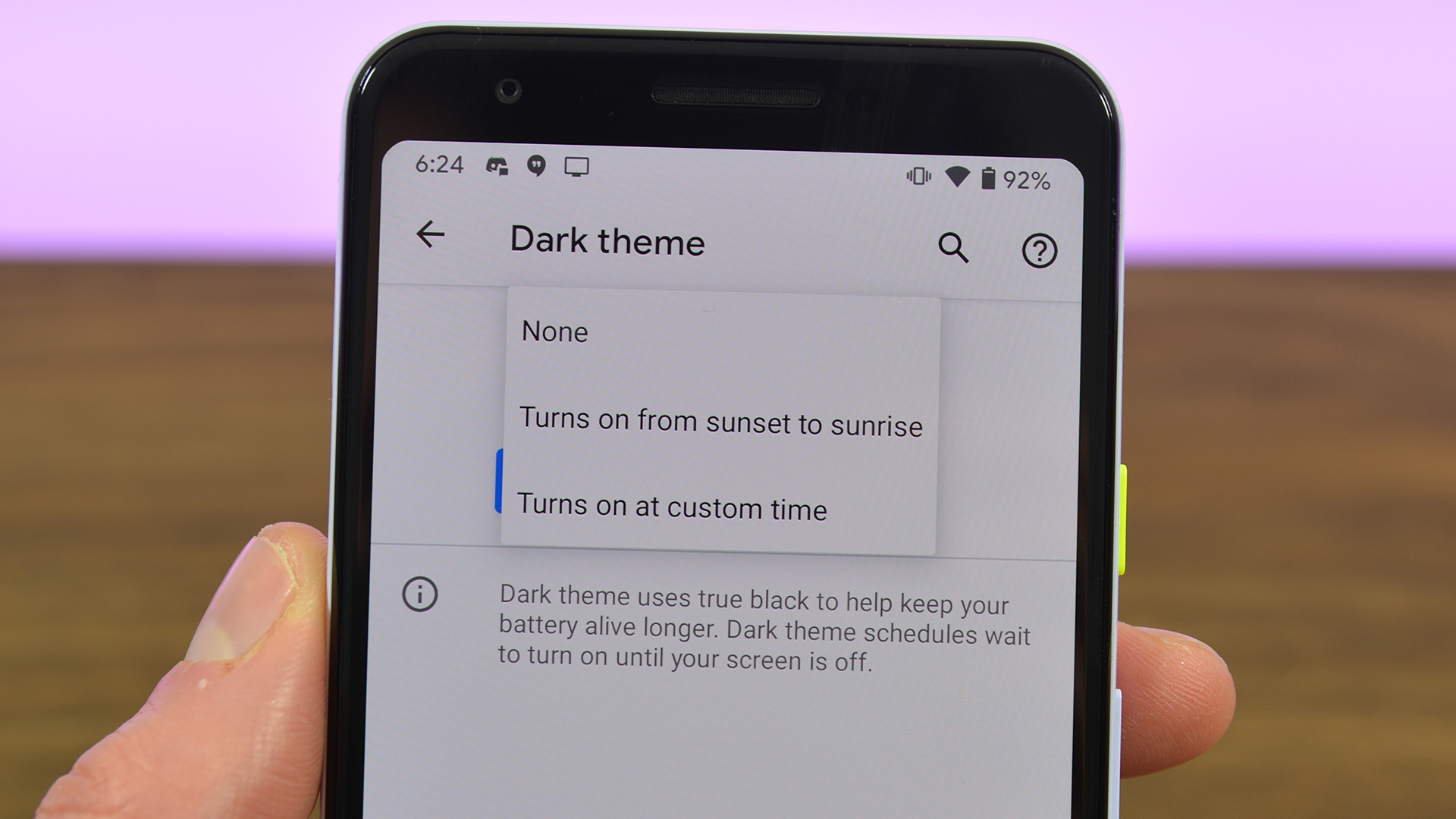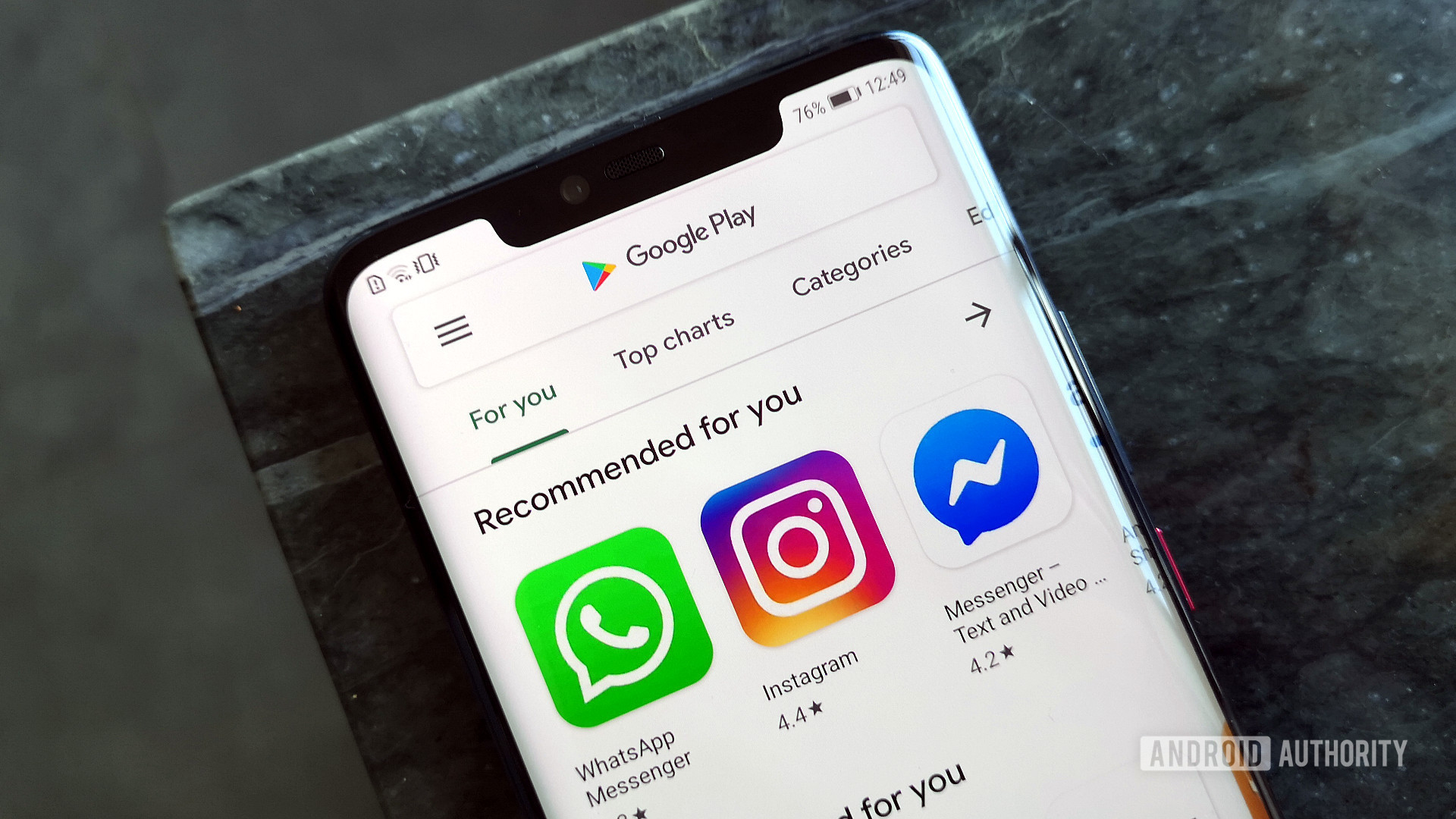- The Easiest Way to Uninstall Multiple Android Apps that No One Knows About
- The best Android 11 features you need to know
- Conversation notifications
- Notification history
- Chat bubbles in Android 11
- Android 11 screen recorder
- Media controls
- Smart device controls
- One-time permissions and auto-reset
- Dark theme scheduling
- Android 11 updates via Play Store
- DayNight — Adding a dark theme to your app
- How do I use it?
- setDefaultNightMode
- setLocalNightMode
- Activity recreations
- How can I check what configuration I’m currently in?
- WebViews
- System night mode
- In-app setting
- Updating your themes + styles
- Using your own resources for dark/light
- Why should I move to using setDefaultNightMode?
The Easiest Way to Uninstall Multiple Android Apps that No One Knows About
Google owns a multitude of products and services. So when it decides to push a tiny update to one of those, most users don’t even notice the change. Because of that, a ton of new Google features usually end up flying under the radar making little to no difference in users’ experience.
One of such additions Google recently rolled out is a new storage management screen inside the Play Store which brought along with it the easiest way to get rid of multiple apps at once. Here’s how to use it.
The new dashboard has been tucked away under one of the tabs available in the My Apps and Games section on the Play Store. The option for that section itself can be found on the left navigation drawer. There, swipe right to reach the Installed page and at the top, you will have a bar which tells you how much storage you’ve left on your phone. As you can guess, the majority of users wouldn’t have discovered it ever.
Tapping the storage indicator will take you to a list of all the apps installed on your phone which Google automatically sorts based on how often you launch them and how many bytes they consume. Here, you can select all the apps you’d like to uninstall and as soon as you hit the Free Up button present at the bottom, they will be gone in just a second or two irrespective of the size. There are no pop-ups or confirmations, so be careful. Apart from that, you have the ability to switch the order and view the list as per a couple of specific factors such as alphabetical, data usage, and size.
To access this feature, you will need to be on the latest Play Store and Play Services version. However, more often than not, these rollouts happen on the server side. Therefore, if you still haven’t received it, try clearing the cache or well, waiting for a few days.
Similar functionality was previously restricted to a third-party app called UnApp. Although its process is much slower and doesn’t offer Google’s smart sorting method. While for now, the Free Up Space option lives deep inside the Play Store, we hope Google brings it natively to the settings in future updates.
Источник
The best Android 11 features you need to know
The 2020 iteration of the Android operating system — known as Android 11 — launched on Google Pixel smartphones in the summer of that year. Since then, it’s made its way to flagships from other companies, such as Samsung, OnePlus, and more.
For better or worse, Android 11 looks and feels very similar to Android 10. As such, you might not notice many differences when you first boot it up. That’s where this helpful guide comes in! Below, you’ll find over a dozen new features that make this version of the operating system the best yet.
Keep in mind that this list doesn’t cover every new feature. There are plenty of smaller updates as well as new features geared more towards developers instead of the general user. What’s listed here are the biggest changes that every user should know about.
Conversation notifications
In Android 10, the notification drawer contains all your notifications in a seemingly-haphazard list. Certain apps tend to get prioritized and shot to the top of the list, but there doesn’t appear to be any specific reason why. Meanwhile, lower-priority notifications get moved down to the silent section, which doesn’t send out any alerts.
In Android 11, that system changes. There are now three notification categories: Conversations, Alerting, and Silent. The Conversations section, quite obviously, houses all your conversations. This would mean any app where you are directly communicating with someone else, including text messages and chat apps. It would also apply to direct messages within other apps, such as Instagram.
You can also prioritize conversations and apps within this section. This would allow you to give a higher priority to messages from your mom than messages from your distant cousin, for example. The whole point is to make sure that you never miss notifications related to your important daily interactions.
Meanwhile, the Alerting and Silent sections act as they have before in Android 10. You can also easily silence notifications from certain apps, which would push all future notifications to the Silent section. With Android 11, you now have more control over notifications than you ever had previously.
Notification history
We’ve all done it: a notification comes through and you instinctively swipe it away. Later on, you think, “Hey, I probably shouldn’t have done that,” but by then it’s too late. The notification is gone.
Not so in Android 11! A new feature gives you the option of saving every single notification that landed on your phone over the past 24 hours. You can check the running list, find the notification you accidentally swiped, and see what you missed.
Unfortunately, this new notification history feature is not on by default. You need to go to Settings > Apps & notifications > Notifications > Notification history. Once you’re there, you can toggle the feature on. If it’s already on, you can view your notification history in that same section. Keep in mind, though, that it won’t start saving notifications until the feature is on, so you can’t turn it on and find notifications you swiped away earlier that day.
An interesting side-effect of this Android 11 feature is that the history will show you every single notification that goes through your phone, even totally silent ones that never make it to the shade. This is a great tool to see if there are apps you don’t use much hogging up system resources.
Chat bubbles in Android 11
Are you sensing a theme here? Google has designed Android 11 to be all about communication, so the biggest new features all relate to notifications, chat apps, and other conversation-related systems.
Chat bubbles actually first appeared in Android 10. However, for whatever reason, Google didn’t prioritize them and they faded into the background when the stable version of the operating system launched. Now, though, chat bubbles are here in Android 11 and taking center stage.
If you’ve ever used Facebook Messenger on Android, you already know how chat bubbles work. With Messenger, a “chat head” appears on your phone that overlays on top of pretty much every other app. A quick tap of the icon launches the chat and then you can minimize the chat back to an icon. Done with the conversation? You can remove the chat head until the next conversation starts.
This is exactly how the system-wide bubble feature works, with the only major difference being that it can work for any chat app, not just Messenger or other apps that have a similar design.
Android 11 screen recorder
There are plenty of apps on the Google Play Store that will record your phone’s screen. With that in mind, a native screen recorder within Android 11 might seem a bit late to the party, but it’s still exciting. After all, this is now one less app you’ll need to download.
The screen recorder function lives in the Quick Settings tiles. You tap the Screen Record feature which gives you a few options before you start recording. For example, you can choose whether or not your screen-taps should also be recorded and whether the phone should capture audio, too.
The whole thing is very simplistic, but it gets the job done. If you need a more fully-featured screen recorder, you can always stick with your favorite third-party app. For most people, though, this native app should be just fine.
Media controls
If you are playing music on your Android 10 phone, a music player appears at the top of your notifications drawer. Of course, with Android 11, that section of the drawer is now reserved for conversations, so the media player needed to move. Google decided to move it one rung up to the Quick Settings section.
This makes way more sense since the media controller isn’t really a notification — it’s a tool or even a mini-app.
When you swipe down your notification drawer, the media controller will be pretty small. It will show you the app it’s related to, cover art, basic controls, and on which system the media is playing. If you pull down again on the drawer, the alert expands and shows the information you see in the image above.
In a nice touch, you can tap on the playback system (“Phone speaker” in the image above) and quickly push the audio or video out to a different system. This will make it incredibly easy to switch from your phone speaker to your Bluetooth headphones, for example.
Don’t want the player up there anymore? You can swipe it away just like you used to. You can also tweak Android 11’s settings so that the player automatically vanishes when you have stopped listening to music (or stay there all the time, it’s up to you!).
Smart device controls
More and more people are incorporating some form of smart home tech in their lives. In response to this growing trend, Google added a new section in Android 11 that allows you to easily control your various devices without needing to open an app.
You can hold down the power button to launch the new tool. At the top, you’ll find the usual power features, but underneath, you’ll see a lot more options. There’s a Google Pay shortcut that allows you to quickly choose which payment method you want your next contactless transaction to use. Under that, you’ll see a bunch of buttons connected to your various smart home products.
Android 11 will pre-populate this field with six of your devices, but you can add/remove devices as you see fit. Whichever devices you settle on, you can tap them to turn lights on or off, check your security cameras, unlock your front door, etc. No more opening three separate apps to do all those things!
Unfortunately, some OEMs aren’t adopting this feature. Samsung, for example, still has the usual power buttons on this page with no smart home controls. Other companies are moving the controls to other sections of the OS. Incidentally, Google pretty much abandoned this feature in Android 12, so enjoy it while it lasts!
One-time permissions and auto-reset
It’s no secret that Google has faced some hefty accusations of negligence over the past few years related to the privacy and security of its users. Thankfully, Android 11 now gives more control over privacy and security to users than ever before.
The star feature of this new initiative is one-time permissions. When you first install an app, Android 10 will ask you if you want to grant the app permissions all the time, only when you’re using the app, or not at all. This was a big step forward, but Android 11 gives the user even more control by allowing them to give permissions only for that specific session.
If a user gives permission for the session, once they close the app, Android will revoke that permission. If a user wants to grant permission every time they use the app, that option is still there, but an option to grant permission all the time won’t be available for a lot of apps. This will make things much safer for users and make it much more difficult for sneaky apps to collect the information you might not want them to collect.
Similarly, Android 11 will now “auto-reset” apps you haven’t used in a while. If you granted location data permissions to an app that you haven’t opened up in a long time, Android will now revoke all permissions. Next time you open the app, you’ll need to approve those permissions again. If you never open the app, though, your data is safe.
Dark theme scheduling
It was pretty exciting when Google finally introduced a native dark mode to Android 10. However, it was fairly simplistic: it was either on or off. Meanwhile, Android skins from other manufacturers allow users to control when and why dark mode should be activated.
With Android 11, users can now schedule the dark theme using one of two different metrics. You can schedule a dark theme to turn on or off when the sun sets or rises. You can also set up a custom schedule for dark mode activation if you wish.
Google actually rolled out the sunset/sunrise setting to Pixel phones running Android 10 earlier in 2020, but Android 11 will bring both that and the timing feature to all.
Android 11 updates via Play Store
Each year, Google releases the latest version of Android. Each month, it pushes out the latest Android security patch. Both of these updates get funneled to your phone either by your carrier or equipment manufacturer. Because of this, some phones get many updates very quickly, while others either get them much slower or not at all.
To counteract this, Android 11 gives more power related to updates over to the Google Play Store. This allows Google to bypass carriers and OEMs entirely and push out updates to everyone. Of course, it still can’t issue the latest version of Android in this fashion or even the latest security patches. However, it can fix some security holes with this method and even update specific aspects of the Android system, too.
This is universally a good thing as it will keep Android phones safer and more up-to-date, even if the OEM has abandoned the phone. Obviously, it would be much better if that didn’t happen, but at least Google is doing what it can to address this issue.
Источник
DayNight — Adding a dark theme to your app
This post has been updated multiple time since first publishing. The content is correct as-of April 26th 2019.
The DayNight functionality in AppCompat allows your app to easily switch between a dark ⚫ and light ⚪ theme. This has many benefits for your users, from saving power on OLED displays, to increasing usability for people with reduced-vision, and more.
How do I use it?
You need to change your theme to extend from one of the DayNight variants, and then call one method to enable the feature. Here’s an example theme declaration:
If you’re using Material Design Components (and I recommend you to do so), then you can also use the Theme.MaterialComponents.DayNight theme from their v1.1.0 release. The rest of this post remains the same.
You then need to enable the feature in your app using one of the APIs provided.
setDefaultNightMode
The first API we provide to do that is AppCompatDelegate.setDefaultNightMode() , which takes one of the follow values:
- MODE_NIGHT_NO . Always use the day (light) theme.
- MODE_NIGHT_YES . Always use the night (dark) theme.
- MODE_NIGHT_FOLLOW_SYSTEM (default). This setting follows the system’s setting, which on Android Q and above is a system setting (more on this below).
- MODE_NIGHT_AUTO_BATTERY . Changes to dark when the device has its ‘Battery Saver’ feature enabled, light otherwise.
✨ New in v1.1.0-alpha03. - MODE_NIGHT_AUTO_TIME & MODE_NIGHT_AUTO . Changes between day/night based on the time of day.
⛔ Deprecated in v1.1.0-alpha03.
The method is static so you can call it at any time. The value you set is not persisted across process starts though, therefore you need to set it every time your app process is started. I recommend setting it in your application class (if you have one) like so:
From AppCompat v1.1.0-alpha05 onwards, setDefaultNightMode() will automatically apply any DayNight changes to any ‘started’ Activities. This means that you no longer have to manually recreate any Activities when you call the API.
setLocalNightMode
You can also override the default value in each component with a call to its AppCompatDelegate’s setLocalNightMode() . This is handy when you know that only some components should use the DayNight functionality, or for development so that you don’t have to sit and wait for night to fall to test your layout.
Using this method in every Activity is now an anti-pattern, and you should move to using setDefaultNightMode() instead. See the section below for the technical details to why.
Activity recreations
Both of the methods mentioned above will recreate your Activity if a Configuration change is required, so that the new theme can be applied. This is a good opportunity to test whether your Activity + Fragments save their instance state correctly.
How can I check what configuration I’m currently in?
You can do this by checking your resource configuration:
WebViews
There is currently one big caveat to using this feature: WebViews. Since they can not use theme attributes, and you rarely have control over any web content’s styling, there is a high probability that your WebViews will be too contrasting against your dynamic themed app. So make sure you test your app in both modes to ensure that it’s not annoying to the user.
System night mode
Android Q onwards has a system night mode which can be enabled in the Settings app. Android Pie also has a system night mode setting, but it is only surfaced in the device’s ‘developer options’. For ease, I recommend treating Android Pie the same as previous versions of Android.
In-app setting
It is recommended to provide a way for the user to override the default theme in your app. The recommended options and strings are:
- ‘Light’ ( MODE_NIGHT_NO )
- ‘Dark’ ( MODE_NIGHT_YES )
- ‘Set by Battery Saver’ ( MODE_NIGHT_AUTO_BATTERY ).
Only show on Android Pie and below. This should be your app’s default when shown. - ‘Use system default’ ( MODE_NIGHT_FOLLOW_SYSTEM ).
Only show on Android Q and above. This should be your app’s default when shown.
A common way to do to implement would be via a ListPreference, calling to setDefaultNightMode() when the value changes.
Updating your themes + styles
As well as calling AppCompat, you will likely need to do some work to update your themes, styles and layouts so that they work seamlessly across both dark and light themes.
The rule-of-thumb for these things is to always use theme attributes when you can. Here are the most important to know about:
- ?android:attr/textColorPrimary . General purpose text color. Will be near-black on light theme, near-white on dark themes. Contains a disabled state.
- ?attr/colorControlNormal . General-purpose icon color. Contains a disabled state.
Using Material Design Components also makes this a lot easier, as it’s attributes (such as ?attr/colorSurface and ?attr/colorOnSurface ) provide you an easy generalized themed color to use. These attributes of course can be customized in your theme.
Using your own resources for dark/light
AppCompat in simple terms is just enabling the use of the night and notnight resource qualifiers. These have actually been available in the platform since API 8, but were previously only used in very specific scenarios.
Under the hood Theme.AppCompat.DayNight is implemented as so:
This means that you can also provide alternative resources for your light and dark UIs. Just use the — night qualifier on your resource folders: drawable-night , values-night , etc.
Why should I move to using setDefaultNightMode?
In AppCompat v1.1.0, DayNight had a big rewrite in order to fix a number of bugs. The biggest bug was this:
- WebView would reset the Activity configuration as soon as it was loaded into the process. This could lead to later inflated views using the wrong theme.
AppCompat needs to change the Activity’s resources configuration to enable “night mode”. The problems with WebView stemmed from using a now deprecated method: Resources.updateConfiguration() to achieve that. Unfortunately WebView doesn’t work very well with that method (hence the deprecation).
The rewrite focused on moving to a newer method to update the configuration: ContextThemeWrapper.applyOverrideConfiguration() . Unfortunately, that API is a lot more tricky to use since it can only be called before any call to getResources() . It turns out getResources() is called a lot, and gets called very early on in the Activity lifecycle. In fact the only place I found where it could be called safely is in attachBaseContext() , which is a lot earlier than onCreate() .
OK, I’ve just told you a lot of technical stuff about the internals of DayNight, so what does that have to do with setDefaultNightMode() ? Well because we can only call applyOverrideConfiguration() in attachBaseContext() , this gives us a very small window for setLocalNightMode() to work without having to recreate the Activity.
Previously you could do the following quite happily, without AppCompat needing to recreate the Activity:
Due to what we’ve spoken about above, that will now trigger a recreation in the new version of DayNight. In fact, any call to setLocalNightMode will trigger a recreation (if the theme changes).
This is the crux of why you should now prefer setDefaultNightMode() , to minimize unnecessary recreations. Since it’s a static method, the value is always available, and isn’t beholden to the Activity lifecycle. The method models what most apps want to do anyway, which is provide an app-wide setting or preference.
That doesn’t mean that setLocalNightMode is wrong to use, just use it for what it is meant for: one-off overrides in individual Activities.
Источник