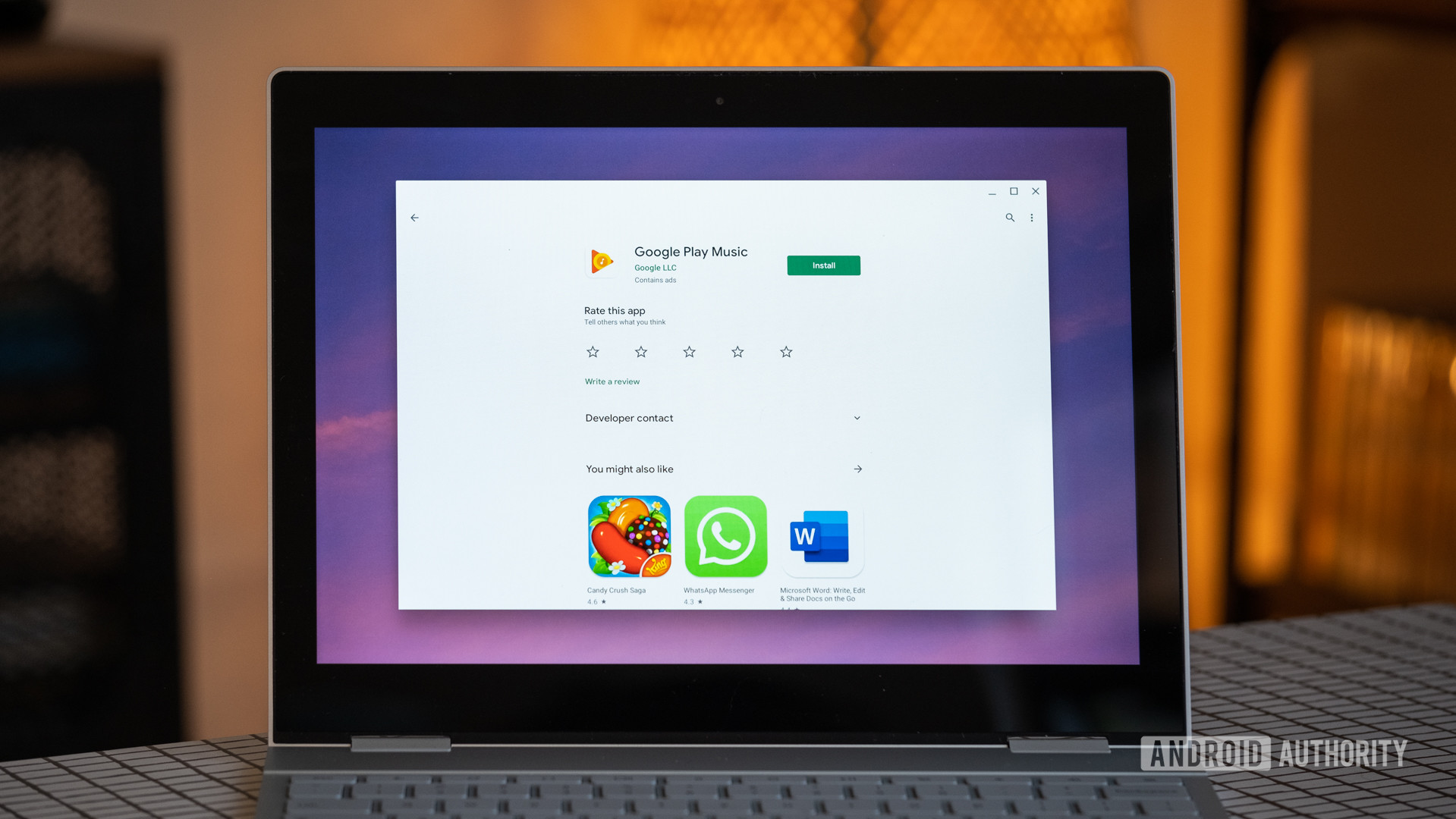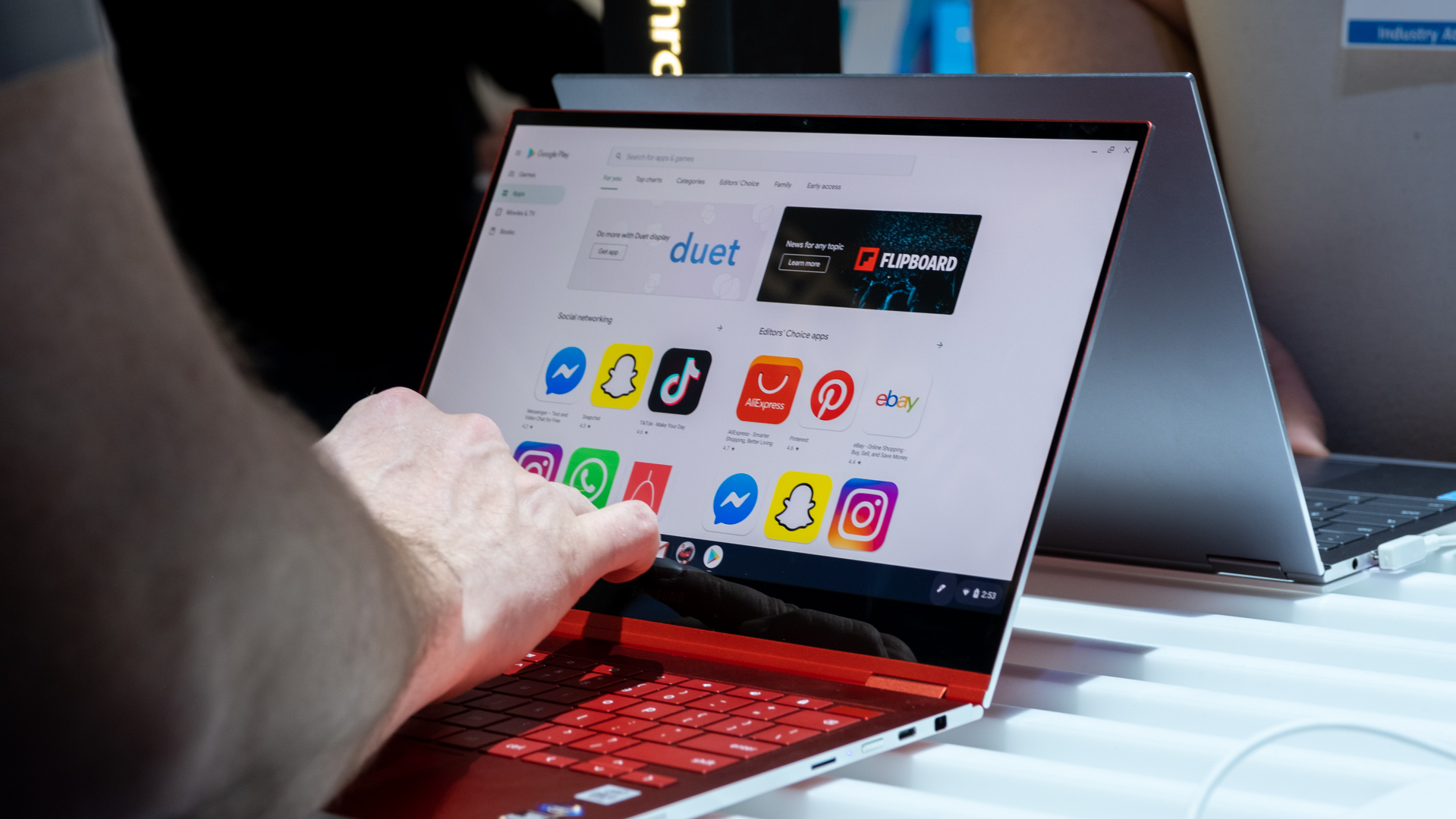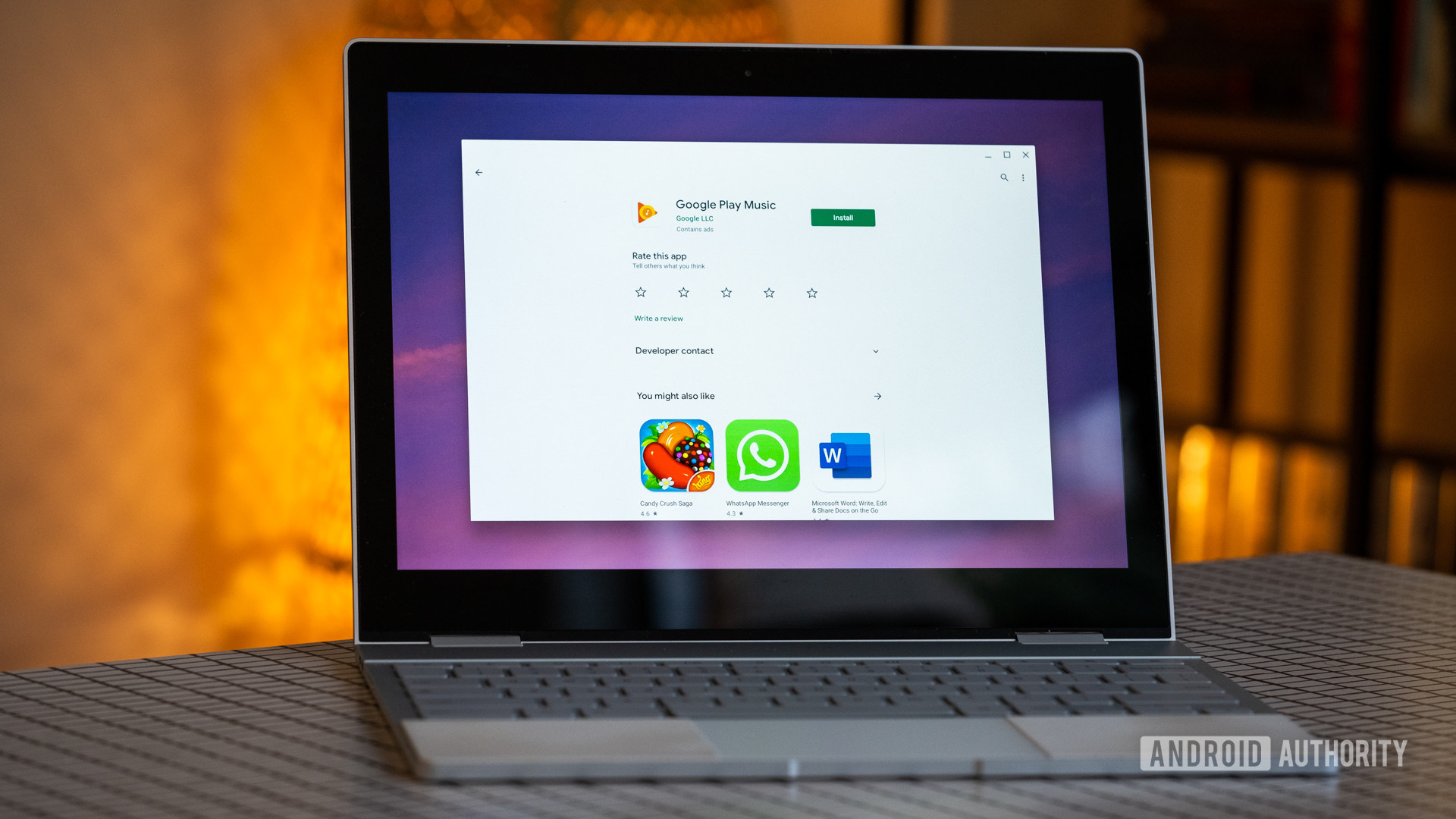- Here are all the Chromebooks that run Android and Linux apps
- Chromebooks with Android and Linux app support:
- Chromebooks with Android app support in the Stable channel
- Chromebooks with planned Android app support
- Chromebooks with Linux app support
- How to run Android apps on your Chromebook
- How to run Android apps on your Chromebook
- Which Chromebooks support Android apps?
- Don’t have Google Play? It’s not all lost yet
- How to enable Google Play Store on your Chromebook
- How to download apps on Chromebook
- Bonus tip: Not all apps are optimized for Chromebooks
Here are all the Chromebooks that run Android and Linux apps
Back in May 2016, Google first announced that it would be releasing updates to Chrome OS that would allow Android apps on Chromebooks. While the Android app support rollout for Chrome OS devices was slow at first, there are now a healthy number of first and third-party devices that can run the hundreds of millions of apps available from the Google Play Store.
In addition to announcing that Android apps are coming to Chromebooks, Google also revealed it would start adding Linux app support to Chromebooks by lacing them in a Debian-based virtual machine.
Because of the rather long rollout of Android and Linux app support for Chromebooks, it isn’t easy to keep up with which models can run these apps. This list will show just how many Chromebooks can currently run Android and Linux apps, along with the Chromebooks that are scheduled to add Android app support at some point. Keep in mind that starting in 2019, every Chromebook can run Android and Linux apps.
Chromebooks with Android and Linux app support:
Editor’s note: Because Google is constantly updating Chrome OS, this list will be updated as more Chromebooks are added to the Android and Linux list.
Chromebooks with Android app support in the Stable channel
Here are the pre-2019 devices that can utilize Android apps:
- Acer Chromebase (CA24I2, CA24V2)
- Acer Chromebook 11 (C771, C771T, C740, C732, C732T, C732L, C732LT, CB311-8H, CB311-8HT)
- Acer Chromebook 11 N7 (C731, C731T)
- Acer Chromebook 13 (CB713-1W)
- Acer Chromebook 14 (CB3-431)
- Acer Chromebook 14 for Work (CP5-471)
- Acer Chromebook 15 (CB3-532, CB515-1HT/1H, CB5-571, C910, CB315-1H/1HT)
- Acer Chromebook 311 (C721, C733, C733U, C733T)
- Acer Chromebook 315 (CB315-2H)
- Acer Chromebook 512 (C851, C851T)
- Acer Chromebook 514 (CB514)
- Acer Chromebook 714 (CB714-1W, CB714-1WT)
- Acer Chromebook 715 (CB715-1W, CB715-1WT)
- Acer Chromebook R11 (CB5-132T, C738T)
- Acer Chromebook R13 (CB5-312T)
- Acer Chromebook Spin 11 (CP311-H1, CP311-1HN, R751T)
- Acer Chromebook Spin 13 (CP713-1WN)
- Acer Chromebook Spin 15 (CP315-1H/1HT)
- Acer Chromebook Spin 311 (R721T)
- Acer Chromebook Spin 511 (R752T, R752TN)
- Acer Chromebook Spin 512 (R851TN)
- Acer Chromebook Tab 10
- Acer Chromebox CXI3
- AOpen Chromebase Mini
- AOpen Chromebox Commercial 2
- AOpen Chromebox Mini
- Asus Chromebook (C202SA, C204, C223, C300SA, C301SA, C403, C423, C523)
- Asus Chromebox 3 (CN65)
- Asus Chromebook Flip (C100PA, C101PA, C213, C214, C302, C434)
- Asus Chromebook Tablet CT100
- CTL Chromebook (J2, J4, J41, J41T, J5 Convertible, NL61, NL7, NL7 LTE, NL7T-360, NL7TW-360)
- CTL Chromebook Tablet Tx1 for Education
- CTL Chromebox CBx1
- Dell Chromebook 11 (3180, 5190)
- Dell Chromebook 11 2-in-1 (3189, 5190)
- Dell Chromebook 13 (3380, 7310)
- Dell Chromebook (3100, 3100 2-in-1, 3400)
- Dell Inspiron Chromebook 14 2-in-1 (7486)
- eduGear Chromebook (CMT, K Series, M Series)
- Edxis Education Chromebook
- Google Chromebook Pixel (2015)
- Google Pixelbook
- Google Pixel Slate
- Haier Chromebook 11e
- Haier Chromebook 11 C
- HiSense Chromebook 11
- HP Chromebook 11 (G5, G5 EE, G6 EE, G7 EE)
- HP Chromebook 11A G6 EE
- HP Chromebook 13 G1
- HP Chromebook 14 G5
- HP Chromebook 14A G5
- HP Chromebook 15 G1
- HP Chromebook x2
- HP Chromebook x360 11 (G1 EE, G2 EE)
- HP Chromebook x360 14
- HP Chromebox G2
- Lenovo 14e Chromebook
- Lenovo 100e Chromebook (Gen 1, Gen 2, Gen 2 MTK)
- Lenovo 300e Chromebook (Gen 1, Gen 2, Gen 2 MTK)
- Lenovo 500e Chromebook (Gen 1, Gen 2)
- Lenovo Chromebook (C330, C340-11, S330, S340-14)
- Lenovo Flex 11 Chromebook
- Lenovo N22 Chromebook
- Lenovo N23 Chromebook
- Lenovo N23 Yoga Chromebook
- Lenovo N42 Chromebook
- Lenovo Thinkpad 11e Chromebook (Gen 3, Gen 4)
- Lenovo ThinkPad 11e Yoga Chromebook (Gen 3, Gen 4)
- Lenovo Thinkpad 13 Chromebook
- Lenovo Yoga C630 Chromebook
- Medion Chromebook S2015
- Multilaser Chromebook M11C
- NComputing Chromebook CX100
- Nexian Chromebook 11.6”
- Newline Chromebox A10
- PCMerge Chromebook (PCM-116E, PCM-116T-432B, AL116)
- Poin2 Chromebook 11
- Poin2 Chromebook 11C
- Poin2 Chromebook 14
- Positivo Chromebook (CH1190, C216B)
- Promethean Chromebox
- Prowise Chromebook Eduline
- Prowise Chromebook Entryline
- Prowise Chromebook Proline
- Samsung Chromebook 2 11″ – XE500C12
- Samsung Chromebook 3
- Samsung Chromebook Plus (Gen 1, LTE, V2)
- Samsung Chromebook Pro
- Sector 5 E1 Rugged Chromebook
- Sector 5 E3 Chromebook
- Toshiba Chromebook 2 (2015)
- ViewSonic NMP660 Chromebox
- Viglen Chromebook 11
- Viglen Chromebook 11C
- Viglen Chromebook 360
Chromebooks with planned Android app support
Google’s own list does not indicate when these pre-2019 Chromebooks will get Android app support, only that it is “planned” at some point.
- Acer Chromebase 24
- Acer Chromebook 11 (C730 / CB3-111 / C730E / CB3-131)
- Acer Chromebook 15 (CB3-531)
- Acer Chromebox CXI2
- AOpen Chromebox Commercial
- AOpen Chromebase Commercial
- Asus Chromebit CS10
- Asus Chromebook (C200MA, C201PA, C300MA)
- Asus Chromebox CN62
- Bobicus Chromebook 11
- CTL N6 Education Chromebook
- Dell Chromebook 11 (3120)
- eduGear Chromebook R Series
- Edxis Chromebook
- Haier Chromebook 11
- Haier Chromebook 11 (G2)
- Hexa Chromebook Pi
- HP Chromebook 11 (G3, G4, G4 EE)
- HP Chromebook 14 G4
- Lava Xolo Chromebook
- Lenovo Chromebook (100S, N20, N20P, N21)
- Lenovo ThinkPad Chromebook (11e, 11e Yoga)
- Lenovo ThinkCentre Chromebox
- Medion Chromebook Akoya S2013
- M&A Chromebook
- Samsung Chromebook 2 11 (XE500C12)
- Senkatel C1101 Chromebook
- Toshiba Chromebook 2
- True IDC Chromebook 11
Chromebooks with Linux app support
As is the case with Android app support, every device launched after 2019 features Linux app support unless the manufacturer specifies otherwise. Google’s own Pixelbook was the first Chromebook to run Linux apps. More devices joined in on the fun back in September 2018 when the Chrome OS 69 update was released, bringing stable Linux app support to quite a few Chromebooks. Chrome OS devices that launched before 2019 that feature Linux app support are listed below.
Here’s the full list:
- Acer Chromebook 11 (C732, C732T, C732L, C732LT, CB311-8H, CB311-8HT)
- Acer Chromebook 11 N7 (C731, C731T)
- Acer Chromebook 13 (CB713-1W)
- Acer Chromebook 14 (CB3-431)
- Acer Chromebook 15 (CB3-532, CB315-1H, CB315-1HT, CB515-1H, CB515-1HT)
- Acer Chromebook 514
- Acer Chromebook R11 (CB5-132T, C738T)
- Acer Chromebook R13 (CB5-312T)
- Acer Chromebook Spin 11 (CP311-H1, CP311-1HN, R751T)
- Acer Chromebook Spin 13 (CP713-1WN)
- Acer Chromebook Spin 15 (CP315)
- Acer Chromebook Tab 10
- Acer Chromebox CXI3
- Asus Chromebook (C202SA, C223, C300SA, C301SA, C423, C523)
- Asus Chromebook Flip (C101PA, C213)
- Asus Chromebox 3 (CN65)
- CTL Chromebook (J41, J41T, J5, NL61, NL7, NL7T-360, NL7TW-360, NL7 LTE)
- CTL Chromebox CBx1
- CTL J5 Chromebook
- CTL NL61 Chromebook
- Dell Chromebook 11 (3180, 5190)
- Dell Chromebook 11 2-in-1 (3189, 5190)
- Dell Inspiron Chromebook 14 2-in-1 (7486)
- Edugear CMT Chromebook
- Edxis Education Chromebook (NL6D)
- Google Pixelbook
- Google Pixel Slate
- Google Pixelbook Go
- Haier Chromebook 11 C
- HP Chromebook 11 (G5, G5 EE, G6 EE)
- HP Chromebook 14/14A G5
- HP Chromebook X2
- HP Chromebook x360 11 G1 EE
- HP Chromebook x360 14
- HP Chromebox G2
- Lenovo 100e Chromebook
- Lenovo Flex 11 Chromebook
- Lenovo Ideapad Chromebook (C330, S330)
- Lenovo Chromebook (100e, 300e, 500e, C630 Yoga, N22, N23, N23 Yoga, N23 Touch, N42)
- Lenovo ThinkPad 11e Chromebook (Gen 3, Gen 4)
- Lenovo Yoga C630 Chromebook
- Mecer V2 Chromebook
- Multilaser Chromebook M11C
- PCMerge Chromebook PCM-116T-432B
- Poin2 Chromebook 11C
- Poin2 Chromebook 14
- Positivo Chromebook C216B
- Prowise Chromebook Proline
- Samsung Chromebook (3, Plus, Plus LTE, Plus V2)
- ViewSonic NMP660 Chromebox
- Viglen Chromebook 360
Источник
How to run Android apps on your Chromebook
Running Android apps on Chromebook devices enhances the overall experience, giving owners the chance to use the same apps they do on their phones, as well as play popular mobile games. It also makes the platform much more helpful. Android has a selection of creative, work, and productivity apps you can use for serious tasks.
If you’re wondering whether or not you have a Chromebook that runs Android apps and want to know how to set them up, you’ve come to the right place. You’ll find everything you need to know about the topic in this post.
How to run Android apps on your Chromebook
Editor’s note: All instructions in this tutorial were put together using a Lenovo Chromebook Duet running Chrome OS version 93.0.4577.85. Remember, steps may differ depending on your device, but most things are the same from Chromebook to Chromebook.
Which Chromebooks support Android apps?
If your Chromebook was released in or after 2017, there’s a good chance it can run Android apps. There are two ways to check this. The first one is to head to our list of all the Chromebooks that support Android apps. You can also check if your device can use Linux apps too, which would bring a whole other level of functionality to your Chrome OS device.
Is your Chromebook on the list of supported devices?:
- Check in our list, linked right above.
- Alternatively, you can check the Chromium website and see if your device supports Android apps.
- The list of Google Play Store-supported devices is long. To find it quicker press Ctrl + F (if you are using Windows).
- Type in your Chromebook’s model.
- If your device name is found, it means you should have access to the Google Play Store.
If you don’t know the model name of your device or don’t want to search through the Chromium website, you can quickly check for Google apps support in the settings of your Chromebook.
Check if your Chromebook supports the Google Play Store on your device:
- Turn your Chromebook on and log in.
- Click on the status bar in the bottom-right corner of the user interface.
- Click on the Settings cog.
- Select Apps.
- If your Chromebook supports the Google Play Store, you will see a Google Play Store option. This means you can run Android apps on your Chromebook.
Don’t have Google Play? It’s not all lost yet
Many older Chromebooks — released in or before 2017 — didn’t ship with Android app support. However, some of them did receive access to the Play Store via a software update. So, in case you have an older device and are not seeing the Play Store in there, updating to the latest version of the OS may change that.
How to update your Chromebook:
- Turn your Chromebook on and log in.
- Make sure you connect the device to the internet.
- Click on the status bar in the bottom-right corner of the screen.
- Select the Settings cog.
- Hit the About Chrome OS option.
- Click on Check for updates.
- Follow instructions until the update finalizes.
Once that’s done, all you have to do is follow the instructions in the previous section to check if a Chromebook supports Android apps. If you still don’t see the Google Play Store option in the settings, your device doesn’t support Android apps.
How to enable Google Play Store on your Chromebook
If your Chromebook supports Android apps, you should see the Play Store in the app drawer on your device. But in case you don’t see it, you’ll have to enable it first. It’s easy and won’t take more than 30 seconds of your time.
How to enable the Google Play Store on your Chromebook:
- Turn your Chromebook on and log in.
- Click on the status bar in the bottom-right corner of the screen.
- Select the Settings cog.
- Click on the Apps option.
- Hit the Turn on button next to the Google Play Store option
That’s all there is to it — you should now see the Play Store in the app drawer of your Chromebook.
How to download apps on Chromebook
I’m sure most of you know how to download apps on Chromebooks, but I’ll explain the process for those who are new to Chromebooks and Android apps in general. In short, the process is more or less identical to downloading apps on your Android phone or tablet.
How to download Android apps on your Chromebook:
- Turn your Chromebook on and log in.
- Open the app drawer.
- Find the Play Store app and open it.
- Search or browse for your app of choice.
- Click on Install.
- Let your device do its thing.
Once you install the app, it will show up in the app drawer. Just open it.
Bonus tip: Not all apps are optimized for Chromebooks
While many Android apps — especially the more popular ones — are optimized for Chromebooks, many still aren’t. An optimized app will work in full-screen mode, making it easy to use. These apps work just like standard Chromebook apps you get from the Chromebook app store.
However, apps that aren’t optimized show up in a phone screen format, which only takes up a portion of your screen. They can still be used, but the experience isn’t the best. You can check out how an unoptimized app looks like on a Chromebook in the screenshot above.
Easy, right? And in case you want to check out more Chromebook tutorials, you can find a few of them below.
Источник