- How to Uninstall Bloatware and System Apps without Root in Android
- Uninstall/Disable the bloatware
- Uninstall system apps on Android using adb
- Disable system apps using Debloater Tool
- Wrapping Up
- Never Miss Out
- 3 comments
- How to uninstall bloatware and delete preinstalled apps on Android
- What is bloatware?
- Jump to section:
- Uninstalling vs. disabling bloatware
- Disabling bloatware: general guidance
- How to delete apps on Samsung phones
- How to delete preinstalled apps (rooting required)
- Uninstall and disable standard Google apps
- Apps and app ID
- What happens if I disable Android apps?
- Uninstall tons of apps
How to Uninstall Bloatware and System Apps without Root in Android
When you buy a new Android phone, chances are it comes with plenty of preinstalled bloatware. While you can uninstall those third-party bloatware apps, some of the apps are installed as system apps and cannot be removed. This is especially true for the whole suite of Google apps. If you are not a fan of Google Play Music or Google Duo, sorry, you can’t remove them from your phone. To get rid of system apps, the easiest way is to root your phone. The bad thing is, it is not easy to root your phone, and you will void your phone warranty by doing so.
Here are a few ways to uninstall bloatware/system apps without root in Android.
Also read: 
Uninstall/Disable the bloatware
For the third party bloatware, most of them can be easily uninstalled.
1. On your Android phone, go to “Settings -> Apps & notifications.”
2. Tap on “See all apps” and find the app you want to uninstall and tap on it.
3. If there is an “Uninstall” button, tap to uninstall the app.
4. If you see a “Disable” button instead of an Uninstall button, this means the apps cannot be uninstalled but can be disabled.
“Disabled” means the app becomes dormant, won’t show up in your application list, and won’t be recognized as an installed app.
Tap on the Disable button to disable the app.
For Xiaomi phones, first install the “Hidden Settings for MIUI” app.
1. Open “Hidden Settings for MIUI.”
2. Go to “Manage applications” and find the application you want to disable.
3. Tap on the “Disable” button.
Uninstall system apps on Android using adb
Adb is a powerful tool to debug your phone. It also comes with commands to manage app packages (in this case, uninstall packages).
1. To use adb, you need to install adb on your desktop computer.
For Linux, you can just install “android-tools” from your Software Center or package manager.
For Windows, follow the instructions here to install adb.
2. Next, you need to enable “Developer Options” on your phone. Once enabled, go into the Developer Options, scroll down the list and enable “USB debugging.”
3. Connect your phone to the desktop via USB cable. When prompted, change the “charge only” mode to “file transfer (MTP)” mode.
4. In Windows, navigate to the adb directory and launch the command prompt in that folder. For Linux, just open the Terminal.
Type the following command to start adb and verify that the phone is connected.
If you see an entry listed under the “List of devices” section, then your device is connected.
5. Start the adb shell.
6. List all the packages installed in the phone.
The list will be very long. You can use grep to narrow down the list. For example, to only show Google packages, use the command:
7. Find the name of the app you want to uninstall. The name is the entry after Package: . For example, the package name for the Google Contact app is com.google.android.contacts .
If you have trouble identifying the package name, simply go to Google Play Store on your browser and search for the app. Check the URL for the package name.
8. Type the following command to uninstall the app.
You should see the word “Success” if the uninstallation is successful.
The —user flag in the above command is important because it tells the system to uninstall the app for the current user only (and 0 is the default/main user of the phone). There is no way you can uninstall the app from all users unless you root the phone.
As a word of warning, uninstalling system apps has the potential to break the system, so only uninstall the apps that you are sure of. Apps like Gmail, Google Play Music, Google Play Movies, etc., are safe to uninstall but never remove Google Play Store or any of the files associated with it. If the phone becomes unstable after you uninstall a particular app, either reinstall it back from the Google Play Store or factory reset your phone.
Disable system apps using Debloater Tool
If you find the process of ADB commands a bit tricky and lengthy, then fortunately for you, there is a Debloater tool available that will ease up the process of disabling unwanted apps on your Android device.
Some features of this Debloater tool are it allows blocking or disabling apps on your Android device, allow unlocking all apps at once, import blocked listings, etc. It is a pretty straightforward tool: once your device is connected, it shows you a list of apps installed on your Android phone.
Do note that in order to remove the apps, you need to have root access on your Android phone. This tool does not uninstall system apps from your Android phone without root access. However, disabling apps also is efficient, as the disabled apps won’t run in the background and eat up your phone’s resources.
Here’s how you can use the Debloater tool:
1. First, make sure you have USB Debugging enabled on your Android device.
2. Download and install the Debloater tool on your Windows PC.
3. Connect your phone with the PC via a USB cable. Open the Debloater tool and wait for it to detect your device.
4. Once your device is detected, the “Device Connected” and “Sync” notification located at the bottom of the interface will turn green, indicating that the connection is successful.
5. To populate the list with the apps installed on your Android phone, click on the “Read Phone Packages” button just below the “Activity Status” menu.
6. Simply scroll through the list of apps and check the box next to the app that you wish to disable.
7. After the selection is done, hit the “Apply” button at the top. The tool will execute that task and show you a completion message.
Note: a word of caution. Please do not disable any system apps because it may harm your phone by bricking it. Always double-check before selecting any app.
Wrapping Up
Depending on your phone manufacturer, some phones come with only a few bloatware, and the system apps can be disabled easily while others are full of third-party apps that you cannot remove or disable at all. The instructions above will allow you to uninstall bloatware system apps from your Android phone without having to root your phone, unless you are considering rooting your phone.
Never Miss Out
Receive updates of our latest tutorials.
My work has been published on Android Authority, Android Police, Android Central, BGR, Gadgets360, GSMArena, and more. A Six Sigma and Google Certified Digital Marketer who is covering tech-related content for the past 2 years.
3 comments
My aim is to free up RAM – I’ve tried disabling Youtube and afterwards it still shows the same amount of Ram wasted on it. Is there a way of freeing up RAM from unwanted System apps ?
The phone of my mother is old doro liberto 820 mini and nothing works. I try all for root
I installed adb etc. adb recognize the phone but fastboot none. The recovery is minimalist and the recovery on the others sites isn’t of the doro liberto 820 mini’s recovery maybe the version not mini.
After I tried this method.
adb devices is ok
adb shell is ok
pm list packages grep google is ok
pm uninstall … not ok I have the result Error: Unknown option: -u
I don’t like Desactivate because that take always the place and the doro have no place in more is android 4.4 and I cannot move the app on my sdcard.
Do you have a solution ?
Yea, we want to uninstall the app, remove it completely- gone. This is just erasing the updates and disable the app making it inactive, this does NOT delete it. Either change the title or find a solution that matches the title. The app’s still there and taking up space as you can see in your screenshots.
Источник
How to uninstall bloatware and delete preinstalled apps on Android
Not all preinstalled apps on your smartphone will be of use to you. By removing apps you don’t want or need, you’ll be able to improve your phone’s performance and free up storage space. Apps you don’t need but cannot uninstall are called bloatware. With our tips, you can delete, remove, disable, or at least hide preinstalled apps and bloatware.
What is bloatware?
Bloatware is commercial software that is preinstalled on a device by the manufacturer, whether it’s useful or not, and tends to waste memory and resources. While some of these apps may be useful, the majority of them simply sit there taking up storage space and in some cases, affecting the performance of your phone.
Because most users never touch a lot of pre-installed apps on their new phone, but rather than leave them there wasting precious computing power and slowing down your phone, it’s best to remove or at least disable them. However, removing some pre-installed apps is not a straight forward procedure since many of them come baked into the operating system. While there is no universal bloatware remover, this guide will take a look at some of the methods you can possibly use to delete preinstalled apps on Android.
Jump to section:
Uninstalling vs. disabling bloatware
Wondering how to uninstall apps on android that won’t uninstall? Well, truth be told, you essentially have two options — when it comes to such apps. Disable them or uninstall. Both have their pros and cons, but what are the differences? Uninstalling bloatware is the more drastic of the two options, and involves completely removing the files from your device. While this is the best way to ensure that the app will not be bothering you anymore, it is risky as it could cause problems further down the line if some of those files are needed.
Disabling bloatware is much more risk-free. It will ensure that the app does not take up valuable RAM by running in the background but it also means that the app is not really ‘gone’, in the sense that it is if you have uninstalled it. Depending on the app and your device, the choice between uninstalling and disabling certain apps might not be yours to make anyway. Let’s take a look at both approaches.
Disabling bloatware: general guidance
Many apps continue to consume resources while they’re not in active use. They also take up space in the app drawer. Since Android 4.0, however, there has been the option to disable apps.
- Head to Settings > Apps.
- Here, on most phones, you will find three tabs: All Apps, Disabled, and Enabled.
- Depending on the make of your phone, these menu options could change.
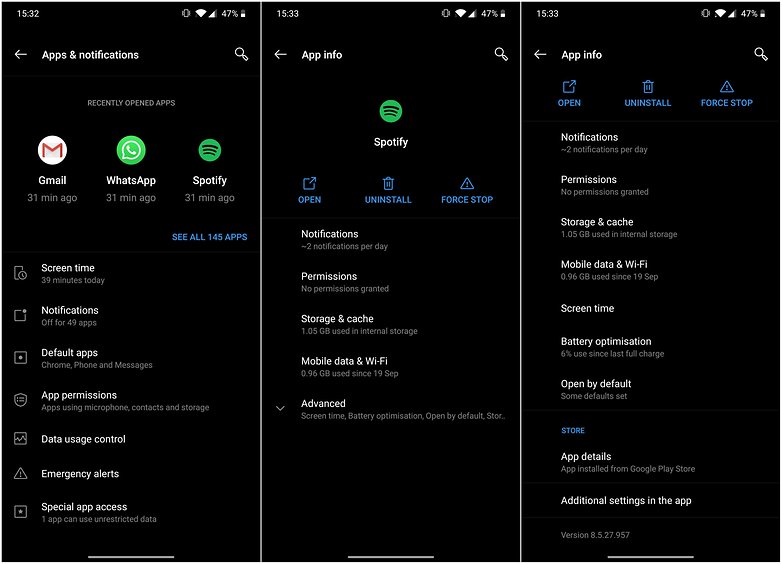
Basically, what needs to be done is to find the app that you wish to disable in this list. Tap on the app and check if you have an option to ‘disable’ them. You will also notice that some apps on the list do not get an ‘uninstall’ option.
Some apps cannot be uninstalled or disabled (the Settings app, for example). These apps are essential for Android to run properly. Anything that does not fall into one of these two categories can usually be disabled unless it is on a protected system partition (some manufacturers deliberately do this with their apps).
Or, if you use a third-party app for emails, you can make the default email app on Android disappear. When disabling an app, the system warns you that some programs might not work properly afterwards. This refers to apps that rely on the app in question to function normally.
Should you change your mind, you can return to the app list and reverse the process. Every app will continue to be listed there, even if it is invisible in the app drawer. Although the layout can vary slightly depending on the manufacturer’s OS, the process is very similar on most smartphones. Below. you can learn how easy it is to uninstall Samsung apps.
How to delete apps on Samsung phones
Samsung’s UI deviates from stock Android in a few ways, and it comes with an alternative process to disable Samsung’s bloatware apps:
- Simply open the App Drawer.
- Then long press on any app to bring up a bubble that will allow you to disable the app, or uninstall if possible.
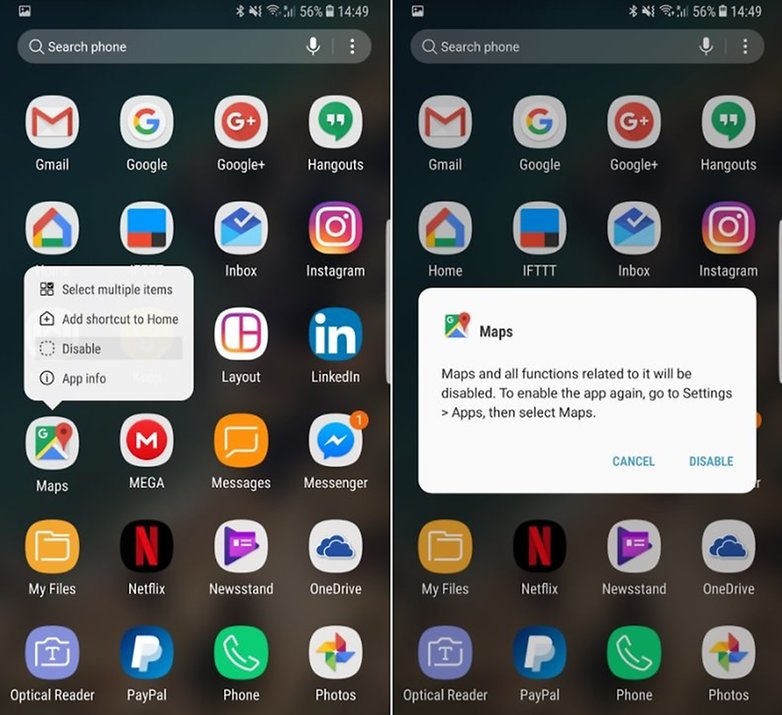
A disabled app will no longer run in the background and will not receive any updates, eliminating unnecessary drain on resources.
How to delete preinstalled apps (rooting required)
It can be frustrating when you really want to delete apps on Android but the system only lets you disable it. If you really know what you’re doing, there’s a way to get complete control over your phone’s software.
If you are not afraid of voiding your warranty, or getting rid of certain sensitive apps like Samsung Pay or certain online banking apps, you can also root your device. Then you can completely uninstall any app. System app remover (ROOT) helps you do just that. However, be warned, doing this might make any number of other apps stop functioning properly.
Consult these articles (and a tutorial specific to your device) before choosing to root, to better understand the process and its consequences:
Uninstall and disable standard Google apps
Android is a network of several software components and apps. Some of these apps become superfluous if you choose to use an alternative. The result is, after a while, dead weight in the system. Here’s a list of the standard apps that can be safely disabled once you’ve set up an alternative:
Apps and app ID
| App Name | App ID |
|---|---|
| Browser | com.android.browser |
| Downloads | com.android.providers.downloads.ui |
| com.android.email | |
| Gallery | com.android.gallery3d |
| Camera | com.android.camera2 |
| SMS/MMS | com.android.mms |
| Sound Recorder | com.android.soundrecorder |
| Voice Dialer | com.android.voicedialer |
| Video Studio | com.android.videoeditor |
What happens if I disable Android apps?
Once disabled, the apps disappear from your app drawer, stop receiving updates and no longer run silently in the background. In addition, any apps that depend on the disabled app will stop working. Should you disable Google Play Services, for example, several system apps will go down and, more than likely, a few apps that are not directly related to Google will start to behave erratically.
It is therefore important to have a reliably researched list of apps that do not cause collateral damage when you disable them. The above list is incomplete and will remain that way without your help. Therefore, we invite you to share your experiences with deactivated apps in the comments.
Uninstall tons of apps
We are all guilty of being at least a little lazy when it comes to cleaning up our smartphones. Apps that we no longer use can quickly accumulate out of sight. Uninstalling individual apps through the Play Store is time-consuming, so it is more practical to remove a load all at once. In our guide, we have summarized how multiple apps can be deleted at once using the free app Cx File Explorer.
The first step is to download Cx File Explorer from the Google Play Store.
- Open the app. If it’s your first time opening the app, you will have to give the app some permissions such as photos, media, and files on your device.
- Select apps at the bottom of the menu.
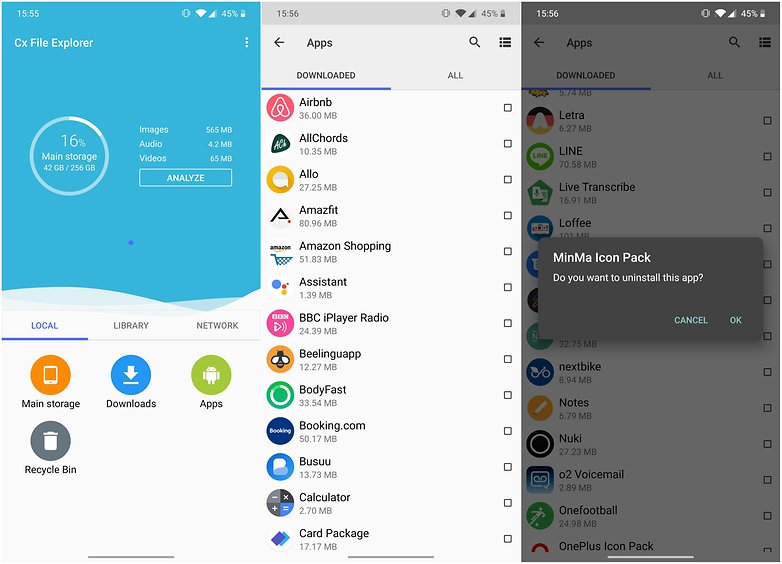
- You can now tick the apps you want to remove on the right-hand side.
- Select the apps you want to remove and tap uninstall at the bottom of the screen.
For safety, you must verify each app by pressing OK. The advantage of this is that you can choose not to delete an app you accidentally selected without having to cancel the entire operation.
There you have it, these are the best ways to delete, stop and hide those unwanted apps. When was the last time you cleaned up the apps on your phone? Do you have any questions or suggestions? Share them with us in the comments below.
Источник



















