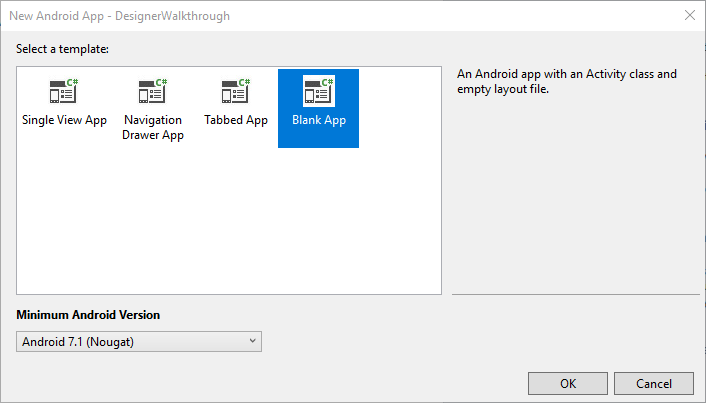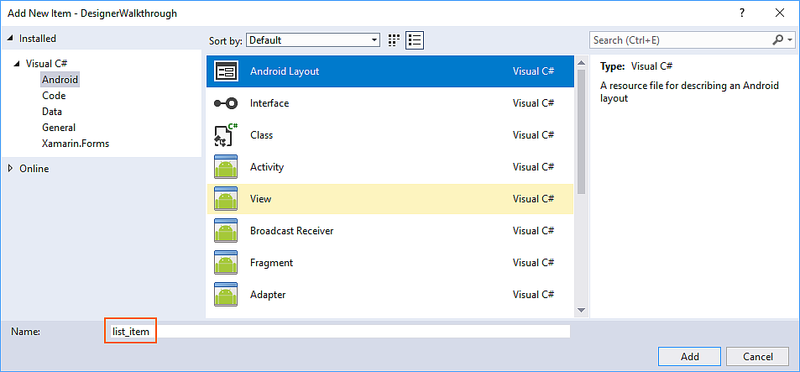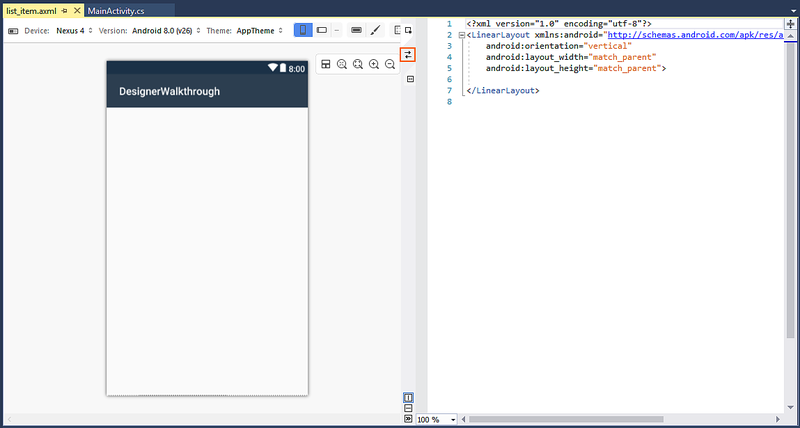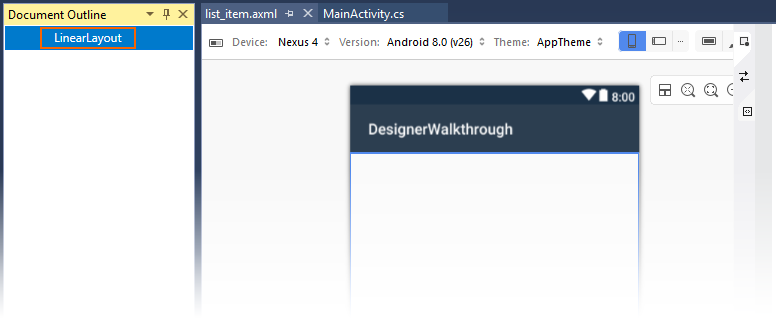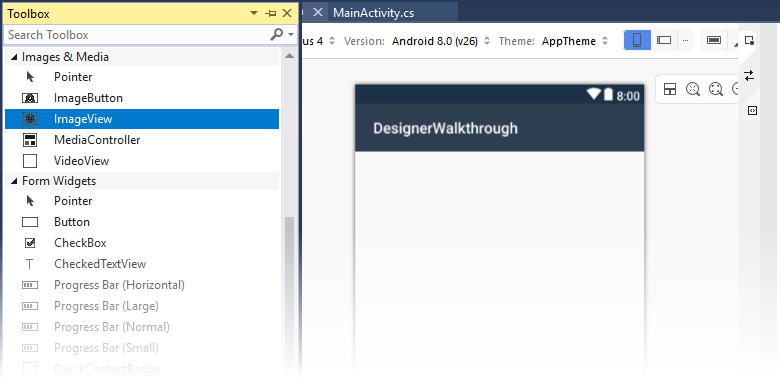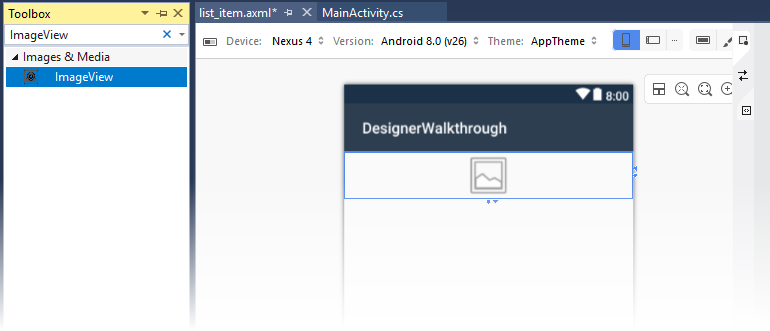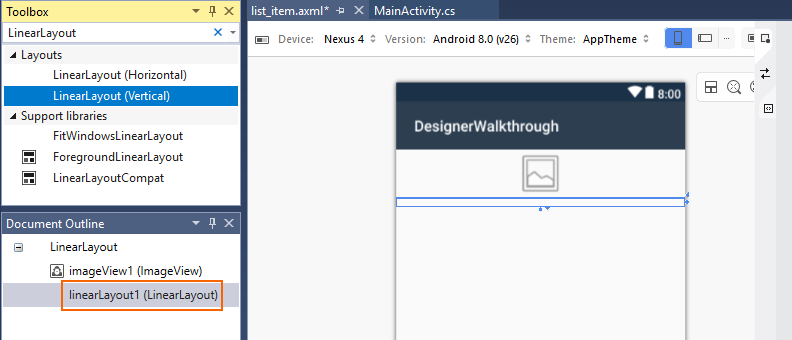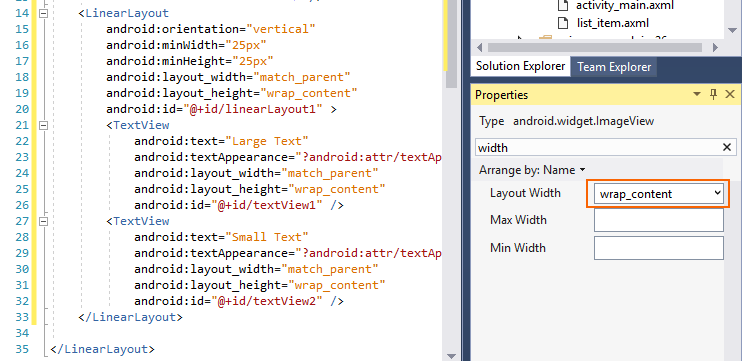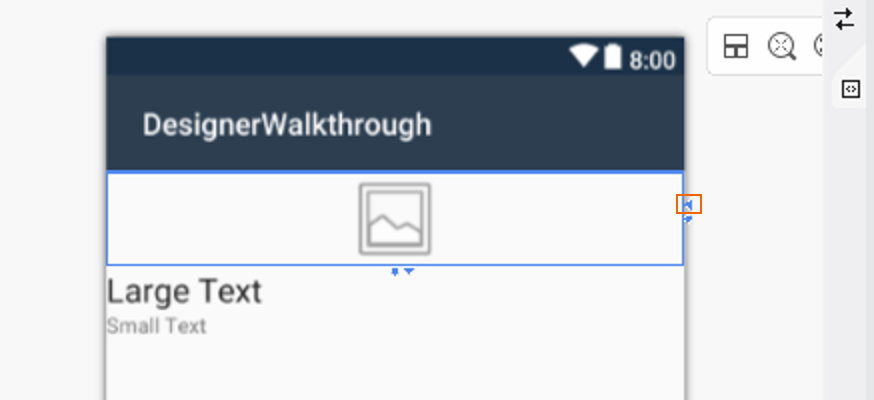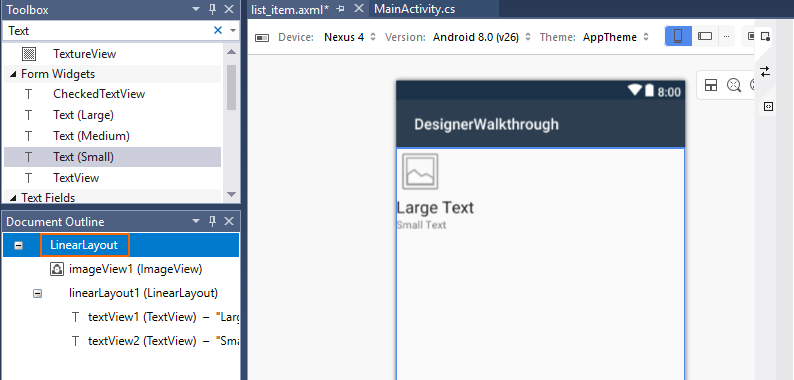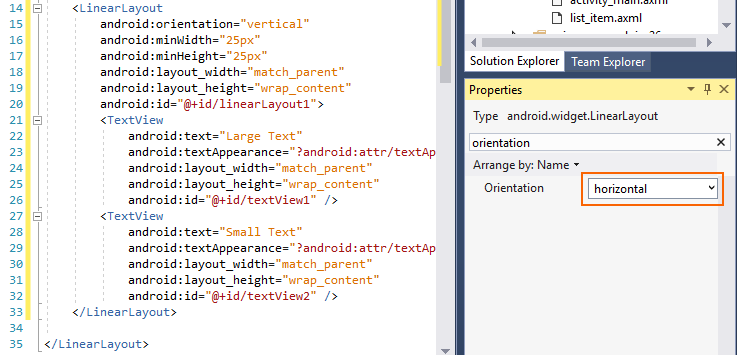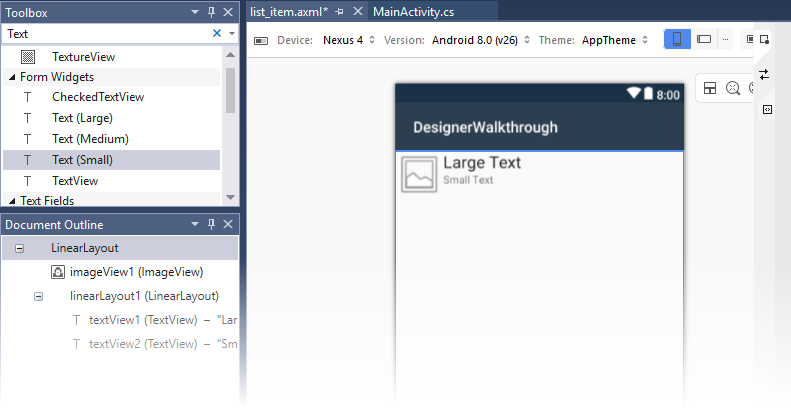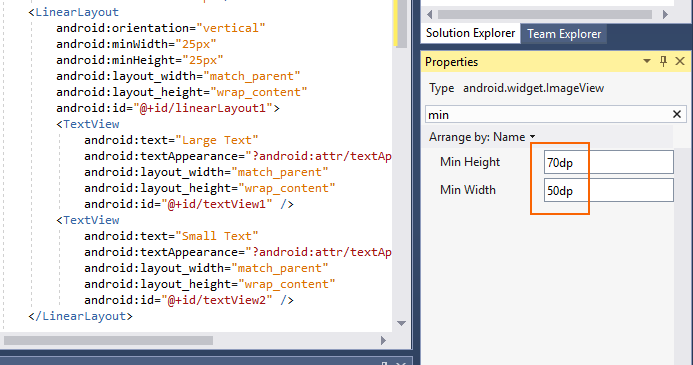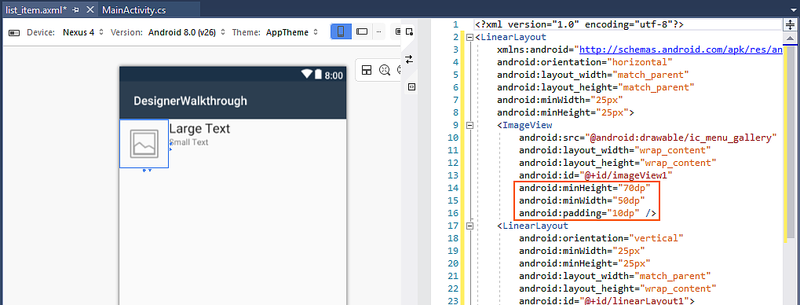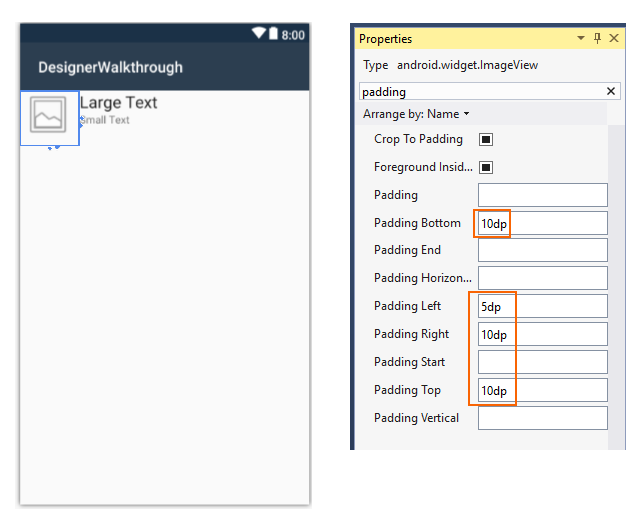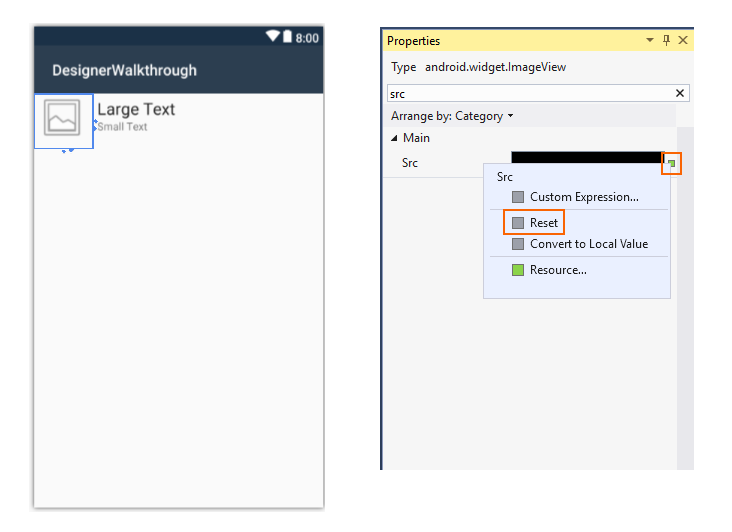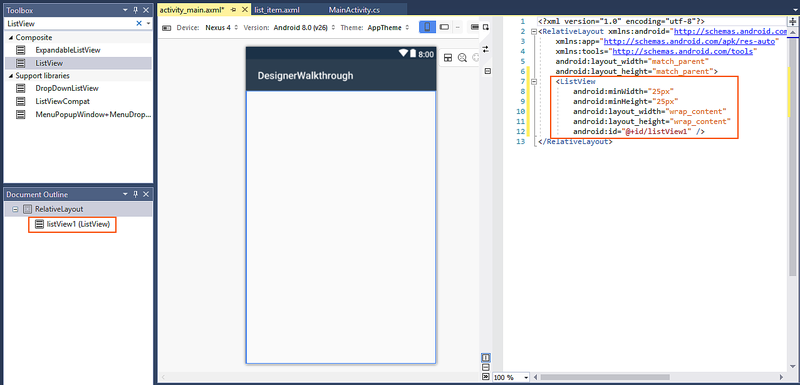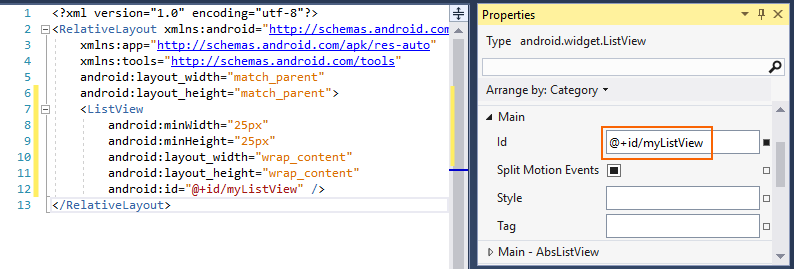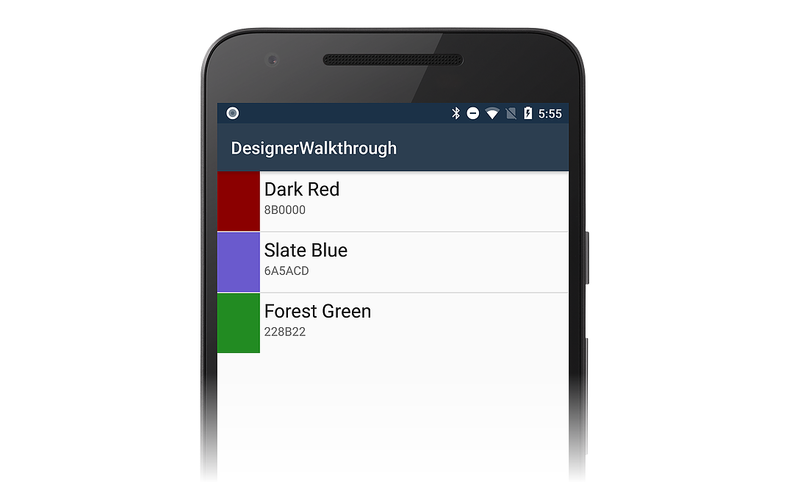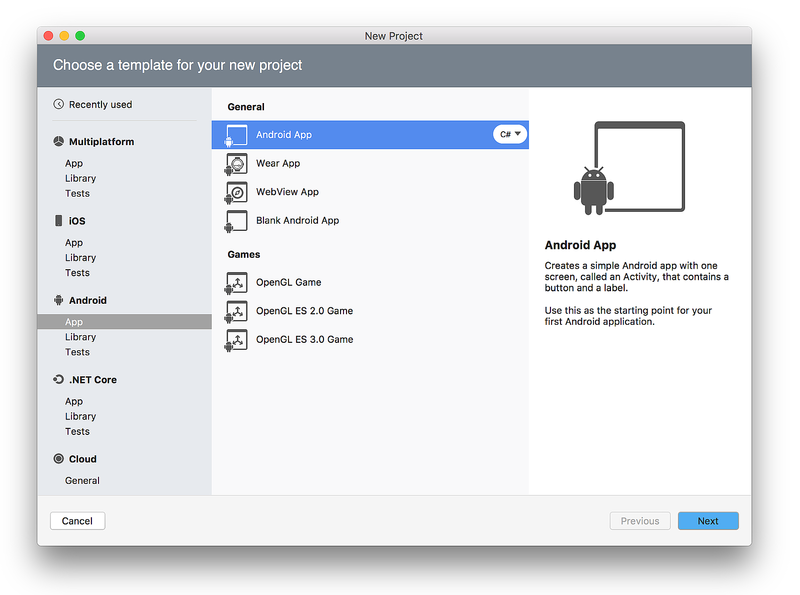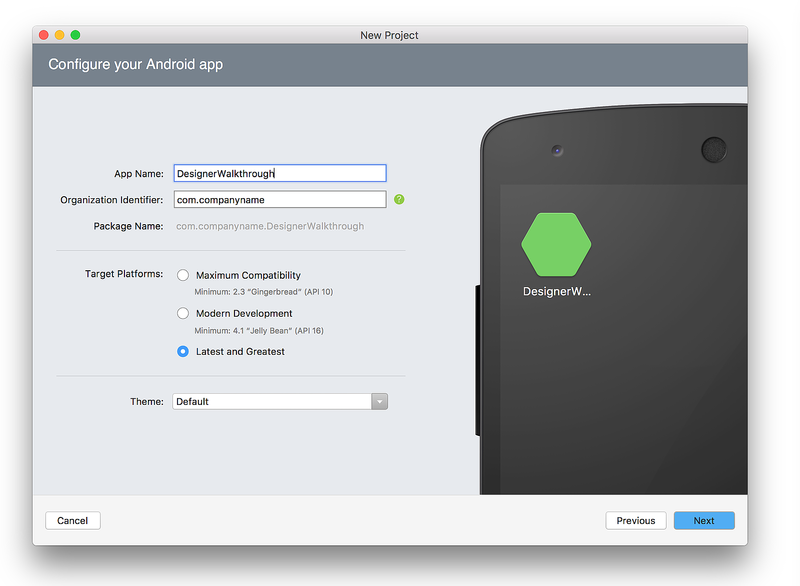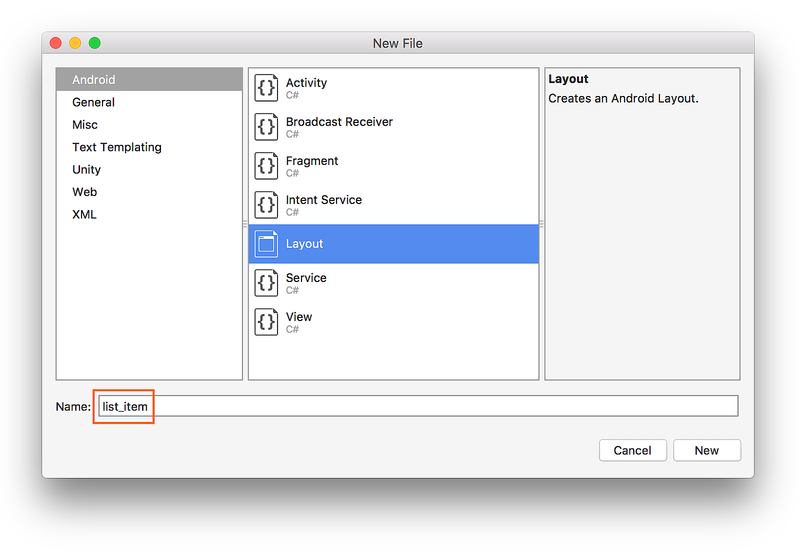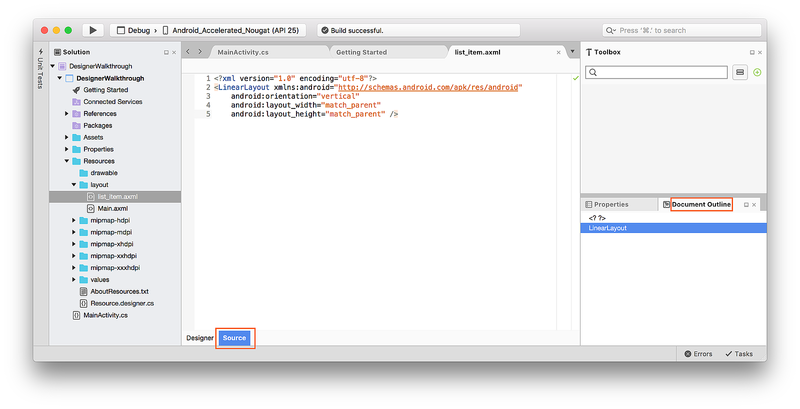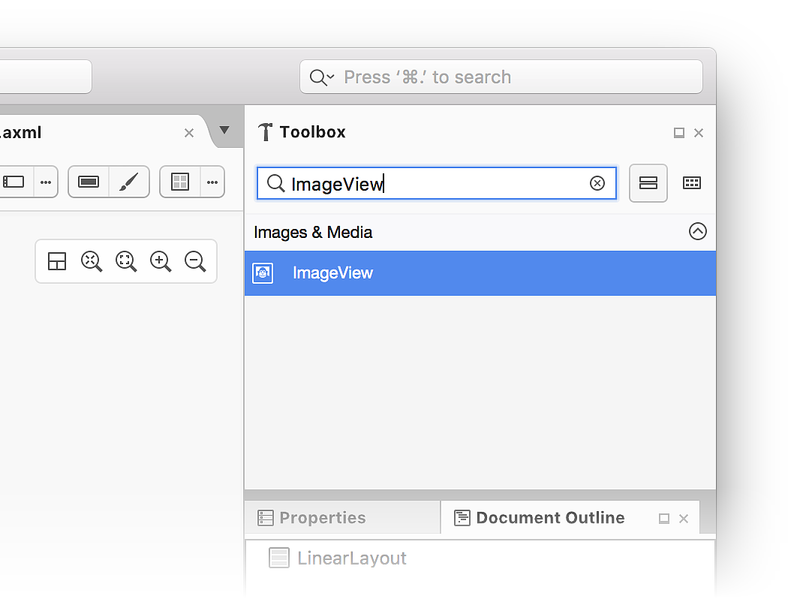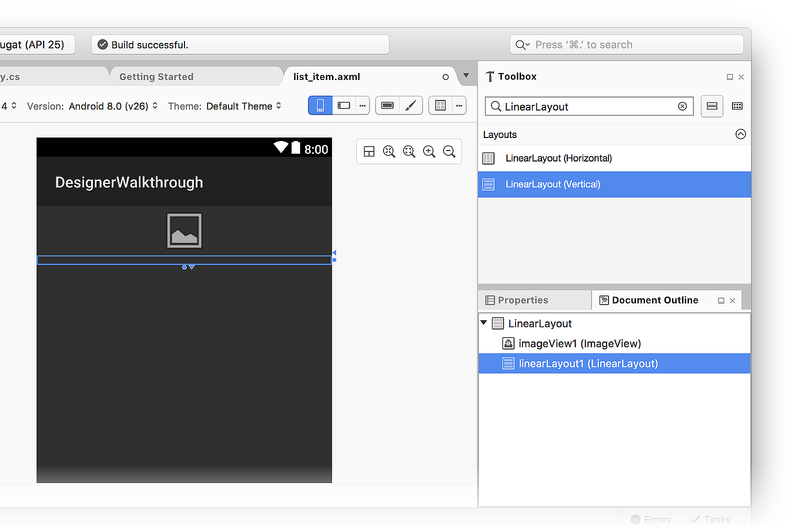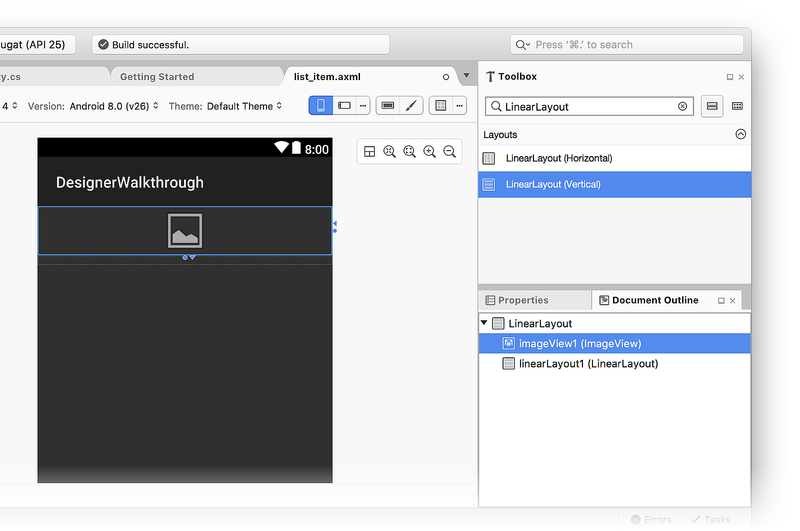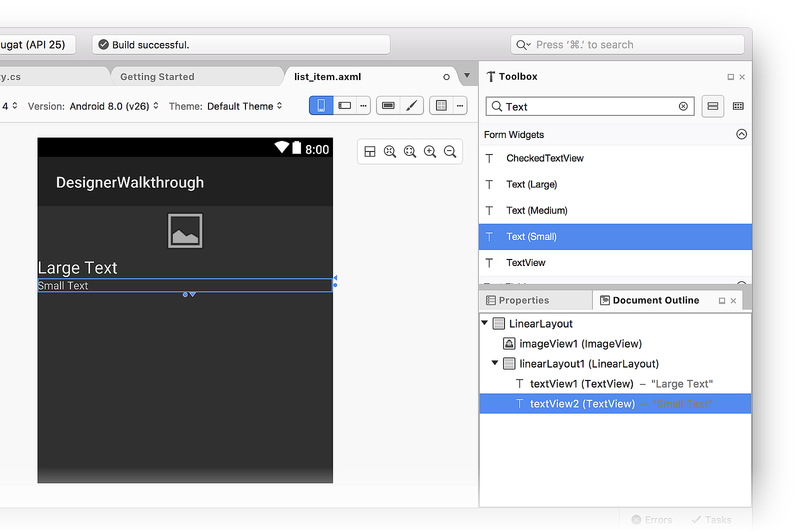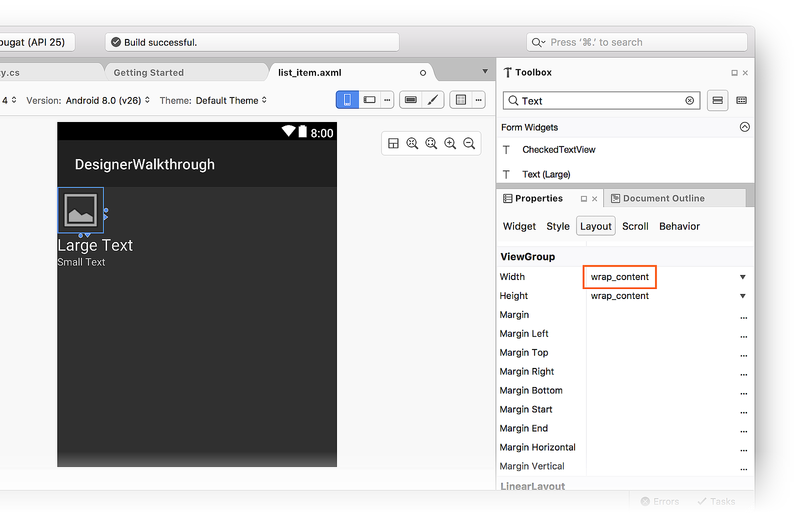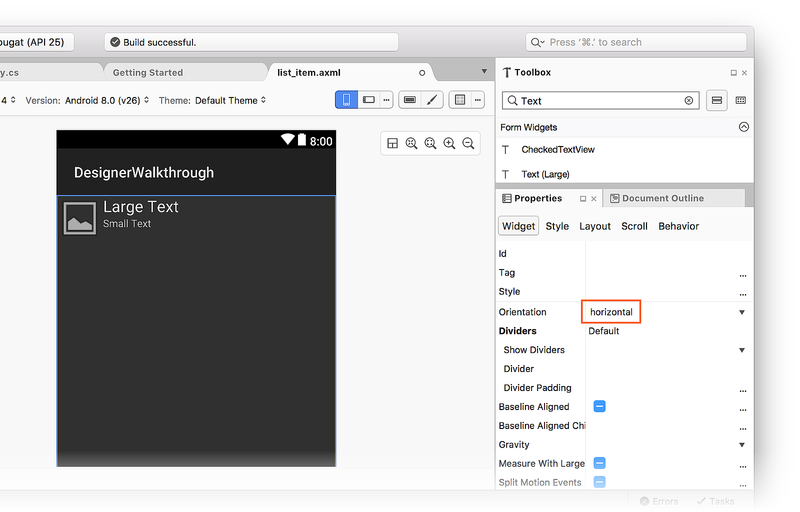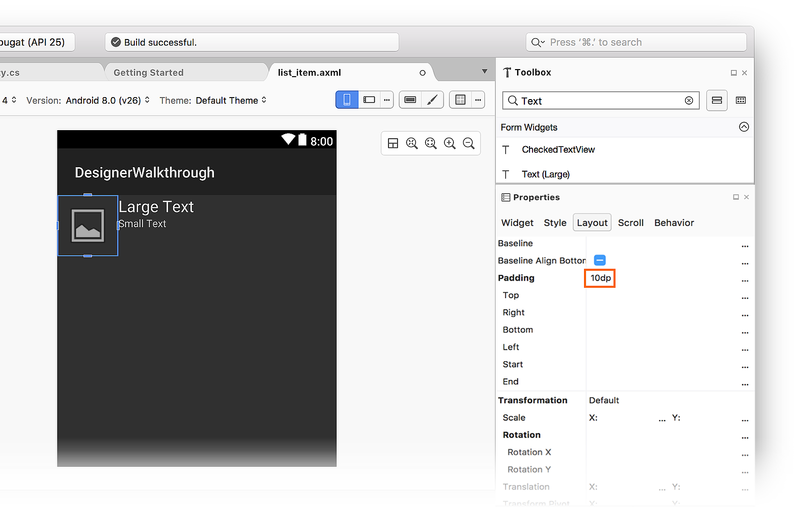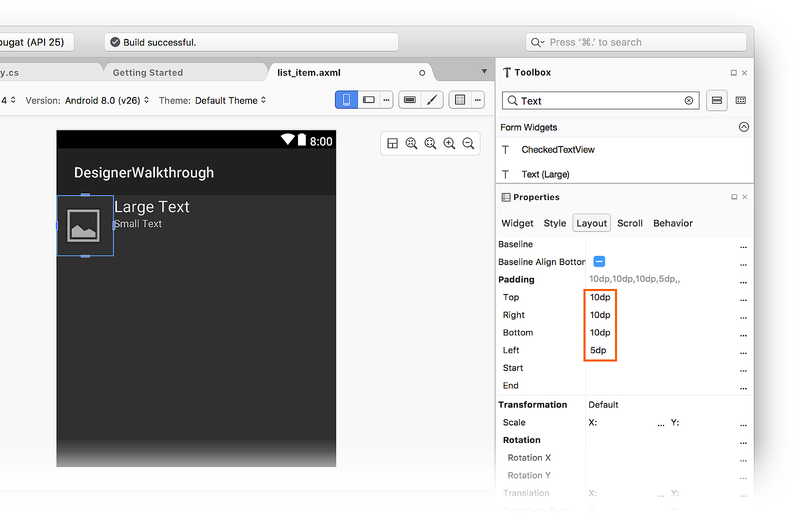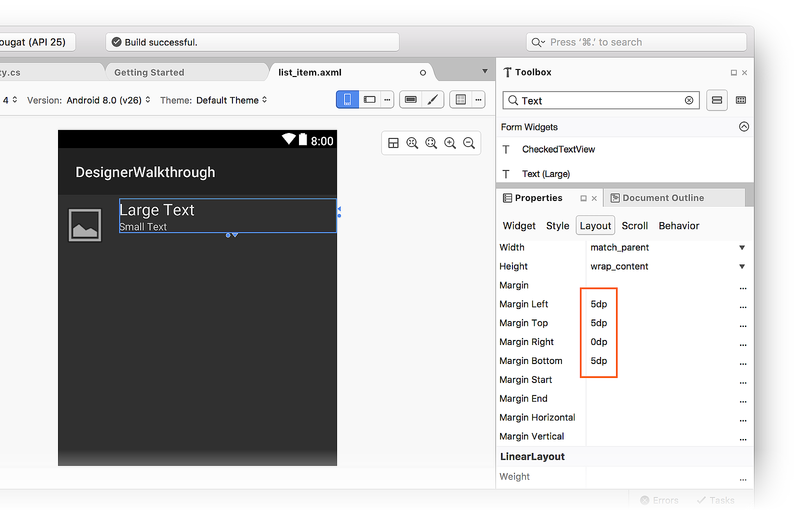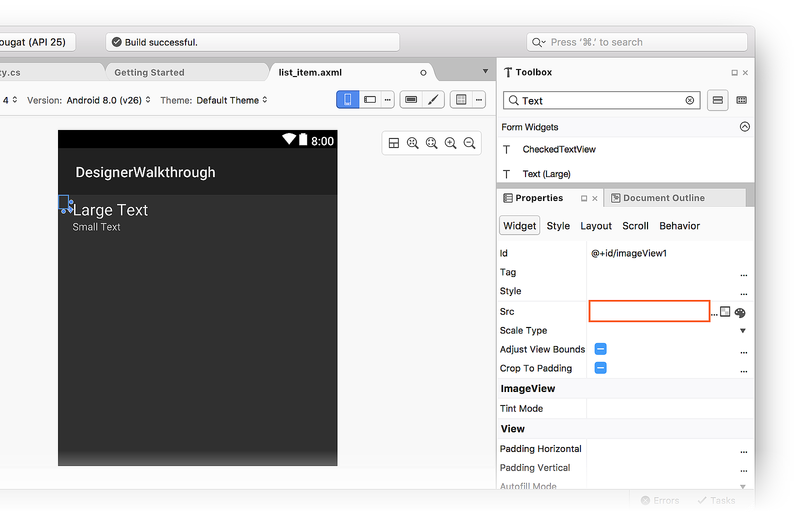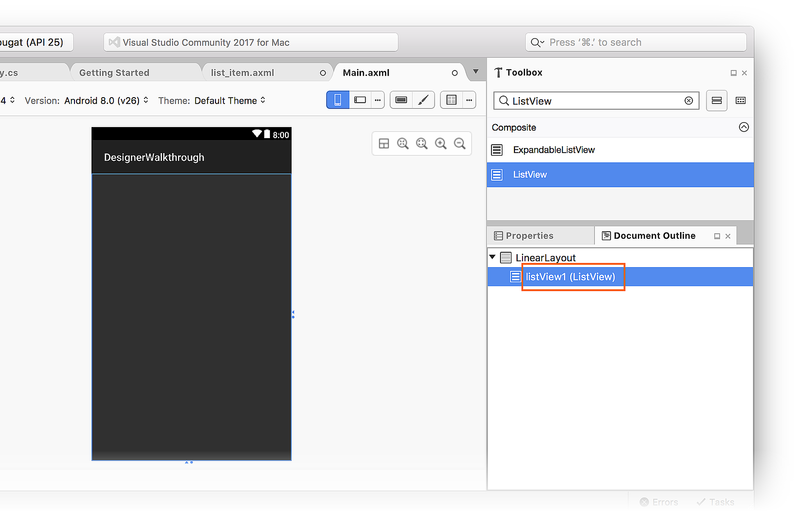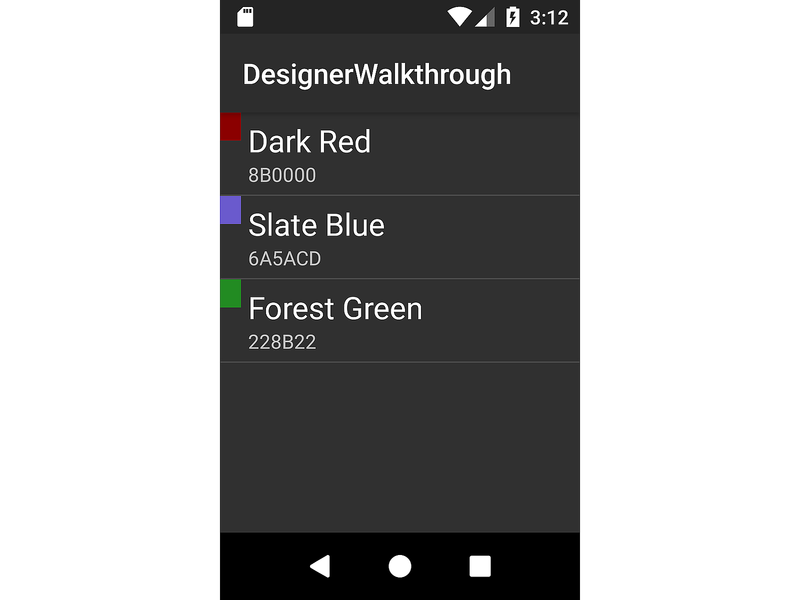- Использование ресурсов Android
- Добавить ресурс в Project
- Чтение ресурсов
- Чтение двоичных ресурсов
- Запуск приложения
- Приступая к разработке для Android с помощью Xamarin. Forms
- Требования
- Создание нового проекта Xamarin. Forms
- Создание пользовательского интерфейса с помощью XAML
- Добавление кода логики с помощью C #
- Установка текущего времени
- Обновлять текущее время каждую секунду
- Добавить Хауроффсет
- Обработчики событий нажатия кнопки «Добавить»
- Запустите приложение
- Xamarin.Android Designer
- Обзор
- Разделы
- Итоги
- Xamarin.Android Application Fundamentals
- Accessibility
- Understanding Android API Levels
- Resources in Android
- Activity Lifecycle
- Localization
- Services
- Broadcast Receivers
- Permissions
- Graphics and Animation
- CPU Architectures
- Handling Rotation
- Android Audio
- Notifications
- Touch
- Использование Xamarin. Android Designer
- Обзор
- Пошаговое руководство
- Создание нового проекта
- Добавление макета
- Создание пользовательского интерфейса элемента списка
- Упорядочение пользовательского интерфейса
- Изменение расстояния
- Удаление изображения по умолчанию
- Добавление контейнера ListView
- Запуск приложения
- Создание нового проекта
- Добавление макета
- Создание пользовательского интерфейса элемента списка
- Упорядочение пользовательского интерфейса
- Изменение расстояния
- Удаление изображения по умолчанию
- Добавление контейнера ListView
- Запуск приложения
- Итоги
Использование ресурсов Android
Ресурсы предоставляют возможность включать в приложение произвольные файлы, такие как текст, XML, шрифты, музыка и видео. Если вы попытаетесь включить эти файлы как «Resources», Android обработает их в своей системе ресурсов и вы не сможете получить необработанные данные. Если вы хотите получить доступ к данным без вмешательства пользователя, ресурсы являются одним из способов сделать это.
Ресурсы, добавленные в проект, будут отображаться так же, как файловая система, способная выполнять чтение из приложения с помощью ассетманажер. В этой простой демонстрации мы добавим к нашему проекту ресурс текстового файла, прочесть его с помощью AssetManager и отобразить в TextView.
Добавить ресурс в Project
Ресурсы находятся в Assets папке проекта. Добавьте в эту папку новый текстовый файл с именем read_asset.txt . Поместите в него некоторый текст, например «я пришел от ресурса!».
Visual Studio должен задать для этого файла действие сборкиAndroidAsset:
Visual Studio для Mac должен задать для этого файла действие сборкиAndroidAsset:
Если выбрать правильное действие , это гарантирует, что файл будет УПАКОВАН в APK во время компиляции.
Чтение ресурсов
Ресурсы считываются с помощью ассетманажер. Экземпляр объекта AssetManager доступен при доступе к свойству AssetManager в Android.Content.Context , такому как действие. В следующем коде мы откроем наш ресурс read_asset.txt , прочтите его содержимое и отобразите с помощью TextView.
Чтение двоичных ресурсов
Использование StreamReader в приведенном выше примере идеально подходит для текстовых ресурсов. Для двоичных ресурсов используйте следующий код:
Запуск приложения
Запустите приложение, и вы должны увидеть следующее:
Источник
Приступая к разработке для Android с помощью Xamarin. Forms
это руководство поможет приступить к работе с Xamarin. forms на Windows для создания кросс-платформенного приложения, которое будет работать на устройствах Android.
в этой статье вы создадите простое приложение Android с помощью Xamarin. forms и Visual Studio 2019.
Требования
Для работы с этим руководством вам потребуется следующее:
- Windows 10
- Visual Studio 2019: Community, Professional или Enterprise (см. примечание)
- рабочая нагрузка «разработка мобильных приложений с помощью .net» для Visual Studio 2019
это руководством будет работать с Visual Studio 2017 или 2019. если вы используете Visual Studio 2017, некоторые инструкции могут быть неправильными из-за различий в пользовательском интерфейсе между двумя версиями Visual Studio.
Вам также потребуется телефон Android или настроенный эмулятор для запуска приложения. См. статью тестирование на устройстве или эмуляторе Android.
Создание нового проекта Xamarin. Forms
Запустите среду Visual Studio. щелкните файл > создать > Project, чтобы создать новый проект.
В диалоговом окне Новый проект выберите шаблон мобильное приложение (Xamarin. Forms) и нажмите кнопку Далее.
Присвойте проекту имя тимечанжерформс и нажмите кнопку создать.
В диалоговом окне Создание межплатформенного приложения выберите пустое. В разделе Платформа установите флажки Android и снимите флажки для всех остальных полей. Нажмите кнопку ОК.
Xamarin создаст новое решение с двумя проектами: тимечанжерформс и тимечанжерформс. Android.
Создание пользовательского интерфейса с помощью XAML
Разверните проект тимечанжерформс и откройте MainPage. XAML. XAML в этом файле определяет первый экран, который пользователь увидит при открытии Тимечанжер.
Пользовательский интерфейс Тимечанжер прост. Он отображает текущее время и содержит кнопки для корректировки времени с шагом в один час. Он использует вертикальный StackLayout для выравнивания времени над кнопками, а горизонтальное StackLayout — для параллельного расположения кнопок. Содержимое выравнивается по центру экрана путем установки параметра вертикальной StackLayout хоризонталоптионс и Вертикалоптионс в значение центерандекспанд.
Замените содержимое файла MainPage. XAML следующим кодом.
На этом этапе пользовательский интерфейс завершен. Однако Тимечанжерформс не будет собираться, так как в XAML имеются ссылки на методы UpButton_Clicked и DownButton_Clicked , но не определены в любом месте. Даже если приложение было запущено, текущее время не будет отображаться. В следующем разделе вы исправите эти ошибки и добавите функции в пользовательский интерфейс.
Добавление кода логики с помощью C #
В обозреватель решений щелкните правой кнопкой мыши MainPage. XAML и выберите пункт Просмотреть код. Этот файл содержит код программной части, который будет добавлять функции в пользовательский интерфейс.
Установка текущего времени
Код в этом файле может ссылаться на элементы управления, объявленные в XAML, с помощью значения атрибута x:Name элемента управления. В этом случае вызывается метка, отображающая текущее время time .
Элементы управления ИП должны быть обновлены в основном потоке. Изменения, внесенные из другого потока, могут неправильно обновлять элемент управления, как он отображается на экране. Поскольку нет никакой гарантии, что этот код всегда будет выполняться в основном потоке, используйте метод бегининвокеонмаинсреад , чтобы убедиться, что обновления отображаются правильно. Ниже приведен полный метод Упдатетимелабел.
Обновлять текущее время каждую секунду
На этом этапе текущее время будет точным для (не более одной секунды после запуска Тимечанжерформс). Для сохранения точности времени метка должна быть периодически обновлена. Объект таймера будет периодически вызывать метод обратного вызова, который обновляет метку текущим временем.
Добавить Хауроффсет
Кнопки вверх и вниз корректируют время с шагом в один час. Добавьте свойство хауроффсет для контроля текущей корректировки.
Теперь обновите метод Упдатетимелабел, чтобы он знал о свойстве Хауроффсет.
Обработчики событий нажатия кнопки «Добавить»
Все кнопки вверх и вниз необходимо выполнить, увеличив или уменьшая свойство Хауроффсет и вызовите Упдатетимелабел.
По завершении MainPage. XAML. cs должен выглядеть следующим образом:
Запустите приложение
Чтобы запустить приложение, нажмите клавишу F5 или кнопку Отладка начать отладку. В зависимости от настройки отладчикаприложение запустится на устройстве или в эмуляторе.
Источник
Xamarin.Android Designer
В этой статье описываются функции Xamarin. Android Designer. В нем объясняются основы конструктора, демонстрирующие использование конструктора для визуального размещения и редактирования свойств. В нем также показано, как использовать конструктор для работы с пользовательскими интерфейсами и ресурсами в различных конфигурациях, таких как темы, языки и конфигурации устройств, а также как разработать альтернативные представления, такие как Альбомная и книжная.
Обзор
Xamarin. Android поддерживает как декларативный стиль разработки пользовательского интерфейса на основе XML-файлов, так и программное создание пользовательского интерфейса в коде. При использовании декларативного подхода XML-файлы можно редактировать вручную или изменять визуально с помощью Xamarin. Android Designer. Использование конструктора позволяет мгновенно оставить отзыв во время создания пользовательского интерфейса, ускоряет разработку и делает процесс создания пользовательского интерфейса менее трудоемким.
В этой статье рассматриваются многие функции Xamarin. Android Designer. В нем объясняется следующее.
- Основы использования конструктора.
- Различные части, составляющие конструктор.
- Как загрузить макет Android в конструктор.
- Добавление мини-приложений.
- Изменение свойств.
- Как работать с различными ресурсами и конфигурациями устройств.
- Изменение пользовательского интерфейса для альтернативных представлений, таких как Альбомная и книжная.
- Обработка конфликтов, которые могут возникнуть при работе с альтернативными представлениями.
- Использование средств проектирования материалов для создания приложений, совместимых с проектированием.
Разделы
Итоги
В этой статье рассматривался набор функций Xamarin. Android Designer. Было показано, как начать работу с конструктором и объяснить его различные части. В нем описано, как загрузить макет, а также как добавлять и изменять мини-приложения с помощью рабочей области конструктора , а также представления исходного кода . Также было объяснено, как работать с различными конфигурациями ресурсов и устройств. Наконец, мы рассмотрели, как использовать конструктор для разработки пользовательских интерфейсов, созданных специально для альтернативных представлений, таких как Альбомная и книжная, а также как разрешать конфликты, которые могут возникнуть между такими представлениями.
Источник
Xamarin.Android Application Fundamentals
This section provides a guide on some of the more common things tasks or concepts that developers need to be aware of when developing Android applications.
Accessibility
This page describes how to use the Android Accessibility APIs to build apps according to the accessibility checklist.
Understanding Android API Levels
This guide describes how Android uses API levels to manage app compatibility across different versions of Android, and it explains how to configure Xamarin.Android project settings to deploy these API levels in your app. In addition, this guide explains how to write runtime code that deals with different API levels, and it provides a reference list of all Android API levels, version numbers (such as Android 8.0), Android code names (such as Oreo), and build version codes.
Resources in Android
This article introduces the concept of Android resources in Xamarin.Android and documents how to use them. It covers how to use resources in your Android application to support application localization, and multiple devices including varying screen sizes and densities.
Activity Lifecycle
Activities are a fundamental building block of Android Applications and they can exist in a number of different states. The activity lifecycle begins with instantiation and ends with destruction, and includes many states in between. When an activity changes state, the appropriate lifecycle event method is called, notifying the activity of the impending state change and allowing it to execute code to adapt to that change. This article examines the lifecycle of activities and explains the responsibility that an activity has during each of these state changes to be part of a well-behaved, reliable application.
Localization
This article explains how to localize a Xamarin.Android into other languages by translating strings and providing alternate images.
Services
This article covers Android services, which are Android components that allow work to be done in the background. It explains the different scenarios that services are suited for and shows how to implement them both for performing long-running background tasks as well as to provide an interface for remote procedure calls.
Broadcast Receivers
This guide covers how to create and use broadcast receivers, an Android component that responds to system-wide broadcasts, in Xamarin.Android.
Permissions
You can use the tooling support built into Visual Studio for Mac or Visual Studio to create and add permissions to the Android Manifest. This document describes how to add permissions in Visual Studio and Xamarin Studio.
Graphics and Animation
Android provides a very rich and diverse framework for supporting 2D graphics and animations. This document introduces these frameworks and discusses how to create custom graphics and animations and use them in a Xamarin.Android application.
CPU Architectures
Xamarin.Android supports several CPU architectures, including 32-bit and 64-bit devices. This article explains how to target an app to one or more Android-supported CPU architectures.
Handling Rotation
This article describes how to handle device orientation changes in Xamarin.Android. It covers how to work with the Android resource system to automatically load resources for a particular device orientation as well as how to programmatically handle orientation changes. Then it describes techniques for maintaining state when a device is rotated.
Android Audio
The Android OS provides extensive support for multimedia, encompassing both audio and video. This guide focuses on audio in Android and covers playing and recording audio using the built-in audio player and recorder classes, as well as the low-level audio API. It also covers working with Audio events broadcast by other applications, so that developers can build well-behaved applications.
Notifications
This section explains how to implement local and remote notifications in Xamarin.Android. It describes the various UI elements of an Android notification and discusses the API’s involved with creating and displaying a notification. For remote notifications, both Google Cloud Messaging and Firebase Cloud Messaging are explained. Step-by-step walkthroughs and code samples are included.
Touch
This section explains the concepts and details of implementing touch gestures on Android. Touch APIs are introduced and explained followed by an exploration of gesture recognizers.
Источник
Использование Xamarin. Android Designer
Эта статья представляет собой пошаговое руководство по Xamarin. Android Designer. Здесь показано, как создать пользовательский интерфейс для небольшого приложения браузера цвета. Этот пользовательский интерфейс полностью создан в конструкторе.
Обзор
Пользовательские интерфейсы Android можно создавать декларативно с помощью XML-файлов или программно, путем написания кода. Xamarin. Android Designer позволяет разработчикам создавать и изменять декларативные макеты визуально, не требуя ручного редактирования XML-файлов. Конструктор также предоставляет отзыв в режиме реального времени, позволяющий разработчикам оценивать изменения пользовательского интерфейса без необходимости повторного развертывания приложения на устройстве или в эмуляторе. Эти функции конструктора могут ускорить разработку пользовательского интерфейса Android невероятно. В этой статье показано, как использовать Xamarin. Android Designer для визуального создания пользовательского интерфейса.
Новые выпуски Visual Studio поддерживают открытие XML-файлов в Android Designer.
Android Designer поддерживает как файлы AXML, так и XML.
Пошаговое руководство
Цель этого пошагового руководства — использовать Android Designer для создания пользовательского интерфейса для примера приложения браузера цветов. Приложение браузера цветов отображает список цветов, их имена и значения RGB. Вы узнаете, как добавлять мини-приложения в область конструктора , а также как визуально размещать эти мини-приложения. После этого вы узнаете, как изменить мини-приложения в интерактивном режиме на область конструктора или с помощью панели свойств конструктора. Наконец, вы увидите, как выглядит дизайн при запуске приложения на устройстве или в эмуляторе.
Создание нового проекта
Первым шагом является создание проекта Xamarin. Android. запустите Visual Studio, щелкните создать Project. и выберите шаблон приложения android для android на Visual C# (Xamarin) . Назовите новое приложение десигнервалксраугх и нажмите кнопку ОК.
В диалоговом окне новое приложение Android выберите пустое приложение и нажмите кнопку ОК.
Добавление макета
Следующим шагом является создание элемент LinearLayout , который будет содержать элементы пользовательского интерфейса. Щелкните правой кнопкой мыши ресурсы и макет в Обозреватель решений и выберите команду Добавить новый элемент. . В диалоговом окне Добавление нового элемента выберите Макет Android. Присвойте файлу имя list_item и нажмите кнопку Добавить:
В конструкторе отобразится новый макет list_item . Обратите внимание, что отображаются две панели — область конструктора для list_item отображается в левой области, пока его источник XML отображается на правой панели. Можно поменять местами область конструктора и исходных областей, щелкнув значок подкачки панелей , расположенный между двумя панелями:
в меню вид выберите другие Windows структура документа , чтобы открыть структуру документа. В структуре документа показано, что в настоящее время макет содержит одно мини-приложение элемент LinearLayout :
Следующим шагом является создание пользовательского интерфейса для приложения браузера цветов в рамках этого LinearLayout .
Создание пользовательского интерфейса элемента списка
Если панель элементов не отображается, щелкните вкладку область элементов слева. В области элементовпрокрутите вниз до раздела мультимедиа с изображениями и прокрутите вниз, пока не обнаружите :
Кроме того, можно ввести имажевиев в строку поиска, чтобы найти :
Перетащите его ImageView на область конструктора ( ImageView будет использоваться для вывода образца цвета в приложении браузера цветов):
Затем перетащите мини-приложение LinearLayout (Vertical) из LinearLayout (Vertical) в конструктор. Обратите внимание, что синий контур указывает границы добавленного объекта LinearLayout . Структура документа показывает, что он является дочерним элементом , расположенным в папке imageView1 (ImageView) :
При выборе ImageView в конструкторе синяя структура перемещается вокруг ImageView . Кроме того, выделение перемещается в imageView1 (ImageView) imageView1 (ImageView) :
Затем перетащите мини-приложение Text (Large) из Text (Large) в только что добавленное LinearLayout . Обратите внимание, что в конструкторе используются зеленые выделения, указывающие, куда будет вставлен новый мини-приложение:
Затем добавьте мини-приложение Text (Small) под Text (Large) графическим элементом:
На этом этапе область конструктора должна выглядеть как на следующем снимке экрана:
Если эти два textView мини-приложения не находятся внутри linearLayout1 , их можно перетащить linearLayout1 в textView и разместить их так, чтобы они отображались, как показано на предыдущем снимке экрана (с отступом в разделе linearLayout1 ).
Упорядочение пользовательского интерфейса
Следующим шагом является изменение пользовательского интерфейса для показа ImageView слева, при этом два TextView мини-приложения располагаются справа от ImageView .
В окно свойстввведите Width в поле поиска и найдите ширину макета.
Измените значение ширины макета на :
Другой способ изменить этот Width параметр — щелкнуть треугольник в правой части мини-приложения, чтобы переключить его ширину на wrap_content :
Если щелкнуть треугольник еще раз, Width параметр будет возвращен в значение match_parent . Затем перейдите на панель Структура документа и выберите корень :
Выбрав корневой элемент LinearLayout , вернитесь на панель LinearLayout , введите Orientation в поле поиска и найдите параметр ориентации . Изменить ориентацию на :
На этом этапе область конструктора должна выглядеть примерно так, как показано на снимке экрана ниже. Обратите внимание, что TextView мини-приложения были перемещены справа от ImageView :
Изменение расстояния
Следующим шагом является изменение параметров заполнения и полей в пользовательском интерфейсе, чтобы предоставить больше пространства между мини-приложениями. Выберите элемент в ImageView области конструктора. В области Свойства введите в поле поиска. Введите 70dp для 70dp и 50dp 50dp :
В области Свойства введите в поле поиска и введите 10dp для 10dp . Эти minHeight minWidth Параметры и padding настройки добавляют отступ вокруг всех сторон элемента ImageView и елонгате его по вертикали. Обратите внимание, что XML макета изменяется при вводе этих значений:
Параметры «снизу», «слева», «справа» и «верхнее заполнение» можно задавать независимо, вводя значения в поля » отступ снизу«, » Отступ слева«, » справа» и » Заполнение» верхних полей соответственно. Например, задайте для поля левое поле значение , а для полей Отступ снизу, Отступ справаи Заполнение верхнего поля —:
Затем измените расположение мини-приложения LinearLayout , которое содержит два мини-приложения TextView . В структуре документавыберите . В окне Свойства введите в поле поиска. Задать расположение поля макета снизу, левое поле макетаи поле макета сверху . Задайте для поля макета право :
Удаление изображения по умолчанию
Так как используется ImageView для показа цветов (а не изображений), следующим шагом является удаление источника изображения по умолчанию, добавленного шаблоном.
Выберите элемент в ImageView ImageView .
В окне Свойствавведите src в поле поиска.
Щелкните маленький квадрат справа от параметра свойства src и выберите сбросить.
Это приведет android:src=»https://docs.microsoft.com/ru-ru/xamarin/android/user-interface/android-designer/@android:drawable/ic_menu_gallery» к удалению из исходного XML-файла ImageView .
Добавление контейнера ListView
Теперь, когда макет list_item определен, следующим шагом является добавление в основной макет. Он ListView будет содержать список ListView .
В Обозреватель решенийоткройте ресурсы/макет/activity_main. axml. На панели элементоввыберите мини- приложение и перетащите его на область конструктора. ListView В конструкторе будет пустым, за исключением синих линий, в которых отображается граница, если она выбрана. Можно просмотреть структуру документа , чтобы убедиться, что ListView добавлен правильно:
По умолчанию параметру присваивается ListView Id значение @+id/listView1 . Пока listView1 все еще выбрано в listView1 , откройте панель Свойства , щелкните упорядочение пои выберите Категория. Откройте главное, выберите свойство ID и измените его значение на :
На этом этапе пользовательский интерфейс готов к использованию.
Запуск приложения
Откройте MainActivity. CS и замените его код следующим:
Этот код использует пользовательский ListView адаптер для загрузки сведений о цвете и для вывода этих данных в пользовательском интерфейсе, который был только что создан. Чтобы не усложнять этот пример, сведения о цвете жестко запрограммированы в списке, но адаптер можно изменить, чтобы извлечь сведения о цвете из источника данных или вычислить его на лету. Дополнительные сведения о ListView адаптерах см. в разделе ListView .
Создайте и запустите приложение. На следующем снимке экрана представлен пример того, как приложение отображается при запуске на устройстве.
Создание нового проекта
Первым шагом является создание проекта Xamarin. Android.
запустите Visual Studio для Mac и нажмите кнопку создать Project. . Выберите шаблон приложения Android и нажмите кнопку Далее.
Назовите новое приложение десигнервалксраугх. В разделе целевые платформывыберите Последняя и наибольшая и нажмите кнопку Далее.
На следующем экране диалогового окна нажмите кнопку создать.
Добавление макета
Следующим шагом является создание элемент LinearLayout , который будет содержать элементы пользовательского интерфейса.
в Visual Studio для Mac щелкните правой кнопкой мыши ресурсы и макет на панели решения и выберите добавить новый файл. . В диалоговом окне новый файл выберите Макет Android. Присвойте файлу имя list_item и нажмите кнопку создать.
После добавления этого файла на область конструктора отображается новый макет list_item (если отображается сообщение, этот проект содержит ресурсы, которые не были успешно скомпилированы, может быть затронуто подготовка к просмотру, щелкните собрать сборку все , чтобы построить проект):
Щелкните вкладку источник в нижней части конструктора, чтобы просмотреть источник XML для этого макета. Если щелкнуть вкладку Структура документа справа, будет показано, что в данный момент макет содержит одно мини-приложение элемент LinearLayout :
Следующим шагом является создание пользовательского интерфейса для приложения браузера цветов.
Создание пользовательского интерфейса элемента списка
Щелкните вкладку конструктор в нижней части экрана, чтобы вернуться в область конструктора. В области элементов справа перейдите к разделу image Media и найдите :
Кроме того, можно ввести имажевиев в строку поиска, чтобы найти :
Перетащите его ImageView на ImageView ( ImageView будет использоваться для вывода образца цвета в приложении браузера цветов):
Затем перетащите мини-приложение LinearLayout (Vertical) из LinearLayout (Vertical) в область конструктора. Обратите внимание, что синий контур указывает границы добавленного объекта LinearLayout . Структура документа показывает, что он является дочерним элементом , расположенным ниже imageView1 (ImageView) :
При выборе ImageView в конструкторе синяя структура перемещается вокруг ImageView . Кроме того, выделение перемещается в imageView1 (ImageView) imageView1 (ImageView) :
Затем перетащите мини-приложение Text (Large) из Text (Large) в только что добавленное LinearLayout . Обратите внимание, что при перетаскивании указателя мыши на область конструктораон выделяет, куда будет вставлено новое мини-приложение. Мини-приложение Text (Large) должно находиться внутри linearLayout1 , как показано здесь:
Затем добавьте мини-приложение Text (Small) под Text (Large) графическим приложением. На этом этапе область конструктора должен выглядеть примерно следующим снимком экрана:
Если эти два textView мини-приложения не находятся внутри linearLayout1 , их можно перетащить linearLayout1 в textView , чтобы они отображались так, как показано на предыдущем снимке экрана (с отступом в разделе linearLayout1 ).
Упорядочение пользовательского интерфейса
Следующим шагом является изменение пользовательского интерфейса для показа ImageView слева, при этом два TextView мини-приложения располагаются справа от ImageView .
Выбрав нужный ImageView пункт, перейдите на вкладку ImageView .
Сразу под вкладкой Свойства нажмите кнопку Макет.
Прокрутите вниз до пункта виевграуп и измените значение параметра на wrap_content :
Другой способ изменить этот Width параметр — щелкнуть треугольник в правой части мини-приложения, чтобы переключить его ширину на wrap_content :
Если щелкнуть треугольник еще раз, Width параметр будет возвращен в значение match_parent . Затем перейдите на панель Структура документа и выберите корень :
Выбрав корень LinearLayout , вернитесь на вкладку LinearLayout и щелкните мини-приложение. Измените Orientation значение параметра на horizontal , как показано ниже. На этом этапе область конструктора должен выглядеть примерно так, как показано на снимке экрана ниже. Обратите внимание, что TextView мини-приложения были перемещены справа от ImageView :
Изменение расстояния
Следующим шагом является изменение настроек заполнения и полей в пользовательском интерфейсе, чтобы предоставить больше пространства между мини-приложениями. Выберите ImageView и перейдите на вкладку ImageView в разделе Свойства. Измените значение Min Width на 50dp , на Min Height 70dp , и на Padding 10dp . Это применяет заполнение вокруг всех сторон ImageView и елонгатес его по вертикали:
Параметры верхнего, правого, нижнего и левого отступов могут быть заданы независимо путем ввода значений в Top поля,, Right Bottom и Left заполнения соответственно. Например, задайте для Left параметра Padding значение, 5dp а для Top Right Bottom заполнения значений — 10dp . Обратите внимание, что Padding параметр изменяется на список следующих значений с разделителями-запятыми:
Затем измените расположение мини-приложения LinearLayout , которое содержит два мини-приложения TextView . В структуре документавыберите . На панели Свойства перейдите на вкладку Макет . Прокрутите вниз до раздела виевграуп и задайте для полей,, и значение Bottom 5dp , 5dp , 0dp и 5dp соответственно:
Удаление изображения по умолчанию
Так как используется ImageView для показа цветов (а не изображений), следующим шагом является удаление источника изображения по умолчанию, добавленного шаблоном.
Перейдите на вкладку мини -приложение в разделе свойства.
Очистите Src параметр, чтобы он был пустым:
Это приведет android:src=»https://docs.microsoft.com/ru-ru/xamarin/android/user-interface/android-designer/@android:drawable/ic_menu_gallery» к удалению из исходного XML-файла ImageView .
Добавление контейнера ListView
Теперь, когда макет list_item определен, следующим шагом является добавление в основной макет. Он ListView будет содержать список ListView .
В Обозреватель решенийоткройте ресурсы/макет/Main. axml. Щелкните Button мини-приложение (если оно есть) и удалите его. На панели элементоввыберите мини- приложение и перетащите его на область конструктора. ListView В конструкторе будет пустым, за исключением синих линий, в которых отображается граница, если она выбрана. Можно просмотреть структуру документа , чтобы убедиться, что ListView добавлен правильно:
По умолчанию параметру присваивается ListView Id значение @+id/listView1 . Пока listView1 все еще выбрано в listView1 , откройте панель Свойства , щелкните упорядочение пои выберите Категория. Откройте главное, выберите свойство ID и измените его значение на :
На этом этапе пользовательский интерфейс готов к использованию.
Запуск приложения
Откройте MainActivity. CS и замените его код следующим:
Этот код использует пользовательский ListView адаптер для загрузки сведений о цвете и для вывода этих данных в пользовательском интерфейсе, который был только что создан. Чтобы не усложнять этот пример, сведения о цвете жестко запрограммированы в списке, но адаптер можно изменить, чтобы извлечь сведения о цвете из источника данных или вычислить его на лету. Дополнительные сведения о ListView адаптерах см. в разделе ListView .
Создайте и запустите приложение. На следующем снимке экрана представлен пример того, как приложение отображается при запуске на устройстве.
Итоги
в этой статье описывается процесс использования Xamarin. Android Designer в Visual Studio для создания пользовательского интерфейса для базового приложения. Было продемонстрировано, как создать интерфейс для одного элемента в списке и продемонстрировать, как добавлять мини-приложения и размещать их визуально. Также было объяснено, как назначать ресурсы, а затем задавать различные свойства для этих мини-приложений.
Источник