- Android@Home: проникновение в дом
- How to Set Up Your New Android Device
- New Android phone or tablet? Get connected fast
- Unpack Your Mobile Device and Sign In With Your Google Account
- Set Up the Security Options and Wireless Connectivity
- Set Up Wireless Connectivity
- Install Essential Android Apps
- Tips and Tricks to Customize Your Android Home Screen
- How To : Fully Control Your Android Device from Any Computer
- Step 1: Enable ADB on Computer (Windows Only)
- Step 2: Enable USB Debugging on Your Android
- Step 3: Install the Vysor App for Chrome
- Step 4: Connect Vysor to Your Android Device
- Step 5: Control Your Android Device from Your PC
- Step 6: Share Control of Your Android Device with Other People
- Join the Next Reality AR Community
- Get the latest in AR — delivered straight to your inbox.
- Related
- How To : Mirror & Control Your Android’s Screen on Your Windows PC
- How To : Control Your Computer Remotely from Your HTC One or Other Android Device
- How To : Get Better Quick Settings on a Samsung Galaxy S3 with This Fully Customizable Control Center
- How To : Troubleshoot & Fix Your Parents’ Android Issues Remotely
- How To : Use Your Android as a Microphone for Your PC
- How To : Mirror Your Android’s Display & Respond to Text Messages from Your Mac or PC
- How To : Control Your Samsung Galaxy Device from a Mac or Windows Computer
- Android Basics : How to Enable Developer Options & USB Debugging
- How To : Access & Control Your Computer Remotely Using Your iPhone
- News : The 5 Most Useful File-Sharing Apps for Android
- How To : Need a Remote for Your MacBook? Use Your Android Device
- How To : Android 10 Gesture Controls Grayed Out? Here’s the Fix
- How To : Use Your Android Device as a Second Monitor for Your Windows PC
- How To : 1-Click Root Many Android Devices with Kingo Android Root
- How To : Turn Your Nexus 7 Tablet into a Mouse & Keyboard for Your Computer
- How To : Get the Android L Lock Screen on Your Galaxy S4 or Other Android Device
- How To : See Your Android Notifications on Your Windows PC
- How To : Back Up Your Android Apps (& Their Data) Without Root
- How To : Turn Your Computer into an Android Tablet
- How To : Convert Your Favorite Android Apps into Chrome Apps
- How To : Sync & Dismiss Notifications Across All Your Android Devices & Computers
- How To : Send Links from Your Android to Any Computer
- How To : New to Arduino? Start with This Simple RC Car Controlled by Your Android Device
- How To : Customize Your Navigation Bar on Android Nougat — No Root Needed
- How To : Install the Android M Preview on Your Nexus Device (Using Mac or Linux)
- How To : Effortlessly Hack & Mod Your Samsung Galaxy Note 2 Using the Android Everything Tool
- How To : Change Your Android TV’s Screensaver
- How To : Control Music Playing on Your Mac Using a Quick-Access Widget on Your iPhone
- How To : Root the Nexus 6P or Nexus 5X on Windows, Mac, or Linux—The Foolproof Guide
- How To : Turn Your Smartphone into a Wireless Mouse & Keyboard for Your Computer
- VLC 101 : How to Stream Movies from Your Computer to Your Android Phone
- How To : Use Your Android Device as a Wiimote-Style Controller to Play Tennis on Your Chromecast
- How To : This Game Turns a Second Android Device into a Tennis Racket, Wiimote-Style
- How To : Send Shutdown, Sleep, & Other Commands to Your PC Remotely from Your Galaxy Note 2
- How To : Turn Your Samsung Galaxy S3, Note 2, and Other Android Devices into Wi-Fi Computer Mice
- How To : Turn Your Android Phone into a Universal Remote Control with These Cool Apps
- How To : Install ADB & Fastboot in Mac OS X to Send Commands to Your HTC One
- News : In Just a Clik, Turn Your Smartphone into a YouTube Remote for Any Web Display
- News : The $25 USB Stick Computer
- Minecraft : Pocket Edition App Now Available in the Android Market
- 23 Comments
Android@Home: проникновение в дом
Вчера на конференции Google I/O была анонсирован фреймворк Android@Home, который объединяет функции ОС по использованию Android-устройства в качестве домашнего мультимедийного центра и контроллера домашних приборов.
Фреймворк Android@Home позволяет транслировать контент c Google Music и управлять различными устройствами: бытовой техникой, освещением, контроллерами электроэнергии, системами полива газонов и всем остальным, на что только хватит фантазии у разработчика. См. также описание Open Accessory API для Android 3.1. Это уже выход на новый уровень.
Часть функционала Android@Home, которая посвящена взаимодействию со сторонними приборами, называется Project Tungsten. Соответственно, колонки или лампочки освещения, которые входят в Android-инфраструктуру и могут управляться программно со смартфона или планшета, считаются «Tungsten-устройствами».
Google предлагает использовать новый функционал в различных Android-приложениях, даже в играх. «Если вы занимаетесь разработкой игр, то представьте, как можно сделать более качественный эффект присутствия. Например, использовать фреймворк Android@Home для управления системами орошения и играть в FarmVille в реальном мире», — пошутил во время презентации Джо Бритт (Joe Britt), известный разработчик в компаниях Apple, Danger и Microsoft, который теперь, оказывается, работает в Google.
Во время своего выступления он показал, как «умные» лампочки производства Lightning Science загораются на столе во время выстрелов в Quake.
Во второй части видеоролика устройство «считывает» всю музыку с компакт-диска при прикосновении — и колонки воспроизводят её при втором прикосновении. На самом деле это делается через RFID или сканированием штрих-кода, а соответствующие треки быстро скачиваются из Google Music, но выглядит магически.
Android@Home полностью открыт и пользоваться фреймворком можно без каких-либо ограничений и регистрации.
Источник
How to Set Up Your New Android Device
New Android phone or tablet? Get connected fast
Whether you’re new to Android or you’ve been using Android for a while, when you start fresh with a new device, it helps to have a checklist of sorts to get you started.
For your particular Android phone or tablet, the exact menu options might be different, but they should be similar to the steps shown here.
Instructions in this article apply to Android 10, Android 9 Pie, and Android 8 Oreo.
Unpack Your Mobile Device and Sign In With Your Google Account
In the box, you might find a quick set-up or a getting-started guide. The guide tells you if you need to install the SIM card included in the package.
If your phone has a removable battery, install it. You might need to charge the battery before continuing.
When you first turn on the phone or tablet, Android guides you through the initial steps of getting started. Sign in with your Google account or create a new one to keep your device in sync with Google’s services for email, calendar, maps, and more.
During setup, link other services such as Facebook or add those accounts later if you want to get into your phone as quickly as possible.
Answer basic settings questions, such as what language you use and if you want to enable location services. Many apps use location services for actions such as driving directions and local restaurant reviews.
Set Up the Security Options and Wireless Connectivity
Setting up security options might be the most critical step of all.
Head to your device’s settings by tapping the Menu button. Select Settings, and then scroll down to and tap Security.
You can set a PIN code, pattern, or other means of locking the phone or tablet on that screen, such as face recognition or password.
Depending on your device and Android version, you might have other security options, such as encrypting the entire device, which is essential if you use your phone or tablet for work, and locking the SIM card.
If you have the option to enter owner information, definitely set that up in case you lose your phone and a Good Samaritan finds it.
Set up remote wipe as soon as possible, which allows you to erase all the data on the phone or tablet from afar if it is lost or stolen.
Set Up Wireless Connectivity
At this point, connect to your Wi-Fi network.
Leaving Wi-Fi on all the time will sap your mobile device’s battery life, but when you’re at home or a known wireless network, it is best to use Wi-Fi.
Head to Settings again from the Menu button, and then go to Wireless & Networks and tap Wi-Fi. Enable Wi-Fi and tap the name of your wireless network. Enter the network password, if any, and you’re ready to roll.
Install Essential Android Apps
There are thousands of Android apps to download. Here are a few suggestions to get you started with your new Android smartphone or tablet.
Recommended apps include Evernote for note-taking, Documents to Go for editing Microsoft Office files, Skype for free video calling and instant messaging, and Wifi Analyzer to help you improve your wireless network.
Three others to consider are Avast’s Mobile Security and Antivirus, GasBuddy (because we all could stand to save on gas), and Camera ZOOM FX Premium, an impressive camera app for Android.
If you use your phone or tablet to catch up on news and websites, Google News & Weather, Flipboard, and Pocket are popular.
You’ll find all of these apps and a whole lot more in the Google Play store, formerly known as Google Market.
You can remotely install apps to your phone or tablet from your laptop or desktop computer from the Google Play website.
Tips and Tricks to Customize Your Android Home Screen
Android offers loads of customization features. Here are the basics of customizing your home screen and device:
- Your Android device comes with several home screen panels. Swipe right or left to access them.
- To remove an app from one of the screens but not delete it entirely, tap on the app and hold it with your finger for a few seconds until you see a trash can icon at the bottom of the screen. Drag the app to the trash can to remove it.
- To add an app to one of the screens, tap the Applications icon, and then long-press the app you want to add. Drag it to the panel you wish to place it on.
- You can add folders to a screen too. Long-press an empty area of the screen and select Folders. Depending on your system, you may be able to set up folders to contain your apps and specific folders such as «All Contacts» or «Recent Documents.» Move apps into a folder by dragging them to it with your finger.
- To add a widget or shortcut or to change the wallpaper, long-press on an empty area of the screen. Widgets can contain dynamic information, such as weather, news, a clock, and more. Shortcuts are quick links to an app, a contact, a bookmark, settings, and so on.
There’s a whole lot more you can do with Android, but this essential setup guide should get you started. Enjoy your new phone or tablet.
Источник
How To : Fully Control Your Android Device from Any Computer
Have you ever been using your computer when a friend randomly decides it’s time to start up a text message conversation? You usually have to stop what you’re doing on the desktop, then go pick up your smartphone and respond to the text. Then, if your buddy replies with another message, you have to juggle back and forth between your mouse and keyboard and your handheld device.
But what if you could respond to that same text by simply opening up a window on your computer? And what if that window let you have full control over your smartphone while it was charging over USB? Well developer Koushik Dutta has seen to it that this fantasy scenario is finally a reality—and since his new Vysor app works for the Chrome web browser, you can do this with almost any desktop operating system.
Step 1: Enable ADB on Computer (Windows Only)
If you’re using a Windows PC, you’ll need to install the ADB drivers. So click this link and the driver file should begin downloading immediately. (Mac users don’t need to do this, so skip to the next step.) When it’s finished, go ahead and launch it, then follow the prompts for installation.
Step 2: Enable USB Debugging on Your Android
Next, you’ll have to enable ADB on your Android device, then make sure that it’s set to always allow connections from your computer. So connect your phone or tablet to your computer with a USB data cable, then open the Settings menu on your Android device.
From here, head to the «Developer options» menu (if you don’t see such an entry, make sure to enable Developer options first). Next, enable the «USB debugging» option, then press «OK» on the popup.

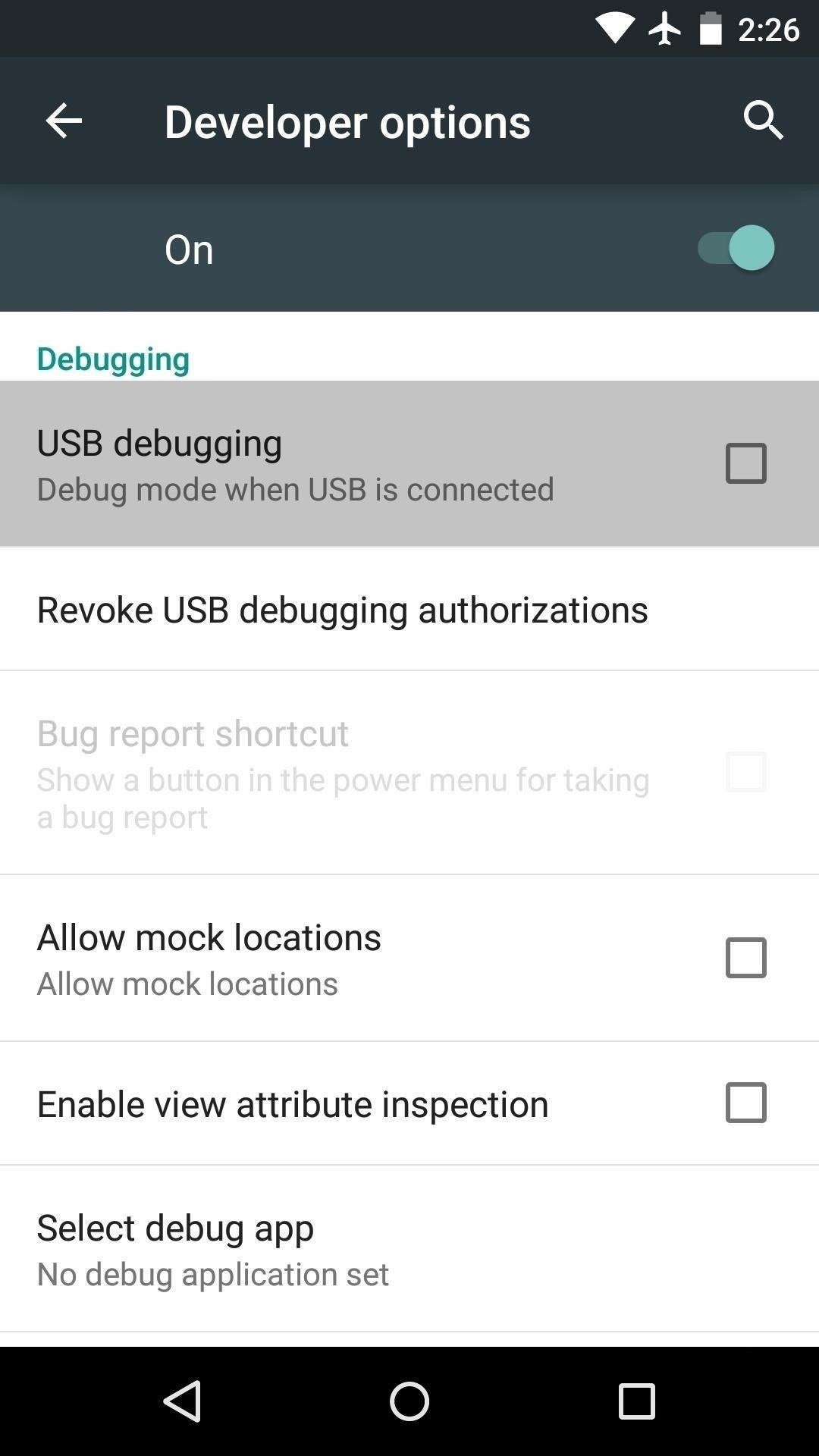
At this point, with your phone still connected to your computer, you should see an additional popup asking if you’d like to allow an ADB connection from this device. Tick the box next to «Always allow from this computer,» then press «OK» on this popup.
Step 3: Install the Vysor App for Chrome
Next up, head to this link from the Google Chrome browser on your computer. From here, click the «Add to Chrome» button at the top of the screen to install the Vysor Chrome app.
Once Vysor’s been installed, click «Launch App,» or open the Chrome App Launcher from the bookmarks bar near the top of your screen, then click the Vysor icon.
Step 4: Connect Vysor to Your Android Device
With Vysor installed and ADB set up, using your computer to view and control your Android device will be incredibly easy from now on. Start by clicking the «Find Devices» button on Vysor’s main menu.
From here, choose your Android device from the list, then click «Select,» then your screen should start being mirrored over to your computer within seconds. If you’re having trouble connecting here, revisit Step 1 of this tutorial, or check out our full guide on setting up and troubleshooting USB Debugging.
Step 5: Control Your Android Device from Your PC
Now that you’re connected, you should see your Android device’s display in a window on your computer. From here, you can use your mouse or keyboard to navigate your phone or tablet as you normally would.
There are a few keyboard shortcuts that you should be aware of, though. Use the ESC key to simulate the back button, the F1 key to access Android’s menu function, and the Home key to head back to your home screen quickly. On a MacBook, these keyboard shortcuts may vary or might not work at all.
If you open an app with landscape orientation, the window on your computer will automatically rotate to fit the contents of your screen. The same goes if you want to resize this window—just drag from one of the corners and the contents will scale up or down to fit the window on the fly.
Step 6: Share Control of Your Android Device with Other People
NOTE: This feature now requires the pro version of Vysor. You can view Vysor’s pricing plans here.
If you ever need to share control of your device with another person—let’s say for troubleshooting purposes—it’s actually really easy using Vysor. Just connect your phone to your computer and launch Vysor as your normally would, then click the «Share» button in Vysor’s main menu.
At this point, you’ll get see a message informing you that a link to share your device’s screen was copied to your clipboard. Just open your favorite messaging program or email app, then paste this link into a message to the other person. On their end, once they click the link, they’ll be prompted to install the Vysor Chrome app, and when they do, they’ll be able to control your phone remotely just like you can.
What are some cool uses that you’ve found for Vysor so far? Let us know in the comment section below, or drop us a line on Android Hacks’ Facebook or Twitter, or Gadget Hacks’ Facebook, Google+, or Twitter.
Keep Your Connection Secure Without a Monthly Bill. Get a lifetime subscription to VPN Unlimited for all your devices with a one-time purchase from the new Gadget Hacks Shop, and watch Hulu or Netflix without regional restrictions, increase security when browsing on public networks, and more.
Other worthwhile deals to check out:
Join the Next Reality AR Community
Get the latest in AR — delivered straight to your inbox.
Related
 How To : Mirror & Control Your Android’s Screen on Your Windows PC
How To : Mirror & Control Your Android’s Screen on Your Windows PC
 How To : Control Your Computer Remotely from Your HTC One or Other Android Device
How To : Control Your Computer Remotely from Your HTC One or Other Android Device
 How To : Get Better Quick Settings on a Samsung Galaxy S3 with This Fully Customizable Control Center
How To : Get Better Quick Settings on a Samsung Galaxy S3 with This Fully Customizable Control Center
 How To : Troubleshoot & Fix Your Parents’ Android Issues Remotely
How To : Troubleshoot & Fix Your Parents’ Android Issues Remotely
 How To : Use Your Android as a Microphone for Your PC
How To : Use Your Android as a Microphone for Your PC
 How To : Mirror Your Android’s Display & Respond to Text Messages from Your Mac or PC
How To : Mirror Your Android’s Display & Respond to Text Messages from Your Mac or PC
 How To : Control Your Samsung Galaxy Device from a Mac or Windows Computer
How To : Control Your Samsung Galaxy Device from a Mac or Windows Computer
 Android Basics : How to Enable Developer Options & USB Debugging
Android Basics : How to Enable Developer Options & USB Debugging
 How To : Access & Control Your Computer Remotely Using Your iPhone
How To : Access & Control Your Computer Remotely Using Your iPhone
 News : The 5 Most Useful File-Sharing Apps for Android
News : The 5 Most Useful File-Sharing Apps for Android
 How To : Need a Remote for Your MacBook? Use Your Android Device
How To : Need a Remote for Your MacBook? Use Your Android Device
 How To : Android 10 Gesture Controls Grayed Out? Here’s the Fix
How To : Android 10 Gesture Controls Grayed Out? Here’s the Fix
 How To : Use Your Android Device as a Second Monitor for Your Windows PC
How To : Use Your Android Device as a Second Monitor for Your Windows PC
 How To : 1-Click Root Many Android Devices with Kingo Android Root
How To : 1-Click Root Many Android Devices with Kingo Android Root
 How To : Turn Your Nexus 7 Tablet into a Mouse & Keyboard for Your Computer
How To : Turn Your Nexus 7 Tablet into a Mouse & Keyboard for Your Computer
 How To : Get the Android L Lock Screen on Your Galaxy S4 or Other Android Device
How To : Get the Android L Lock Screen on Your Galaxy S4 or Other Android Device
 How To : See Your Android Notifications on Your Windows PC
How To : See Your Android Notifications on Your Windows PC
 How To : Back Up Your Android Apps (& Their Data) Without Root
How To : Back Up Your Android Apps (& Their Data) Without Root
 How To : Turn Your Computer into an Android Tablet
How To : Turn Your Computer into an Android Tablet
 How To : Convert Your Favorite Android Apps into Chrome Apps
How To : Convert Your Favorite Android Apps into Chrome Apps
 How To : Sync & Dismiss Notifications Across All Your Android Devices & Computers
How To : Sync & Dismiss Notifications Across All Your Android Devices & Computers
 How To : Send Links from Your Android to Any Computer
How To : Send Links from Your Android to Any Computer
 How To : New to Arduino? Start with This Simple RC Car Controlled by Your Android Device
How To : New to Arduino? Start with This Simple RC Car Controlled by Your Android Device
 How To : Customize Your Navigation Bar on Android Nougat — No Root Needed
How To : Customize Your Navigation Bar on Android Nougat — No Root Needed
 How To : Install the Android M Preview on Your Nexus Device (Using Mac or Linux)
How To : Install the Android M Preview on Your Nexus Device (Using Mac or Linux)
 How To : Effortlessly Hack & Mod Your Samsung Galaxy Note 2 Using the Android Everything Tool
How To : Effortlessly Hack & Mod Your Samsung Galaxy Note 2 Using the Android Everything Tool
 How To : Change Your Android TV’s Screensaver
How To : Change Your Android TV’s Screensaver
 How To : Control Music Playing on Your Mac Using a Quick-Access Widget on Your iPhone
How To : Control Music Playing on Your Mac Using a Quick-Access Widget on Your iPhone
 How To : Root the Nexus 6P or Nexus 5X on Windows, Mac, or Linux—The Foolproof Guide
How To : Root the Nexus 6P or Nexus 5X on Windows, Mac, or Linux—The Foolproof Guide
 How To : Turn Your Smartphone into a Wireless Mouse & Keyboard for Your Computer
How To : Turn Your Smartphone into a Wireless Mouse & Keyboard for Your Computer
 VLC 101 : How to Stream Movies from Your Computer to Your Android Phone
VLC 101 : How to Stream Movies from Your Computer to Your Android Phone
 How To : Use Your Android Device as a Wiimote-Style Controller to Play Tennis on Your Chromecast
How To : Use Your Android Device as a Wiimote-Style Controller to Play Tennis on Your Chromecast
 How To : This Game Turns a Second Android Device into a Tennis Racket, Wiimote-Style
How To : This Game Turns a Second Android Device into a Tennis Racket, Wiimote-Style
 How To : Send Shutdown, Sleep, & Other Commands to Your PC Remotely from Your Galaxy Note 2
How To : Send Shutdown, Sleep, & Other Commands to Your PC Remotely from Your Galaxy Note 2
 How To : Turn Your Samsung Galaxy S3, Note 2, and Other Android Devices into Wi-Fi Computer Mice
How To : Turn Your Samsung Galaxy S3, Note 2, and Other Android Devices into Wi-Fi Computer Mice
 How To : Turn Your Android Phone into a Universal Remote Control with These Cool Apps
How To : Turn Your Android Phone into a Universal Remote Control with These Cool Apps
 How To : Install ADB & Fastboot in Mac OS X to Send Commands to Your HTC One
How To : Install ADB & Fastboot in Mac OS X to Send Commands to Your HTC One
 News : In Just a Clik, Turn Your Smartphone into a YouTube Remote for Any Web Display
News : In Just a Clik, Turn Your Smartphone into a YouTube Remote for Any Web Display
 News : The $25 USB Stick Computer
News : The $25 USB Stick Computer
 Minecraft : Pocket Edition App Now Available in the Android Market
Minecraft : Pocket Edition App Now Available in the Android Market
23 Comments
Just wondering if there was any way to do this wirelessly.
Not yet, but I’d be willing to bet there’s a good chance that functionality gets baked in at some point.
Now, if you’re rooted, you may be able to do so now with an app like this.
can you tell me what the app is called pleas.
If all you want to do is text from your computer use mightytext. You can even make calls on your phone via the computer. This really only comes in handy if your phone is connected to a Bluetooth device, but to be able to initiate a call from your computer then pick up your phone and it’s already dialing is pretty cool too. It has several other cool features as well. It backs up your photos and videos too. I’ve been using it for years and it’s just plain awesome.
There is an app that allows you to wirelessly control your computer with your phone as well. I have it downloaded I just haven’t done the initial setup.
If you want to use apps Bluestacks might help you.
The latest (paid) version now seems to support this. (Haven’t tried it myself so can’t comment on how good it works.)
Hello, I keep getting a black screen whenever I try to connect. My phone registers the connection, and it shows up in the popup menu, but when I double click on it and wait for the loading animation to finish, all I’m left with is a black screen.
Oh, and if it helps, I’m using Weakerthan Linux 6 (which I heavily recommend)
Have you gotten that «Allow USB Debugging» pop-up yet? It sounds like the phone and computer aren’t fully connected. When you set up ADB on both devices, they see each other, but they can’t interact until you tick «Always Allow» and press «OK» on that pop-up on your phone.
Another thing, it sometimes helps to change your phone’s USB computer connection type. Go to Settings->Storage, then hit the 3-dot menu button and choose «USB Computer Connection.» Set that to PTP (Camera) instead of MTP (Media) and see if that helps.
Yeah, I’ve gone through all that. Regular ADB works great and the phone is in PTP mode. My laptop’s RSA footprint is allowed, but yeah.
Thanks for the help
Has anyone tried to work dis on oneplus one ? Its not working !
works fine on my linux mint 17.2 OS system i
samsung 6
I have an HTC1 M7 and I’m trying to connect it to a chromebook os. I did manage to connect it, but the connection was lost after seconds. The only way I was able to reconnect it was going through the whole process again, unsetting the ADB and vysor on the computer, and unsetting the debugging on the phone. Then I reset everything, got a connection, and lost it again. I got a notification on the phone, something about HTC sync manager. I downloaded the apk (its not on the playstore), and it’s an unsupported file. I still can’t hold a connection for longer than 8 seconds.
Help.
Sorry it’s such a long story, I’m not completely sure what the problem is, so I just said everything i know about it.
I looked around a little bit and it seems that the HTC Sync Manager sort of hijacks the default ADB connection. I remember on my old HTC device, there was a Windows driver file on the root of the SD card/internal storage that it would always install every time I connected the phone to my PC, so I think that has something to do with it.
I found somebody that was having similar issues to yours here at this forum, and to summarize, here’s what he did to get ADB working properly again (this is all in Windows settings):
- Expand «Portable Devices» in «Device Manager»
- Right click on your phone’s name or «MTP USB Device»
- Update driver software
- Select «Browse my computer for driver software»
- Tap «Let me pick from a list of device drivers on my computer»
- Don’t check «Show the compatible hardware»
- Select Standard USB main controller
- Select USB composite device in the right hand side list as the screen shot below and then click Next
- After you click Next, if there is Warning message window pop up, please choose Yes
Will this work with Firefox on Android with Firefox on Vista?
It’s only available for Chrome at the moment, but all you’d have to do to use it is install Chrome on your PC.
It seems to work fine for text messaging, ebooks or the music app but anything that’s even a bit more memory intensive locks it up. It can’t even keep up with my clock widget . I’m not complaining; I think it’s a damn big step in the right direction. Any thoughts about the refresh rate?
Hi. I have a Galaxy S6. ADB is installed, USB Debugging is on. When set as a MTP device, Vysor sees it as «Galaxy (MTP) From Samsung Electronics. When set properly as a PTP device Vysor reads «GT-I9300 Phone Galaxy SIII (debugging mode) from Samsung Electronics». Very odd.
ok i have a iphone which is locked and i cant gain access to the icons on the phone. how can i com with something?
Screen resolution is disappointingly low connecting to my htc one m9. 🙁
worked for me, but it freezes a little, other than than fantastic work guys. i wish i could make use my computer speaker to make regular phone calls.
Webkey for Android is way sweeter. You can fully control your (Rooted) Android device from any web Browser, anywhere in the world. The possibilities are endless!
Can this be used on an android tv box also ?
I installed it and it works fairly well. However, it blasts a loud video ad on your phone every 15 minutes. Unless you subscribe to premium version or buy it ($40).
I’ll just go with SCRCPY from Github for FREE! It’s cross platform and open source.
Источник
:max_bytes(150000):strip_icc()/ryanperiansquare-de5f69cde760457facb17deac949263e-180a645bf10845498a859fbbcda36d46.jpg)
:max_bytes(150000):strip_icc()/NEW-9774de3f434c4fbba76bcd245b8b8146.jpg)
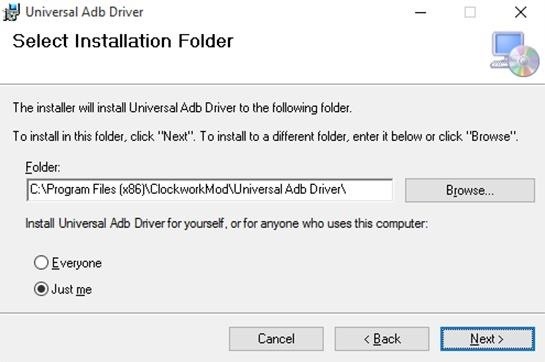
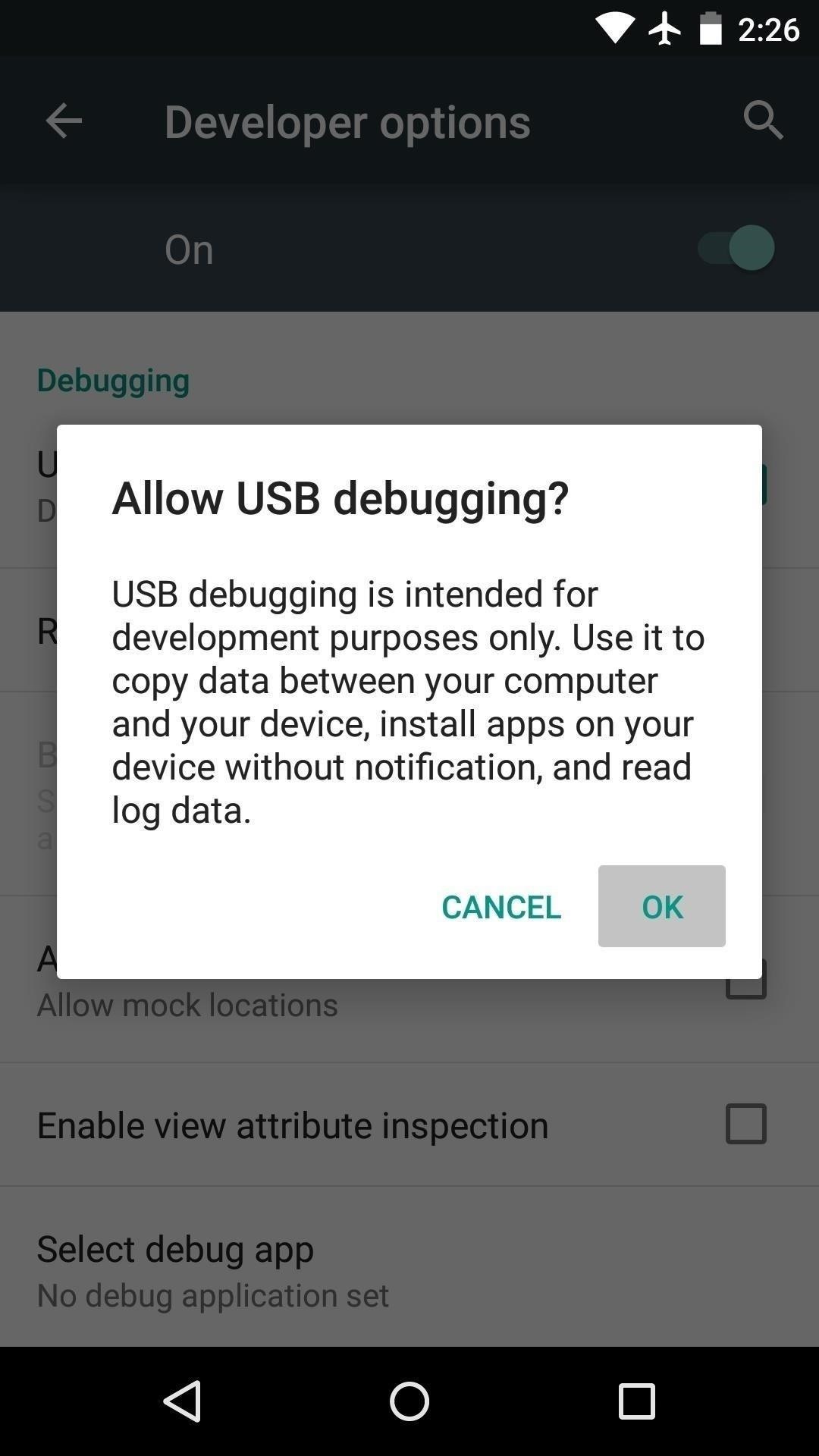
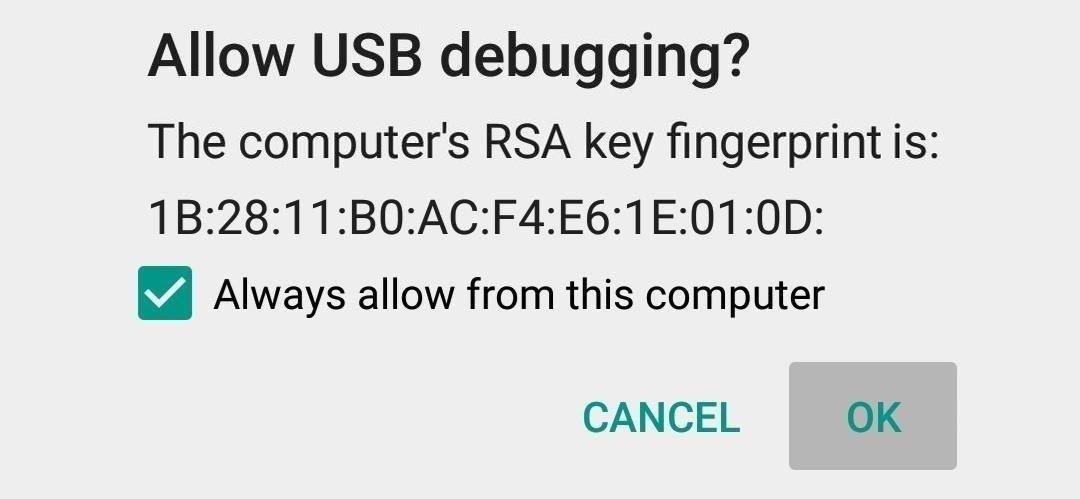
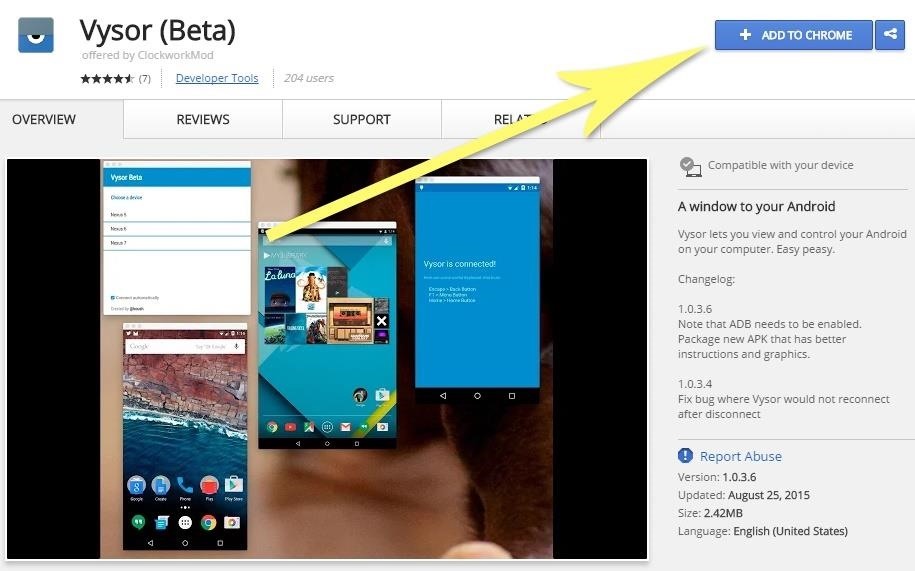
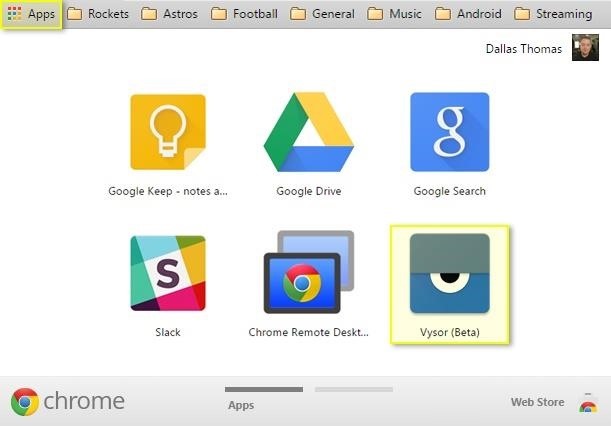
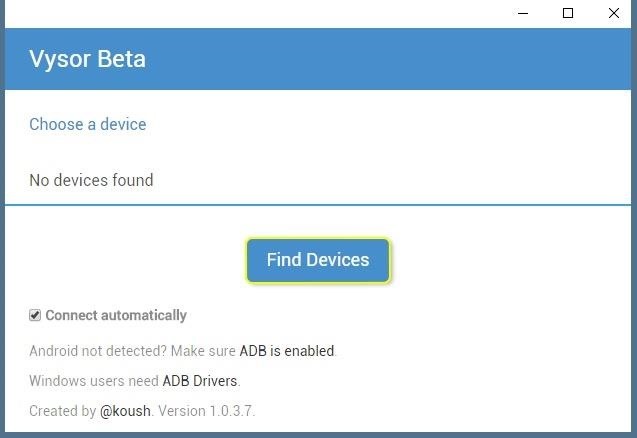
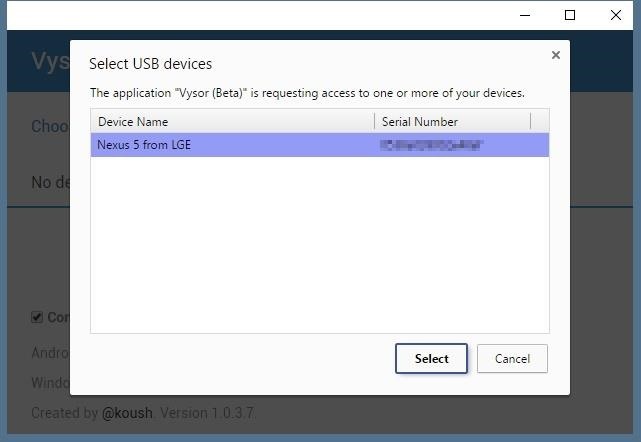
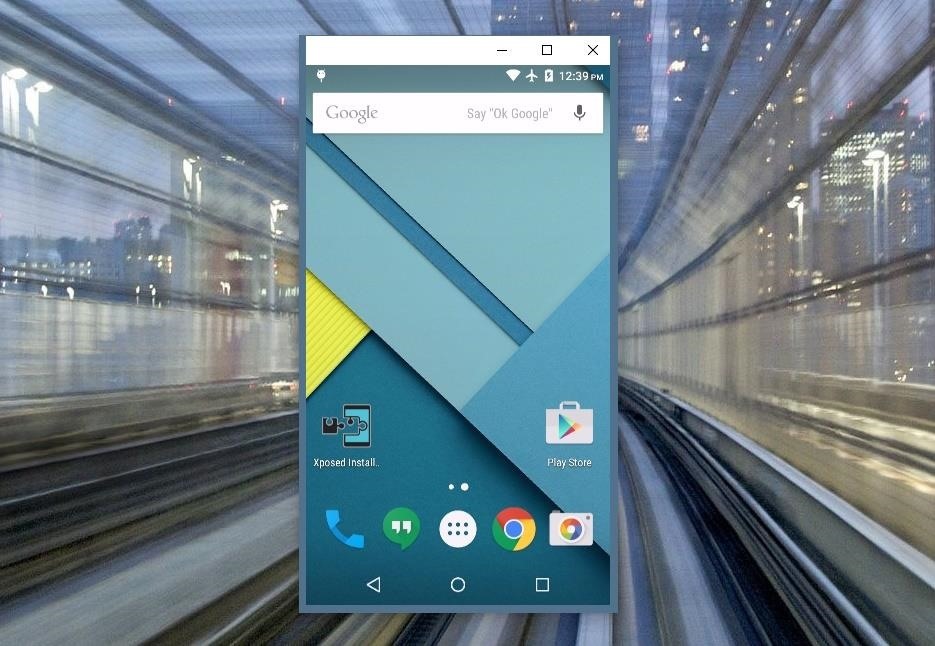
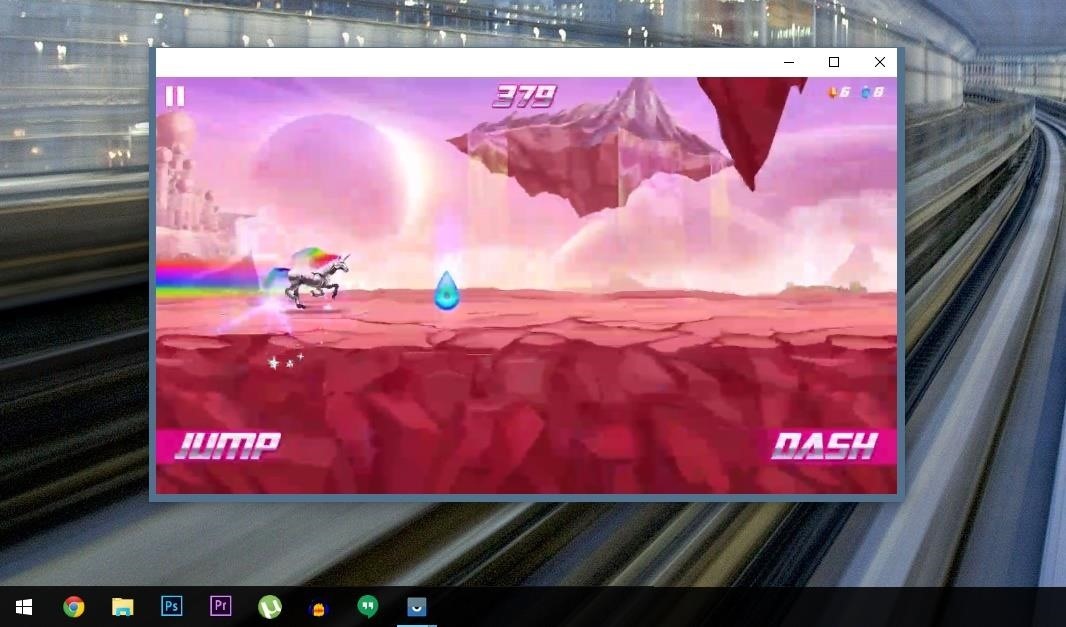
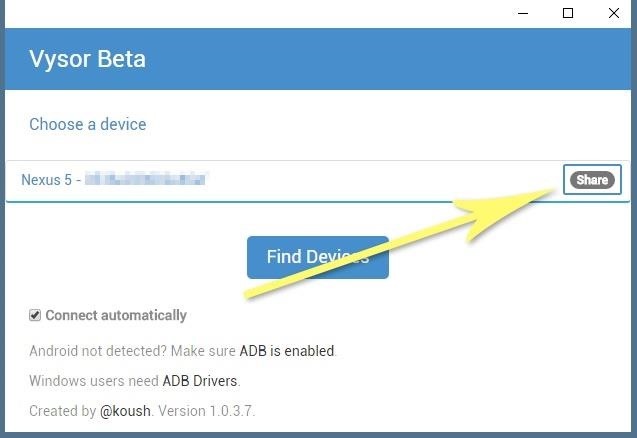
 How To : Mirror & Control Your Android’s Screen on Your Windows PC
How To : Mirror & Control Your Android’s Screen on Your Windows PC  How To : Control Your Computer Remotely from Your HTC One or Other Android Device
How To : Control Your Computer Remotely from Your HTC One or Other Android Device  How To : Get Better Quick Settings on a Samsung Galaxy S3 with This Fully Customizable Control Center
How To : Get Better Quick Settings on a Samsung Galaxy S3 with This Fully Customizable Control Center  How To : Troubleshoot & Fix Your Parents’ Android Issues Remotely
How To : Troubleshoot & Fix Your Parents’ Android Issues Remotely  How To : Use Your Android as a Microphone for Your PC
How To : Use Your Android as a Microphone for Your PC  How To : Mirror Your Android’s Display & Respond to Text Messages from Your Mac or PC
How To : Mirror Your Android’s Display & Respond to Text Messages from Your Mac or PC  How To : Control Your Samsung Galaxy Device from a Mac or Windows Computer
How To : Control Your Samsung Galaxy Device from a Mac or Windows Computer 


