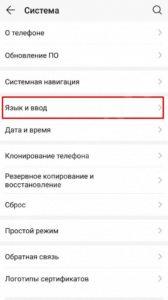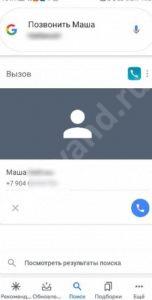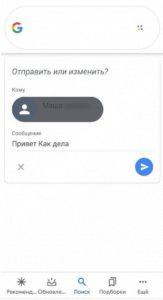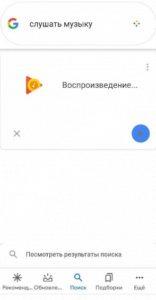- Как настроить голосовое управление на Андроид
- Голосовое управление Андроид
- Как включить голосовое управление
- Как настроить голосовое управление
- Как отключить голосовое управление
- Команды голосового управления
- Не работает голосовое управление. Какие могут быть причины и как исправить?
- Waze не работает в Android Auto: так и должно быть?
- Что такое Waze
- Как пользоваться
- Голосовые команды
- Построение маршрута на экране
- Как построить маршрут в избранном
- Отчеты
- Возможные проблемы и пути решения
- 2 комментариев “ Не работает Waze ”
- Не работает голосовое управление Android Auto: как исправить?
- Не работает голосовое управление Android Auto: как исправить?
- Как пользоваться
- Как позвонить
- Отправка СМС
- Ответ на СМС
- Прокладка маршрута
- Включение Гугл Плей Музыки
Как настроить голосовое управление на Андроид
Как настроить голосовое управление на Андроид. Одна из главных задач операционной системы Андроид — это максимально простое и понятное управление устройством. В каждом обновлении появляется всё больше новых возможностей, которые существенно упрощают пользование. Одной из таких функция является голосовое управление Андроид.
Голосовое управление Андроид
Голосовое управление Андроид — это инновационная технология, с помощью которой можно управлять устройством без лишних манипуляций, а только голосом. Эта функция находится в стадии активного развития и усовершенствования.
Ok, Google на Андроид, даёт возможность более эффективно использовать устройство. Голосом можно выполнять много функций и получать качественный результат. К примеру, искать необходимую информацию, включать/выключать приложения и даже набирать текст. На сегодняшний день данная разработка не идеальна и включает в себя различные недоработки.
Все команды, которые возможно осуществить с помощью голосового управления делятся на две группы.
- управление функциями самого устройства — если вы хотите послушать музыку, то просто скажите — «Проиграть плейлист», если хотите включить будильник, то произнесите фразу – «Разбуди меня в такое-то время» и так далее
- поиск информации — голосовым запросом можно узнать, например, погоду, посмотреть счёт игры любимой команды, найти слова песни и так далее
Но к сожалению, есть и некоторые ограничения в работе голосового управления. Иногда на невостребованные запросы вы не сможете получить информацию. Например, вас интересует расписание сеансов в кинотеатрах Киева, и вы без проблем получите ответ, а вот если вы зададите тот же запрос, но уже касательно менее крупного города, то тут могут возникнуть проблемы, и вы можете столкнуться с отсутствием информации.
Как включить голосовое управление
Для того, чтобы воспользоваться голосовым управлением Ok, Google, необходимо постоянное подключение к интернету. В ограниченных размерах приложение может работать и без интернета, но качество распознавания голоса будет очень плохим и использование функции будет практически невозможным.
Включить голосовое управление несложно. Для этого нужно:
- установить приложение Google, если оно у вас уже установлено, то убедитесь, что стоит именно последняя версия
- зайти в приложение Google
- в верхнем левом углу нажать значок, который выглядит как три горизонтальные линии
- далее зайти в «Настройки»
- выбрать «Голосовой поиск»
- после — «Распознавание Ok, Google» или «На любом экране»
На некоторых устройствах распознавание функции голосового управления доступно не только в приложении Google, но и в других программах. Для этого в программе Google нажмите:
- «Настройки»
- далее — «Приложения». Там у вас отобразится перечень программ, в которых вы можете использовать Ok, Google
Основными требованиями для работы голосового управления является наличие программы Google версии 3,5 или выше и операционная система Android 4.4 или выше.
Как настроить голосовое управление
Функция Ok, Google всегда активна при условии, если у вас запущено приложение Google или Google Chrome. После активации система зафиксирует ваш голос и в дальнейшем с распознаванием проблем не должно быть. Чтобы осуществить запрос достаточно произнести фразу Ok, Google и сформулировать вопрос или команду.
Как отключить голосовое управление
Отключить Ok, Google не сложнее, чем включить. Для этого нужно сделать следующее:
- зайти в приложение Google
- в верхнем левом углу значок, который выглядит как три горизонтальные линии
- выбрать «Голосовой поиск»
- далее «Распознавание Ok, Google»
- убрать флажок — «На любом экране» или «Всегда включено»
Команды голосового управления
Ok, Google распознаёт множество разных команд. Нет конкретного перечня выполняемых запросов, так как у каждого пользователя они разные.
Вот небольшой список команд, которые можно осуществить с помощью голосового управления:
- позвонить любому человеку из списка контактов
- отправить текстовое сообщения
- отправить письмо по электронной почте
- опубликовать запись в социальных сетях
- отследить посылку
- запустить приложение
- узнать погоду
- проложить маршрут до места назначения
- найти место, компанию, заведение
- перевести текст с одного языка на другой
- определить песню и так далее
Не работает голосовое управление. Какие могут быть причины и как исправить?
Убедитесь, что голосовое управление активно: «Настройки» — «Голосовой поиск» — «Распознавание О’кей, Google». Установите флажок — «Из приложения Google». Также для правильной работы голосового управления необходимо подключение к интернету. Убедитесь, что устройство подключено к Wi-Fi или мобильному интернету. Попробуйте перезагрузить устройство.
Источник
Waze не работает в Android Auto: так и должно быть?
Автовладельцы часто жалуются на ситуацию, когда Waze не работает в Android Auto. Навигатор дает сбои, не загружается или возникают иные трудности. Ниже рассмотрим, что это за программа, и как ей пользоваться в Андроид Авто. Отдельно обсудим, что делать при возникновении трудностей с запуском или сбое в работе.
Что такое Waze
Вейз — один из лучших навигаторов, который работает полностью на общественных началах. В роли разработчиков выступают, по сути, миллионы автовладельцев по всему миру. Именно они информируют о пробках, ямах и других опасностях на дороге, что делает путешествие более безопасным. Возможности софта позволяют прокладывать пути следования и менять их в режиме онлайн, получать данные со скоростных радаров и предупреждать других участников движения о постах полиции или препятствия на дороге.
- Постоянное обновление дорожной карты.
- Предупреждение об авариях и пробках.
- Генерирование всей информации непосредственно водителями.
- Быстрая прокладка маршрута по команде.
- Визуальные звуковые сигналы при поиске более короткого пути.
- Отсутствие оплаты.
Waze работает в Android Auto, что позволяет подключить смартфон к головному устройству и использовать навигатор на большом экране. Благодаря простому управлению, разобраться в возможностях навигатора может даже новичок.
Как пользоваться
После подключения смартфона к магнитоле машины с помощью кабеля USB приложение Waze работает только на отображение маршрута. Водителям доступно определение пути движения с применением поиска или голосовых команд, но нет возможности менять настройки, отправлять отчеты, корректировать адреса в избранном и использовать другие полезные опции: чат, передача данных о своем местоположении и т. д. Этот функционал не работает.
Если необходимо задать некоторые параметры (голос, вариант выбора маршрута и прочие), сделать это можно до соединения с Android Auto. Ниже рассмотрим главные опции, которые доступны для автовладельцев.
Голосовые команды
Во время движения в программе Waze работают голосовые команды, позволяющие управлять картой на Android Auto. Сделайте следующие шаги:
- Подключите мобильный телефон к авто с помощью кабеля USB.
- Жмите на кнопку и выберите Waze.
- Скажите Окей, Гугл и жмите на символ микрофона. Если Android Auto не поддерживается в стране пользователя, панель поиска работает только на английском.
- Назовите пункт назначения, к примеру, Домой, Работа, Родители (если эти пункты уже забиты в настройка). Можно назвать точный адрес.
- Выберите необходимый вариант из перечня и используйте маршрут.
Построение маршрута на экране
В программе Waze на Android Auto работает выбор маршрут на экране головного устройства. Сделайте следующее:
- Поставьте ручку КПП в позицию «Парковка».
- Жмите на панель пуска приложений в Android Auto и выберите Waze.
- Откройте клавиатуру путем нажатия на поисковую строку вверху.
- Введите нужный пункт.
- При появлении в списке нескольких вариантов выберите один и поезжайте по подсказкам.
Как построить маршрут в избранном
В Waze, подключенном к Android Auto, работает опция построения маршрута в избранном. Для этого сделайте следующее:
- Подключите смартфон к системе машины с помощью USB.
- Жмите на кнопку запуска и выберите Waze.
- Кликните на символ меню и войдите в Избранное.
- Выберите адрес и жмите Поехали.
Учтите, что после подключения смартфона к Android Auto в Waze не работает добавление, изменение или удаление мест в избранном. Для выполнения этих действий девайс нужно отключить.
Отчеты
В навигаторе работает опция, позволяющая отправлять отчеты о дорожной обстановке. Для этого жмите на кнопку Отчеты, выберите нужную категорию и жмите Отправить. Отправление возможно только с помощью этой клавиши.
Возможные проблемы и пути решения
Иногда пользователи сталкиваются с ситуацией, когда Waze вдруг не работает в Android Auto, или возникают иные трудности. Причиной может быть системный сбой или неправильная настройка. Сделайте следующие шаги:
- Перезапустите смартфон и головное устройство с Android Auto, чтобы устранить возможные системные ошибки.
- Убедитесь, что включена функция определения местоположения на смартфоне, если навигация не работает. Важно, чтобы у программы было разрешение Разрешено только при использовании или Разрешено всегда.
- Попробуйте почистить кэш программы. Для этого войдите в настройки, а после Приложения. Там найдите Waze, жмите на него и кликните на кнопки Сброс и Очистить кэш.
- Если рассмотренные шаги не помогают, удалите и установите программу заново.
Теперь вы знаете, что такое Waze, как работает программа, и что делать, если она не работает. Начните с перезагрузки и указанных выше шагов, а если ничего не помогает, можно написать в поддержку.
2 комментариев “ Не работает Waze ”
Тоже самое ,зависает при подключении к АА
Просто не работает в АА. И кто сказал что это лучшая программа? В подметки не годится яндекс,
Источник
Не работает голосовое управление Android Auto: как исправить?
Не работает голосовое управление Android Auto: как исправить?
Одна из распространенных проблем Android Auto — не работает голосовое управление. В таких обстоятельствах многие путаются и не знают, что предпринять для решения проблемы. Ниже рассмотрим, какие действия помогут избавиться от ошибки, а также разберем, как правильно пользоваться опцией при подключении телефона к головному устройству автомобиля.
Для использования опцией голосового управления в Android Auto достаточно сказать Окей, Гугл, нажать специальную кнопку или прикоснуться к символу микрофона на головном устройстве. Но что делать при работе с Андроид Авто, когда голосовое управление недоступно? В таком случае необходимо принять ряд мер.
Если не работает Android Auto, сделайте следующие шаги:
- Проверьте, включена возможность такого управления, или нет. Для этого войдите в меню смартфона, перейдите в раздел Язык и ввод, а далее перейдите в категорию Голосовой ввод Google. После этого жмите на Распознавание Окей, Гугл и переместите ползунок в правую сторону. Если вы выполнили эти действия, голосовые команды Андроид Авто должны работать.
- Нажмите кнопку голосового управления, расположенную на руле и удерживайте ее до появления звукового сигнала. Если не отпустить клавишу раньше времени, скорее всего, вы вышли из Android Auto. Чтобы возобновить работу, необходимо перезапустить ПО.
- Произносите звуковую команду только после появления звука. Наличие такого сигнала свидетельствует о том, что голосовое управление работает и готово принять приказ.
- Уменьшите уровень шума перед подачей команды. Во многих случаях причиной трудностей в распознавании голоса являются посторонние звуки, к примеру, одновременное общение нескольких людей.
- При использовании стороннего головного устройства убедитесь в нормальном функционировании микрофона. Если голосовое управление Андроид Авто не работает из-за поломки девайса, обратитесь за помощью к дилеру или специалисту, которые умеет устанавливать системы.
Одна из причин, почему Android Auto не работает — программные сбои. Попробуйте просто перезапустить смартфон и магнитолу. Возможно, этого будет достаточно для восстановления работоспособности.
Как пользоваться
Голосовое управление Андроид Авто редко дает сбои и всегда работает, если им правильно пользоваться. Так, для вызова голосового помощника необходимо сказать Окей, Гугл или нажать на символ микрофона. Как только появляется голосовой сигнал, можно озвучивать команду. В случае со стереосистемой авто необходимо сказать контрольную фразу, сработать кнопку на руле или нажать на символ микрофона. Каждый из трех озвученных выше вариантов вызывает голосовое управление Android Auto.
Как позвонить
Чтобы сделать звонок, выполните такие шаги:
- Озвучьте команду Ок, Гугл или жмите на символ микрофона.
- Скажите Позвонить и имя из перечня контактов или телефонный номер. К примеру, Позвонить Анне Петренко или Позвонить 8-960-00-00-00.
Отправка СМС
Для отправки сообщения сделайте следующее:
- Вызовите помощника одним из рассмотренных выше методов.
- Дайте команду Отправить СМС или Отправить сообщение, а после укажите имя контакта или телефонный номер. Примеры — Отправить СМС на номер …, Отправить сообщение Илье Позднему в Whats App и т. д.
Если голосовое управление Android Auto работает правильно, оно распознает информацию даже при не совсем четком произношении. Кроме того, доступно несколько вариантов озвучивания. Для надежности система повторяет озвученную фразу, а после просит подтвердить отправку. Если надиктованное сообщение правильное, произнесите Отправить. Если выявлена ошибка, выберите раздел Отменить или Изменить сообщение.
Ответ на СМС
В Android Auto работает опция, позволяющая отвечать на сообщения. Для этого сделайте такие шаги:
- Вызовите помощника любым из доступных способов.
- Подайте команду голосового управления и скажите Ответить. Система автоматически выбирает последнее сообщение для ответа.
- Надиктуйте ответ.
- Дождитесь повторения услышанного текста и попросите подтвердить отправку.
- Произнесите фразу Отправить, Отменить или Изменить сообщение в зависимости от ситуации.
Если голосовое управление приложения Android Auto вдруг не работает, выполните озвученные выше шаги. Во многих случаях они помогают вернуть работоспособность устройству.
Прокладка маршрута
Одна из самых полезных опций Android Auto — возможность прокладки маршрута с помощью навигатора (правда, не в Яндекс Навигаторе). Алгоритм действий следующий:
- Скажите Ок, Гугл или жмите символ микрофона.
- Произнесите адрес или точку назначения. К примеру, маршрут Домой или Место назначения — Площадь Ленина, 24.
Если необходимо выйти из режима навигации, подайте команду одним из способов и дайте приказ Выйти из полноэкранного режима.
Включение Гугл Плей Музыки
По желанию можно включить Гугл Плей Музыку с помощью голосового управления Android Auto. Сделайте следующее:
- Вызовите помощника одним из доступных способов.
- Озвучьте команду Слушать музыку.
При этом зазвучит песня, на которой остановлено воспроизведение. Для включения интересующего трека скажите Слушать, а потом назовите исполнителя.
Голосовое управление Android Auto — полезная опция, которая иногда бывает недоступна. Если возникает такая проблема, всегда начинайте с перезагрузки, а потом переходите к настройкам и другим указанным выше шагам. Если правильно подойти к решению вопроса и следовать приведенной инструкции, обращение в поддержку не потребуется.
Источник