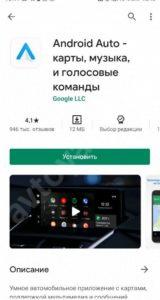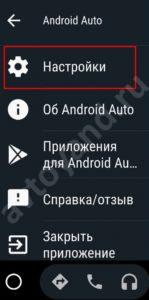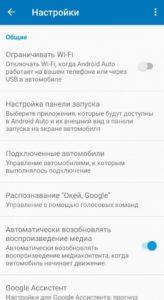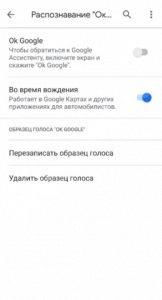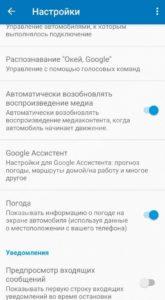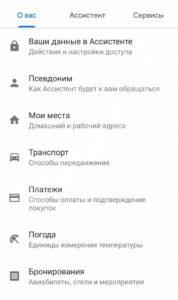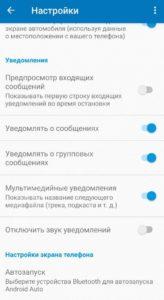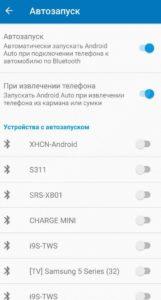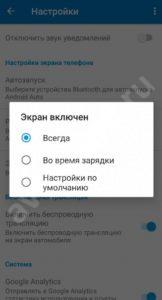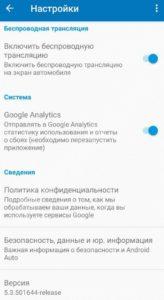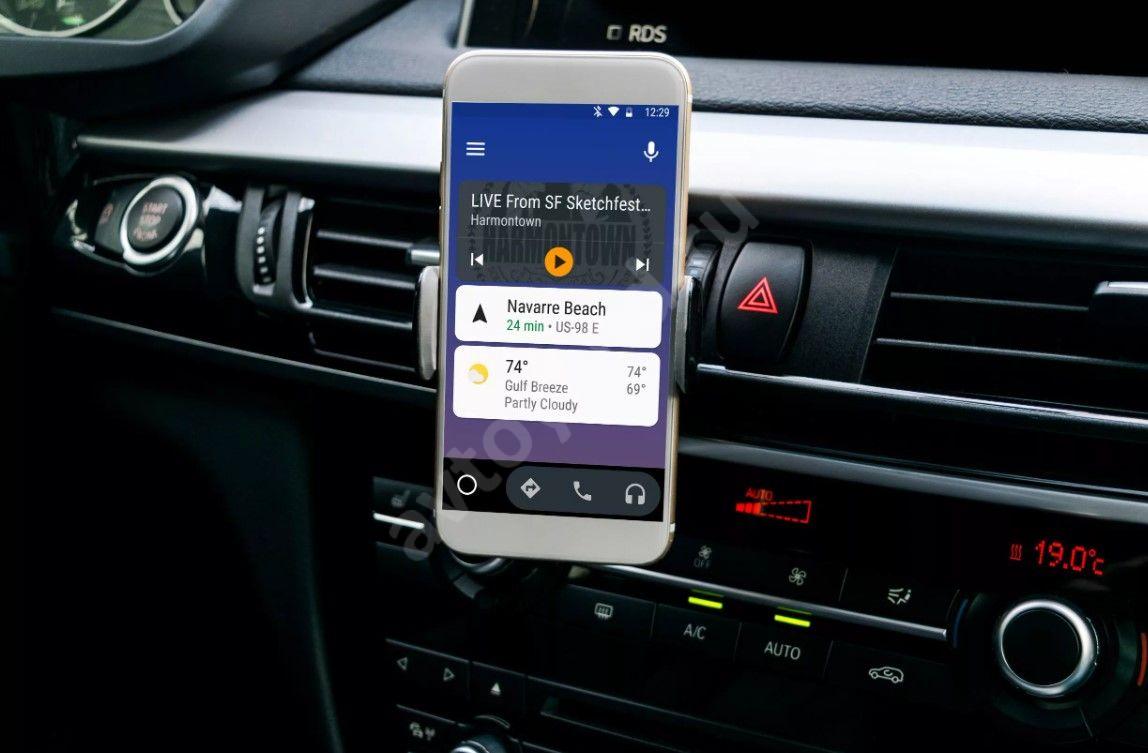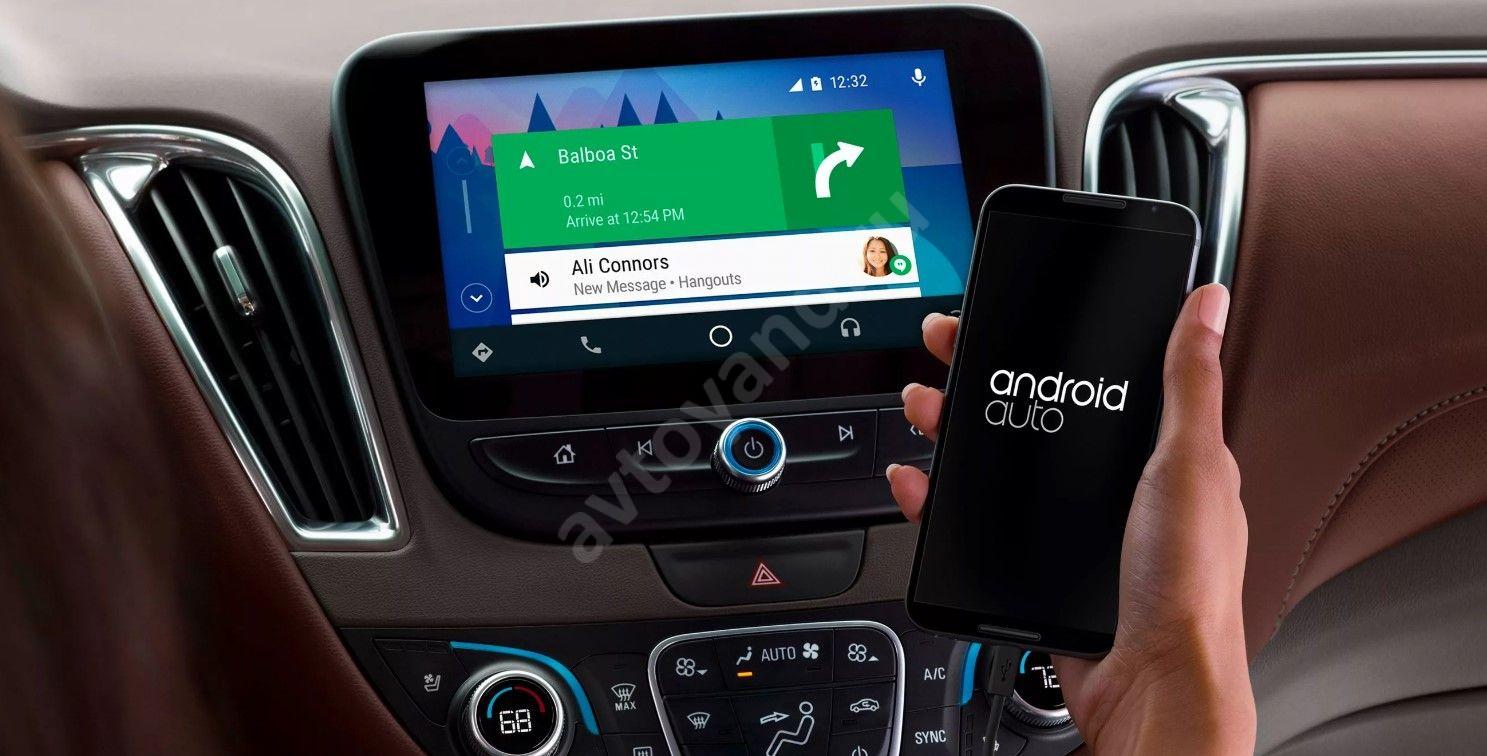- Как настроить Андроид Авто и получить доступ ко всем возможностям
- Как настроить Андроид Авто на телефоне
- Первые шаги
- Общие настройки
- Уведомления
- Настройки дисплея телефона
- Дополнительные данные
- Требования к смартфону
- Как запустить Андроид Авто
- Андроид авто солярис 2021 как настроить
- Андроид авто солярис 2021 как настроить
Как настроить Андроид Авто и получить доступ ко всем возможностям
Автовладельцы часто интересуются, как настроить Андроид Авто, чтобы приложение корректно работало на смартфоне и головном устройстве автомобиля. Ниже приведем правила настройки программы, обсудим основные требования к смартфону и поговорим о принципах запуска Android Auto.
Как настроить Андроид Авто на телефоне
Чтобы настройка Android Auto прошла успешно, у вас под рукой должен быть смартфон и автомобиль с ГУ, поддерживающим приложение. Общее требование к телефону — наличие версии ОС Андроид от 5.0 и выше, но рекомендуется от 6.0. Ниже мы еще остановимся на этом вопросе.
Если на телефоне установлена ОС Android от 5 до 9 версии, приложение можно скачать в Плей Маркет. В случае 10 версией необходимо установить дополнительную программу (об этом ниже).
Первые шаги
Настройка Андроид Авто проходи в несколько этапов. Выделим основные:
- Скачайте Android Auto с Гугл Плей (для версий ОС от 5 до 9) или Android Auto на экране телефона (для версии ОС 10).
- Загрузите и установите некоторые приложения, если эта рекомендация появляется на дисплее мобильного устройства. Как правило, телефон предлагает обновить Гугл Карты для вашего региона.
- Изучите примечание о безопасности и согласитесь с условиями применения. Эти условия должны выполняться при первом запуске Андроид Авто на телефоне.
- Следуйте инструкциям на дисплее, чтобы дать доступ софту к опциям и программам, установленным на смартфоне. Для оптимальной работы сервиса необходимо предоставить все разрешения.
- Включите уведомления от Android Auto. Чтобы сервис нормально функционировал, примите все поступающие от него запроса.
- При подключении девайса через блютуз или к магнитоле авто, выберите устройство для автоматического запуска.
При рассмотрении вопроса, как настроить Android Auto, важно учитывать и встроенное меню программы. Войдите в приложение и перейдите в раздел Настройки. Там имеется несколько разделов, на которых остановимся подробнее.
Общие настройки
Здесь можно выполнить следующие установки:
- Ограничение Вай-Фай. Система отключает WiFi, если приложение работает на смартфоне или через USB авто.
- Настройка панели запуска. В этом разделе можно выбрать программы, которые будут доступны на магнитоле при запуске.
- Подключенные автомобили. Здесь можно найти список разрешенных и заблокированных машин. Также установлен пункт запуска установки при подключении.
- Распрознавание Ок, Гугл. В этой секции можно настроить. Как приложение будет реагировать на команды водителя, в том числе во время вождения. При необходимости можно перезаписать образец голоса.
- Автоматическое возобновление проигрывания музыки при начале движения.
- Установка параметров Гугл Ассистента. Здесь можно настроить работу помощника с позиции погоды, прокладки маршрута и т. д.
- Погода. Если вы нуждаетесь в информации о погоде, переведите тумблер в правую сторону. В таком случае интересующие данные будут отображаться на головном экране ГУ.
Уведомления
В дальнейшем можно настроить уведомления на Android Auto. Здесь доступны следующие установки:
- Предварительный просмотр входящих сообщений.
- Информирование об СМС.
- Уведомление о групповых сообщениях.
- Мультимедийные уведомления (к примеру, при проигрывании музыки).
- Отключение звука уведомления.
Чтобы настроить эти параметры, достаточно перевести тумблер в позицию включения или отключения в зависимости от предпочтений.
Настройки дисплея телефона
Для нормальной работы Андроид Авто необходимо правильно настроить экран телефона. Сделайте следующие установки:
- Автозапуск. Суть опции в том, чтобы запускать приложение при подключении телефона к автомобилю по блютуз. Здесь же можно установить запуск программы при извлечении из кармана или сумки. В этом разделе перечисляются доступные устройства и устройства блютуз.
- Режим Блютуз. При переводе тумблера в правую сторону «синий зуб» включается автоматически, когда работает Android Auto.
- Включение экрана. На этом этапе можно настроить, когда будет светиться дисплей — всегда, во время зарядки или по умолчанию.
Дополнительные данные
При желании можно настроить или посмотреть другие сведения. Выделим основные:
- Отправка статистики в Гугл Аналитикс.
- Изучение политики конфиденциальности.
- Получение информации об ОС и т. д.
Этих действий достаточно, чтобы настроить устройство.
Требования к смартфону
Чтобы телефон корректно работал с Андроид Авто, он должен соответствовать ряду требований. Выделим основные:
- Android от 5.0 и выше.
- Наличие автомобильного держателя.
- Кабель для USB зарядки.
- Приложение Андроид Авто.
Если речь идет о беспроводном подключении, необходимо, чтобы аудиосистема его поддерживала. При этом необходимо иметь один из следующих телефонов:
- Pixel 3 или Pixel 3 XL (версия Андроид от 8.0);
- Samsung Galaxy S10 или S10+ (версия от 9.0);
- Samsung Note 8, Note 9 или Note 10 (версия от 9.0);
- Pixel 4 или Pixel 4 XL (версия от 10.0);
- Samsung Galaxy S9 или S9+ (версия от 9.0);
- Samsung Galaxy S8 или S8+ (версия от 9.0);
- другие модели Samsung (Андроид 10.0 и выше).
Большая часть смартфонов Pixel, Pixel 2, Pixel 2 XL, Pixel XL, Nexus 5X и Nexus 6P также поддерживают подключение по беспроводной связи.
Как запустить Андроид Авто
Если вы разобрались, как правильно настроить Андроид Авто, запустить программу не составит труда. Сделайте следующие шаги:
- Разблокируйте экран смартфона.
- Подключите его по Блютуз.
- Обновите аккаунт и приложения, если требуется.
- Включите уведомления от приложения и примите необходимые запросы.
- Заведите машину.
- Подключите смартфон через кабель USB.
- Запустите софт на экране и следуйте инструкциям.
Если на телефоне установлен Андроид 10, иконки на рабочем столе не будет. В таком случае необходимо скачать с Плей Маркет приложение Андроид Авто на экране телефона.
Теперь вы знаете, как настроить Андроид Авто, и что для этого необходимо. Не торопитесь при выполнении работы, ведь от ее корректности зависит работоспособность софта и возможность его подключения к головному устройству машины.
Источник
Андроид авто солярис 2021 как настроить
Есть кое-что по данной теме. Позволяет наблюдать и управлять с экрана ГУ ЛЮБЫМ запущенным на телефоне приложением, даже тем, которое не поддерживает Android Auto, например, Navitel.
Только для управления пальцами с ГУ требуется Root-доступ на телефоне. Кроме этого требование к ОС на телефоне — не ниже 5.0 и доступ к сервисам Гугль. Поставил себе по описанной инструкции АА и ААMirror. Сразу не все пошло. Пытаюсь сам разобраться.
Сразу скажу, что нужно. Нужен телефон с Android 5+ на борту. Если это условие не соблюдено, дальше читать смысла нет.
Так же, ОЧЕНЬ желателен ROOT на телефоне. Это нужно для того, чтобы тыкать пальцами в ГУ, и это работало. Если РУТа нет, придётся все операции производить с телефона.
Если все условия соблюдены, можно посмотреть небольшое видео и понять — а нужно ли оно? youtu.be/ii_lpEfmZqw Нравится? Тогда поехали:
1. Скачиваем и устанавливаем Android Auto для вашего телефона [скачать]. ВАЖНО! Android Auto версии 3+ (который сейчас в Google Play) и AA Mirror не совместимы, поэтому я дал вам ссылку на скачивание со своего Я.Д.
2. Скачиваем и устанавливаем AA Mirror с оф. ресурса (всегда актуальная версия) или моего Я.Д.
3. Запускаем Android Auto на НЕ ПОДКЛЮЧЕННОМ к авто телефоне и проделываем следующее:
• Нажимаем на эту «загогулину»

• Выбираем пункти «О приложении»

• 5 (пять) раз тапаем по заголовку «Об Android Auto» (1) пока не появится три точки (2)

• Поздравляю, вы почти познали ДЗЕН! Дальше тыкаем на эти появившиеся 3 точки и выбираем пункт «Для разработчиков». Мотаем в самый низ и выбираем пункт «Неизвестные источники»

4. С AA разобрались, переходим в AA Mirror (соответственно запускаем на НЕ ПОДКЛЮЧЕННОМ к авто телефоне). Здесь мы увидим несколько менюшек. Начнём с Screen settings:
• Brightness (включаем). Ниже можно вписать значение от 0 до 255. 0 это минимальная яркость, 255 — максимальная. Данный пункт отвечает за то, что будет происходить с телефоном, во время работы AA Mirror. На человекоподобном языке — это значит, что при работе приложения, экран телефона будет включен (блокировать нельзя), но яркость будет на возможном минимуме.
• Rotation. Выставляем Force. Ниже выбираем 90 degree. Данная настройка отвечает за то, чтобы во время работы с AA Mirror изображение выводилось не в портретном режиме, а в альбомном.
• Restore rotation on focus lost [включить]. Нужно для того, чтобы когда вы отключаете кабель — телефон возвращал настройки к исходному состоянию. Без выключенной опции, вы так и будете тупить «поломанным экраном» который показывает изображение строго в альбомном режиме.
• Screen size (root) [включить] — тут есть несколько опций. None — говорит нам о том, что никакие элементы скрывать не нужно. Hide Status — спрячет статусбар вашей системы (там где уведомления, часы и батарейка). Hide navigation — спрячет наэкранные кнопки управления (если у вас телефон без физических кнопок). Full immersive — спрячет всё перечисленное.
• Adjust ratio on focus [включить] — подгонит изображение под разрешение нашего ГУ
• Restore ratio on focus lost [включить] — вернёт всё в первоначальное состояние
• Open on start — отвечает за то, чтобы при запуске появлялась менюшка (как на видео) слева
• Open on two finger tap — включает отклик на 2 пальца. Тапаем по экрану ГУ двумя пальцами — открывается эта менюшка.

С настройкой закончили. С трепетом подключаем телефон к АВТО иииии…
• Нажимаем вот сюда.


• После этого, AA Mirror запросит права ROOT которые нужно будет подтвердить на самом телефоне. Если этого не сделать, вы не сможете управлять содержимым экрана с ГУ, только с телефона.
• Далее нужно будет включить две настройки (что-то вроде «разрешить поверх окон» и «разрешить изменять сис. настройки») — без них будет глючить
Поздравляю! Если всё сделано правильно, вы сможете запускать ЛЮБЫЕ приложения как это делаю я на видео.
Источник
Андроид авто солярис 2021 как настроить
Есть кое-что по данной теме. Позволяет наблюдать и управлять с экрана ГУ ЛЮБЫМ запущенным на телефоне приложением, даже тем, которое не поддерживает Android Auto, например, Navitel.
Только для управления пальцами с ГУ требуется Root-доступ на телефоне. Кроме этого требование к ОС на телефоне — не ниже 5.0 и доступ к сервисам Гугль. Поставил себе по описанной инструкции АА и ААMirror. Сразу не все пошло. Пытаюсь сам разобраться.
Сразу скажу, что нужно. Нужен телефон с Android 5+ на борту. Если это условие не соблюдено, дальше читать смысла нет.
Так же, ОЧЕНЬ желателен ROOT на телефоне. Это нужно для того, чтобы тыкать пальцами в ГУ, и это работало. Если РУТа нет, придётся все операции производить с телефона.
Если все условия соблюдены, можно посмотреть небольшое видео и понять — а нужно ли оно? youtu.be/ii_lpEfmZqw Нравится? Тогда поехали:
1. Скачиваем и устанавливаем Android Auto для вашего телефона [скачать]. ВАЖНО! Android Auto версии 3+ (который сейчас в Google Play) и AA Mirror не совместимы, поэтому я дал вам ссылку на скачивание со своего Я.Д.
2. Скачиваем и устанавливаем AA Mirror с оф. ресурса (всегда актуальная версия) или моего Я.Д.
3. Запускаем Android Auto на НЕ ПОДКЛЮЧЕННОМ к авто телефоне и проделываем следующее:
• Нажимаем на эту «загогулину»

• Выбираем пункти «О приложении»

• 5 (пять) раз тапаем по заголовку «Об Android Auto» (1) пока не появится три точки (2)

• Поздравляю, вы почти познали ДЗЕН! Дальше тыкаем на эти появившиеся 3 точки и выбираем пункт «Для разработчиков». Мотаем в самый низ и выбираем пункт «Неизвестные источники»

4. С AA разобрались, переходим в AA Mirror (соответственно запускаем на НЕ ПОДКЛЮЧЕННОМ к авто телефоне). Здесь мы увидим несколько менюшек. Начнём с Screen settings:
• Brightness (включаем). Ниже можно вписать значение от 0 до 255. 0 это минимальная яркость, 255 — максимальная. Данный пункт отвечает за то, что будет происходить с телефоном, во время работы AA Mirror. На человекоподобном языке — это значит, что при работе приложения, экран телефона будет включен (блокировать нельзя), но яркость будет на возможном минимуме.
• Rotation. Выставляем Force. Ниже выбираем 90 degree. Данная настройка отвечает за то, чтобы во время работы с AA Mirror изображение выводилось не в портретном режиме, а в альбомном.
• Restore rotation on focus lost [включить]. Нужно для того, чтобы когда вы отключаете кабель — телефон возвращал настройки к исходному состоянию. Без выключенной опции, вы так и будете тупить «поломанным экраном» который показывает изображение строго в альбомном режиме.
• Screen size (root) [включить] — тут есть несколько опций. None — говорит нам о том, что никакие элементы скрывать не нужно. Hide Status — спрячет статусбар вашей системы (там где уведомления, часы и батарейка). Hide navigation — спрячет наэкранные кнопки управления (если у вас телефон без физических кнопок). Full immersive — спрячет всё перечисленное.
• Adjust ratio on focus [включить] — подгонит изображение под разрешение нашего ГУ
• Restore ratio on focus lost [включить] — вернёт всё в первоначальное состояние
• Open on start — отвечает за то, чтобы при запуске появлялась менюшка (как на видео) слева
• Open on two finger tap — включает отклик на 2 пальца. Тапаем по экрану ГУ двумя пальцами — открывается эта менюшка.

С настройкой закончили. С трепетом подключаем телефон к АВТО иииии…
• Нажимаем вот сюда.


• После этого, AA Mirror запросит права ROOT которые нужно будет подтвердить на самом телефоне. Если этого не сделать, вы не сможете управлять содержимым экрана с ГУ, только с телефона.
• Далее нужно будет включить две настройки (что-то вроде «разрешить поверх окон» и «разрешить изменять сис. настройки») — без них будет глючить
Поздравляю! Если всё сделано правильно, вы сможете запускать ЛЮБЫЕ приложения как это делаю я на видео.
Источник