- Режим модема на Android: что это такое и как включить
- Что такое режим модема
- Как включить режим модема на Android
- Как настроить режим модема на Android
- Настройка сетевого подключения на компьютере
- Android: включить режим usb-modem при подключении usb кабеля
- Автовключение точки доступа при посадке в автомобиль
- Что потребуется?
- Новый способ (MacroDroid)
- Старый способ (Automate)
- Алгоритм
- Реализация
- Возможные проблемы
- Точка доступа не отключается автоматически
- Точка доступа не включается скриптом, несмотря на сообщения в логе
Режим модема на Android: что это такое и как включить
Иногда возникает необходимость раздать интернет с телефона на компьютер. В таком случае пользователь может включить режим модема в настройках Android телефона и поделиться трафиком. Однако найти нужный раздел с первого раза бывает сложно, особенно, если вы впервые используете данную функцию. Именно поэтому мы составили подробные инструкции для каждого из вариантов подключения. Но перед этим давайте подробно разберемся, что такое режим модема на Android телефоне и как он работает.
Что такое режим модема

Многие пользователи по ошибке путают данный режим с точкой доступа Wi-Fi. На самом деле, это два похожих, но в то же время совершенно разных понятия. Как можно понять из названия, точка доступа позволяет раздавать интернет через беспроводное подключение по Wi-Fi. Этот вариант подойдет для планшетов, ноутбуков и смартфонов, но никак не для стационарных компьютеров, использующих проводное соединение.
Режим модема позволяет делиться трафиком с телефона посредством кабеля USB или Bluetooth. Данный метод универсальный, так как практически каждое устройство оснащено нужным портом. Однако следует отметить, что на смартфонах с версией Android ниже 4.0 подобная опция, скорее всего, будет отсутствовать.
Как включить режим модема на Android
Включить режим модема на телефоне Android совсем не сложно. Вам не потребуется устанавливать дополнительные приложения, так как для активации опции достаточно посетить несколько разделов настроек. Но перед началом процедуры нужно разобраться, какой тип подключения вы будете использовать. Если устройство, которому необходимо раздать интернет, имеет встроенный модуль Bluetooth, то лучше включать Bluetooth-модем. А если таковой отсутствует, то выбирайте вариант с USB-модемом.
Итак, первым делом рассмотрим включение Bluetooth-модема. Сделать всё правильно вам поможет следующая инструкция:
- Переходим в настройки.
- Заходим в раздел «Сеть и интернет» или «Дополнительные функции».
- Открываем вкладку «Режим модема» и переводим ползунок вправо возле строки «Bluetooth-модем».
- Включаем мобильную передачу данных через настройки или шторку уведомлений.
Теперь остаётся на компьютере выполнить сопряжение со смартфоном. В зависимости от установленной операционной системы это делается по-разному. Более подробно об этом в конце статьи.
Что касается раздачи интернета через USB, то для начала нужно обзавестись нужным кабелем. Подойдёт даже тот, который используется для зарядки устройства. А далее следуем рекомендациям инструкции:
- Подключаем кабель USB к компьютеру или другому устройству.
- Заходим в настройки телефона.
- Открываем вкладку «Дополнительные функции» или «Точка доступа и модем». Заметим, что названия разделов могут отличаться в зависимости от установленной на телефоне прошивки и версии Android.
- Ставим галочку возле пункта «USB-модем».
- Активируем мобильную передачу данных через шторку уведомлений или настройки.
Если сравнивать каждый из представленных вариантов, то раздавать интернет через USB-модем более удобно. Во-первых, во время работы смартфон не разрядится. А во-вторых, нужный разъем точно имеется в любом компьютере.
Как настроить режим модема на Android
Под настройкой режима модема на телефоне подразумевается установка лимитов по расходу трафика или изменение названия устройства. Для этого достаточно зайти в настройки устройства, а далее выполнить рекомендации инструкции:
- Переходим в раздел «Дополнительные функции».
- Открываем вкладку «Точка доступа Wi-Fi».
- Устанавливаем нужные лимиты трафика или изменяем название устройства. При их достижении раздача интернета будет автоматически прекращаться.
Также на некоторых телефонах попасть в нужный раздел можно другим способом, подробно описанным ниже:
- Открываем шторку уведомлений.
- Нажимаем по строке «Модем или точка доступа».
- Выполняем необходимые настройки и сохраняем изменения. При ограниченном объеме трафика настоятельно рекомендуем установить ограничения по его расходу.
Настройка сетевого подключения на компьютере
Кстати, многие пользователи не понимают, как подключить компьютер к USB- или Bluetooth-модему. Что касается первого варианта, то на ПК с Windows 10 для этого нужно перейти в раздел с доступными сетями, нажав по значку, расположенному в трее.
Перед вами появиться окно, в котором нужно выбрать нужную сеть.
При необходимости подключиться к Bluetooth-модему, сначала необходимо добавить устройство на компьютере. Для этого переходим в «Параметры», находим раздел «Bluetooth и другие устройства» и добавляем смартфон. А уже после этого переходим в раздел с сетями и выбираем нужное подключение.
Как видите, в этом нет совершенно ничего сложного.
Таким образом, режим модема на Android – опция, позволяющая превратить смартфон в источник интернет-трафика. Существует два варианта подключения: Bluetooth- и USB-модем. Второй метод более универсальный, так как подходит для любых компьютеров.
Источник
Android: включить режим usb-modem при подключении usb кабеля
Здравствуйте. Подскажите решение. Необходимо автоматически включить на андройде режим usb-modem; Можно ли это сделать с помощью скриптов и рута. Может быть это возможно сделать через приложения?!
Любое решение, пожалуйста.
Я имел ввиду, через своё приложение, стороннее не подходит(
Можно ли это сделать с помощью скриптов и рута
setprop sys.usb.config rndis,adb
Своё это встроенное или тобой разрабатываемое?
Может быть это возможно сделать через приложения?!
Можете, пожалуйста, по подробнее рассказать.
Мной разрабатываемое. Мне необходимо добиться следующего: чтобы сразу же включался режим usb модема, любыми средствами.
Т.е. это могут быть скрипты при загрузке, которые висят в цикле. Или это будет app, которая запускает скрипты.
Хоть что-нибудь, чтобы при включении usb кабеля (включении ПК, выхода из Ждущего режима) — android переходил в режим usb-модема.
каких подробностей ты жаждешь в одной команде?
подключи девайсину к usb, открой шелл, введи команду, узри. достаточно подробно?
Такого не встречал. Можешь попробовать покурить исходники
Подскажите, как его переделать, чтобы стать «клиентом» а не шлюзом.
меняю ip link set rndis0 up, на ip link set rndis0 dhcp — ничего не происходит
Ты в каком шелле это запускаешь? Своём или андроида?
выкидывый настройку нат таблицы, выкидывай dnsmasq. оставляешь перевод в режим модема (rndis), присваиваешь адрес, поднимаешь интерфейс, настраиваешь дефолтный маршрут (по желанию). на другом конце так же поднимаешь интерфейс, настраиваешь нат таблицу, разрешаешь ip_forward. вуаля, твой девайс ходит в сеть через комп.
вообще, что ты хочешь получить в итоге?
андройда, через эмулятор терминала. Напрямую sh он выполнять не может, поэтому использую: bysubox sh
Хотелка: При подключении андройде к ПК (windows) необходимо сразу же запустить режим usb-modem (ysb tether) и стать клиентом, а не шлюзом — выполнить
Есть встроенный функционал usb-revers-tethering, то есть при его включении, андройд становится клиентом. Но я не знаю. как его запустить через команду или скрипт(
что значит «стать клиентом»? итоговая цель какая? интернет получать на телефоне с компа? или что?
Да, revers tether — это получение сети от ПК на устройство.
Можете конкретно написать эту команду, на включение usb revers tethering?
нет такой команды (в готовом виде). чтоб дать с компа интернет на телефон, комп должен работать как маршрутизатор. телефон в свою очередь должен только поднять интерфейс, получить адрес, установить маршрут. все это делается через утилиту ip. ее можно дергать из жабы через Runtime.exec(). на компе нужно поднять нат и разрешить ip_forward.
Хорошо, всё это сделал. Комп маршрутизирует как надо.
на андройде поднимаю интерфейс от так:
С пк могу его пингануть и обратно тоже. Но на этом всё заканчивается(
Если произведу теже самые настройки, но через интерфейс — wifi -> ещё -> usb модем сравниваю настройки ifconfig — индентичны, но если делать изк онсоли — инета нет, через интерфейс — интернет есть. Подскажите, что может быть за параметр или настройка?
дефолтный маршрут не установил
Спасибо! Теперь осталось только через терминал прописать dns С этим можете подсказать. Команду добавления/изменения dns. Не могу найти, без правки .conf файла.
Источник
Автовключение точки доступа при посадке в автомобиль
Мой вариант автоматизации включения точки доступа при подключении Android-смартфона посредством Bluetooth к магнитоле. Автомобилем пользуюсь не так часто, чтобы в него покупать отдельный USB-модем и ежемесячно платить за интернет. К тому же, на Android’е есть некоторые проблемы с получением интернета с RNDIS-устройств. Как пример, приложения Яндекса (навигатор, музыка, радио) не видят наличие доступа к интернету в системе, хотя если смотреть ifconfig или просто пинговать ресурс, интернет будет.
А вот при подключении штатно предусмотренным способом через Wi-Fi всё прекрасно работает.
Что потребуется?
- Android-смартфон;
- Программа Automate ( Automate 1.20.5 (Одна Загрузка) ) для старого способа!;
- Программа MacroDroid для нового способа:
- актуальная версия:
MacroDroid Pro v5.19.9 (56 Загрузок)
MacroDroid Helper v1.7 (44 Загрузки) — служебный сервис, на некоторых смартфонах без него не будет работать включение точки доступа.
- старая версия, под которую писалась инструкция:
MacroDroid Pro v4.9.6.1 (4512 Загрузок)
- актуальная версия:
- В некоторых случаях Root-права на смартфоне;
- Магнитола AllWinner T3 Wanqi или любая другая с функцией Wi-Fi клиента.
Новый способ (MacroDroid)
Устанавливаем программу на смартфон. Запускаем. Переходим в пункт Макросы:
Жмем плюсик в нижнем правом углу и создаем тем самым новый скрипт:
Сначала создадим макрос для включения точки доступа. Сверху задаем ему название, например Car WiFi On, в красном окошке Триггеры жмем плюсик. Здесь задаем условие для срабатывания нашего макроса. Нас интересует подключение к магнитоле по блютузу. Значит идем в категорию Связь и выбираем Состояние Bluetooth:
Выбираем условие Устройство подключено и выбираем магнитолу:
В моем случае магнитола зовется AWC3187
Теперь назначим действие при подключении к магнитоле. Нас интересует включение точки доступа. Для этого в синем окошке Действия жмем плюсик. В списке действий находим категорию Связь, в ней выбираем Точка доступа:
Выбираем пункт Включить точку доступа, галочки для начала не ставим. У меня на Android 9.0 всё работает без их включения, но если у вас хотспот не будет включаться, то попробуйе альтернативные способы:
Всё, макрос на включение готов. Выглядеть должен примерно так:
Сохраняем макрос и создаем второй. Теперь уже на выключение точки доступа по выходу из автомобиля.
Задаем ему название, добавляем новый тригер — Связь — Состояние Bluetooth — Устройство отключено — выбираем магнитолу:
В моем случае магнитола зовется AWC3187
Добавляем новое действие — Связь — Точка доступа — Выключить точку доступа:
Не забываем включить галочки на альтернативных способах, если без них не срабатывает.
Выходим в главное меню программы MacroDroid и отключаем оптимизацию приложении, выбрав первый пункт и согласившись во всплывающем окне:
Снова выходим в главное меню и активируем работу MacroDroid’а, включив ползунок в верхнем правом углу. Теперь идем в машину и включаем магнитолу, проверяем, что точка доступа включилась. Выключаем магнитолу, убеждаемся, что раздача интернета прекратилась. Под каждым макросом должна будет появиться строчка Последняя активация: хх минут назад, что свидетельствует о правильной работе.
Теперь смартфон автоматически будет раздавать интернет на магнитолу при посадке в автомобиль и так же выключать её при высадке, даже с выключенным экраном и включенным режимом экономии батареи.
Старый способ (Automate)
Алгоритм
Алгоритм действия прост:
- устанавливаем программу на смартфон;
- составляем в ней скрипт на включение точки доступа при подключении к магнитоле по блютузу;
- в настройках программы выставляем запуск всех запущенных скриптов после перезагрузки устройства;
- запускаем скрипт и забываем про программу;
- смартфон сам будет подключаться к Bluetooth магнитолы и тем самым активировать работу скрипта на включение точки доступа.
Реализация
Устанавливаем программу Automate. Запускаем. Сразу идем в настройки и ставим галочку напротив пункта Run on system startup:
В меню открываем пункт Setiings
Ставим галочку на Run os system startup
Тем самым обеспечиваем постоянную работу нашего скрипта даже после перезагрузок устройства (важным условием в целом системы Android для автозапуска приложений является факт его (приложения) выполнения на момент перезагрузки, т.е. если программа была принудительно закрыта до перезапуска, запущена автоматически она не будет даже с установленной галочкой).
Или же создаем свой и срисовываем со скриншота:
Скачанный скрипт необходимо импортировать. Для этого в меню выбираем пункт Import, и в файловом проводнике находим скачанный файл с расширением .flo.
В списке на главном экране должен будет появиться скрипт Точка доступа в автомобиле. А при его открытии картина будет примерно следующая:
Единственным отличием будет отсутствие галочек на пунктах access local network, internet and nearby devices и tethering workaround. Соответственно, ставим их. Программа предложит установить дополнительные пакеты для расширения своих привелегий. Соглашаемся.
Хотел уже писать о запуске скрипта, но вспомнил, что в нем забит MAC-адрес блютуза моей магнитолы. Предварительно выполняем сопряжение магнитолы со смартфоном, если этого не было сделано и идем в редактор скрипта: иконка с карандашом — Flowchart:
На блок-схеме находим блок под номером 2 с иконкой блютуза и нажимаем по нему коротким тапом:
Жмем кнопку Pick device:
И в списке сопряженных блютуз-устройств выбираем магнитолу. Жмем Done. Затем галочку в верхнем правом углу от блок-схемы.
Вот теперь-то можно запускать скрипт. В логе начнут появляться сообщения, справа от названия скрипта появится единица, обозначающая количество одновременно работающих экземпляров и в шторке (трее) появится уведомление от Automate. Закрывать его крайне не рекомендуется, ибо система Android не гарантирует работоспособность программ в фоне, которые не заявляют о себе постоянным уведомлением в трее.
Как это выглядит в живую:
Разумеется, работать скрипт будет и в свернутом виде и тем более с выключенным экраном. В ролике программа открыта была лишь для демонстрации. В реальном кейсе эксплуатации телефон не достается из кармана и магнитола после полной загрузки сама подключается к точке доступа смартфона и начинает использовать его интернет.
Возможные проблемы
Точка доступа не отключается автоматически
Намеренно в скрипте отсутствует логика выключения точки доступа, т.к. не смог добиться стабильной её работы. Возможно, это особенность моего девайса, точно не знаю. Я проблему решил включением в системных настройках точки доступа фукнкцию автоматического отключения при отсутствии клиентов за последние 10 минут.
Точка доступа не включается скриптом, несмотря на сообщения в логе
В таком случае идем в настройки программы Automate и меняем способ управления точкой доступа в пункте Wi-Fi hotspot workaround:
Заходим в настройки
И выбираем пункт Wi-Fi hotspot workaround
В моем случае работает в режиме Extension (Android 5+) и абсолютно не работает на всех других. Возможно, у вас будет иначе. Для одного из пунктов необходимы Root-права о которых упоминалось в начале статьи:
Источник












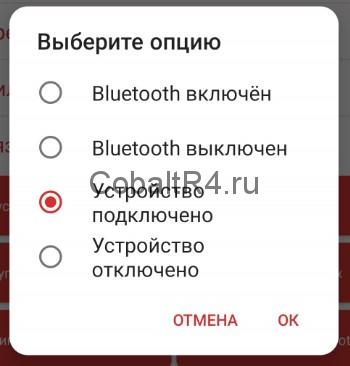




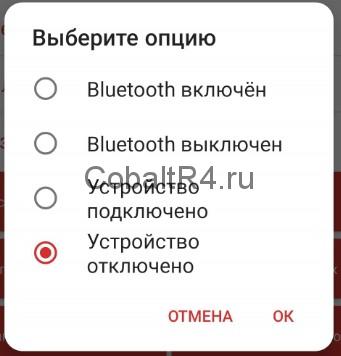


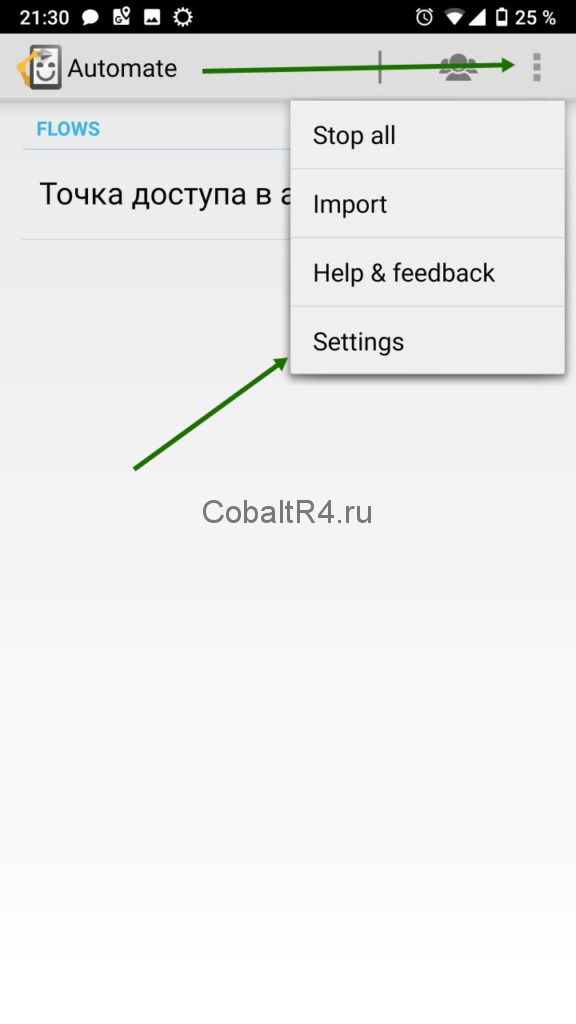 В меню открываем пункт Setiings
В меню открываем пункт Setiings Ставим галочку на Run os system startup
Ставим галочку на Run os system startup
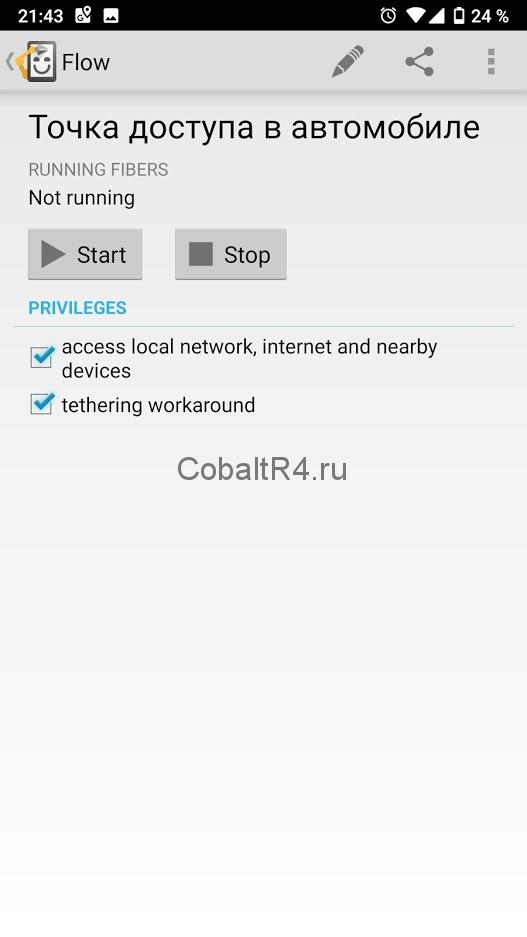
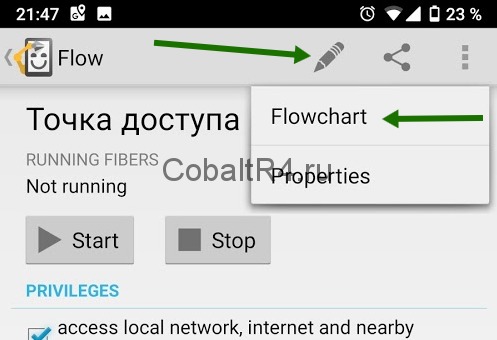
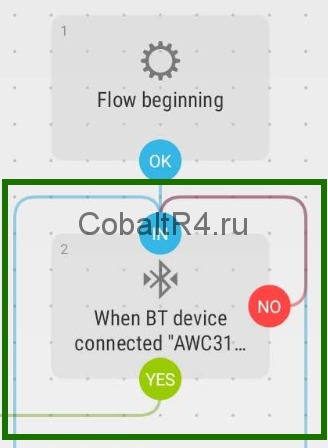

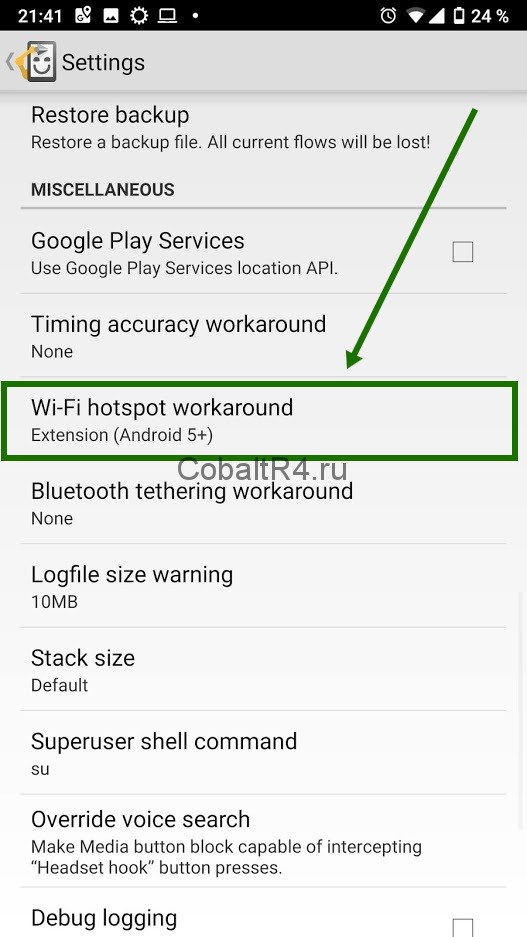 И выбираем пункт Wi-Fi hotspot workaround
И выбираем пункт Wi-Fi hotspot workaround


