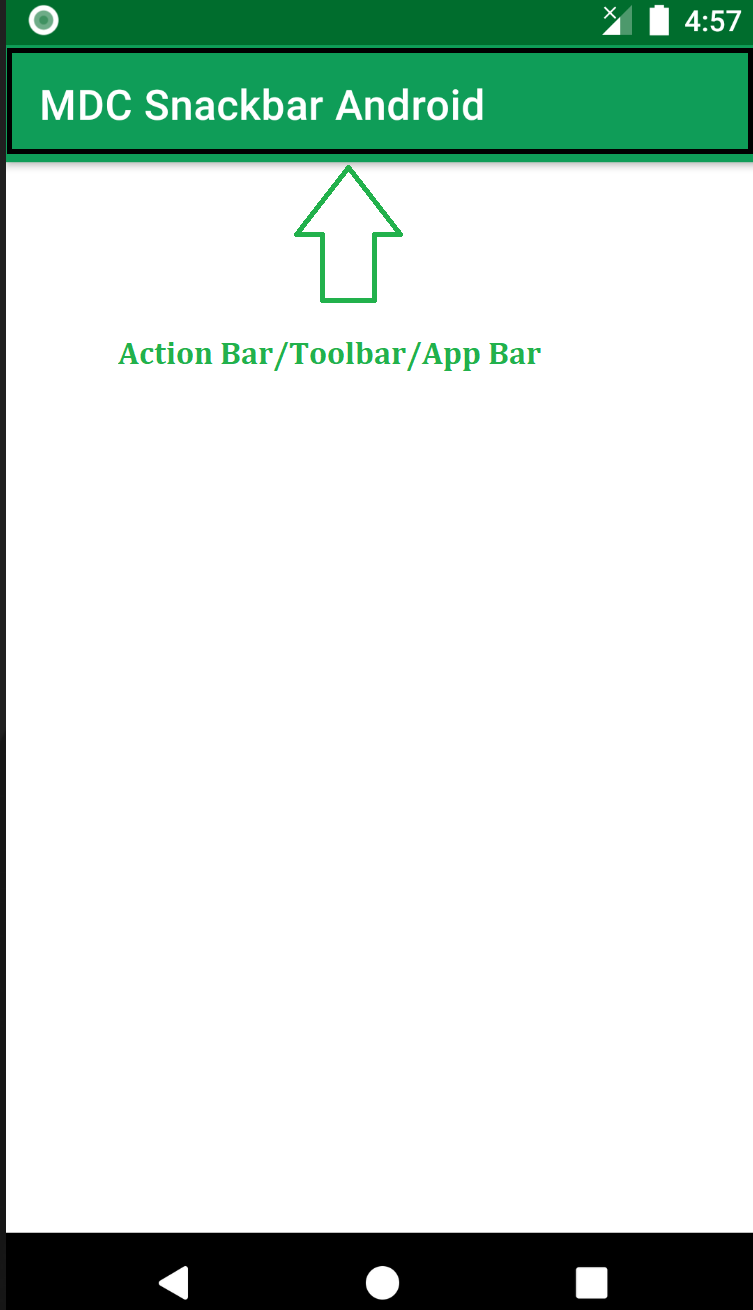- Клавиатура и аппаратные кнопки
- Аппаратные и клавиатурные клавиши
- Кнопка Back: Вы уверены, что хотите выйти из программы?
- Двойное нажатие на кнопку Back
- Кнопка Home
- Обработка кнопки Menu
- Другие кнопки
- Прячем клавиатуру
- Изменить вид клавиатуры для EditText
- Переопределяем кнопку Enter
- Интерфейс OnKeyListener
- Сдвигаем активность
- Узнать выбранный язык на клавиатуре
- How to Add and Customize Back Button of Action Bar in Android?
- Hardware Back Button
- Hardware Back Button in Capacitor and Cordova
- Hardware Back Button in a Browser
- Basic Usage
- Calling Multiple Handlers
- Handlers with the Same Priorities
- Exiting the App
- Internal Framework Handlers
Клавиатура и аппаратные кнопки
Аппаратные и клавиатурные клавиши
Обработка аппаратных клавиш и клавиатуры имеет следующие методы
- onKeyDown() — вызывается при нажатии любой аппаратной клавиши;
- onKeyUp() — вызывается при отпускании любой аппаратной клавиши;
Кроме клавиш, есть ещё другие методы обработки пользовательского ввода (здесь не рассматриваются):
- onTrackballEvent() — срабатывает при движениях трекбола;
- onTouchEvent() — обработчик событий сенсорного экрана, срабатывает при касании, убирания пальца и при перетаскивании.
Чтобы ваши компоненты и активности реагировали на нажатия клавиш, переопределите обработчики событий onKeyUp() и onKeyDown():
Параметр keyCode содержит код клавиши, которая была нажата; сравнивайте его со статическими кодами клавиш, хранящимися в классе KeyEvent, чтобы выполнять соответствующую обработку.
Параметр KeyEvent также включает в себя несколько методов: isAltPressed(), isShiftPressed() и isSymPressed(), определяющих, были ли нажаты функциональные клавиши, такие как Alt, Shift или Sym. Статический метод isModifierKey() принимает keyCode и определяет, является ли нажатая клавиша модификатором.
Кнопка Back: Вы уверены, что хотите выйти из программы?
Кнопка Back (Назад) закрывает приложение, точнее текущую активность, но если приложение состоит из одной активности, то это равносильно закрытию всего приложения. В большинстве случаев вам нет никакого дела до неуклюжего пользователя, который по ошибке нажал на кнопку «Back» вместо кнопки Подарить разработчику миллион. Но, если ваша программа, будучи запущенной на телефоне пользователя, потихоньку списывает деньги клиента в счёт Фонда голодных котов, то нужно дать ему шанс задуматься и вывести диалоговое окно с вопросом: «А действительно ли вы хотите выйти из программы?»
Чтобы реализовать такую задачу, нужно переопределить поведение кнопки «Back» через метод активности onBackPressed() следующим образом:
Данный метод появился в Android 2.0. Для более ранних версий использовался стандартный код обработки onKeyDown():
Двойное нажатие на кнопку Back
Другой вариант — выход из приложения при двойном нажатии на кнопку «Back». Удобно в тех случаях, когда считаете, что пользователь может случайно нажать на кнопку, например, во время активной игры. Приложение закроется, если пользователь дважды нажмёт на кнопку в течение двух секунд.
Кнопка Home
Можно отследить нажатие кнопки Home через метод активности onUserLeaveHint():
Обработка кнопки Menu
У телефона, кроме кнопки «Back», есть ещё кнопка «Menu» для вызова команд меню (на старых устройствах). Если необходимо обрабатывать нажатия этой кнопки (например, управление в игре), то используйте следующий код (обычное и долгое нажатие):
Должен заметить, что длинное нажатие трудно уловить, так как обычное нажатие постоянно подавляет это событие.
Другие кнопки
Ну на самом деле можно отслеживать не только нажатие кнопки Меню, но и кнопку Поиска и кнопки увеличения громкости.
Обратите внимание, что для кнопки громкости возвращаем false, т.е. мы не переопределяем поведение кнопки, а оставляем её на усмотрение системы.
Пример работы с кнопками громкости можно посмотреть в статье Рингтоны. Управление громкостью
По такому же принципу работает метод onKeyUp(). Метод onKeyLongPress() можно использовать, если в методе onKeyDown() был задействован метод event.startTracking(), отслеживающий поведение кнопки. В нашем примере мы отслеживали кнопку Volume_Up.
Прячем клавиатуру
Бывает так, что при запуске активности сразу выскакивает клавиатура. Если такое поведение не нравится, то пропишите в манифесте нужное значение у атрибута android:windowSoftInputMode (см. ниже).
В некоторых случаях хочется убрать клавиатуру с экрана, не нажимая кнопку «Back», а программно. В одном моём приложении, где было много текстовых полей, я воспользовался следующим кодом при щелчке кнопки:
Код так выглядит, если писать его в Activity. Если расположить его в другом классе, экземпляр Activity нужно передать туда как параметр и вызывать методы как activity.getApplicationContext(), где activity — экземпляр Activity.
Можно избавить компонент от фокуса:
Чтобы принудительно показать клавиатуру, используйте следующий код:
Кстати, повторный вызов метода закроет клавиатуру. Указанный способ не требует наличия элементов View.
Если продолжить тему показа клавиатуры, то может возникнуть следующая ситуация. Допустим у вас есть DialogFragment с EditText. При выводе диалогового окна вам нужно установить фокус на EditText и показать клавиатуру:
Либо используйте тег для нужного EditText.
Изменить вид клавиатуры для EditText
Когда элемент EditText получает фокус, то появляется клавиатура. Можно установить нужный вид клавиатуры через атрибут InputType или программно через метод setInputType():
TYPE_CLASS_DATETIME — дата и время
TYPE_CLASS_NUMBER — цифры
TYPE_CLASS_TEXT — буквы
Переопределяем кнопку Enter
Кроме атрибута InputType можно также использовать атрибут android:imeOptions в компоненте EditText, который позволяет заменить кнопку Enter на клавиатуре на другие кнопки, например, Next, Go, Search и др. Возможны следующие значения:
- actionUnspecified: Используется по умолчанию. Система сама выбирает нужный вид кнопки (IME_NULL)
- actionGo: Выводит надпись Go. Действует как клавиша Enter при наборе адреса в адресной строке браузера (IME_ACTION_GO)
- actionSearch: Выводит значок поиска (IME_ACTION_SEARCH)
- actionSend: Выводит надпись Send (IME_ACTION_SEND)
- actionNext: Выводит надпись Next (IME_ACTION_NEXT)
- actionDone: Выводи надпись Done (IME_ACTION_DONE)
Чтобы увидеть все варианты воочию, можете создать несколько текстовых полей и переключаться между ними:
Чтобы реагировать на нажатия разных состояний кнопки Enter, необходимо реализовать интерфейс TextView.OnEditorActionListener. Небольшой пример:
В нашем примере если пользователь ищет что-то, не связанное с котом, то кнопка поиска не будет выполнять желание владельца устройства.
Также можно поменять текст на кнопке с помощью атрибута android:imeActionLabel:
Текст на кнопке поменялся, но вот обработка Enter из предыдущего примера у меня перестала работать. Мой неработающий код на память.
Upd: Читатель Максим Г. предложил следующее решение проблемы. Убираем атрибуты imeOptions, imeActionId, imeActionLabel и установим их программно.
По желанию можете отслеживать только у нужного поля. Поставьте дополнительное условие после первого блока if:
Интерфейс OnKeyListener
Чтобы среагировать на нажатие клавиши внутри существующего представления из активности, реализуйте интерфейс OnKeyListener и назначьте его для объекта View, используя метод setOnKeyListener(). Вместо того, чтобы реализовывать отдельные методы для событий нажатия и отпускания клавиш, OnKeyListener использует единое событие onKey().
Используйте параметр keyCode для получения клавиши, которая была нажата. Параметр KeyEvent нужен для распознавания типа события (нажатие представлено константой ACTION_DOWN, а отпускание — ACTION_UP).
Сдвигаем активность
Чтобы всплывающая клавиатура не заслоняла элемент интерфейса, который получил фокус, а сдвигала активность вверх, можно в манифесте для нужной активности прописать атрибут android:windowSoftInputMode с параметром adjustPan:
Также доступны и другие параметры:
- stateUnspecified — настройка по умолчанию. Система сама выбирает подходящее поведение клавиатуры.
- stateUnchanged — клавиатура сохраняет своё последнее состояние (видимое или невидимое), когда активность с текстовым полем получает фокус.
- stateHidden — клавиатура скрыта, когда открывается активность. Клавиатура появится при наборе текста. Если пользователь переключится на другую активность, то клавиатура будут скрыта, но при возвращении назад клавиатура останется на экране, если она была видима при закрытии активности.
- stateAlwaysHidden — клавиатура всегда скрывается, если активность получает фокус.
- stateVisible — клавиатура видима.
- stateAlwaysVisible — клавиатура становится видимой, когда пользователь открывает активность.
- adjustResize — размеры компонентов в окне активности могут изменяться, чтобы освободить место для экранной клавиатуры.
- adjustPan — окно активности и его компоненты не изменяются, а сдвигаются таким образом, чтобы текстовое поле с фокусом не было закрыто клавиатурой.
- adjustUnspecified — настройка по умолчанию. Система сама выбирает нужный режим.
Параметры с префиксом state можно комбинировать с настройками с префиксом adjust:
Например, чтобы показать клавиатуру при старте активности, используйте stateVisible.
Данные настройки доступны и программно. Например, код для adjustResize:
Кстати, этот код не сработает в полноэкранном режиме (флаг FLAG_FULLSCREEN). Сверяйтесь с документацией.
Узнать выбранный язык на клавиатуре
Для определения текущего языка на клавиатуре можно использовать следующий код.
Следует быть осторожным с примером. На эмуляторе с Android 6.0 пример работал корректно. На реальных устройствах у меня корректно определялся русский язык, но при переключении на английский язык выдавал пустую строку или значение «zz». В этом случае можно прибегнуть к условиям if и проверять ожидаемое значение.
Источник
How to Add and Customize Back Button of Action Bar in Android?
The action bar (sometimes referred to as the app bar), if it exists for an activity, will be at the top of the activity’s content area, typically directly underneath the status bar. It is a menu bar that runs across the top of the activity screen in android. Android ActionBar can contain menu items that become visible when the user clicks the “menu” button. In general, an ActionBar composed of the following four components:
- App Icon: App branding logo or icon will be shown here
- View Control: A dedicated space to display the Application title. Also provides the option to switch between views by adding spinner or tabbed navigation
- Action Buttons: Major actions of the app could be added here
- Action Overflow: All unimportant action will be displayed as a menu
Below is a sample image to show where the Action Bar/Toolbar/App Bar is present on an android device.
Attention reader! Don’t stop learning now. Get hold of all the important Java Foundation and Collections concepts with the Fundamentals of Java and Java Collections Course at a student-friendly price and become industry ready. To complete your preparation from learning a language to DS Algo and many more, please refer Complete Interview Preparation Course.
The action bar is a primary toolbar inside an activity that can be used to display an activity title and other interactive items. One of the most used items is a Back Navigation Button. The back button is used to move backward from the previously visited screen by the user. Most Android devices have a dedicated back button still a back button on the action bar enhances the user experience.
Источник
Hardware Back Button
The hardware back button is found on most Android devices. In native applications it can be used to close modals, navigate to the previous view, exit an app, and more. By default in Ionic, when the back button is pressed, the current view will be popped off the navigation stack, and the previous view will be displayed. If no previous view exists in the navigation stack, nothing will happen. This guide will show how to customize the behavior of the hardware back button.
The hardware back button refers to the physical back button on an Android device and should not be confused with either the browser back button or ion-back-button . The information in this guide only applies to Android devices.
Hardware Back Button in Capacitor and Cordova
When running in a Capacitor or Cordova application, Ionic Framework will emit an ionBackButton event when a user presses the hardware back button.
When listening for the ionBackButton event, you can register a handler to be fired. This handler can perform actions such as quitting the app or opening a confirmation dialog. Each handler must be assigned a priority. By default, only one handler is fired per hardware back button press. The priority value is used to determine which callback should be called. This is useful because if you have a modal open, you likely would not want the modal to close and the app to navigate backwards when pressing the hardware back button. Only running one handler at a time allows the modal to close but still requires another press of the hardware back button to navigate backwards.
There are situations where you might want to have multiple handlers fired. Each handler callback passes in a function as a parameter that can be used to tell the framework to call the next handler.
Hardware Back Button in a Browser
When running your app in a mobile browser or as a PWA, hardware back button customization will be limited. This is because Capacitor and Cordova expose additional features that are not exposed in a normal web browser. For example, closing overlays and menus via the hardware back button are functionalities that are currently not supported when running your app in a mobile browser. These are known limitations and do not currently have straightforward solutions.
For complete hardware back button support, we recommend using Capacitor or Cordova.
The ionBackButton event will not be emitted when running an app in a browser or as a PWA.
Basic Usage
In this example, we are registering a handler to be called when the hardware back button is pressed. We have set the priority to be 10, and we have not indicated to the framework that we want the next handler to be called. As a result, any handlers with a priority less than 10 will not be called. A handler that has a priority greater than 10 will be called first.
In the event that there are handlers with the same priority value, the handler that was registered last will be called. See Handlers with the Same Priorities for more information.
Calling Multiple Handlers
Each hardware back button callback has a processNextHandler parameter. Calling this function allows you to continue calling hardware back button handlers.
This example shows how to indicate to Ionic Framework that you want the next handler to be fired. All callbacks are provided with a processNextHandler function as a parameter. Calling this will cause the next handler, if any exists, to be fired.
Handlers with the Same Priorities
Internally, Ionic Framework uses something similar to a priority queue to manage hardware back button handlers. The handler with the largest priority value will be called first. In the event that there are multiple handlers with the same priority value, the last handler of the same priority added to this queue will be the first handler to be called.
In the example above, both handlers A and B have a priority of 10. Since handler B was registered last, Ionic Framework will call handler B before it calls handler A.
Exiting the App
In some scenarios, it may be desirable to quit the app when pressing the hardware back button. This can be achieved through the use of the ionBackButton event combined with methods that Capacitor/Cordova provide.
This example shows the application exiting when the user presses the hardware back button and there is nothing left in the navigation stack. It is also possible to display a confirmation dialog before quitting the app.
It is recommended to check whether or not the user is on the root page prior to exiting the application. Developers can use the canGoBack method on IonRouterOutlet in Ionic Angular and IonRouter in Ionic React and Ionic Vue.
Internal Framework Handlers
The table below lists all of the internal hardware back button event handlers that Ionic Framework uses. The Propagates column notes whether or not that particular handler tells Ionic Framework to call the next back button handler.
Источник