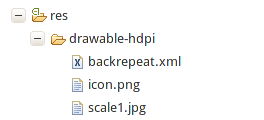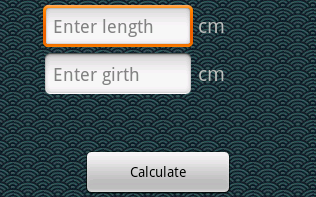- android for beginners
- Tuesday, June 29, 2010
- How to tile a background image in Android
- 30 comments:
- Adding a background image to an Android Toolbar in the right way
- The final result
- Getting started
- Making the status bar transparent
- Adding a background image to the AppBarLayout
- Темы и стили в Android-приложениях
- О чем пойдет речь:
- Начнем с основ
- Стиль
- Атрибут
- Наследование тем и стилей
- ThemeOverlay
- Последовательность применения тем и стилей ко View-компоненту
- Да прибудет с нами Material Components
- Перейдем к практике
- Что там по темной теме?
- А если мы хотим все делать самостоятельно?
- 9. Тема, стиль или… ?
- 10. Использовать TextAppearance
- Заключение
android for beginners
Tuesday, June 29, 2010
How to tile a background image in Android
For one of the apps I’m working on I wanted to have a nice pixel pattern tiled behind my widgets.
After a little bit of hunting around I found this tutorial, and I thought I’d clean up the lessons within and show you how.
Here’s the contents of my main.xml layout file,
which is referenced in code in the standard way like this:
Now note this line:
What’s going on there?
.. Glad you asked!
Here’s a quick screenshot of the contents of one of my drawable folders in my project:
What is this
backrepeat.xml ?
Well, here’s the contents of that file here:
Can you see what’s going on?
Backrepeat.xml defines an instance of the BitmapDrawable class, and that class references our simple scale1.jpg, located in the drawable-hdpi folder.
Simply by adding the:
line in bold, we are able to achieve results such as this:
One thing to keep in mind is that you should have folders drawable-hdpi, drawable-mdpi & drawable-ldpi, you’ll need to add this backrepeat.xml file and the relevant images to each of these to allow this functionality in high, medium and low dpi (dots per inch) screen sizes.
30 comments:
I have tried the above code but the image repeats horizontally only not vertically.
So can you help me.
Hi Parveen,
I’m not sure why that would be. Can you post your code and the image so I can have a closer look?
my main xml file is the same as yours but I always get this on the last line.
Multiple annotations found at this line:
— XML document structures must start and end within the same
entity.
— error: Error parsing XML: no element found
Hi Timominous,
.. You’re absolutely right, luckily easily fixed, all you need to do is close off the ‘LinearLayout’ element.
I adjusted my example above to do just that.
Hope that sorts out your issue.
Hi,
This is a nice article.
here you are repeating the same background pattern for the entire screen.
Can we repeat different patterns at different positions. If you know.Please let me know.
Ok I have a question . I installed color emoji pngs into drawable and drawable hdpi . Then continued the I’d codes in public xml , all went well there and was able to compile ,then realized I need to enter the character code pointing at the id to then get the pngs . My question is where would I enter these code or do I need to make a new xml inside the drawable folder . Please help , I’m kinda new but learn really fast .also I am doing this in framework where stock stood emoji is so I will be able to see apple color emoji system wide . Thanks
Источник
Adding a background image to an Android Toolbar in the right way
At first glance it seems pretty easy to add a background drawable to your Android material design Toolbar. However, if your app bar consists of several views (e.g. an additional tab layout) or if you want a transparent status bar, it gets complicated.
The final result
In this tutorial I will show you how to overcome several difficulties in order to implement a layout similar to the following:
Getting started
We start with a new Tabbed Activity with Action Bar Tabs (with ViewPager). Android Studio generates a layout file and the activity which are the perfect start for this project. We just need to make a few optimizations here and there so that it looks like the end result above. The first step is to get rid of the floating action button in your activity_main.xml and in the MainActivity.java code and after that your app should look like this:
With this being your layout file:
Making the status bar transparent
First of all, you need to change your activity theme to have a transparent status bar. Therefore add a theme to your styles.xml:
And set this theme as your activity theme in the AndroidManifest.xml:
This makes almost no difference to the appearance of your app, only the status bar looks a bit darker. However, this is necessary for your background image to be visible below the status bar.
Adding a background image to the AppBarLayout
After that, you need to add your background drawable resource to your layout by adding the following attribute to your AppBarLayout in your activity_main.xml layout file:
You can download the background drawable I am using here as vector graphic which was created in Adobe Illustrator. Unfortunately, the result looks not as good as expected (your layout can differ based on the size of the background image you chose):
There are several issues with your layout:
1. The Toolbar is not transparent so there is a lot of blue (primary color)
2. The image is not visible under our status bar, even though we made it transparent before
3. You can scroll the Toolbar away
4. The app bar layout changed its size based on the background image
To fix the first issue we simply need to remove the android:background=»?attr/colorPrimary» attribute from our Toolbar to make it transparent instead of filled with the primary color.
Furthermore, to fix the second issue we need to add some android:fitsSystemWindows=»true» attributes to our layout since this attribute is not inherited. So add it to your AppBarLayout and to your Toolbar in order to make the AppBarLayout use the space below the status bar and to position your Toolbar just below the status bar. Additionally, remove the android:paddingTop=»@dimen/appbar_padding_top» attribute from your AppBarLayout.
Moreover, to change the third issue remove the app:layout_scrollFlags=»scroll|enterAlways» attribute from your Toolbar.
Last but not least, the Toolbar is way to big because the background drawable is part of the content of the view and the attribute android:layout_height=»wrap_content» is set for your AppBarLayout. Nevertheless, you can’t just change the height of the app bar layout to a fixed value, since the status bar height differs from phone to phone. Luckily, I can tell you the height of a TabLayout which is 48dp high and the height of a Toolbar which is 56dp high. Consequently, our AppBarLayout needs to have the height 48dp+56dp+StatusBarHeight. You need to set this height programmatically in the onCreate method of your MainActivity.java by using the following code:
Just call the method setAppBarHeight in your onCreate method and that’s it!
Finally, your app should now look like this:
Источник
Темы и стили в Android-приложениях
Каждому Android-разработчику так или иначе приходилось работать со стилями. Кто-то чувствует себя с ними уверенно, у кого-то есть только поверхностные знания, которые зачастую не позволяют самостоятельно решить поставленную задачу.
В преддверии выхода темной темы было решено освежить в памяти всю информацию, касающуюся тем и стилей в Android-приложениях.
О чем пойдет речь:
Начнем с основ
По своей структуре темы и стили имеют общее строение:
Для создания используется тег style . У каждого cтиля есть имя и он хранит в себе параметры key-value .
Все достаточно просто. Но в чем же разница между темой и стилем?
Единственное отличие заключается в том, как мы их используем.
Тема — это набор параметров, которые применяются ко всему приложению, Activity или View-компоненту. Она содержит базовые цвета приложения, стили для отрисовки всех компонентов приложения и различные настройки.
В теме переопределены основные цвета приложения ( colorPrimary , colorSecondary ), стиль для текста ( textAppearanceHeadline1 ) и некоторых стандартных компонентов приложения, а также параметр для прозрачного статус-бара.
Для того чтобы стиль стал настоящей темой, необходимо отнаследоваться (о наследовании мы поговорим чуть позже) от дефолтной реализации темы.
Стиль
Стиль — это набор параметров для стилизации одного View-компонента.
Атрибут
Атрибутом принято называть ключ стиля или темы. Это маленькие кирпичики из которых все строится:
Все эти ключи являются стандартными атрибутами.
Мы можем создавать свои атрибуты:
Атрибут myFavoriteColor будет указывать на цвет или ссылку на ресурс цвета.
В формате мы можем указать вполне стандартные значения:
По своей природе атрибут является интерфейсом. Его необходимо реализовать в теме:
Теперь мы можем на него ссылаться. Общая структура обращения выглядит так:
Ну и, наконец, давайте поменяем, например, цвет текста у поля:
Благодаря атрибутам мы можем добавлять какие-угодно абстракции, которые будут изменяться внутри темы.
Наследование тем и стилей
Как и в ООП, мы можем перенимать функционал существующей реализации. Сделать это можно двумя способами:
При явном наследовании мы указываем родителя с помощью ключевого слова parent :
При неявном наследовании мы используем dot-notation для указания родителя:
Никакой разницы в работе этих подходов нет.
Очень часто мы можем встретить подобные стили:
Может показаться, что стиль создан путем двойного наследования. На самом деле это не так. Множественное наследование запрещено. В таком определении явное наследование всегда выигрывает.
То есть будет создан стиль с именем Widget.MyApp.Snackbar , который является наследником Widget.MaterialComponents.Snackbar .
ThemeOverlay
ThemeOverlay — это специальные «легковесные» темы, которые позволяют переопределить атрибуты основной темы для View-компонента.
За примером далеко ходить не будем, а возьмем кейс из нашего приложения. Дизайнеры решили, что нам нужно сделать стандартное поле для ввода логина, которое будет иметь отличный от основного стиля цвет.
С основной темой поле ввода выглядит так:
Выглядит отлично, но дизайнеры настаивают на том, чтобы поле было в коричневом стиле.
Окей, как мы можем решить такую задачу?
Да, мы можем переопределить стиль и вручную поменять основные цвета вьюшки, но для этого нужно будет писать много кода, да и есть шанс, что мы про что-нибудь забудем.
Написать свою вьюшку по гайдлайнам и с кастомными параметрами?
Хороший вариант, так мы сможем удовлетворить любые хотелки дизайнеров и заодно прокачать скилл, но все это трудозатратно и может привести к нежелательным багам.
Переопределить основной цвет в теме?
Мы выяснили, что для нужного нам вида достаточно поменять colorPrimary в теме. Рабочий вариант, но так мы затронем внешний вид остальных компонентов, а нам это не нужно.
Правильное решение — это использовать ThemeOverlay.
Создаем ThemeOverlay и переопределяем основной цвет темы:
Далее указываем его с помощью специального тега android:theme в наш TextInputLayout :
Все работает так, как нам и нужно.
Конечно же возникает вопрос — как это работает под капотом?
Эту магию позволяет провернуть ContextThemeWrapper . При создании View в LayoutInflater будет создан контекст, где за основу будет взята текущая тема и в ней будут переопределены параметры, которые мы указали в нашей Overlay теме.
Аналогичным образом мы можем самостоятельно переопределить любой параметр темы в приложении.
Последовательность применения тем и стилей ко View-компоненту
Главный приоритет имеет файл разметки. Если в нем определен параметр, то далее все аналогичные параметры будут игнорироваться.
Следующий приоритет имеет стиль View:
Далее используются предопределенные стили для компонента:
Если параметры не были найдены, то используются атрибуты темы:
В общем-то это все, что нужно знать для того чтобы начать работу с темами. Теперь кратко посмотрим на обновленную дизайн-библиотеку Material Components.
Да прибудет с нами Material Components
Material Сomponents была представлена на Google I/O 2018 и является заменой Design Support Library.
Библиотека дает нам возможность использовать обновленные компоненты из Material Design 2.0. Кроме того, в ней появилось множество интересных настроек по кастомизации. Все это позволяет писать яркие и уникальные приложения.
Вот некоторые примеры приложений в новом стиле: Owl, Reply, Crane.
Перейдем к практике
Для создания темы нужно отнаследоваться от базовой темы:
Все они очень похожи на AppCompat темы, но имеют дополнительные атрибуты и настройки.
Подробнее с новыми атрибутами можно познакомиться на material.io.
Если по каким-то причинам вы сейчас не можете переключиться на новую тему, то вам подойдут Bridge темы. Они наследуются от AppCompat тем и имеют все новые атрибуты Material Components. Нужно всего лишь добавить постфикс Bridge и использовать все возможности без опасений:
А вот и наша тема:
Важно понимать, что когда вы переопределяете стиль в теме, он применится ко всем View этого типа в приложении (Activity).
Если же вы хотите применить стиль только к одной конкретной View, то нужно использовать тег style в файле с разметкой:
Одно из нововведений, которое меня действительно впечатлило — это ShapeAppearance. Оно позволяет изменять форму компонентов прямо в теме!
Каждый View-компонент относится к определенной группе:
shapeAppearanceSmallComponent
shapeAppearanceMediumComponent
shapeAppearanceLargeComponent
Как мы можем понять из названия, в группах вьюшки разных размеров.
Проверим на практике:
Мы создали Widget.MyApp.SmallShapeAppearance для «маленьких» компонентов. Закруглили верхний левый угол на 20dp и правый нижний угол срезали на 15dp .
Получили такой результат:
Выглядит интересно. Будет ли это работать в реальной жизни? Время покажет.
Как и для стилей, мы можем применить ShapeAppearance только для одного View-компонента.
Что там по темной теме?
Совсем скоро состоится релиз Android Q, а вместе с ним к нам придет и официальная темная тема.
Пожалуй, одна из самых интересных и эффектных возможностей новой версии Android — это автоматическое применение темной темы для всего приложения одной строчкой кода.
Звучит здорово, давайте пробовать. Предлагаю взять всеми любимый гитлаб клиент от terrakok.
Разрешаем перекрашивать приложение (по умолчанию запрещено):
Атрибут android:forceDarkAllowed доступен с API 29 (Android Q).
Запускаем, смотрим что получилось:
Согласитесь, что для одной строчки кода выглядит очень круто.
Конечно, есть проблемы — BottomNavigationBar сливается с фоном, лоадер остался белым, выделение кода страдает и, вроде бы, все, по крайне мере мне больше ничего серьезного в глаза не бросилось.
Уверен, что потратив не так много времени, можно решить основные проблемы. Например, отключив автоматический темный режим для отдельных вьюшек (да, так тоже можно — android:forceDarkAllowed доступен для View в файле-разметке).
Следует помнить, что данный режим доступен только для светлых тем, если вы используете темную, то принудительная темная тема работать не будет.
Рекомендации по работе можно почитать в документации и на material.io.
А если мы хотим все делать самостоятельно?
Как бы не было просто использовать принудительную темную тему, этот режим лишен гибкости. Фактически, все работает по заранее определенным правилам, которые могут не устраивать нас и, что более важно, заказчика. Думаю, что такое решение можно рассматривать как временное, до тех пор пока мы не сделаем свою реализацию темной темы.
В API 8 (Froyo) был добавлен квалификатор -night , который и по сей день используется для применения темной темы. Он позволяет автоматически применять нужную тему в зависимости от времени суток.
В темах DayNight уже используется такая реализация, нам достаточно отнаследоваться от них.
Давайте попробуем написать свою:
Нам теперь на каждую версию API делать тему со всеми параметрами? Нет, конечно! Мы сделаем базовую тему, где будут определены базовые атрибуты, доступные для всех версий API и отнаследуемся от нее в нужной версии API:
9. Тема, стиль или… ?
При созданий собственных тем и стилей будет здорово, если вы укажите префикс, говорящий о том что это за стиль и для чего он определен. Такое именование позволит очень просто структурировать и расширять стили.
10. Использовать TextAppearance
Хорошим тоном будет расширить основные стили для текста и везде их использовать.
Много полезной информации можно найти на сайте Material Design: Typography, Typography Theming.
Заключение
В заключение хочется сказать, что стилизация приложения — это обязанность не только разработчиков, но и дизайнеров. Только благодаря тесному взаимодействию мы сможем получить по-настоящему хороший и красивый продукт. Дизайнеры должны иметь представления о платформе и возможностях Material Components. Ведь именно на их плечи ложится ответственность по поддержке визуальной составляющей приложения. Дизайнерам доступен специальный плагин для Sketch — Material Theme Editor. В нем очень просто выбирать цвета для приложения и строить экраны на основе стандартных компонентов. Если ваши дизайнеры еще не знают о нем, то обязательно расскажите им.
Начать изучать Material Components можно с репозитория на GitHub — Modular and customizable Material Design UI components for Android. В нем собрано очень много информации по стандартным стилям и их возможностям. Кроме того, там есть приложение — sample, чтобы все сразу попробовать на практике.
Источник