- Android Transparent Background by set opacity
- Установить прозрачный фон imageview на Android
- 22 ответов
- Примечание
- код непрозрачность:
- Значения Непрозрачности Hex
- Android Custom Dialog With Transparent Background | Background Color
- Creating Transparent Background
- Step 1. Making Colors
- Step 2. XML files for dialog
- Second file
- Third File
- Step 3. Last Main Changes
- Как сделать фон 20% прозрачным на Android
- ОТВЕТЫ
- Ответ 1
- Ответ 2
- Шестнадцатеричные значения непрозрачности
- Ответ 3
- Ответ 4
- Ответ 5
- Ответ 6
- Ответ 7
- Файл activity_main.xml
- Файл MainActivity.java
- Ответ 8
- Ответ 9
- Ответ 10
- Ответ 11
- Ответ 12
- Ответ 13
- Ответ 14
- Ответ 15
- Ответ 16
Android Transparent Background by set opacity
Feb 22, 2019 · 2 min read
Normally when you make the plan for an Android application, we should add some transparency to various UI components as per necessities. So as to have transparency, you ought to figure out the hex number for each color in the alpha channel.
For example, if you want to set background black, but not fully black, with just little transparent black, then you need to set alpha transparency to black color. Let assume, you need 60% transparency black color, so you can use #99000000
Check below output for black transparent with various alpha values.
In abov e examples, each view has different opacity background according to black transparent. From 1st to last view, transparent backgrounds are like: #00000000, #1A000000, #33000000, #4D000000, #66000000, #80000000, #99000000, #B3000000, #CC000000, #E6000000, #FF000000
All hex values from 100% to 0% alpha for transparency are as below:
- 100% — FF
- 99% — FC
- 98% — FA
- 97% — F7
- 96% — F5
- 95% — F2
- 94% — F0
- 93% — ED
- 92% — EB
- 91% — E8
- 90% — E6
- 89% — E3
- 88% — E0
- 87% — DE
- 86% — DB
- 85% — D9
- 84% — D6
- 83% — D4
- 82% — D1
- 81% — CF
- 80% — CC
- 79% — C9
- 78% — C7
- 77% — C4
- 76% — C2
- 75% — BF
- 74% — BD
- 73% — BA
- 72% — B8
- 71% — B5
- 70% — B3
- 69% — B0
- 68% — AD
- 67% — AB
- 66% — A8
- 65% — A6
- 64% — A3
- 63% — A1
- 62% — 9E
- 61% — 9C
- 60% — 99
- 59% — 96
- 58% — 94
- 57% — 91
- 56% — 8F
- 55% — 8C
- 54% — 8A
- 53% — 87
- 52% — 85
- 51% — 82
- 50% — 80
- 49% — 7D
- 48% — 7A
- 47% — 78
- 46% — 75
- 45% — 73
- 44% — 70
- 43% — 6E
- 42% — 6B
- 41% — 69
- 40% — 66
- 39% — 63
- 38% — 61
- 37% — 5E
- 36% — 5C
- 35% — 59
- 34% — 57
- 33% — 54
- 32% — 52
- 31% — 4F
- 30% — 4D
- 29% — 4A
- 28% — 47
- 27% — 45
- 26% — 42
- 25% — 40
- 24% — 3D
- 23% — 3B
- 22% — 38
- 21% — 36
- 20% — 33
- 19% — 30
- 18% — 2E
- 17% — 2B
- 16% — 29
- 15% — 26
- 14% — 24
- 13% — 21
- 12% — 1F
- 11% — 1C
- 10% — 1A
- 9% — 17
- 8% — 14
- 7% — 12
- 6% — 0F
- 5% — 0D
- 4% — 0A
- 3% — 08
- 2% — 05
- 1% — 03
- 0% — 00
Just add 2 digits before your color code for make transparent.
Источник
Установить прозрачный фон imageview на Android
Я использую веб-представление, в котором я добавляю представление изображения. Как я могу установить фон этого изображения на прозрачную?
Я попытался это:
здесь trans → #00000000 .
22 ответов
в вашем XML установите Background атрибут любого цвета, White(#FFFFFF) тени или Black(#000000) тени. Если вы хотите прозрачности, просто поместите 80 перед фактическим хэш-кодом:
это изменит любой цвет, который вы хотите, чтобы прозрачный.. 🙂
вы можете установить прозрачный фон любого макета, любого представления или любого компонента, добавив этот код в XML:
В дополнение к тому, что Harshad упомянул:
два шестнадцатеричных символа могут быть добавлены к любому шестнадцатеричному цветовому коду. Первые два символа в 8-значном шестнадцатеричном цветовом коде представляют его непрозрачность в Android.
два шестнадцатеричных символа могут варьироваться от 00 до FF. Например,
- обычный непрозрачный черный hex — «#000000»
- полностью прозрачный — «#00000000»
- полностью непрозрачный «#FF000000»
- 50% прозрачный — «#7F000000»
таким образом, вы можете изменить любой цвет на любой уровень прозрачности.
чтобы найти шестнадцатеричный префикс из процента:
разделить число процентов на 100 и умножить на 255, чтобы получить десятичное значение. Преобразуйте десятичное число в шестнадцатеричное здесь.
например, для 50%, 50/100 * 255 = 127. Используя ссылку, мы получаем шестнадцатеричное значение 7F.
если вы хотите добавить прозрачность 20% или 30%, вы должны предварительно добавить еще два символа в шестнадцатеричный код, например CC.
Примечание
android:background=»#CCFF0088″ в XML
где CC-Альфа-значение, FF-красный фактор, 00-Зеленый фактор, а 88-синий фактор.
код непрозрачность:
Значения Непрозрачности Hex
вы также можете установить прозрачность программно как:
установить прозрачность между 0 (полностью прозрачный) до 255 (полностью непрозрачный). 127,5-это ровно 50%.
вы можете создать любой уровень прозрачности, используя данную формулу. Если вы хотите половину прозрачной:
и для прозрачности 25%:
используйте приведенный ниже код для черного:
теперь, если вы хотите использовать непрозрачность, вы можете использовать следующий код:
Источник
Android Custom Dialog With Transparent Background | Background Color
This article is on Android Custom Dialog With Transparent Background Color Example.
You will learn to make custom dialog with transparent background.
We will also learn to change background color with different level of transparency.
For this purpose, we will make separate XML layout files for every dialog.
One easy trick for transparent background is to make the root layout of XML file as a transparent.
Creating Transparent Background
Step 1. Making Colors
First of all, we will define various colors with different opacity.
Write down the below lines in res->values->colors.xml file.
Here, colorTransparent and redTransparent are the colors we will use in dialog background.
See the below image,
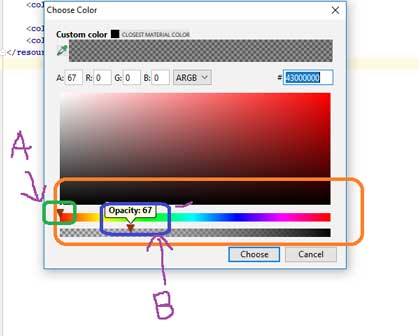
- Above Image shows us how to define color with different opacity.
- For this, open your colors.xml file.
- Here, you will see squares filled with colors define in tags. These squares are at the left side of the tags.
- Click on that square. System will open a dialog window like the above image.
- In this window, there two horizontal sliders (A & B as per the above image) .
- With the help of the A, you can set the color and by using B, you can set the opacity of that color.
- Lower the opacity, more transparency is there.
Step 2. XML files for dialog
Before making drawable files, we need to add two images in the drawable folder.
After downloading images from above link, add these two images in res->drawable folder.
For every custom dialog, we will make separate XML drawable files.
So, create a new XML file under res->drawable directory.
Set the name of the file as dialog_transparent.xml and add the following code
- Above code will generate custom dialog with fully transparent background.
- The parent element of this file is RelativeLayout.
- I have set the background color of this relativelayout as the fully transparent with opacity 67.
- Elements other than relativelayout will create attractive custom dialog with twitter image, text and two buttons.
Second file
Now under res->drawable directory, make another XML file and give it a name dialog_second.xml
Code structure for dialog_second.xml is as the below
- It has the same dialog structure as the previous one. A twitter image, text and two buttons.
- But I have set the background of square in which twitter image, text and two buttons are present, as the WHITE color.
- For real view of this dialog, you can see the output video present at the bottom end of this tutorial.
Third File
Under the same directory, prepare another XML file named third_dialog.xml
Code structure for third_dialog.xml is as the following
- This file also create custom dialog with same elements.
- But it will hold the red background with opacity 127.
- I have set the red color with opacity 127 at the root element of this file, which is RelativeLayout.
Step 3. Last Main Changes
Now it is time to make final changes in this project.
Copy the below coding lines in your activity_main.xml file
- I have taken three buttons in this file.
- Every buttons will create custom dialog using different drawable XML files which we have just created in step 2.
Code snippet for MainActivity.java is as the following
Consider the below coding lines
- There are three button clicks in the above snippet.
- Compiler will call showDialog() method when the user clicks the first button.
- It will call showDialogSecond() method when the user clicks the second button.
- On the click of third button, compiler execute the showDialogThird() method.
Code For showDialog() method is as the below
- Compiler will create the object of the Dialog class.
- Then it will set the content view as the dialog_transparent.xml file.
- So this custom dialog will have the view created by the dialog_transparent.xml file.
- Then compiler will set the text in the textview of the dialog.
- After this, compiler will set the button clicks for OK and CANCLE button.
- Finally, dialog.show() method will create the dialog with transparent background.
Similarly, showDialogSecond() method and showDialogThird() method will create dialogs.
- showDialogSecond() method will inflate dialog_second.xml file and showDialogThird() method will inflate third_dialog.xml file.
Thus, you have seen that creating a custom dialog with transparent background is not a complex task if you make it with proper XML file.
Transparent background with any color is also possible with little trick and tips.
Источник
Как сделать фон 20% прозрачным на Android
Как сделать фон Textview около 20% прозрачным (не полностью прозрачным), где есть цвет в фоновом режиме (то есть белый)?
ОТВЕТЫ
Ответ 1
Сделайте цвет 80% в альфа-канале. Например, для красного использования #CCFF0000 :
В этом примере CC представляет собой шестнадцатеричное число для 255 * 0.8 = 204 . Обратите внимание, что первые два шестнадцатеричных цифры для альфа-канала. Формат #AARRGGBB , где AA — альфа-канал, RR — красный канал, GG — зеленый канал, а BB — синий канал.
Я предполагаю, что прозрачность 20% означает 80% непрозрачность. Если вы имели в виду другой путь, вместо CC используйте 33 , который является шестнадцатеричным для 255 * 0.2 = 51 .
Чтобы рассчитать правильное значение для значения альфа-прозрачности, вы можете выполнить следующую процедуру:
- Учитывая процент прозрачности, например 20%, вы знаете, что непрозрачное процентное значение составляет 80% (это 100-20=80 )
- Диапазон для альфа-канала — 8 бит ( 2^8=256 ), то есть диапазон от 0 до 255.
- Задайте непрозрачный процент в альфа-диапазоне, то есть умножьте диапазон (255) на процент. В этом примере 255 * 0.8 = 204 . При необходимости округлите до ближайшего целого числа.
- Преобразуйте значение, полученное в 3., которое находится в базе 10, в шестнадцатеричное (основание 16). Вы можете использовать Google для этого или любого калькулятора. Используя Google, введите «204 в hexa», и он даст вам шестнадцатеричное значение. В этом случае это 0xCC .
- Подготовьте значение, полученное в 4., к желаемому цвету. Например, для красного, который есть FF0000 , у вас будет CCFF0000 .
Ответ 2
Используйте код ниже для черного:
Теперь, если я хочу использовать непрозрачность, вы можете использовать следующий код:
Шестнадцатеричные значения непрозрачности
Если вы всегда забываете, какой код для прозрачности, тогда вы должны увидеть ссылку ниже и не беспокоиться о том, чтобы вспомнить что-нибудь о прозрачном коде: —
Ответ 3
Вы можете управлять непрозрачностью цвета, изменяя первые 2 символа в определении цвета:
# 99 000000
Ответ 4
Используйте цвет с альфа-значением, например #33—— , и установите его как фон вашего editText, используя атрибут XML android:background=» » .
- 0% (прозрачный) → # 00 в шестнадцатеричном
- 20% → # 33
- 50% → # 80
- 75% → # C0
- 100% (непрозрачный) → #FF
255 * 0.2 = 51 → в шестнадцатеричном формате 33
Ответ 5
Вы можете попробовать сделать что-то вроде:
Здесь вы можете установить непрозрачность между 0 (полностью прозрачным) до 255 (полностью непрозрачный). 51 — это именно то, что вам нужно.
Ответ 6
В Android Studio есть встроенный инструмент для настройки значения цвета и альфа/непрозрачности:
Ответ 7
Я взял три взгляда. В первом виде я установил полный (без альфа) цвет, во втором — половинный (0,5 альфа) цвет, а в третьем — светлый (0,2 альфа).
Вы можете установить любой цвет и получить цвет с помощью альфы, используя следующий код:
Файл activity_main.xml
Файл MainActivity.java
Котлин версия:
Готово
Ответ 8
Все шестнадцатеричные значения от 100% до 0% альфа. Вы можете установить любой цвет с альфа-значениями, указанными ниже. например #FAFFFFFF (ARRGGBB)
Ответ 9
Существует значение XML alpha , которое принимает двойные значения.
Так как API 11+ диапазон от 0f до 1f (включительно), 0f прозрачен и 1f непрозрачен:
android:alpha=»0.0″ thats invisible
android:alpha=»1.0″ полная видимость
Как это работает.
Ответ 10
Таким же образом мы можем сделать прозрачным.
Код белого цвета — FFFFFF
70% белый — # B3 FFFFFF.
100% — FF, 95% — F2, 90% — E6, 85% — D9, 80% — CC, 75% — BF, 70% — B3, 65% — A6, 60% — 99, 55% — 8C, 50% — 80, 45% — 73, 40% — 66, 35% — 59, 30% — 4D, 25% — 40, 20% — 33, 15% — 26, 10% — 1A, 5% — 0D, 0% — 00
Ответ 11
Альфа варьируется от 0 (прозрачный) и 1 (непрозрачный) в Android API 11 +
Ответ 12
Теперь Android Studio 3.3 и более поздняя версия предоставляют встроенную функцию для изменения альфа- значения цвета,
Просто нажмите на цвет в редакторе студии Android и укажите альфа-значение в percentage .
Для получения дополнительной информации см. Изображение ниже
Ответ 13
См. популярность ниже textView, используя это
XML
Динамически
btn.getBackground() SetAlpha (128).//50% прозрачный
tv_name.getBackground() SetAlpha (128).//50% прозрачный
Android: альфа = «0,38»
Ответ 14
Здесь программное решение от @Aromero отвечает, чтобы вычислить шестнадцатеричное значение для альфа-канала.:)
Ответ 15
Попробуйте этот код 🙂
Это полностью прозрачный шестнадцатеричный код — «# 00000000»
Ответ 16
В Kotlin вы можете использовать альфа, как это,
Результат как на скриншотах.
Источник










