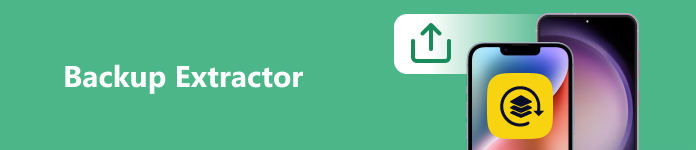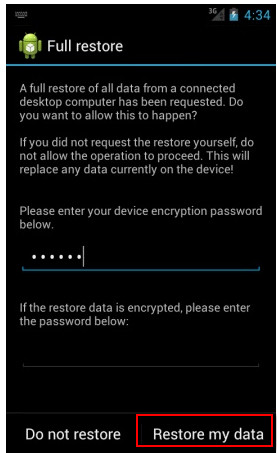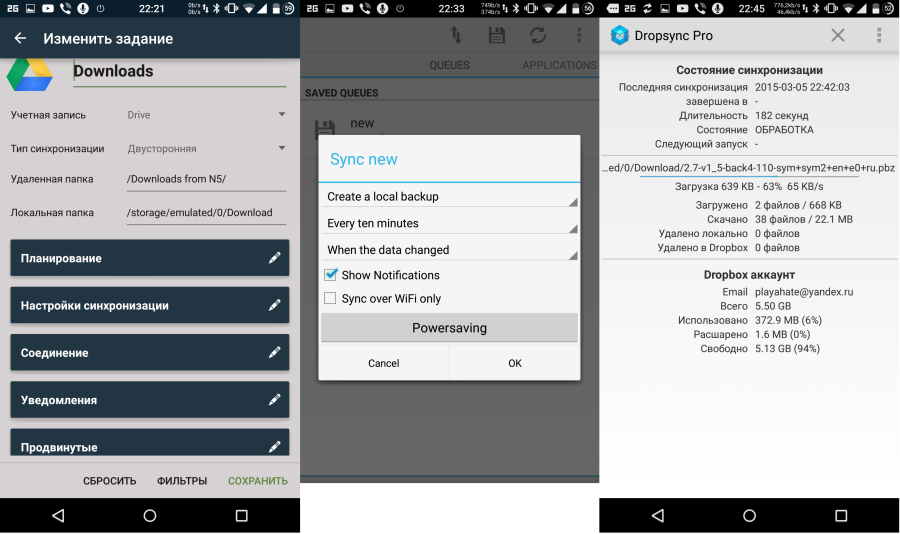- Как извлечь данные приложения из полной резервной копии, созданной с помощью «резервного копирования adb»?
- Android backup file extractor
- Как открыть файлы backup с андроид
- Способ 1. Открываем резервную копию userdata_*.backup
- Способ 2. Открываем резервную копию userdata_*.backup
- Извлекаем данные, где что?
- Часть 1. Как извлечь файл из резервной копии Android ADB
- Часть 2. Простая альтернатива инструменту SDK для извлечения файла резервной копии Android
- Часть 3. Дополнительное чтение: резервное копирование телефона Android с помощью инструмента SDK
- Содержание статьи
- Введение
- WARNING
- Бэкап приложений и их данных.
- Titanium Backup
- Хакер #195. Атаки на Oracle DB
- Helium — App Sync and Backup
- Фотографии и видео
- Google+
- Другие варианты
- Бэкап произвольных файлов
- Foldersync
- DataSync
- Dropsync
- Полный бэкап устройства
- Nandroid Manager
- Online nandroid backup
- Бэкап с помощью ADB
- Заключение
Как извлечь данные приложения из полной резервной копии, созданной с помощью «резервного копирования adb»?
Я выполнял резервное копирование своего Nexus 7 с помощью adb backup резервного копирования всех файлов в зашифрованную резервную копию. Я вижу, что вы можете восстановить из резервной копии с помощью adb restore , но это сотрет все мои существующие данные на устройстве.
Как именно я могу извлечь данные одного приложения из этого зашифрованного файла резервной копии?
Просто для справки других, вот некоторые сведения о формате файла .ab.
Файл Android Backup (* .ab) представляет собой сжатый файл TAR . Он сжимается с использованием алгоритма DEFLATE . Кроме того, может быть использовано шифрование AES . Это определяется при создании резервной копии, если вы вводите пароль, то резервная копия шифруется, в противном случае; нет шифрования, оно только сжато.
ЗАГОЛОВОК файла немного отличается от обычного архива DEFLATE. Он содержит информацию о резервной копии и выглядит следующим образом:
Первая строка — это «Волшебная» строка . Следующая строка — версия формата файла Android Backup. Следующая строка — логическое значение (true или false, 1 или 0), указывающее, сжат ли файл. Последняя строка — это тип шифрования. Этот пример не использует шифрование. Если был пароль, в строке было бы написано «AES-256». После этого идет шифрование. Если пароля нет, то запускается «архив» DEFLATE.
Он сжимается с помощью Java Deflater . Что, с точки зрения разработчика, вызывает проблемы, если вы хотите использовать что-то кроме Java для его извлечения. Я не смог найти ничего, что могло бы спустить это с помощью того же алгоритма, хотя все, что я нашел (например, C #), должно следовать «SPEC».
С учетом вышесказанного , существует проект с открытым исходным кодом под лицензией Apache 2.0, написанный Николаем Еленковым , который позволит вам извлечь .ab в файл tar.
Если вы не уверены, как на самом деле использовать это (что выходит за рамки этого ответа), следующая версия Droid Explorer v0.8.8.7 ( доступна здесь ) позволит вам сделать именно это, и даже больше, прямо из Explorer. Вы можете прочитать больше о функциях в моем блоге (да, я знаю, бесстыдный плагин. Я делаю это, когда это соответствует вопросу)
Источник
Android backup file extractor
Android backup extractor
Utility to extract and repack Android backups created with adb backup (ICS+). Largely based on BackupManagerService.java from AOSP.
Requires Java 11. Handling encrypted backups requires the JCE unlimited strength jurisdiction policy (not needed if using current Java 9 release).
Use one of the tools listed below to build or see Releases for pre-built binaries (runnable jar files).
Download the latest version of Bouncy Castle Provider jar ( bcprov-jdk15on-*.jar ) from here:
Drop the latest Bouncy Castle jar in lib/ , import in Eclipse and adjust build path if necessary. Use the abe script to start the utility.
With Maven (requires at least JDK11):
To create a self-executable all-in-one jar: mvn clean package and then:
java -jar target/abe.jar pack|unpack|pack-kk .
Use the bundled Ant script to create an all-in-one jar and run with: (you still need to put the Bouncy Castle jar in lib/; modify the bcprov.jar property accordingly)
java -jar abe.jar pack|unpack|pack-kk .
(Thanks to Jan Peter Stotz for contributing the build.xml file)
Use gradle to create an all-in-one jar: ./gradlew and then:
java -jar build/libs/abe-all.jar pack|unpack|pack-kk .
- unpack: abe unpack [password]
- pack: abe pack [password]
- pack for 4.4: abe pack-kk [password] (creates version 2 backups, compatible with Android 4.4.3)
If the filename is — , then data is read from standard input or written to standard output.
If the password is not given on the command line, then the environment variable ABE_PASSWD is tried. If you don’t specify a password the backup archive won’t be encrypted but only compressed.
Packing tar archives
- Android is very particular about the order of files in the tar archive. The format is described here.
- Incompatible tar archives lead to errors or even system crashes.
- Apps with the allowBackup flag set to false are not backed up nor restored.
- (you can try restoring manually via adb push and adb shell )
- Errors are only printed to logcat, look out for BackupManagerService .
The safest way to pack a tar archive is to get the list of files from the original backup.tar file:
And then use that list to build the tar file. In the extracted backup directory:
You can now pack restore.tar and try adb restore restore.ab
Releases are built with Travis CI from the master branch and include a runnable fat jar.
Use the binaries at your own risk. No warranty or support provided.
Please report only bugs in backup extractor itself, I can’t answer questions regrading unpacking/repacking backups or tar files. (See Usage for a mini usage guide.)
More details about the backup format and the tool implementation in the associated blog post.
Источник
Как открыть файлы backup с андроид
У вас есть резервная копия userdata_*.backup созданная в стоковом Recovery Andro >
Сайт Android +1 (этот, а не его клоны), замечателен тем, что здесь находиться уникальная информация, которая доступно изложена. В этот раз мы приготовили очередной полезный материал.
Если вы разбили дисплей или у вас установлен графический код, а может быть пин-код, то возможно вы сможете извлечь необходимые данные с помощью резервной копии созданной в стоковом Recovery Android. Об этом мы уже рассказывали вам в прошлой статье, рекомендуем ознакомиться — как создать бэкап Android стоковым Recovery.
Теперь в этой статье мы расскажем вам как вскрыть бэкап, с помощью 2 способов.
Способ 1. Открываем резервную копию userdata_*.backup
- На компьютер загрузить 7-zip архиватор и установить его
- Переместите резервную копию userdata_*.backup
- Правым кликом по резервной копии вызовите дополнительное меню и выберите «Открыть с помощью» и указать «7-zip»
- После чего вы можете извлечь все данные из архива
Если userdata_*.backup при попытке открыть его через 7-zip не увенчалась успехом, переходим ко второму способу.
Способ 2. Открываем резервную копию userdata_*.backup
Прежде всего вам необходимо будет установить на компьютер Ubuntu Linux или создать виртуальную машину с Ubuntu Linux (расскажем позже).
- Все Файлы резервной копии userdata_*.backup переместите в Ubuntu
- В папке где находиться резервные копии сделайте правый клик мыши на свободной области и в появившемся меню выбрать «Открыть в терминале»
- Далее вводим команду с помощью которой мы создадим из текущих файлов userdata_*.backup в образы
dd if=userdata_ваша_дата.backup of=part 0 .img bs=512 skip=1
dd if=userdata_ваша_дата.backup 1 of=part 1 .img bs=512 skip=1
dd if=userdata_ваша_дата.backup 2 of=part 2 .img bs=512 skip=1
- Теперь необходимо создать из всех частей образов один целый образ
cat part*.img > backup.img - Теперь необходимо примонтировать данный образ к системе, чтобы мы могли увидеть что находиться внутри
sudo mount -t ext4 backup.img /mnt - Теперь необходимо запустить файловый менеджер под root правами чтобы можно было полностью открыть все что нам необходимо
sudo nautilus - Переходим по пути /mnt и видим кучу папок которые являются данными вашего backup файла
Извлекаем данные, где что?
Все файлы видео, фото, видео, аудио, документы, можно найти в папку /media/o/. База данных контактов можно найти по пути data/com.android.providers.contacts/databases/ файл contacts2.db (как извлечь контакты). Приложения находятся в /app/.
У вас еще остались вопросы? Пишите их в комментариях, рассказывайте, что у вас получилось или наоборот!
Вот и все! Больше полезных статей и инструкций читайте в разделе Статьи и Хаки Android. Оставайтесь вместе с сайтом Android +1, дальше будет еще интересней!
Если вы знакомы с утилитой резервного копирования Android, инструментарий Android SDK — это самый известный способ, который нельзя пропустить.
Однако когда вы создаете резервную копию данных телефона Android с помощью набора инструментов Android SDK на своем компьютере, как вы извлекаете файлы резервной копии?
Этот пост показывает полное руководство по использованию Android Backup Extractor для доступа к данным из файла резервной копии.
Что вы должны сделать, так это внимательно читать и действовать прямо сейчас.
- Часть 1. Как извлечь файл из резервной копии Android ADB
- Часть 2. Простая альтернатива инструменту SDK для извлечения файла резервной копии Android
- Часть 3. Дополнительное чтение: резервное копирование телефона Android с помощью инструмента SDK
Часть 1. Как извлечь файл из резервной копии Android ADB
Если вы использовали инструмент SDK для резервного копирования вашего телефона Android на компьютер, то шаги по восстановлению резервной копии будут в порядке.
Если вы не знакомы с резервным копированием SDK, перейдите к часть 3 для резервного копирования данных Android.
Шаг 1. Включить параметры разработчика
На телефоне перейдите в «Настройки»> «О телефоне / планшете» и нажмите «Номер сборки» примерно в 7, пока не появится сообщение «Теперь вы разработчик». > «Параметры разработчика» и переключите опцию «Отладка USB» на «вкл».
Шаг 2. Восстановить резервную копию Android
Запустите SDK Manager на своем компьютере. Подключите свой телефон Android к компьютеру.
Убедитесь, что вы работаете от имени администратора, чтобы открыть окно терминала и перейти к местоположению АБР. (Обычно это находится в C: Users username AppData Local Android sdk platform-tools ).
Дайте команду восстановления,
adb restoreC: Users имя пользователя AppData Local Android sdk platform-tools
Среди них: C: Users username AppData Local Android sdk platform-tools — это резервная копия Android, которую вы делали ранее.
Затем вам будет предложено ввести пароль резервной копии и нажать «Восстановить мои данные», чтобы напрямую извлечь файл резервной копии Android на телефон Android.
Часть 2. Простая альтернатива инструменту SDK для извлечения файла резервной копии Android
Как профессиональные пользователи инструмента Android SDK, процесс извлечения не сложно, но немного хлопотно.
Тем не менее, как обычные пользователи, первый способ извлечь файл резервной копии Android действительно сложно.
В результате мы предоставляем простой альтернативный способ резервного копирования и восстановления данных Android с помощью Apeaksoft Android Data Backup & Restore.
Это инструмент, который поддерживает одним щелчком мыши для резервного копирования и восстановления файлов Android легко.
Выборочное резервное копирование или восстановление одним нажатием на телефоне Android.
Предварительный просмотр данных перед восстановлением файла резервной копии Android.
Зашифруйте резервную копию и восстановите, чтобы защитить вашу конфиденциальность безопасно.
Работайте практически на телефонах Android, таких как Samsung, Huawei, HTC, ZTE и т. Д.
Шаг 1. Выберите выборочное или резервное копирование в один клик
Запустите Android Data Backup & Restore на компьютере. Во-первых, вам нужно выбрать выборочно или в один клик резервное копирование данных Android.
Шаг 2. Резервное копирование телефона Android на компьютер
Если вы решите выборочно выполнять резервное копирование на устройстве Android, выберите тип данных для резервного копирования. Здесь вы можете выбрать контакты, сообщения, журналы вызовов, галерею, видео, аудио и документы.
Заметки: Когда вы выбираете «Резервное копирование одним щелчком», программа будет напрямую создавать резервные копии всех данных, указанных выше.
Шаг 3. Зашифровать резервную копию
Это программное обеспечение также позволяет дополнительное шифрованное резервное копирование.
Для зашифрованного резервного копирования установите флажок «Зашифрованное резервное копирование» после того, как вы выбрали данные для резервного копирования, затем нажмите кнопку «Пуск». Затем вам нужно установить пароль для этой резервной копии. Хорошо храните пароль, так как он понадобится вам при восстановлении этой резервной копии.
Если вы не хотите делать зашифрованную резервную копию, просто нажмите кнопку «Пуск».
Затем Android Data Backup & Restore немедленно создаст резервную копию вашего устройства Android. Когда резервное копирование закончено, проверьте его.
Шаг 4. Извлечь файлы резервных копий Android
Все еще запускайте это программное обеспечение на компьютере. В главном интерфейсе вам предоставляется возможность восстановить выборочные данные или файлы в один клик.
Следуйте инструкциям на экране, чтобы выбрать тип данных восстановления, ввести пароль (если вы установили на шаге резервного копирования), просмотреть типы данных и извлечь файлы резервных копий Android.
Подобное программное обеспечение для iPhone, пожалуйста, посетите здесь: Лучшая программа для резервного копирования iPhone.
Часть 3. Дополнительное чтение: резервное копирование телефона Android с помощью инструмента SDK
Эта часть — руководство по поддержке телефона Android с помощью SDK. Если вы знакомы с ним, просто пропустите его.
Шаг 1. Установить SDK инструментарий
Загрузите, установите последнюю версию инструментария Android SDK. После установки откройте его и нажмите «Менеджер SDK»> Выберите «Инструменты платформы Android SDK», чтобы установить все необходимые пакеты.
Шаг 2. Включить параметры разработчика
Выполните шаг 1 в части 1, чтобы включить параметры разработчика.
Шаг 3. Выберите режим резервного копирования
Точно так же, как процесс восстановления, вам нужно перемещаться по местоположению АБР.
Введите любую из этих команд «adb backup-all» для резервного копирования всех данных с телефона Android в папку backup.ab.
Или вы можете набрать «adb backup -all -f D: filenameichoose.ab», который выполняет резервное копирование данных Android в определенную папку.
Шаг 4. Резервное копирование данных Android
Затем нажмите «Enter», и в окне подсказки вам потребуется ввести пароль для резервного копирования. После этого нажмите «Резервное копирование моих данных», чтобы начать резервное копирование телефона Android.
Очень сложно? использование Приложения для резервного копирования Android чтобы получить легкую резервную копию Android.
Эта статья представляет собой подробное руководство по использованию инструмента Android ADB для извлечения файла резервной копии Android на ваш телефон. Этот бесплатный инструмент предоставляет вам сложный способ резервного копирования и восстановления файлов на телефоне Android. Между тем, мы также показываем простой альтернативный способ резервного копирования и восстановления телефона Android в один клик. Какой из них лучше? Вы решаете это.
Содержание статьи
Как гласит известная айтишная мудрость, сисадмины делятся на тех, кто не делает бэкапы, и тех, кто уже делает бэкапы. Думаю, каждому хоть раз после прошивки или сбоя приходилось настраивать телефон/планшет с нуля. А ведь делать это совсем не обязательно, если есть сохраненный бэкап. В данной статье мы рассмотрим разные виды бэкапа (резервной копии) содержимого Android-устройств на все случаи жизни.
Введение
Получив root на смартфоне, среднестатистический пользователь начинает экспериментировать с устройством и ставить различные модификации интерфейса, темы, шрифты, новые ядра, прошивки, радио и root-приложения. Как постоянный, давний и активный пользователь форумов 4PDA и XDA Developers, могу утверждать, что очень часто такие эксперименты заканчиваются вопросами с формулировками: «Телефон не загружается, что мне делать?»
Даже очень внимательно прочитав инструкцию, можно допустить опечатку или нажать не на ту кнопку, после чего получить bootloop — вечную загрузку телефона с повторяющейся бутанимацией. В худшем случае можно получить «кирпич» — телефон вообще не включится. Бывает это очень редко, и, честно говоря, нужно очень постараться, чтобы, например, убить флеш-память. Обычно же то, что пользователи считают «кирпичом», можно успешно восстановить с помощью несложных манипуляций. И бэкап нам в этом очень поможет.
Базовые функции бэкапа, которые удовлетворят большинство обычных пользователей, предлагает сама Google. В настройках телефона есть вкладка «Аккаунты», в которой можно расставить необходимые галочки. После перепрошивки или сброса устройства на заводские настройки или активации нового телефона Android сам восстановит контакты, историю и вкладки браузера Chrome, заметки Google Keep, фотографии, данные приложений, события календаря и так далее. В последних версиях Android можно восстановить рабочий стол со всеми ярлыками и автоматически поставить все установленные ранее приложения.
Однако Google не может забэкапить все. Настройки системы и приложений сбросятся, сохраненные пароли (а точнее, токены аутентификации) исчезнут, приложения из сторонних маркетов не будут вновь установлены. Поэтому нам нужны инструменты, способные сохранить вообще все. О них мы и поговорим.
WARNING
Большинство описанных в статье приложений требуют root и BusyBox.
Бэкап приложений и их данных.
Сам я придерживаюсь подхода «чистой установки». При переходе на новую прошивку мне проще настроить программы с нуля. Да и появление багов в таком случае сводится на нет, особенно при переходе на следующую мажорную версию прошивки. Но многим пользователям удобнее сохранить настройки приложений и восстановить их на новой прошивке. Особенно актуально это для сторонних программ, которых нет в маркете. Остановлюсь на двух самых популярных приложениях, насчитывающих миллионы скачиваний.
Titanium Backup
Мощнейшее средство бэкапа, восстановления, заморозки и удаления приложений вместе с их данными (включая системные и предустановленные производителем). Позволяет настроить автоматический бэкап по расписанию, не закрывая приложения, и переносить любое приложение на SD-карту. Можно хранить разные бэкапы одного приложения, сохранять СМС, ММС, историю звонков, закладки браузера, точки доступа Wi-Fi в форме XML-файла. Может синхронизировать все бэкапы в Dropbox, Box и Google Drive. С помощью этого приложения легко сделать любое пользовательское приложение системным, добавить шифрование, привязать приложение к маркету после восстановления (для дальнейших обновлений). Удобная функция — создание на основе бэкапа приложений и данных архива update.zip, который можно прошить из консоли восстановления, чтобы восстановить приложения и настройки.
Одно из наиболее полезных применений Titanium Backup — это перенос приложений и их настроек между устройствами. В качестве примера покажу, как заставить работать популярный мессенджер WhatsApp на планшете без сим-карты. При поиске программы в маркете на странице с описанием будет указано, что данная программа не поддерживается на твоем устройстве. Даже если скачать и установить APK, для активации программы необходим дозвон на устройство, чего планшет без симки (или LTE с тарифом без голосовых вызовов или выпиленным из прошивки дайлером) сделать не сможет.
Итак, заходим в Titanium, ищем нужное приложение, нажимаем на него и во всплывающем меню нажимаем «Сохранить». Если в меню сделать свайп влево, то можно вызвать дополнительные функции. Это же меню можно вызвать долгим тапом на приложении в списке. После отработки скрипта в панели уведомлений появится новая запись о создании успешного бэкапа. Для удобства работы советую настроить в программе загрузку бэкапов в облако. Синхронизацию можно настроить на третьей вкладке — «Расписания». Нажимаем «Пуск» на пункте «Синхронизация с Google Диск», и об успешном выполнении сообщит уведомление в шторке.
На планшете запускаем Titanium и синхронизируем бэкапы с облаком. При этом скачивается только что сделанный бэкап с телефона. WhatsApp будет находиться в самом конце списка программ. Зачеркнутое название означает, что программа на планшете не установлена. Нажимаем на программу и во всплывающем меню выбираем «Восстановить». Все. Можно запускать WhatsApp.
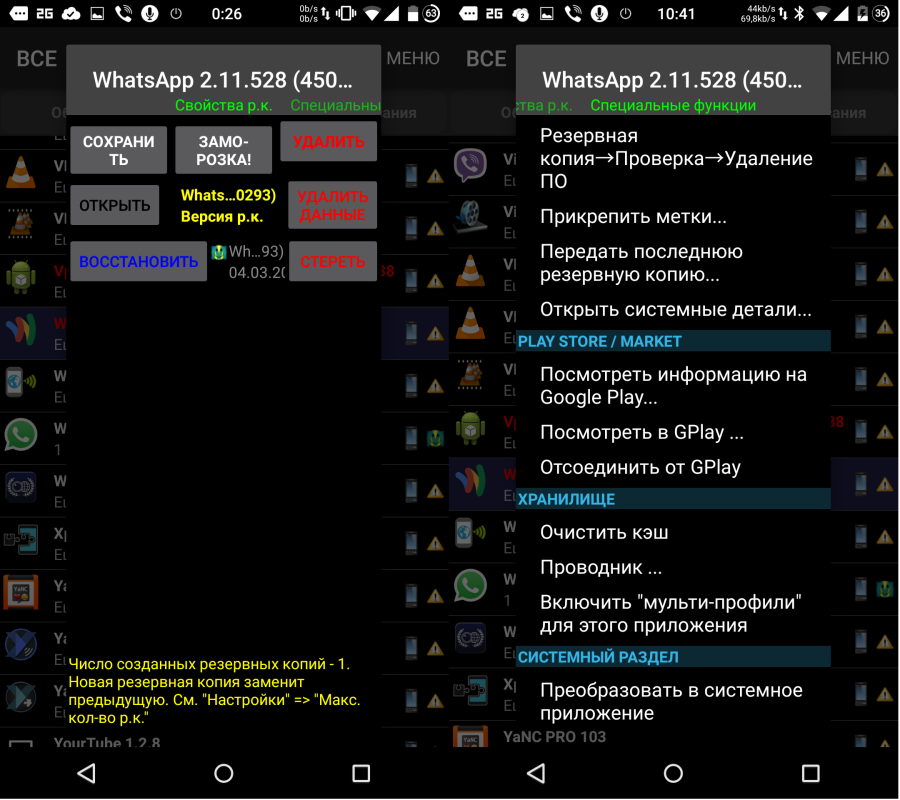
Хакер #195. Атаки на Oracle DB
Helium — App Sync and Backup
Главное отличие программы — возможность работать без наличия прав суперпользователя (приложение использует стандартный backup manager, доступный в любом Android начиная с версии 4.0. — Прим. ред.). При этом часть функций урезана и требуется приложение-компаньон на компе. Программа позволит сделать бэкап пользовательского словаря, сообщений и журналов звонков, точек доступа Wi-Fi. Системные приложения нельзя бэкапить, даже если есть рут. Также резервирование может быть запрещено разработчиками некоторых программ. Они будут находиться внизу списка. Например, тот же WhatsApp забэкапить не получится.
Helium запоминает все устройства, на которых она была запущена, и позволяет восстанавливать бэкапы отдельно на разных устройствах. Бэкапы можно хранить на карте памяти или в облаке (Google Диск, Box, Dropbox), а также делать их по расписанию. Еще одна особенность приложения — данные между устройствами легко переносить, например, начав игру на одном устройстве, можно продолжить ее на другом.
Нередки случаи, когда после прошивки перестает работать сотовая связь и интернет. Это верный признак того, что слетел IMEI (International Mobile Equipment Identity — международный идентификатор мобильного оборудования). Этот номер уникален для каждого аппарата и служит для идентификации устройства в сети. При сбое он может обнулиться, и девайс перестанет видеть сеть.
Чтобы избежать таких случаев, советую заранее сделать бэкап раздела EFS, содержащего IMEI: с помощью программ из маркета, руками через консоль (adb shell) или на устройстве через эмулятор терминала. Стоит отметить, что для разных устройств таблица разделов может кардинально отличаться в зависимости от применяемых чипов. В случае Nexus 4 в терминале нужно ввести следующие команды:
У Nexus 5 нет отдельного раздела EFS. Поэтому бэкапить надо разделы 12 и 13, содержащие не только IMEI, но и другие данные:
Восстановление проводится аналогичной командой.
Фотографии и видео
После неудачной прошивки или, например, порчи или кражи телефона самые неприятные ощущения вызывает потеря снятых видео и фотографий. Ведь приложения можно установить заново, пароли при необходимости восстановить, а фотографии, если заранее не подстраховаться, пропадут навсегда. И в маркете существуют программы на любой вкус для сохранения твоих фотографий и видео. Рассмотрим несколько из них.
Google+
Стандартная программа от «корпорации добра», предустановленная на всех стоковых прошивках. Пользуюсь давно и на всех устройствах (на данный момент в альбомах содержится более 10 тысяч фотографий). Автоматически синхронизирует все отснятые фото с закрытыми альбомами Picassa (скоро такая же функция появится и в Google Drive). Фото будут доступны на всех устройствах, на которых выполнен вход в один аккаунт. При наличии интернета все фото можно просмотреть даже на новом устройстве, выполнив вход в аккаунт Google. Приятный бонус — автокоррекция некоторых фотографий, создание коллажей из похожих фото и GIF-анимаций из серий фотографий. Также автоматически появляются «Автокреативы» — нарезка под музыку из множества фотографий и видео, снятых в один день. При смене места снятия фотографий и видео обычно появляются «Истории» и «Путешествия».
Другие варианты
- MEGA — дает по умолчанию хранилище на 50 Гб, имеет гибкие настройки, клиент синхронизации для компа и расширение для браузера Chrome. Разные режимы просмотра, возможность открыть папки для других пользователей.
- Облако Mail.ru — 100 Гб для новых пользователей. Имеет приятный интерфейс и клиент для компа.
- Dropbox — интересен тем, что имеет приложение-компаньон Carousel, которое умеет не просто автоматически загружать фотки, но и чистить смартфон от тех, что уже загружены.
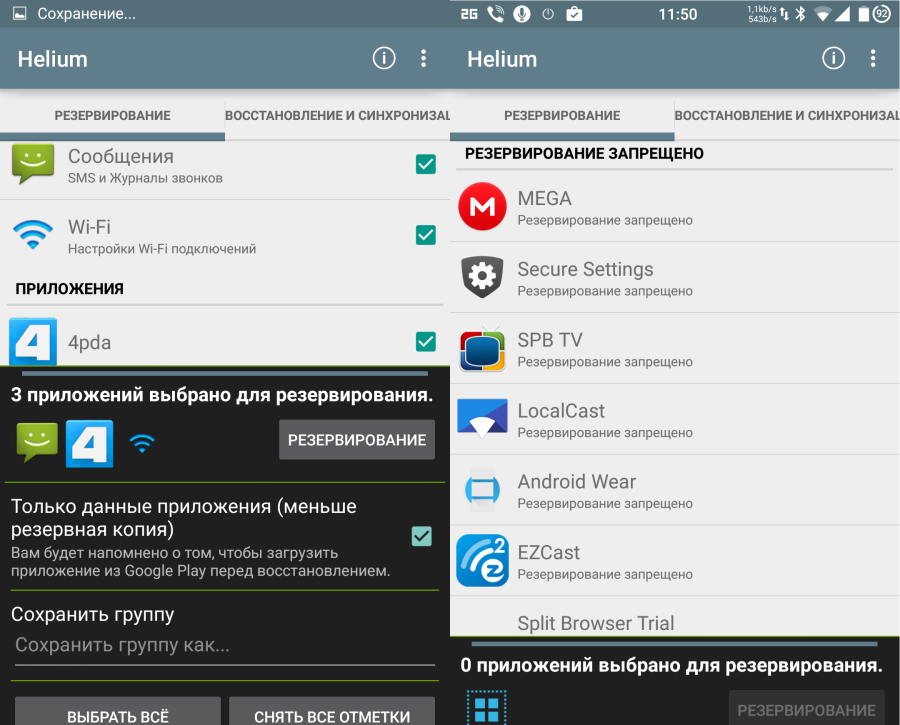
Важные бэкапы лучше хранить в облаке или на компе для возможности использования даже после полного вайпа устройства.
Бэкап произвольных файлов
Для бэкапа файлов на SD-карте также существуют различные программы. В целом они имеют схожие функции и отличаются интерфейсом или поддерживаемыми облачными сервисами.
Foldersync
Material Design, поддержка Amazon Cloud Drive, Box, Dropbox, FTP, Google Drive, Mega, OneDrive, SMB/CIFS, WebDav, Yandex Disk. Имеет встроенный файловый менеджер, множество настроек, фильтров, удобное планирование. Возможность настройки двухсторонней синхронизации, перенос скрытых файлов, настройка передачи через Wi-Fi / мобильный интернет, поддержка Таскера, защита пин-кодом, возможность синхронизации вложенных папок.
DataSync
Возможность синхронизации между устройствами через Bluetooth, расписание, данные приложений, файлы и папки. Автоматическая двухсторонняя синхронизация данных позволит сохранять прогресс игр и автоматически загружать его на все связанные устройства при изменении данных на одном из них.
Dropsync
Продвинутый клиент синхронизации с Dropbox. Загрузка фото и видео, мониторинг уровня заряда батареи, Wi-Fi/3G/4G/WiMax-соединения и адаптация в соответствии с предпочтениями пользователя, настраиваемый интервал автосинхронизации, плагин к Таскеру, возможность выбора режима синхронизации: только загрузка, загрузка и удаление, только скачивание, зеркальное скачивание и другое.
По сути, это аналог десктопного клиента Dropbox с синхронизацией на лету (как и в Linux-версии клиента, изменения файлов отслеживаются с помощью механизма inotify, поэтому синхронизируются все сразу, а не через определенные интервалы времени).
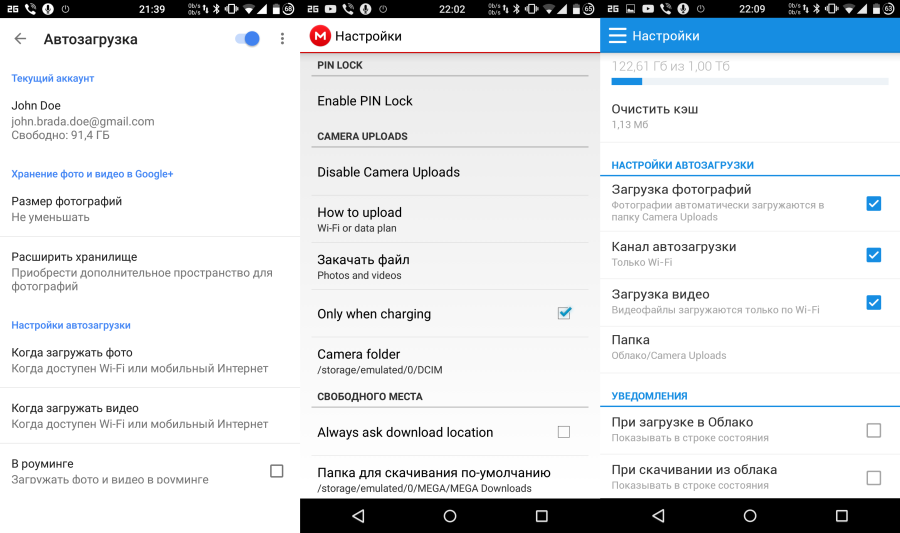
Для Linux/UNIX-пользователей подойдет rsync backup for Android, которая позволит отправлять и получать файлы с удаленного сервера через SSH. Имеет поддержку Таскера.
Полный бэкап устройства
Nandroid backup (от NAND — тип используемой памяти в современных смартфонах) — полный бэкап всей прошивки целиком вместе с приложениями, данными и настройками. Функция поддерживается TWRP или CWM. Кроме того, бэкап можно сделать и прямо из Android с помощью программы Online nandroid backup. Восстановить отдельные данные поможет уже рассмотренный Titanium, а также Nandroid manager. Сначала посмотрим, как сделать бэкап из консоли восстановления.
Для создания бэкапа необходимо выбрать пункт Backup and Restore, а затем Backup to /sdcard. До нажатия можно выбрать формат бэкапа или освободить неиспользованные данные. Для восстановления выбираем пункт Backup and Restore и далее Restore from /sdcard. Если выбрать Advanced restore from /sdcard, можно указать для восстановления отдельно разделы boot, system, data, cache, sd-ext.
Для большей сохранности полученный бэкап можно перенести на комп. Но здесь есть одна загвоздка. Дело в том, что, если в устройстве есть «внешняя» (настоящая) карта памяти, CWM разместит бэкап в ней и он будет доступен для сохранения на комп стандартными средствами (каталог clockworkmod/backup/дата-и-время-бэкапа на карте памяти). Здесь все в порядке.
Если посмотреть на структуру разделов Nexus-устройств с помощью команды adb shell busybox fdisk /dev/block/mmcblk0 (нужен root и установленный из маркета BusyBox), то можно увидеть следующую картину (см. скриншот «Структура разделов на Nexus 5 и Nexus 4»).
Раздел aboot — это первичный бутлоадер. Его можно повредить, если, например, прошить ядро или бутлоадер от другого устройства или выдернуть шнур из телефона в процессе прошивки. При этом слетает таблица разделов и телефон перестает грузиться в бутлоадер и рекавери, а также перестает откликаться на команды fastboot и adb.
Обычный юзер думает, что это «кирпич», и несет телефон в сервисный центр, где платит больше ста долларов за новую взамен якобы сгоревшей плату. На самом же деле в разделе 15 у Nexus 4 и разделе 11 у Nexus 5 находится резервная копия бутлоадера — abootb. Это одна из причин того, что убить Nexus практически невозможно, ведь резервный загрузчик можно без проблем восстановить.
Выключаем смартфон и включаем с одновременным нажатием клавиш . Затем одновременно нажимаем и удерживаем комбинации кнопок (сработает, только если убит основной загрузчик). После этого подключаем устройство к компу (теперь оно определится и ADB заработает) и копируем резервный загрузчик в раздел основного командами
Таблица разделов восстановится, и при необходимости можно далее прошить нужный бутлоадер.
Однако в смартфонах без слота для карты памяти или при ее отсутствии бэкап окажется невидим для пользователя. Это происходит из-за того, что с версии 4.2 в Android изменились точки монтирования внутренней памяти для обеспечения работы в многопользовательском режиме. Сама виртуальная (внутренняя) карта памяти монтируется в /data/media, и там же находится бэкап CWM. Но данные основного пользователя находятся в /data/media/0, и именно этот каталог затем монтируется как /sdcard. Поэтому бэкап останется недоступен с помощью стандартных средств и без прав root.
Достать бэкап из /data/media можно с помощью файлового менеджера с правами суперпользователя или путем подключения смартфона к компу в режиме recovery. Далее вводим команду adb shell, а затем ls /sdcard/clockworkmod/backup/ для поиска каталога с последним бэкапом. Переносим бэкап примерно такой командой:
где цифры — это найденный ранее бэкап, соответствующий дате и времени появления, а в конце — путь на компе для хранения бэкапа, который может быть произвольным.
Для создания бэкапа нажимаем кнопку Backup и крестиками отмечаем необходимые разделы (не уверен — выбирай все). Дополнительно можно убрать шифрование, включить сжатие, пропустить создание MD5-хеша и выбрать сохранение на USB — OTG флешку. В результате бэкап окажется в каталоге /sdcard/twrp/backups/дата-и-время-бэкапа. В отличие от CWM он будет доступен независимо от наличия карты памяти. Для восстановления нажимаем Restore и выбираем нужный.
В маркете есть большое количество программ для отдельного бэкапа и восстановления СМС, звонков, контактов, ядер, рекавери и так далее.
Nandroid Manager
Это универсальный инструмент для управления всеми резервными копиями Nandroid. С помощью Nandroid Manager можно восстановить из Nandroid приложения и данные, СМС, журнал вызовов, точки доступа Wi-Fi, сохраненные сопряженные устройства Bluetooth, пользовательский словарь. Приложение видит бэкапы, созданные в обоих кастомных рекавери, и позволяет их переименовывать и искать информацию в отдельных базах внутри бэкапа.
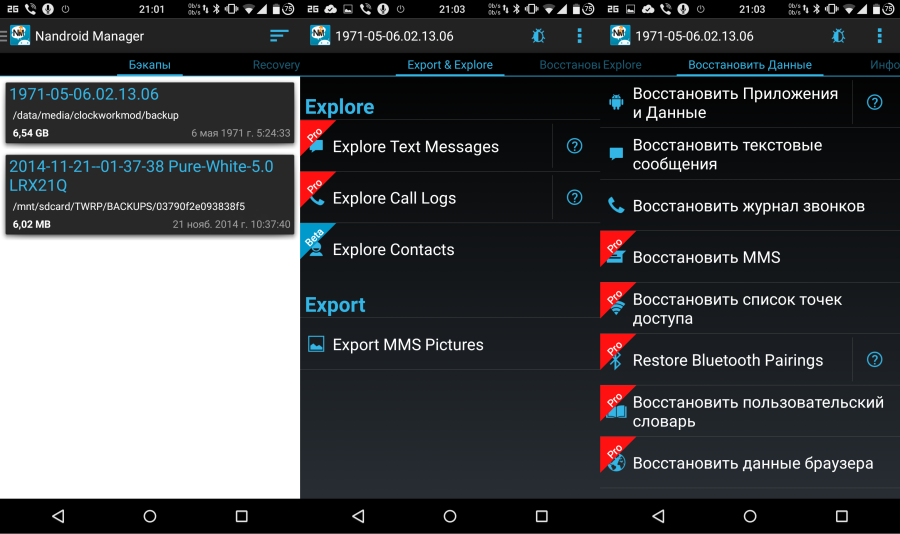
Online nandroid backup
Позволяет сделать бэкап на работающем в нормальном режиме устройстве, не перегружаясь в рекавери. В настройках можно выбрать следующие параметры:
- Имя бэкапа — каждый раз вручную / по временной зона UTC / по временной зоне телефона / на основе номера версии прошивки, включая время создания.
- Тип бэкапа — CWM/TWRP со сжатием или без.
- Режим — нормальный (полный) / выбор разделов для копирования. При выборе последнего открывается список с выбором.
- Место сохранения бэкапа.
- Количество бэкапов для хранения от «все» до 10 (при переполнении более старые удаляются).
- Сохранение разделов Yaffs2 в качестве Tar-файлов.
- Исключение Dalvik Cache из бэкапа.
- Исключение файлов Google Music из бэкапа.
Программа поддерживает выгрузку файлов бэкапа в облако, FTP или Google Drive. Доступно настраиваемое расписание для автоматических бэкапов, от «каждый день» до «каждые 30 дней» с опцией «только когда устройство заряжается». Кроме того, с помощью плагина поддерживаются действия для Tasker.
Бэкап с помощью ADB
Способ, так сказать, для гиков. Подключаем смартфон к компу, включаем отладку по USB. Далее используем команду adb backup, которая имеет следующие ключи:
- -f ФАЙЛ — место и название файла создаваемого бэкапа на компьютере. Если нет этого параметра, бэкап будет создан в текущей папке с названием backup.ab. В случае Windows пути с пробелами и спецсимволами следует заключать в кавычки.
- -apk | -noapk — сохранять или нет в бэкапе APK-приложения. По умолчанию — не сохранять.
- -system | -nosystem — сохранять ли в бэкапе системные приложения. По умолчанию — сохранять. Выбор -nosystem запретит сохранять системные приложения, когда задан ключ -all.
- -all — сохранять в бэкапе все установленные приложения, в том числе системные.
- -shared | -noshared — включать ли в бэкап данные приложений и содержимое карты памяти. По умолчанию — не сохранять.
- — здесь можно написать список приложений, которые будут бэкапиться. Игнорирует —nosystem.
Соответственно, чтобы выполнить полный бэкап, используем такую команду:
После этого в консоли появится Now unlock your device and confirm the backup operation, а на телефоне уведомление с просьбой подтвердить операцию и установить опциональный пароль на бэкап. Сам процесс создания резервной копии может длиться больше сорока минут, так что нервничать не надо. Для восстановления используем команду «adb restore путь-до-файла», для примера выше это будет:
Подтверждаем запрос на телефоне, вводим пароль (если устанавливали при бэкапе) и ждем восстановления, которое может занимать еще больше времени, чем создание самого бэкапа.
Узнать номера IMEI, всех своих устройств, привязанных к Google (в том числе старых), можно на странице google.com/settings/dashboard, раскрыв список Android.
Заключение
Надеюсь, эта статья поможет тебе сэкономить время и нервы при экспериментах с устройством. И даже потеря или кража телефона не станет трагедией при сохраненных в облаке бэкапах фотографий и приложений.
Источник