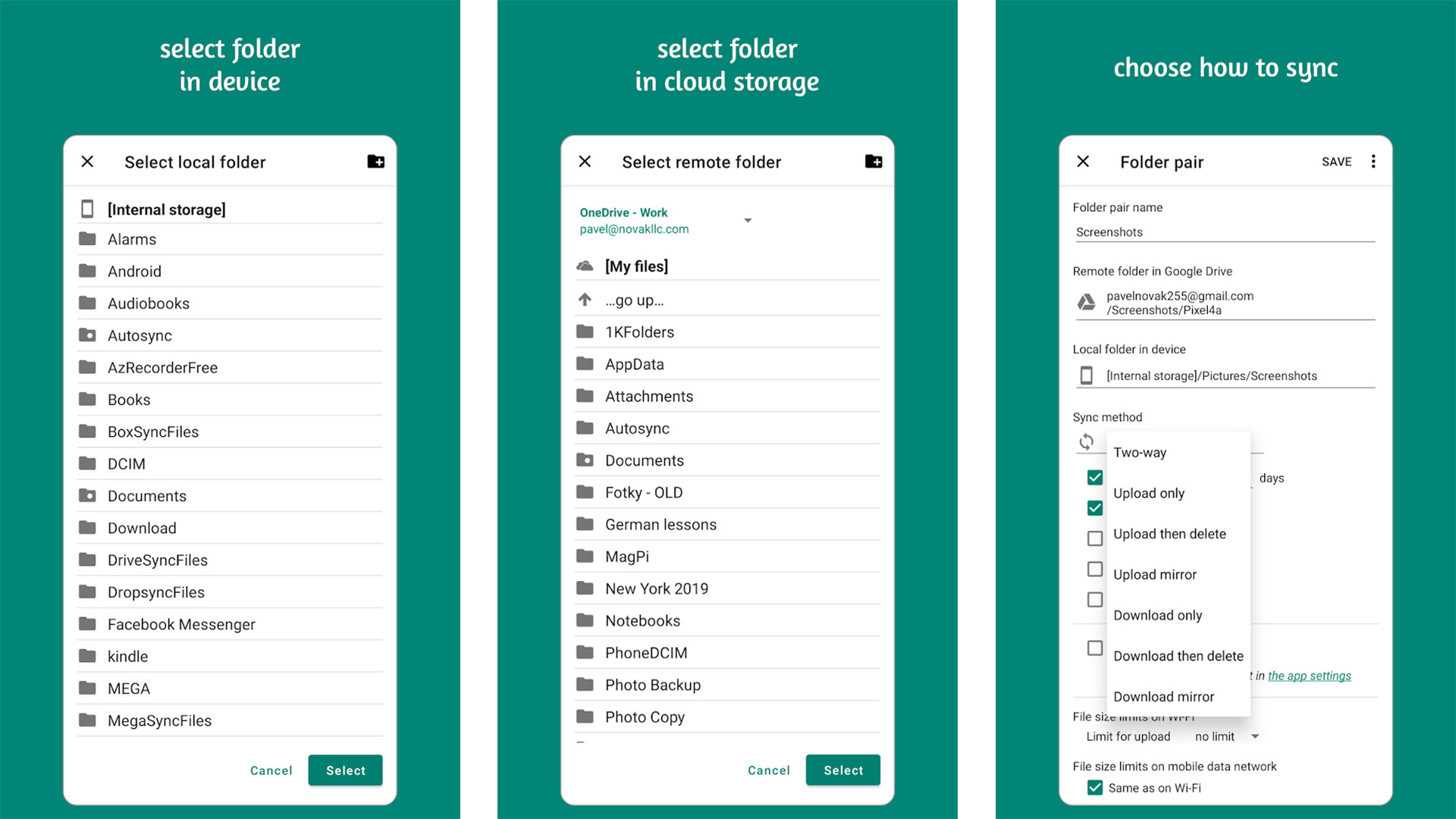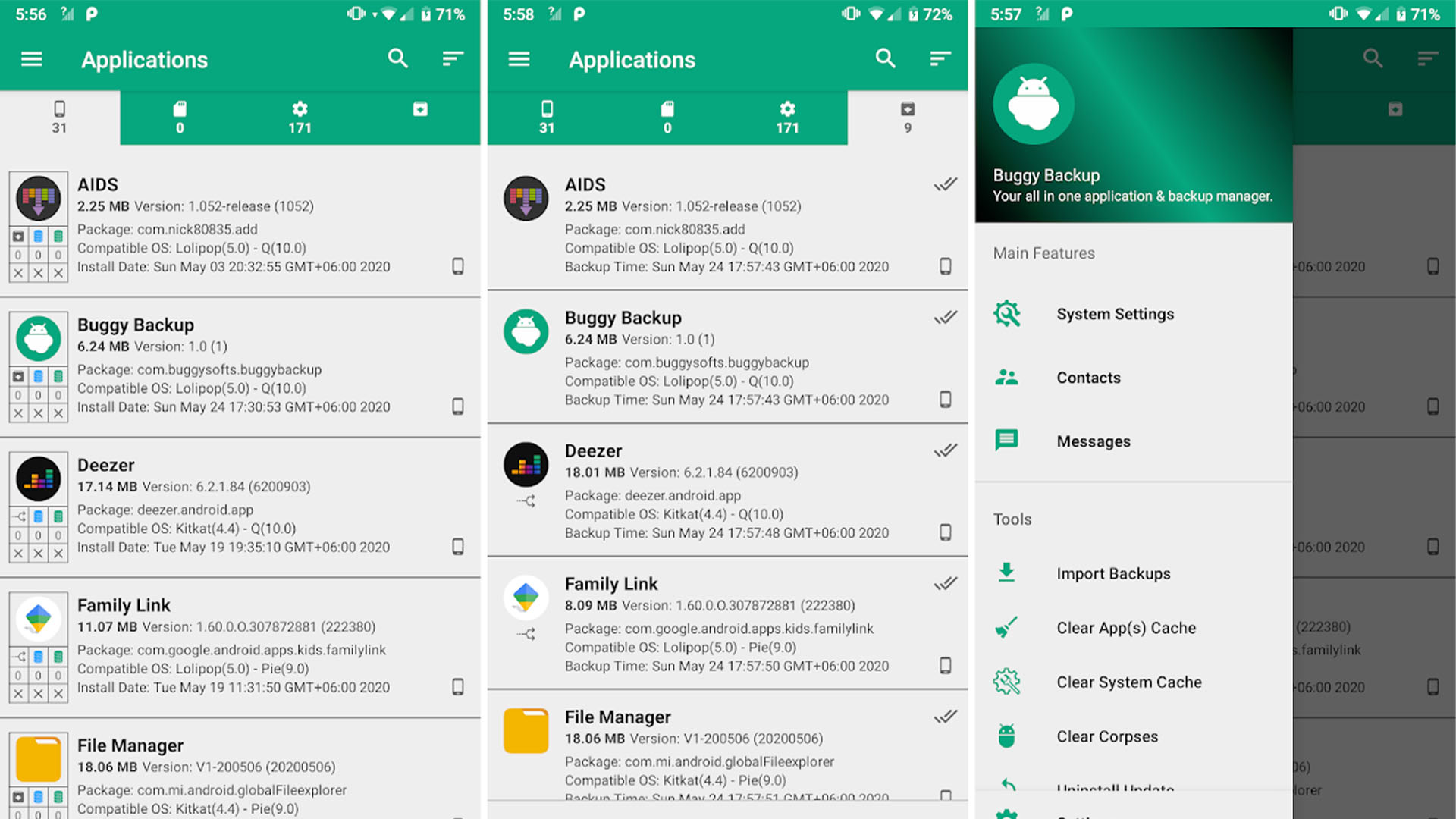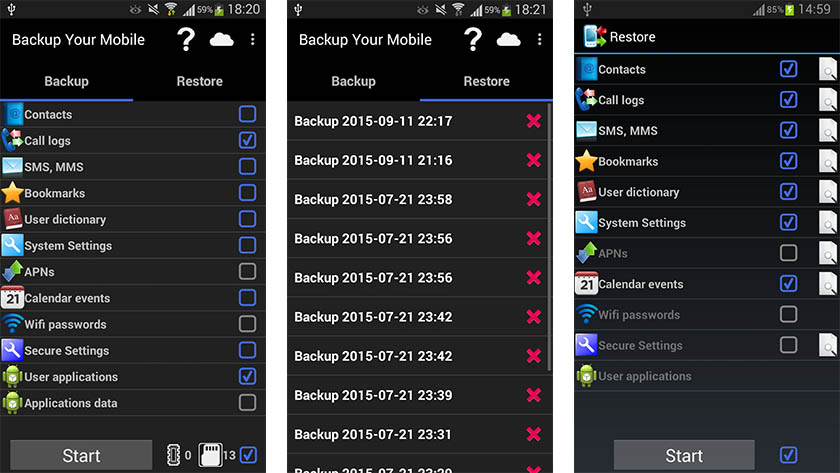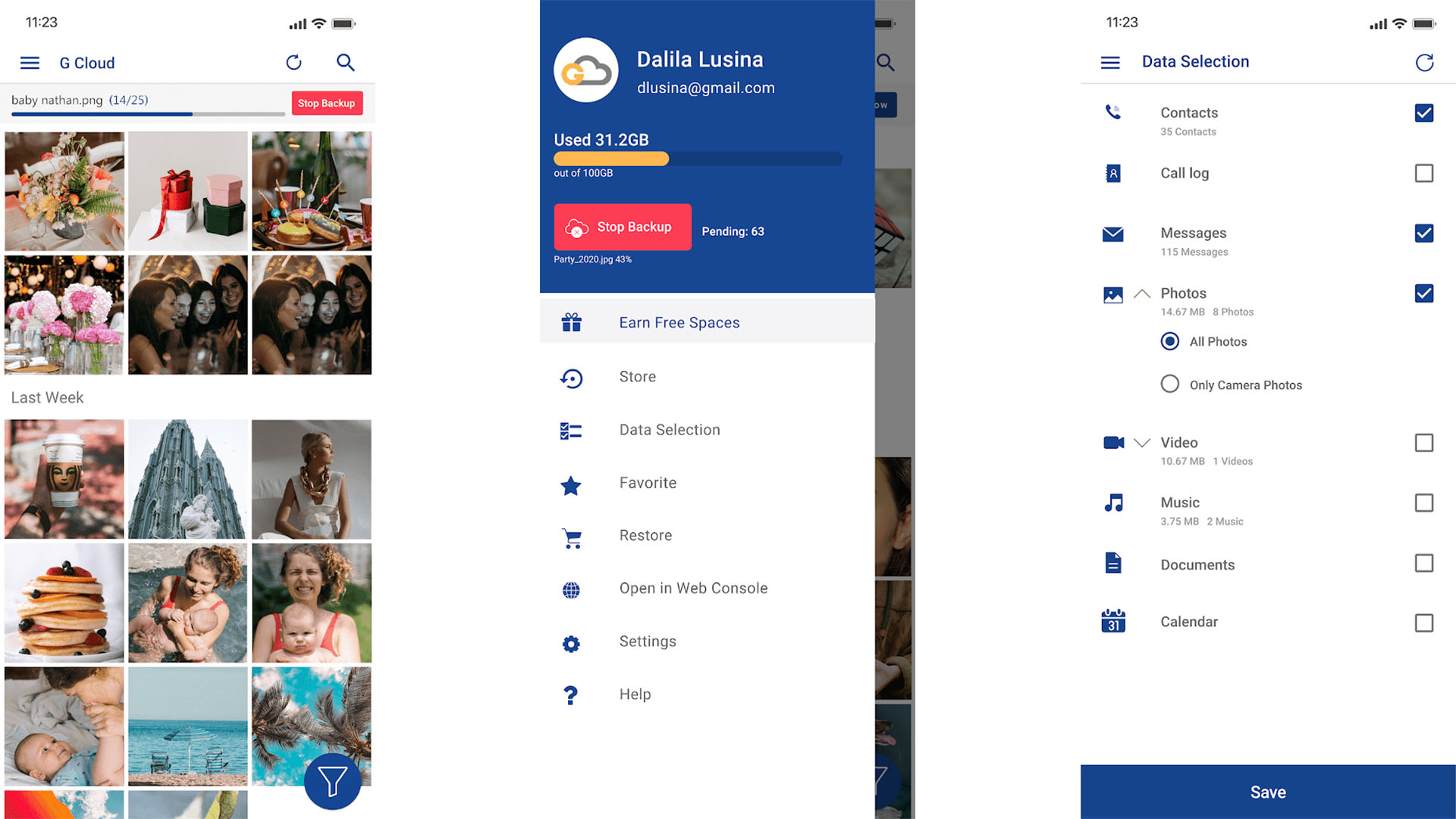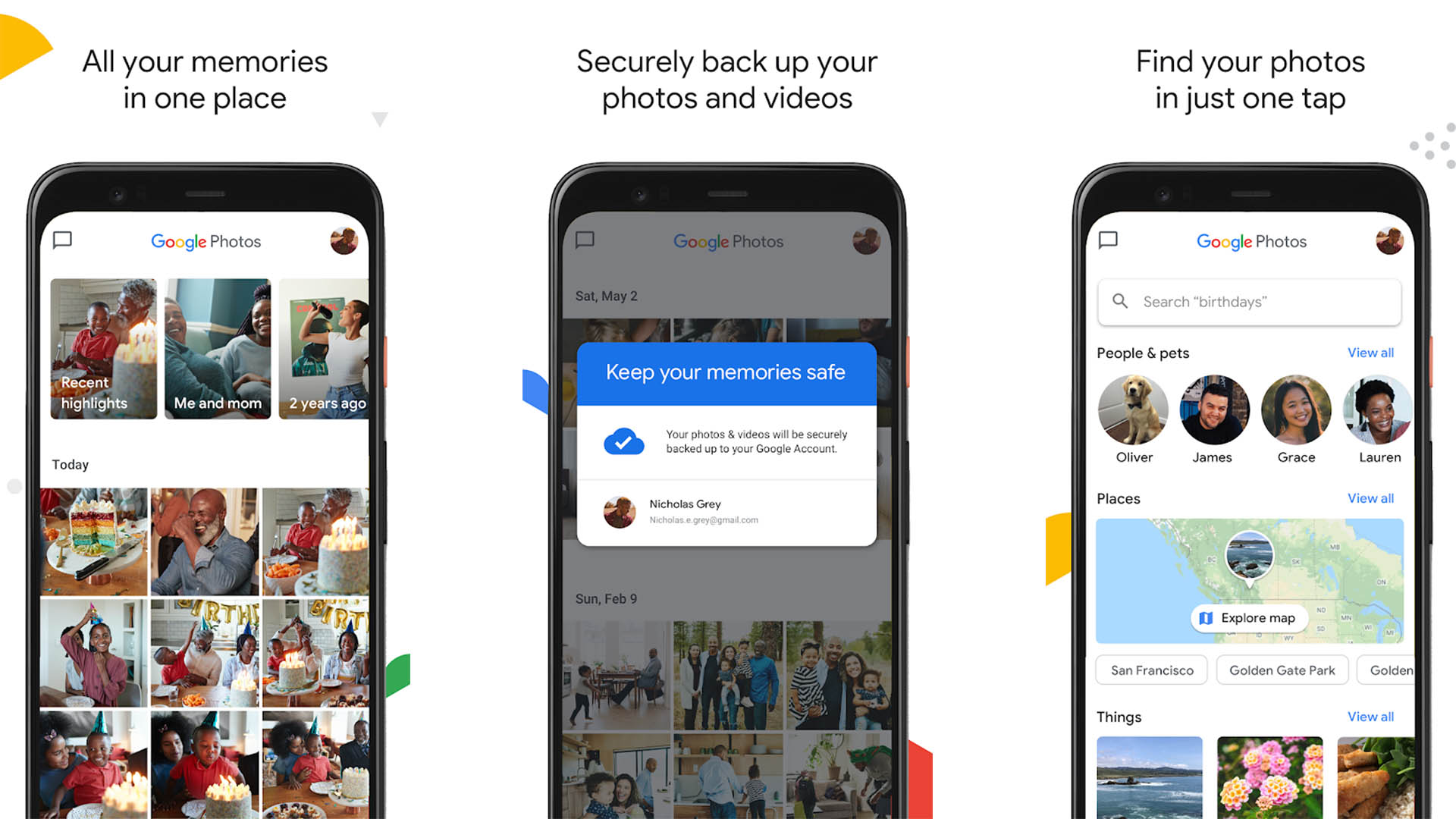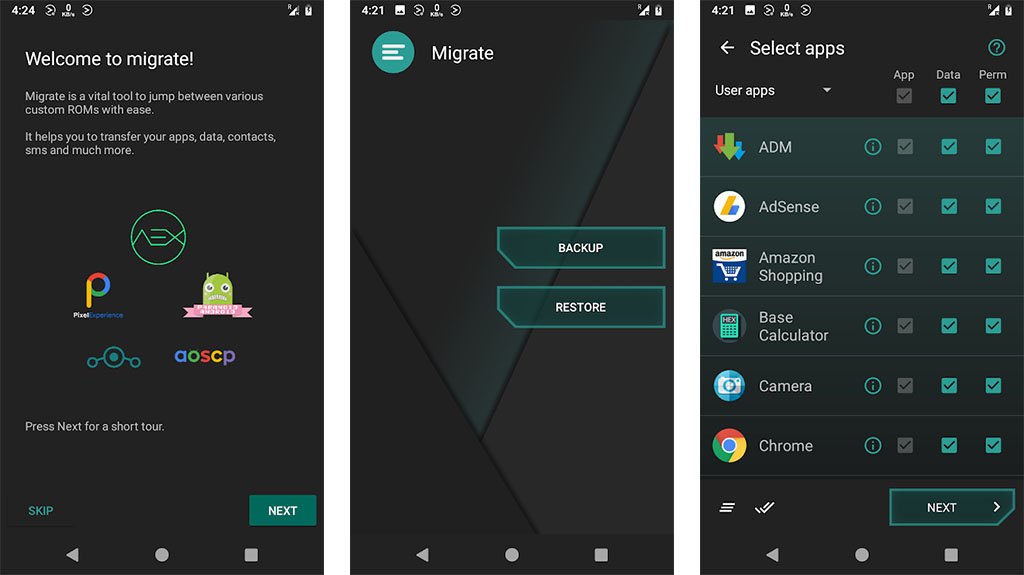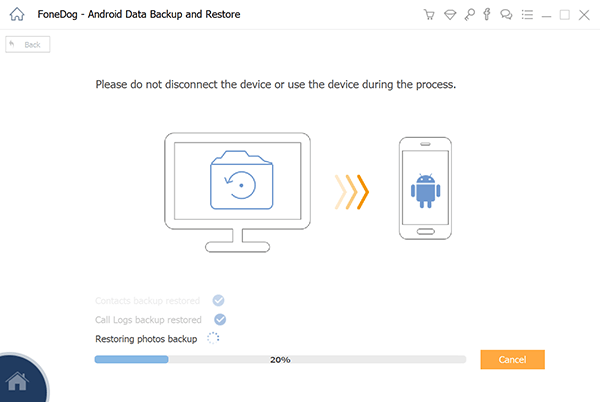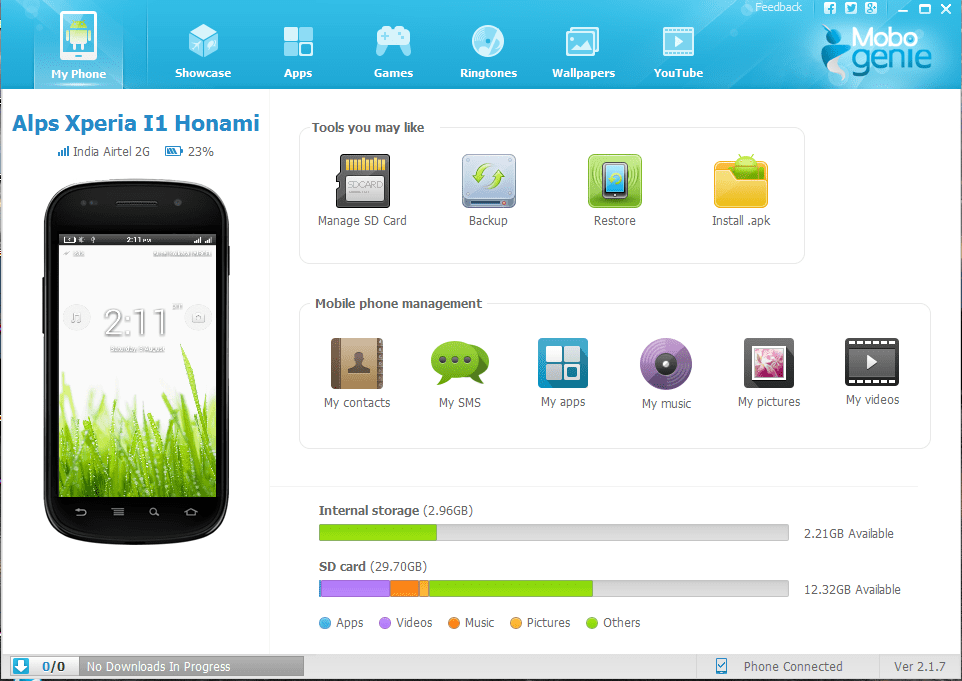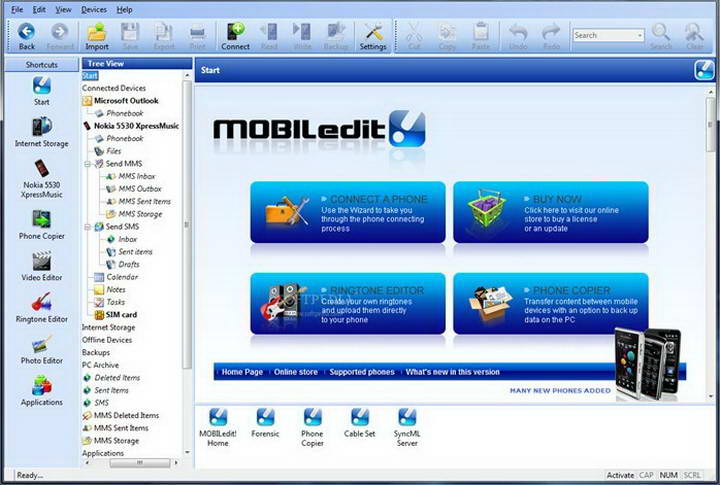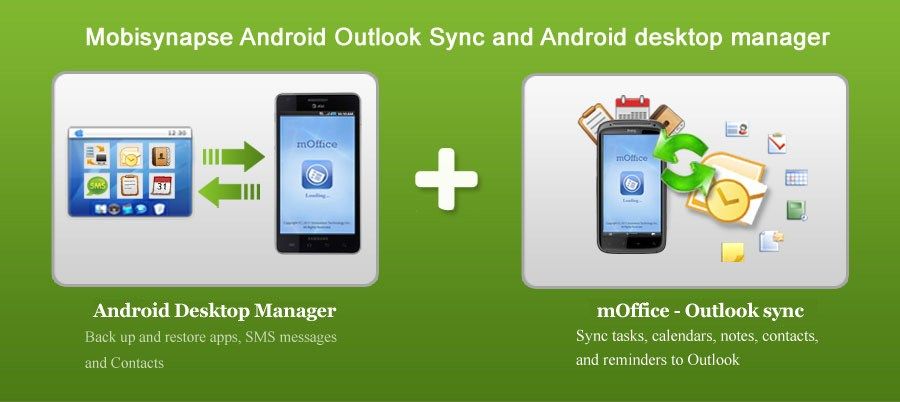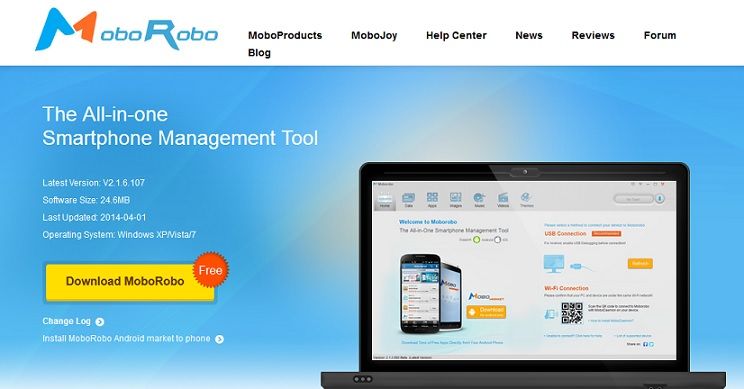- 10 best Android backup apps and other ways to backup Android
- Autosync by MetaCtrl
- Buggy Backup Pro
- Backup Your Mobile
- G Cloud Backup
- Google Photos
- Migrate (root only)
- Resilio Sync
- Solid Explorer
- Swift Backup
- The Best Android Backup Software for PC [2021 Reviews]
- Part 1: The New and The Best Android Backup Software for PC
- How to Use the Best Free Android Backup Software for PC
- Step 1: Download and Install
- Step 2: Launch the Software
- Step 3: Connect Your Device
- Step 4: Choose Backup Option
- Step 5: Choose Data Files to Backup
- Step 6: Backup Complete
- Step 7: Choose Backup File to Restore
- Step 8: Choose Data to Restore
- Part 2: More Best Android Backup Software for PC
- 1. Mobogenie
- 2. MOBILedit
- 3. Mobisynapse
- 4. MoboRobo
- Video Guide: How to Backup Data for PC from Android Devices
- Part 3: Conclusion
10 best Android backup apps and other ways to backup Android
Also, don’t forget that Google plans on backing up your phone for free anyway so do take that into consideration.
Read more:
Autosync by MetaCtrl
Price: Free / Up to $9.99
Autosync is a series of backup apps by MetaCtrl. They are available for Dropbox, Google Drive, OneDrive, Box, and MEGA as separate apps. Each one lets you backup files automatically. Files also sync both ways. Thus, if you upload something to Drive, Autosync for Google Drive puts it on your device and vice versa. Users can choose sync intervals, the types of files that go to the cloud, and more. It also includes Tasker support. The premium features include support for files larger than 10MB, multiple folder syncing support, a passcode setting, no ads, and improved support options. There are multiple tiers of premium. A single $1.99 removes ads, $4.99 adds support for larger files and multiple folders, and $9.99 gives you everything. The developer is working on a universal app where you can pay for the services you use instead of downloading separate apps as well and we’ll keep you up to date about that as we update this piece.
Buggy Backup Pro
Price: Free
Buggy Backup Pro is actually a decent backup app for applications. It can copy APK files to your internal storage or cloud storage as you need. Those are the actual APKs and install perfectly fine. At least, they installed fine during our testing. You can also share APKs, check the package name, the app version, and date installed. Some additional options include an uninstall option, Material Design, and an auto-backup function in case you want to be lazy with it. This isn’t nearly as powerful as root-only backup apps like Titanium Backup. However, this is about as good as it can possibly get for non-root users. Please be sure to follow the app’s instructions, though, as some people didn’t and lost all of their data.
Backup Your Mobile
Price: Free (with ads)
Backup Your Mobile is another basic solution for backup apps for those who don’t need a lot of features. It can backup a lot of things including apps, system settings, SMS, MMS, call logs, and other various bric-a-brac. The UI is fairly simple and using it to backup stuff should only take a few minutes of poking around. It looks antiquated, but it’s not like you’ll use this app more than a few times. Some have reported the occasional bug. Thus, your mileage may vary. Thankfully, it’s free so it won’t cost you anything to try it.
G Cloud Backup
Price: Free / $3.99 per month
G Cloud is a cloud storage option, but one specifically for device backups. It can automatically or manually backup your SMS messages, contacts, photos, videos, music, documents, call logs, and other various files. It can even backup your settings in some cases. You can configure automatic backup for favorable circumstances like when your device is charging and also connected to WiFi. The service gives you 1GB for free and you can earn more free storage with various little gags in the app. It also boasts a $3.99 option for unlimited storage. This isn’t like Google Drive or OneDrive or anything like that. It’s a cloud storage service specifically for phone backup material and that’s kind of neat. G Cloud has no association with Google whatsoever.
Google Photos
Price: Free (first 15GB of space) / Optional subscription prices vary
Google Photos kind of counts as cloud storage. It automatically backs up and restores your photos to Google Drive. It requires actual Google Drive space (starting June 2021), but it’s a lightweight, hands-free, automatic method to do so. The app also has a bunch of extra features, including the ability to view photos on your device, remove photos from your device if they’ve already been backed up, and it’ll automatically sort stuff into albums. There alternatives if you don’t want to use Google’s ecosytem. We also recommend Amazon Prime users check out Amazon Photos (Google Play link) since that’s free. It’s still a great option but not as great as it was when it was free.
Read more:
Migrate (root only)
Price: Free
Migrate is a handy tool for root users who flash a lot of ROMs. It basically backups up everything. That includes apps, app data, app permission settings, SMS messages, call logs, contacts, screen DPI settings, and even your default keyboard option. You back everything up and the app creates a flashable ZIP file. You flash your new ROM and then flash the ZIP created by Migrate. The ROM boots up, you let the restore process finish, and that’s it. This is still a very new app with plenty of little bugs. It is, after all, still in beta. Thankfully, the only people who can even use it are root users so you all know what you’re in for here. This competes favorably with Titanium Backup if we’re talking about strictly backing up apps and such.
Resilio Sync
Price: Free / $30-$50 / $29 per month (business use)
Resilio Sync is among our favorite cloud storage apps and easily one of the best backup apps. It works almost exactly like any other cloud storage service. However, instead of backing up to some mystery server somewhere, you back up your files to your own computer. It takes a little while to set up because you need to connect your phone and your computer together so they can sync up. Otherwise it works like any other cloud storage app. You backup your files and they appear on your computer where you can do what you want with them. The files are encrypted as well for an added layer of security. This is a great option for people who like the idea of cloud storage, but don’t want large companies holding their private data. The free version works fine for basic uses. You may need the pro version if you want more control.
Solid Explorer
Price: Free trial / $2.99
Solid Explorer is a file browser app with plenty of functionality for backups. It supports micro SD cards along with various cloud storage services. Thus, you can backup your files all in one interface. It’s not the only file browser with this access and we also recommend MiXplorer Silver and its above average cloud storage support. In any case, the process is relatively easy. You go in, pick the files you want to backup, and then back them up to either your micro SD card or your cloud storage account. Additionally, Solid Explorer has support for FTP servers and other forms of self-cloud style data backup.
Swift Backup
Price: Free / Up to $7.99
Swift Backup is one of the newer Android backup apps on the list. The app supports both rooted and non-rooted devices. Non-root features include apps, SMS (with experimental MMS support), call logs, and applied wallpapers. Root access adds app data, permission data (useful for Magisk users), and WiFi network configurations. It uses the cloud to backup data and includes support for Google Drive, Dropbox, ownCloud, Nextcloud, and custom WebDAV and NAS as well. The premium version adds things like scheduled backups for things like call logs and launcher icon shortcut backup. The UI is a bit of a learning curve for some, but it’s a respectable backup app regardless.
Источник
The Best Android Backup Software for PC [2021 Reviews]
By Adela D. Louie, Last updated: June 3, 2021
One of the most important things that we have and use in our everyday life is our mobile device. It does not matter what we do about it or how we use it, it is still considered to be as one of the most important things that we should have.
In using our Android device, we usually stored several types of data such as movies, pictures, videos, contacts, messages, and more. This is also one of the reasons why we highly value our Android devices.
However, due to some circumstances in life, there will be an incident that you might end up losing all of your important data on your Android devices. Let’s face it, we will never know what can happen.
Because of this, having all of your data backed up is one of the best ideas that you should do for you to avoid panicking or getting stressed out once you experience losing your data. Now, for this type of dilemma, there is actually a lot of backup software for PC that you can choose from.
All of these programs can be used easily and efficiently. Here we have listed some of the best Android backup software that you can use for you to backup all of your data from your Android device.
Part 1: The New and The Best Android Backup Software for PC
If you have no knowledge of some of the best Android backup software, then now you may need to know what the best software to choose and use. There is one that stands out. This is no other than the FoneDog Toolkit – Android Data Backup and Restore.
The FoneDog Toolkit – Android Data Backup and Restore has totally a lot more features than those we have mentioned earlier. And with all its features, you will never worry about a single thing in the case that something bad happened to your phone.
KEY FEATURES
By using the FoneDog Toolkit – Android Data Backup and Restore, you will be able to experience all its best features such as the following.
- It can allow you to selectively backup your data from your Android device to your computer with One Click.
- It can allow you to backup all of your Apps and Apps Data.
- It can allow you to backup your Messages, Contacts, Call Logs, Videos, Music, and Documents.
- It can allow you to preview and restore your backup file to other Android phones that you have.
- It supports over 8000 Android devices such as Samsung Galaxy, HTC, Sony, Huawei, Google Pixel, Nexus, and more.
- This software is very easy to use.
- It will give your data 100% security.
- You can selectively choose the data that you want to backup or restore using this software.
How to Backup and Restore Data Using FoneDog Toolkit – Android Data Backup and Restore
As we have mentioned earlier, the FoneDog Toolkit – Android Data Backup and Restore is actually very easy and simple to use. With that, here is a guide for you that you can follow.
How to Use the Best Free Android Backup Software for PC
FoneDog Android Data Backup and Restore is the new best free Android backup software for PC. There are 6 steps in details showing you how to process the data backup:
- Download and install FoneDog Android Data Backup and Restore.
- Launch and run the program on your computer.
- Connect your Android phone to the computer.
- Choose the Data Backup option.
- Select the data file you want to make a backup.
- You will later get a notification while the backup is finished.
Step 1: Download and Install
Of course, you have to download the software first by going to our official website, www.fonedog.com, and have it installed on your computer.
Step 2: Launch the Software
Once that you have successfully installed the software on your PC, go ahead and launch it. You have to make sure that there is no other backup application running in the background aside from the FoneDog Toolkit.
Step 3: Connect Your Device
Once that you have launched the software on your computer, go ahead and choose “Android Data Backup and Restore” from the main interface. After that, connect your Android device to your computer using your USB cable.
Here, you have to make sure that you have enabled USB debugging on your Android device so that the software will be able to detect your Android device. And in case that you are using an Android device that has an OS version of 4.0 and above, then you will be able to see a pop-up window on your screen that will ask you to enable USB debugging. Just hit “OK” to confirm.
Step 4: Choose Backup Option
After that FoneDog Toolkit had recognized your Android device, go ahead and choose “Device Data Backup”. Then the software will start to scan all of the files that you have on your Android device.
Step 5: Choose Data Files to Backup
Once that the FoneDog Toolkit – Android Data Backup and Restore had completely scanned all of your data from your Android device, it will then show you all the files that it supports. From the list of files shown on your screen, go ahead and choose those that you want to back up.
Step 6: Backup Complete
Once that you have selected all the files that you want to backup from your Android device, go ahead and click on the “Start” button. The FoneDog Toolkit – Android Data Backup and Restore will then start backing up all the data that you have selected earlier.
NOTE: Once that the FoneDog Toolkit – Android Data Backup and Restore starts to back up your data, please make sure that you do not disconnect your device from your PC.
Once that the FoneDog Toolkit – Android Data Backup and Restore is done backing up all the data that you selected, just go ahead and click on the “OK” button. You can also view all the items that you have backed up on your Android device.
*Restoring Backup File from PC to Android Device*
The FoneDog Toolkit – Android Data Backup and Restore does not only allow you to back up your data from your Android device but it can also help you in restoring your backup file to any Android device that you have. With this, let us continue with how you can restore your backup file.
Step 7: Choose Backup File to Restore
Once that you have connected your Android device to your PC, go ahead and choose “Device Data Restore” from the main interface. The FoneDog Toolkit – Android Data Backup and Restore will then show you all the backup files that you have.
From the list shown on your screen, go ahead and choose the backup that you have made recently. You will be able to determine this by looking at the time and the date that the backup was made. After choosing the backup file, go ahead and click on the “Start” button.
Step 8: Choose Data to Restore
Once that you have chosen the backup file and hit on the “Start” button, the FoneDog Toolkit – Android Data Backup and Restore will then show you all the data that you have on your backup file. Choose all the data that you wish to restore and then click on the “Restore” button.
The FoneDog Toolkit – Android Data Backup and Restore will also ask you to confirm the action. With this, all you need to do is to click on the “OK” button to start the process. Wait for the program to finish the process.
Once that the FoneDog Toolkit – Android Data Backup and Restore is done in restoring your data to your Android device, it will automatically notify you. Just make sure that you do not disconnect your Android device to your PC while the restoration is in process.
Part 2: More Best Android Backup Software for PC
Now, if you would wish to backup all the data that you have on your Android device, then you will be needing a backup software for your PC. Because of this, we have listed here the best Android backup software that you actually use.
1. Mobogenie
The Mobogenie program is one of the most useful backup software that you can use for your Android device. This program will surely help you in backup all of your data from your Android device to your PC then you can have it restored eventually back to your Android device to another Android device. The Mobogenie is also very easy to use the software.
- PROS:
- It can backup your data from your Android device easily.
- It can backup your contacts, apps, messages, music, and your videos.
- CONS:
- It cannot back up your call logs, calendars, and your playlist information.
2. MOBILedit
The MOBILedite actually has the ability to automatically backup your Android device. You can have your backup saved while you can actually browse the program at the same time. The backup files made using the MOBILedit software can actually be found in an offline folder.
The only thing that you need to do for you to use this program is to download the software and connect your Android device to your PC using your USB cable. Then you can begin to work on your mobile desktop using the keyboard of your computer.
- PROS:
- The software allows you to back up your data while you are using your Android device.
- Your backup is made through a cloud service using the internet.
- This software actually works with almost every Android device.
- CONS:
- This software will require you to buy the version for you to use it.
3. Mobisynapse
The Mobisynapse software is an Android software that you can use for you to back up your data. This software has the ability to back up your apps, your contacts and your text messages from your Android device to your PC.
- PROS:
- It can backup your SMS, apps, and contacts.
- CONS:
- This program is not for free.
- It cannot back up your music, videos, photos, calendars, and your call history.
4. MoboRobo
The MoboRobo software is one of the best software that you can use for you to back up the data that you have on your Android device. It can backup several types of data from your Android device.
This software will also allow you to keep your backup file on your computer so you do not have to worry about them in case your Android device gets stolen or lost. This software also offers you a secure and fast data restore option.
- PROS:
- It can allow you to backup your Call Logs, Messages, Photos, Files, Apps, and Contacts.
- CONS:
- This software does not support backing up your videos, memos, calendar, and more.
- This program is not for free.
Video Guide: How to Backup Data for PC from Android Devices
Part 3: Conclusion
Backing up your data on your Android device is one of the most important things that you should do. This is for you to make sure that all of your important data is safe no matter what happened. And the best way for you to back up your data is by using a certain software on your PC.
Once that you have backed up all of your important data on your Android device, then you will feel safe even if you lose your phone or if it is accidentally damaged or if you accidentally delete your data.
Now that you have known some of the best Android backup software for your PC it is now up you to choose which one you are going to use. But, the best backup software that we recommend you to have is the FoneDog Toolkit – Android Data Backup and Restore.
The FoneDog Toolkit – Android Data Backup and Restore has the ability to do other things that some software backup cannot do. This is actually why the FoneDog Toolkit – Android Data Backup and Restore is so special and what it makes it unique.
The FoneDog Toolkit – Android Data Backup and Restore also have the ability to let you choose only the data that you want to back up. And it can also allow you to restore the backup files that you made using the program to the same Android device that you use in backing up your data or to another Android device.
This program also offers you a free 30-day trial for you test all the functions of the FoneDog Toolkit. This way, you will be assured that the program will work the way you want it to be.
Источник