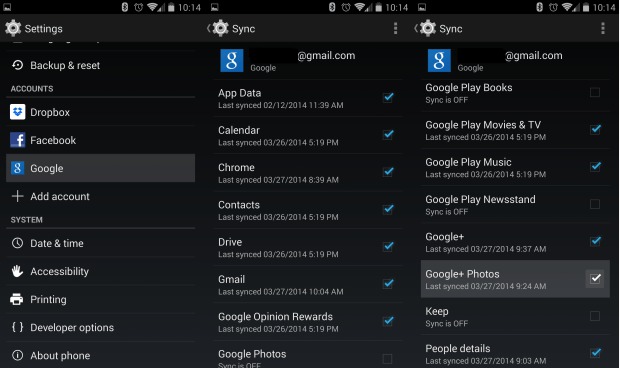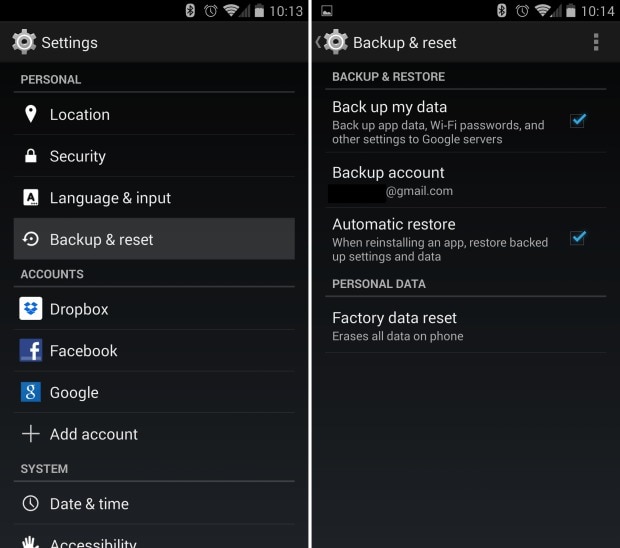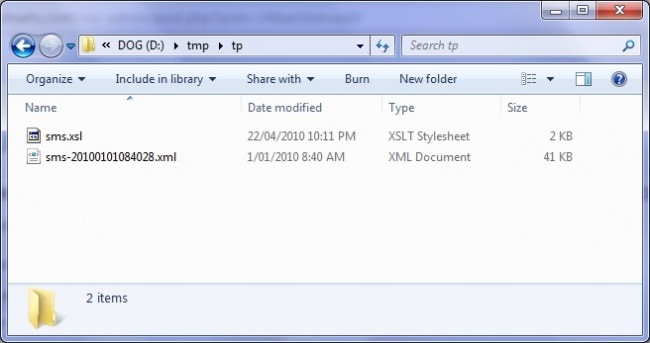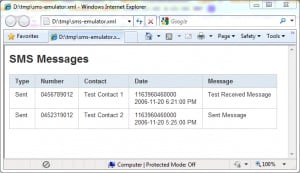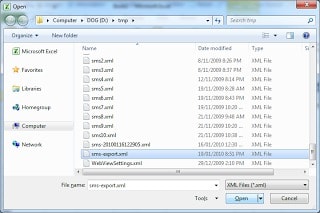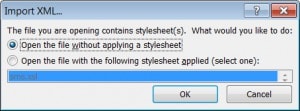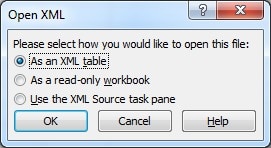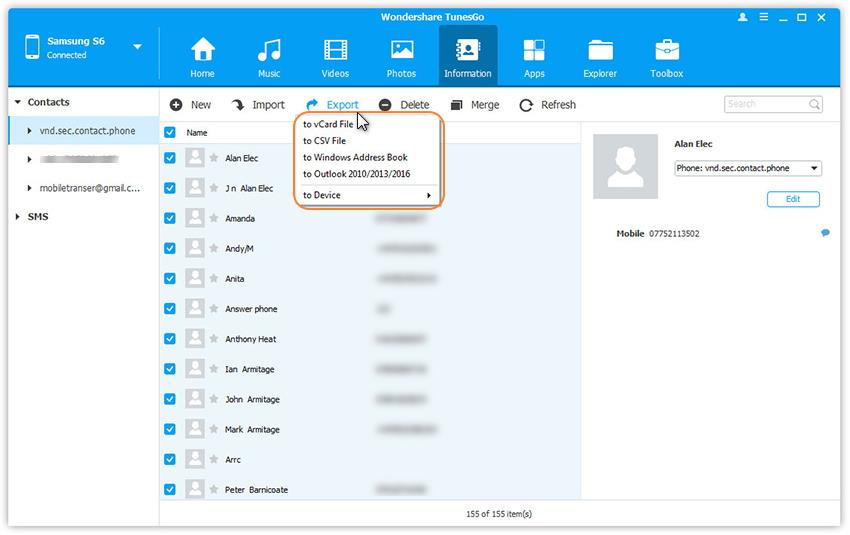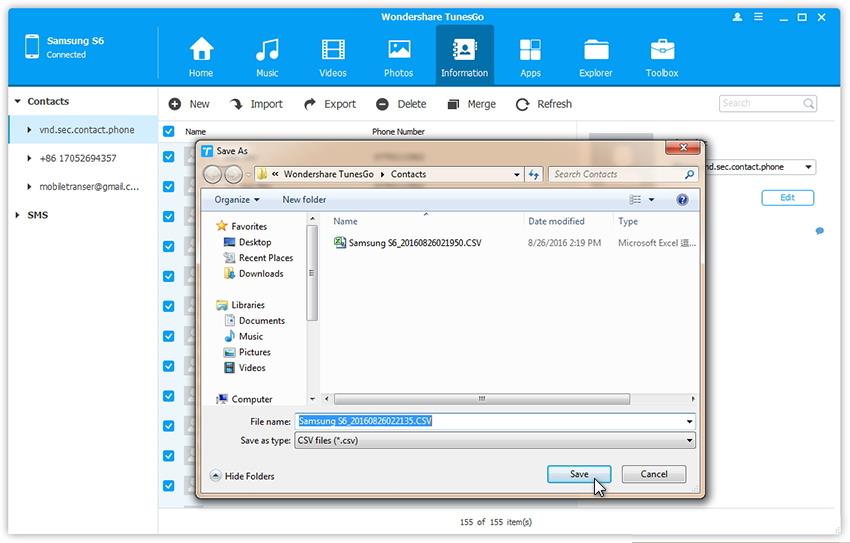- How to Backup Android to Google
- Part 1: What Does Google Backup from Android?
- Part 2: How to Backup Android to Google
- Part 3: How to View Android Backup in Google
- Use a Backup Reader (Can only work with SMS backups)
- View the Backup data using a Web Browser
- View the Backup File using MS Excel
- How to Backup Android Contacts to Google
- Must-Have Android Manager — One Stop Solution to Manage and Backup Android Files
- Complete Guide to Learn Android Google Drive Backup and Restore
- Why Do You Need Cloud Backup?
- Quick Guide
- Perform Android Google Drive Backup
- How to backup Android phone to Google Drive?
- How to restore Android phone from Google Backup?
- Way 1. Restore Android phone from Google Backup entirely
- Way 2. Manually Restore Android Phone from Google Drive
- Frequently asked questions about Android Google Drive Backup
- #1. Is it safe to back up an Android phone to Google Drive?
- #2. How do I find Google Drive backup on Android?
- #3. How long does Android backup expire?
- Get more Google Drive space for free with CBackup
- Wrapping things up
How to Backup Android to Google
Your Android phone is more than just a communication device. It contains information of a personal or business nature that is essential to your daily life. Yet all too often you find that people will lose data too easily on their device. The data can be lost through accidental deletion, accidental formatting of external storage devices such as SD cards and damage to the device itself. Having a backup of your device is one of the ways to ensure that you can gain access to this data even if it lost from your device. There are several ways you can backup your device but one of the most popular ways is backing up to Google.
Android devices in particular can be very easily backed up on Google. In this article we are going to be looking at how to backup Android to Google, what exactly can be contained in the backup and how you can view the backup in Google.
Part 1: What Does Google Backup from Android?
By default, Google backs up certain types of data automatically. Most of the time these are the types of data that Google associates with Google services you use. They include;
- Contacts, Emails and Calendars- these are automatically synced with your Google contacts online and can be accessed from your Gmail or the Google Contacts page. The emails are stored in Gmail while the calendars and events are synched with Google calendar.
- Chrome browsing data- Android users who use the Chrome browser, their bookmarks will be synchronized with their Chrome account. For newer versions the stock browser will also sync with Chrome bookmarks as well.
- Google Talk Chat logs- These are stored in your Gmail account if you haven’t disabled chat logging in Gmail.
- Some system settings
- Apps and other purchased content that are linked to your Google account.
- Google may also automatically backup some third party app data if the apps can sync your data with web services.
Google will not automatically backup SMS messages, Game progress, login information and App settings. Google will also not automatically backup Google Authenticator data for security reasons.
Part 2: How to Backup Android to Google
It is important to note that Google does allow you to sync and backup Android to Google with most of the important data on your phone. You can sync all app data, calendar, browser data, contacts, photos, music and Gmail data and even Wi-Fi password and device settings
To back-up most of you Google related data go to Settings> Accounts> Google> and then check everything you want to sync.
To backup device settings and other data such as Wi-Fi asswords go to settings> Backup & Reset. Check “Backup my Data” and then Automatic restore. This will ensure that all settings and passwords will be saved on Google servers.
You can then easily access and restore the data on Google servers.
Part 3: How to View Android Backup in Google
The files that are created by backups are XML files which can be viewed in any web browser as well as opened MS Excel. You can view these files in three different ways using a backup reader, open in a web browser or open it in MS Excel. Let’s see how to view your backup in each of these three ways.
Use a Backup Reader (Can only work with SMS backups)
XtNetwroks is working on a Java based viewer that will allow backup files to be viewable on a computer. Currently this system works by displaying threaded conversations on Linux, OSX and Windows systems. It can also be used to export messages to text files.
You can find out more information here
View the Backup data using a Web Browser
This method will not work on Chrome or Firefox for security reasons.in order to allow the files to be viewable on the web browser you need to make sure that the preferences are for “Add XSL Tag” and “Add Readable Date” in the preferences are checked in the app before creating the backup. Once you have done that, follow these simple steps.
Step 1 Copy the backup file to a folder on your computer and open the xml file in the browser.
The browser will now display it in a friendly HTML format.
View the Backup File using MS Excel
MS Excel can also be used to view backup files. Here’s how to do that.
Step 1 Open Excel select file> open and in the drop down menu select XML Files (*.xml)
Step 2 Select the file from the list and then open it. Choose “Open without applying a style sheet”
Step 3 When requested to select how you would like to open the file, select “As an XML table”
You should be able to view the file in MS Excel although if you edit the file in this column the program may not allow you to Export it back to XML.
It is important to note that the above methods may not work for all kinds of backup files. In most cases you are not able to view backup files except for sms backup files and call logs. Therefore the methods discussed above are for backup files that contain SMS messages, call logs and contacts.
The importance of a backup cannot be stressed enough. A backup gives you the peace of mind when you know that your data will be in a safe place to be accessed and restored when needed. As we have seen Google makes it very easy for Android users to create backups for various data types on their devices by creating these backups automatically. Those types of data that Google will not backup automatically can be easily synced with a Google Account. Restoring the files from your Google account is also just as easy. The hard part comes in when you want to view the contents of your backup file. This cannot be done for some files although there are ways as we have seen in part 3 above to view backup files that contain Call logs and SMS messages.
How to Backup Android Contacts to Google

Must-Have Android Manager — One Stop Solution to Manage and Backup Android Files
- Backup your music, photos, videos, contacts, SMS etc. to computer and restore them easily.
- Manage, export&import your Contacts and SMS, deduplicate Contacts, reply SMS with computer.
- One-click Root — Root your Android phones/tablets to take full control of your device.
- Phone to Phone Transfer — Transfer music, photos, videos, contacts, SMS between two mobiles (both Android and iPhone are supported).
- App Manager — Install, uninstall, import or backup Apps in batch.
- Gif Maker — Create Gif from photos, motion photos, videos.
- iTunes Manager — Sync iTunes Music to Android or transfer music from Android to iTunes
- Fully compatible with 3000+ Android devices (Android 2.2 — Android 8.0) from Samsung, LG, HTC, Huawei, Motorola, Sony etc.
Step 1 Launch Wondershare TunesGo and connect your Android phone or tablet to PC.
Step 2 Select Information tap. In the contact management window, select group from which you want to export and backup contacts, including your Phone Contacts, SIM Contacts and Accont Contacts.
Step 3 Choose all or selected contacts you want to export. Click Export and select one from the 4 options: to vCard File, to CSV File, to Windows Address Book and to Outlook 2010/2013/2016. You can import contacts to Google directly from csv and vcard files on computer.
Step 4 Import contacts from computer to Gmail.
Источник
Complete Guide to Learn Android Google Drive Backup and Restore
This article shows you how to perfrom Android Google Drive backup and restore Android phone from Google backup with the step-by-step guide, just follow the guide to keep your data safe.
By Ailsa 
Why Do You Need Cloud Backup?
- Are you afraid of accidentally losing the data stored on your hard drive?
- Are you anxious that there is not enough space locally for backup?
- Are you panicked that you have lost all local backups due to local accidents?
- Backup all your data to the cloud offsite, never lose data and recover them from any PC.
Eliminate all your concerns with the Best Cloud Backup service — CBackup
Quick Guide
Perform Android Google Drive Backup
Like iCloud backup Apple devices, Google Drive has a backup service built-in every Android phone that can automatically backup data to Google Drive:
Google Calendar events and settings
SMS text messages
Wi-Fi networks and passwords
Language and input settings
App settings and data
By default, the service is enabled automatically after you set up your Android device. This backup service can be used to restore any Android device, whether you are using Samsung, Huawei, Xiaomi, Oppo, Motorola, or other Android phones.
Except for Google Drive, some device makers like Samsung still provides their own backup solutions — Samsung Cloud. What’s a pity, it can only be restored to the Samsung phones.
How to backup Android phone to Google Drive?
To backup Android phone to Google Drive, use the following steps.
Step 1. Unlock your phone, click the Settings app and then tap System > Backup.
Step 2. Click the button next to «Back up to Google Drive”. If the button is green, just ignore this step.
Step 3. Click «Account» if you have multiple Google account on this device and select the most common one as instead.
Step 4. Scroll down to the «Active backups» section, you will see a list of backed up items or waiting to backup and can click on any item to fine-tune.
>> Tag «App data» and turn on the «Automatic restore» switch, then go back to backup window.
>>Tap on «Photos & Videos» to open the backup settings for Google Photos.
Step 5. Back to the top of the page, and click «Back up now«.
Perform Android to Google Drive backup folders and files as above steps. Now, the entire Google Drive backup Android process is finished and the Android cloud backup (including contacts, photos, and videos, app data, settings, etc) will be stored to Google Drive. Whether you want to reset your phone or set a new Android phone device, you can choose to restore Android phone from Google Backup.
How to restore Android phone from Google Backup?
Here, I’ll take a new device for example, and show you how to restore Google Drive backup on Android. The steps are almost the same and the only difference between a new device and an old one is that you need to set up your Android phone.
Way 1. Restore Android phone from Google Backup entirely
Detailed steps to restore Android phone from Google backup:
Step 1. Start your phone to perform the initial configuration.
Step 2. Select the language on the welcome page and click the «LET’S GO» button to move on.
Step 3. In the «Copy apps & data» page, tap on «Copy your data«.
Step 4. in the «Connect to Wi-Fi» page, click on your own network to connect.
Step 5. In the «Bring your data from. » page, select «A backup from the cloud«, then sign in with Google account and click «I agree«.
Step 6. In the «Choose a backup to restore», select an available backup.
Step 7. Select the items you want to restore and click «Restore«. If you don’t want to backup a certain app, you can click «Apps» to uncheck it. Other preferences are the same.
Step 8. Follow the on-screen instructions and finish the remaining steps for initial setup.
Way 2. Manually Restore Android Phone from Google Drive
There is another way to restore backup from google drive to phone, which is download backup from Google Drive on Android phone, here are the steps:
Step 1. Install the Google Drive app on your Android phone. Log in to your Google Drive account.
Step 2. Find the three bars icon at the Home tab, click Backups to find the Android phone backup, then choose the files and select Download, then it will be downloaded on your Android phone.
Important:
You can’t restore a backup from a higher Android version onto a phone running a lower Android version.
Your Google account storage space is shared across Google Photos, Google Drive, and Gmail, if your Google Drive storage is full, please upgrade your Google account or delete files from your Google account.
Frequently asked questions about Android Google Drive Backup
#1. Is it safe to back up an Android phone to Google Drive?
When you upload files from Android to Google Drive, they will be stored in secure data centers. By default, your files are private and only you can view, change and delete files on Google Drive. But if you share it to your friends or family, they will also have permission to view, comment or edit your files. Meanwhile, you can change the permission as needed.
#2. How do I find Google Drive backup on Android?
To find Android backup on Google Drive, you can open the Google Drive app, tap on the menu icon at the upper left corner, then scroll down to the “Backup” option and click on it to see all backup devices. To see specific backups, you can click the backup device you are using or other devices, then all backups will be listed in the next window.
#3. How long does Android backup expire?
In general, your Android backup will not expire if you use your device frequently. But if you don’t use your device for a long time, your backup will expire. In two weeks, you will see the expiration date under your backup. After 57 days, the deadline, your backup will expire completely and be automatically deleted from Google Drive.
Get more Google Drive space for free with CBackup
With the increase in the use of Android devices, the free 15GB of space provided by Google Drive has long been unable to meet the storage needs of users. But don’t worry, the professional cloud manager — CBackup can help you get more or even unlimited Google Drive storage for free.
CBackup allows users to add multiple cloud drives to a platform, then connect them, and merge their storage into a large backup space. The whole process is very simple and absolutely safe. Now follow the steps below to create your combined cloud:
Step 1. Please download the CBackup software, and sign up to create a new CBackup account and then sign in to CBackup.

Step 2. Tap the My Storage icon, and then click Add Cloud, and choose Google Drive and click Add. Then follow the on-screen guide to grant access to your Google Drive account, then edit the settings for Google Drive on CBackup.
вњЋ Note: Repeat Step 2 to add all your cloud storage service accounts as much as possible (not only Google Drive, but also OneDrive, Dropbox).
Step 3. Go to My Storage, and click the plus icon (+) and tap New Combined Cloud.
Step 4. You can modify the combined cloud name in this step to make it easier to distinguish, and then select all the cloud drives you have added, and then click Next.
Step 5. After creating this cloud with enough space, you can go to Backup Tasks> New Task> Add Source> Add Destination to back up all the data on your PC to the Combined Cloud. Click Start Backup to confirm.
Wrapping things up
Android Google Drive backup is a reliable way to ensure your data and settings security on Android phone. More important, you can use it to restore any Android phone regardless of device marker. If you need a professional cloud backup solution for your computer, you can consider CBackup.
Get Unlimited Cloud Storage for Free to Protect Files with CBackup
Источник