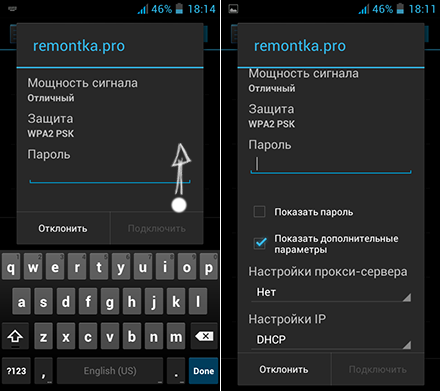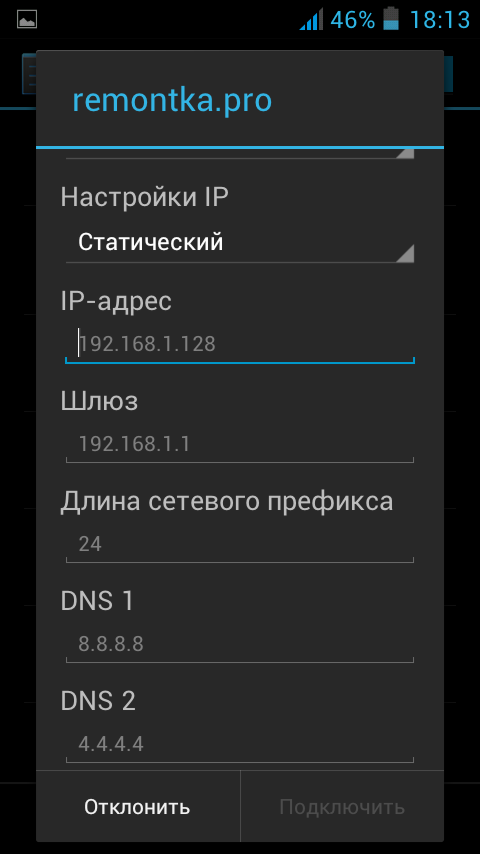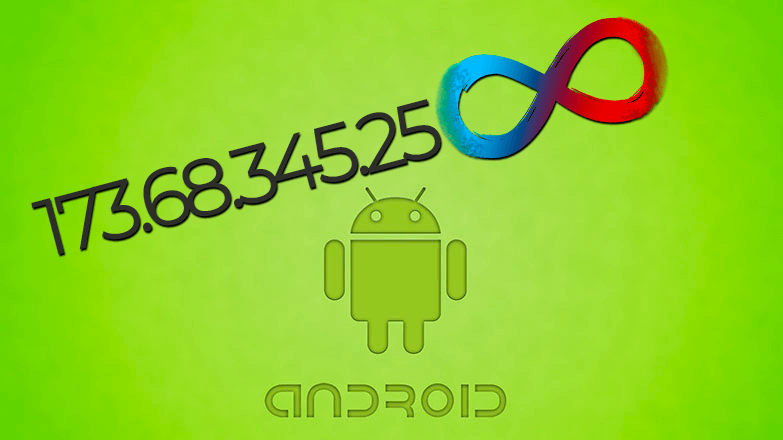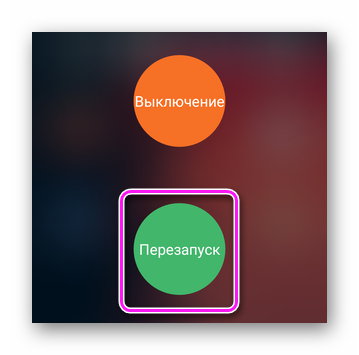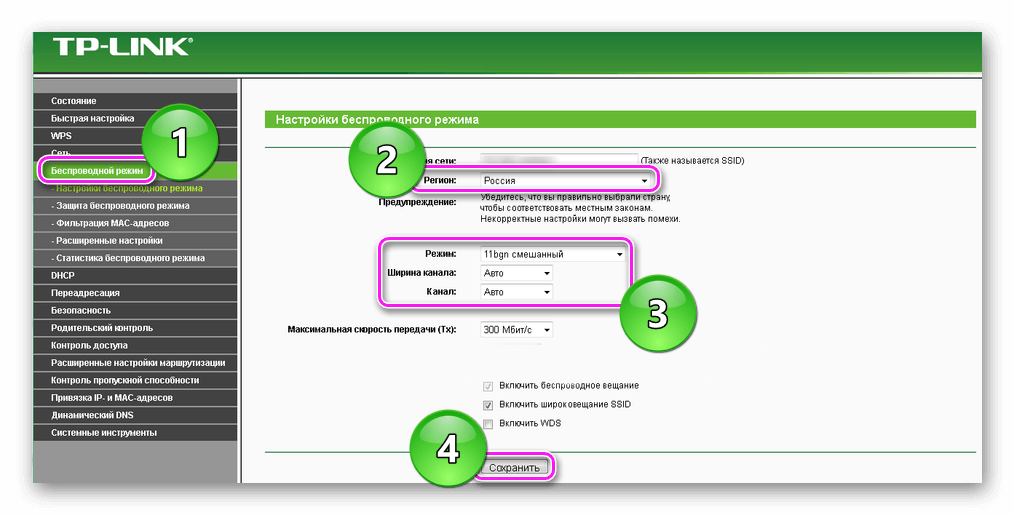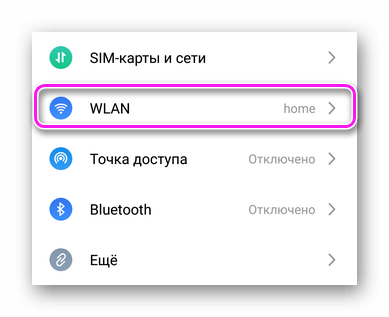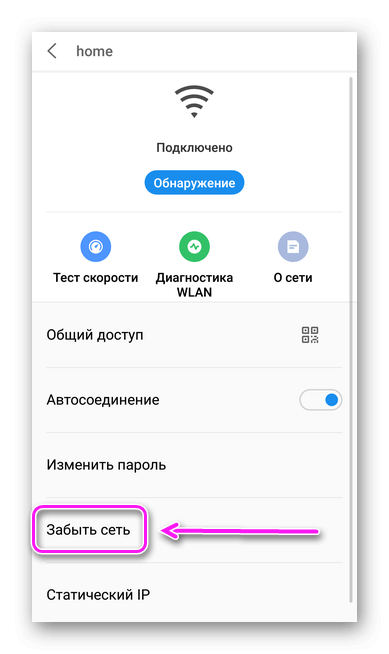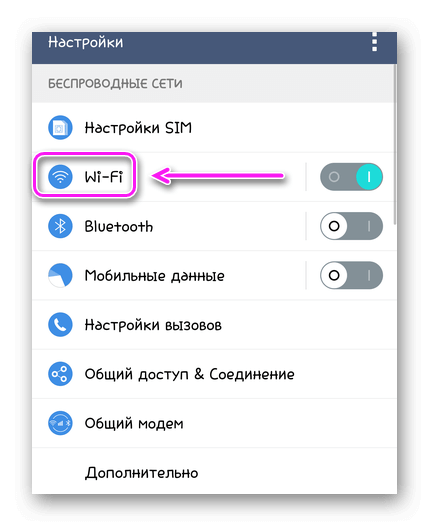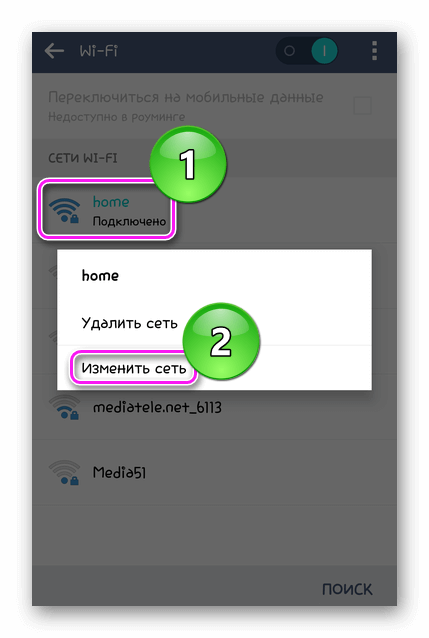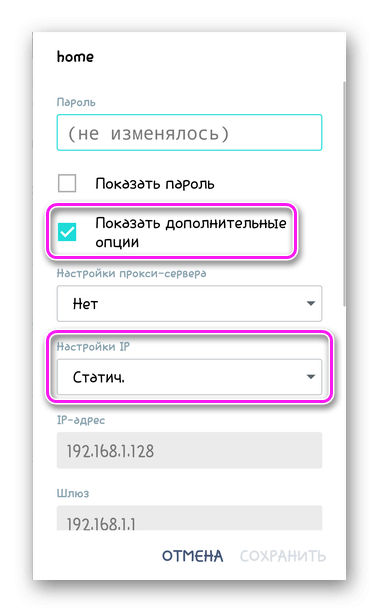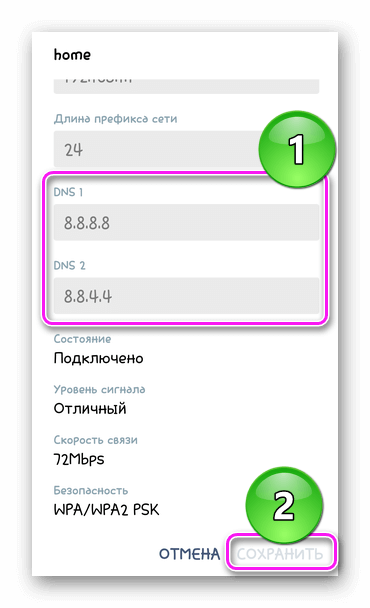- Бесконечное получение IP адреса на Android при подключении к Wi-Fi — решение
- Первое, что следует попробовать
- Убираем постоянное получение IP адреса с помощью приложения Wi-Fi Fixer
- Решение проблемы путем прописывания статического IP-адреса
- Как избавиться от бесконечного получения IP-адреса Wi-Fi на Android
- Как избавиться от бесконечного получения IP-адреса Wi-Fi на Android
- Бесконечное получение IP адреса на Android при подключении к WiFi
- С чего начать
- Проблемы со смартфоном
- Неверный пароль
- Отключение постоянного поиска
- Включение статичного IP
- Настройка оборудования
- Блог о модемах, роутерах и gpon ont терминалах.
- Что делать если идет бесконечное получение IP-адреса в Android при подключении по WiFi?!
Бесконечное получение IP адреса на Android при подключении к Wi-Fi — решение

Предложенные ниже решения проблемы собраны и отфильтрованы мной по различным англо и русскоязычным сообществам, где пользователи делятся способом решить проблему с получением IP адреса (Obtaining IP Address Infinite Loop). У меня два телефона и один планшет на разных версиях Android (4.1, 4.2 и 4.4), но ни на одном из них такая проблема не возникает, потому и остается лишь обработать материал, добытый тут и там, так как вопрос мне задают часто. Больше интересных и полезных материалов по Android.
Примечание: если и другие устройства (не только Android) также не подключаются к Wi-Fi по указанной причине, возможно проблема в роутере, наиболее вероятно — отключен DHCP (см. в настройках роутера).
Первое, что следует попробовать
Прежде чем приступать к последующим способам, рекомендую попробовать перезагрузить Wi-Fi роутер и само Android устройство — иногда это решает проблему без лишних манипуляций, хотя чаще нет. Но попробовать все-таки стоит.
Убираем постоянное получение IP адреса с помощью приложения Wi-Fi Fixer
Судя по описаниям в сети, бесплатное Android приложение Wi-Fi Fixer позволяет легко решить проблему с бесконечным получением IP адреса на Android планшетах и смартфонах. Так это или нет я не знаю: как уже написал, мне не на чем проверить. Тем не менее, думаю, стоит попробовать. Скачать Wi-Fi Fixer вы можете с Google Play здесь.
Главное окно Wi-Fi fixer
По различным описаниям этой программы, после запуска она сбрасывает системную конфигурацию Wi-Fi на Android (сохраненные сети никуда не деваются) и работает в качестве фоновой службы, позволяя решить как описываемую здесь проблему, так и ряд других, например: подключение есть, а Интернет недоступен, невозможность аутентификации, постоянные разрывы беспроводного соединения. Делать, насколько я понял, ничего особенно не нужно — просто запустить приложение и из него подключиться к нужной точке доступа.
Решение проблемы путем прописывания статического IP-адреса
Еще одно решение ситуации с получением IP адреса на Android — прописывание статических значений в настройках Android. Решение немного спорное: потому как, если оно сработает, то может получиться так, что если вы пользуетесь беспроводным интернетом по Wi-Fi в разных местах, то где-то (например, в кафе) вам придется отключать статический IP-адрес, чтобы зайти в Интернет.
Для того, чтобы установить статический IP адрес, включите Wi-Fi модуль на Android, после чего зайдите в настройки Wi-Fi, щелкните по имени беспроводной сети и нажмите «Удалить» или «Исключить», если она уже сохранена в устройстве.
Далее, Android снова найдет эту сеть, нажмите по ней пальцем, и отметьте галочкой «Показать дополнительные параметры». Примечание: на некоторых телефонах и планшетах, чтобы увидеть пункт «Дополнительные параметры», нужно осуществить прокрутку вниз, хотя она и неочевидна, см. картинку.
Дополнительные настройки Wi-Fi на Android
Затем, в пункте настройки IP вместо DHCP выберите «Статический» (в последних версиях — «Пользовательские») и задайте параметры IP-адреса, которые, в общих чертах выглядят следующим образом:
- IP-адрес: 192.168.x.yyy, где x зависит от следующего описанного пункта, а yyy — любое число в диапазоне 0-255, я бы рекомендовал задать что-то от 100 и выше.
- Шлюз: обычно 192.168.1.1 или 192.168.0.1, т.е. адрес вашего роутера. Можно узнать, запустив командную строку на компьютере, подключенном к тому же Wi-Fi роутеру и введя команду ipconfig (см. поле Основной шлюз для подключения, используемого для связи с роутером).
- Длина префикса сети (не на всех устройствах): оставить как есть.
- DNS 1: 8.8.8.8 или адрес DNS, предоставленный провайдером.
- DNS 2: 8.8.4.4 или DNS, предоставленный провайдером или оставить пустым.
Настройка статического IP адреса
Введите также пароль к Wi-Fi выше и попробуйте подключиться к беспроводной сети. Возможно, проблема с бесконечным получением Wi-Fi будет решена.
Вот, пожалуй и все найденные мной и, насколько я могу судить, толковые способы исправить бесконечное получение IP-адреса на Android устройствах. Пожалуйста, отпишитесь в комментариях, помогло ли и, если да, то не поленитесь поделиться статьей в социальных сетях, для чего предусмотрены кнопки внизу страницы.
Источник
Как избавиться от бесконечного получения IP-адреса Wi-Fi на Android
В современном мире использование Wi-Fi-сетей стало чем-то обычным. С их помощью миллионы людей по всему миру выходят в интернет, чтобы посмотреть прогноз погоды, узнать новости, написать сообщение в мессенджере.
Но несмотря на это иногда выйти в интернет через Wi-Fi не получается. После того, как вы выбрали необходимую сеть и ввели пароль вы можете столкнуться с бесконечным получением IP-адреса. Это возникает из-за сбоев в работе сети, в результате чего устройство не может получить IP-адрес и бесконечно к ней переподключается. При этом пользователь не может выйти в интернет, а на экране постоянно отображается надпись: «Получение IP-адреса…».
Как избавиться от бесконечного получения IP-адреса Wi-Fi на Android
Прежде чем перейти к основным методам решения данной проблемы, проверьте правильность введённого пароля. Не лишним будет перезагрузить роутер и при решении проблемы держать устройство не далеко от него.
Способ 1: переподключение к сети Wi-Fi.
Часто избавиться от подобных сбоев в работе сети помогает переподключение к Wi-Fi. Для этого:
1) перейдите в раздел «Wi-Fi»;
2) нажмите и удержите палец на необходимой сети, выберите «Забыть сеть» (или «Удалить сеть»);
3) заново подключитесь к сети введя пароль.
Способ 2: настройка статического IP-адреса.
Настройка статического IP-адреса, чаще всего помогает решить проблему с подключением. Для его настройки:
1) перейдите в раздел «Wi-Fi»;
2) удержите палец на необходимой сети и выберите «Управление параметрами сети»;
3) отметьте пункт «Показать дополнительные параметры», а в пункте «Параметры IP» выберите «Статический» (или «Пользовательские»);
4) введите свой IP-адрес и другие параметры (если необходимо) и нажмите «Сохранить» ;
5) переподключитесь к сети.
Способ 3: отключение постоянного поиска сетей.
На некоторых Android-устройствах встречается функция «Постоянный поиск сетей». Иногда эта функция может вызвать сбой при подключении к роутеру, поэтому попробуйте её отключить. Для этого:
1) перейдите в раздел «Wi-Fi» и выберите «Расширенные настройки»;
2) выключите функцию «Постоянный поиск сетей».
Теперь вы знаете как избавиться от бесконечного получения IP-адреса Wi-Fi на Android. Эти способы должны помочь вам установить стабильное интернет-соединение и исправить проблемы в работе сети.
Источник
Бесконечное получение IP адреса на Android при подключении к WiFi
Если получение IP адреса Android длится бесконечно и телефон не подключается к WiFi проблема в неверно введенном пароле, параметрах WLAN или выбранном имени девайса. Решают проблему в 1-3 тапа.
С чего начать
Чтобы не тратить время зря и исключить неисправность роутера или отсутствие выхода в интернет :
- Перезагрузите роутер и смартфон/планшет, попробуйте выйти в интернет.
- Подключиться к точке доступа с любого другого устройства.
Если интернет после предложенных манипуляций не заработал :
- обратитесь к провайдеру с вопросом о подключении к сети (ремонт на линии, забыли заплатить);
- зайдите в настройки роутера через панель администратора, попробуйте изменить имя, канал, частотный диапазон.
Проблемы со смартфоном
Убедившись в исправности роутера, возможностью подключить к нему другие девайсы и наличием интернета, переходим к надстройке мобильного гаджета.
Неверный пароль
При неверной последовательности, зачастую происходит «Ошибка аутентификации», но не исключено продолжительное получение IP:
- Через «Настройки» пройдите во «WLAN».
- Удерживайте палец на активном соединении и выберите «Удалить/ Забыть». Когда дополнительное меню не появляется, щелкните по иконке «i» и выберите необходимый параметр оттуда.
- Переподключитесь к точке, воспользовавшись правильным паролем.
Отключение постоянного поиска
Эта функция занимается постоянным поиском сетей даже при выключенном модуле, из-за чего происходят сбои и “наслоение” параметров одной точки доступа на другую:
- Снова перейдите во «WLAN» через «Настройки». Здесь откройте «Расширенные настройки».
Некоторые телефоны не подключаются к Вай Фай и пишут про получение IP адреса при названии телефона на русском языке. Не выходя из вкладки с дополнительными параметрами, поменяйте его на английский.
Включение статичного IP
Сбой в работе беспроводного соединения бывает вызван неверно выставленными параметрами беспроводной сети. Подробно об этом написано в материале «Андроид не подключается к WiFi». Ниже рассмотрим только переключение режима работы ИП и смены DNS :
- Пройдите в «Wi-Fi» воспользовавшись «Настройками».
- Удерживайте палец на точке доступа, чтобы выбрать «Изменить сеть».
- Выделите «Показывать дополнительные параметры», в «НастройкиIP» установите «Статичный».
- Теперь пролистайте страницу вниз и в полях «DNS 1/2» задайте 8.8.8.8 и 8.8.4.4. Затем щелкните по «Сохранить».
Получение IP-адреса — распространенная ошибка при попытке установить связь с беспроводной сетью, вызванная неверно введенным паролем или настройками подключения.
Источник
Настройка оборудования
Блог о модемах, роутерах и gpon ont терминалах.
Что делать если идет бесконечное получение IP-адреса в Android при подключении по WiFi?!
При подключении планшета или телефона на операционной системе Android Вы можете столкнуться с тем, что подключаясь к своей или чужой беспроводной сети процесс остановится на том, что на экране постоянно будет висеть сообщение «Получение IP-адреса» и всё. При этом компьютер или ноутбук, тоже подключенные по WiFi могут отлично работать, а вот Андроид тупит и отказывается подключаться. Не торопитесь ругать свой смартфон или планшет — чаще всего он тут ни при чем.
Причина бесконечного получения IP-адреса скорее всего кроется в настройках Вашего роутера или точки доступа WiFi, которая отвечает за работу Вашей беспроводной сети.
Способ 1. Статический IP.
Заходим в настройки нашего планшета или смартфона и находим раздел Wi-Fi. Здесь Вам надо нажать на сетку, у которой идет бесконечное получение IP-адреса и подержать несколько секунд, пока не появиться меню:
В нём надо выбрать пункт «Изменить конфигурацию сети». Откроется вот окно конфигурации. Ставим галочку «Показать дополнительные параметры» и видим несколько появившихся дополнительных строк:
В списке «Параметры IP» выбираем тип адресации — «Статический». Обратите внимание на поля ниже — IP-адрес, шлюз и маску (длина префикса сети) и DNS-серверы. ОС Андроид сама предлагает по умолчанию адрес из стандартной сети 192.168.1.Х . Вам остается лишь ввести эти значения с клавиатуры и нажать кнопку «Сохранить». Если же у Вас маршрутизатор D-Link или Tenda, то надо учитывать, что у них используется по-умолчанию подсеть 192.168.0.Х и адреса надо прописывать с учетом этого. После чего применяем изменения и проверяем наличие доступа в Интернет.
Способ 2. DHCP-сервер роутера.
Этот способ более правильный, но и более сложный. Сложен он в первую очередь тем, что пользователю нужно зайти в настройки своего беспроводного роутера или точки доступа Вай-Фай и включить DHCP-сервер в настройках локальной сети. Конечно, у опытного пользователя это не вызовет затруднений, а вот новичка могут ожидать трудности. Но не стоит пугаться. У большинства современных сетевых устройств начального уровня, которые стоят у нас с Вами в домах, процесс настройки логически мало чем отличается. Я приведу пример на устройствах нескольких производителей. На других же надо просто действовать по аналогии и всё.
Первым делом Вам надо зайти в веб-интерфейс роутера. (Если не знаете как это сделать — читайте статью: Как зайти в настройки роутера). В главном меню необходимо найти раздел Локальная сеть или LAN:
Там находим подраздел с настройками сервера:
Включаем его и сохраняемся.
На некоторых моделях в меню может быть отдельный раздел DHCP, к примеру — на некоторых моделях TP-Link:
Ставим переключатель в значение «Включить» и нажимаем кнопку «Сохранить». Проверяем доступ в сеть Интернет.
Источник