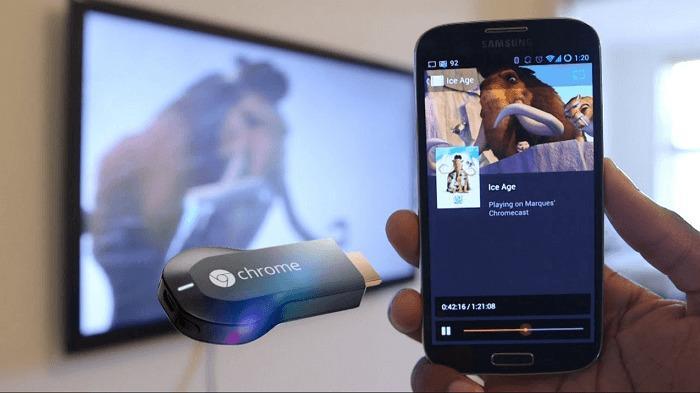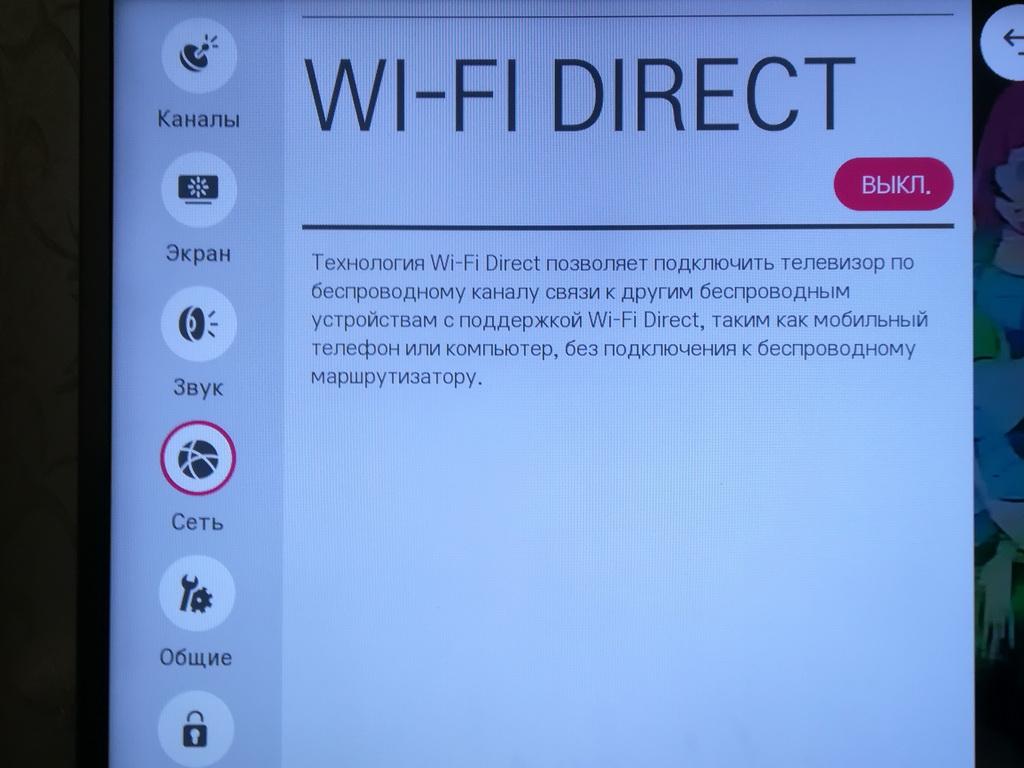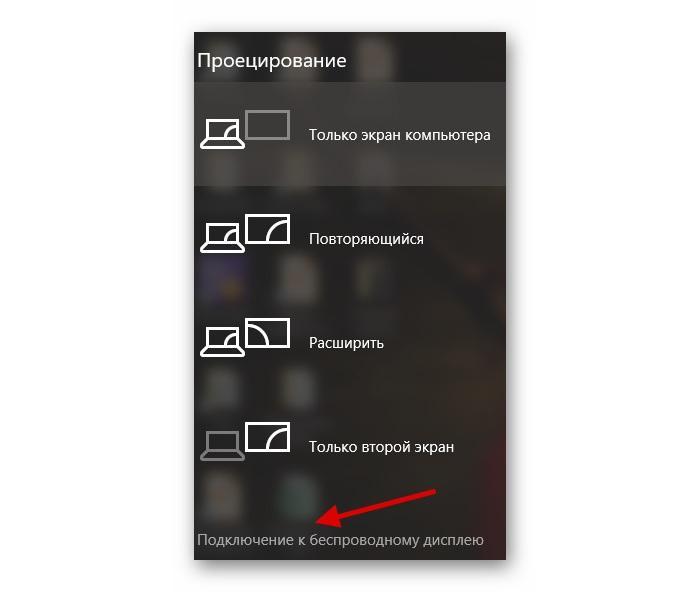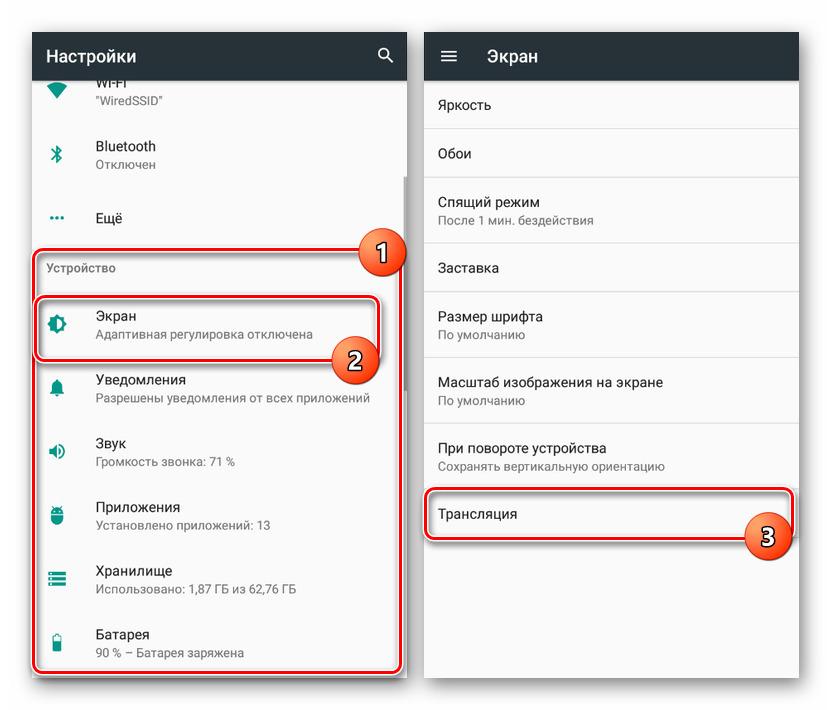- Как передать изображение с телефона Android на телевизор
- Проверка поддержки трансляции экрана на Android и включение трансляции
- Как включить поддержку трансляции изображения Miracast (WiDI) на телевизоре Samsung, LG, Sony и Philips
- Передача изображения на телевизор с Android по Wi-Fi (Miracast)
- Как передать изображение с телефона Android на ТВ — видео инструкция
- Дополнительные возможности передачи изображения, видео и фото с Android на телевизор
- Трансляция Miracast Android — как включить передачу картинки
- Что такое Miracast на Android
- Подготовка внешнего устройства к трансляции
- Создание трансляции Miracast на Android
- Miracast Android как включить
- Как подключить Mirascreen к телевизору от Андроида
- Дублирование экрана Андроид на телевизор
- Настройка трансляции Miracast на Android
- Возможные проблемы при использовании Miracast на Android
Как передать изображение с телефона Android на телевизор

В этой инструкции — подробно о том, как использовать возможность трансляции изображения со звуком с вашего телефона Android 9, 8, 7 и более ранних на телевизор, поддерживающий технологию Miracast (Screen Mirroring). При этом, несмотря на то, что подключение выполняется по Wi-FI, наличие дома роутера не требуется, во всяком для прямой передачи, о которой ведется речь в первой части руководства. Также может быть интересно: Как использовать телефон Android и iOS как пульт для телевизора.
Проверка поддержки трансляции экрана на Android и включение трансляции
Чтобы не потратить время впустую, рекомендую сначала убедиться, что ваш телефон или планшет поддерживает вывод изображения на беспроводные дисплеи: дело в том, что не любое Android устройство на это способно — многие из них, относящиеся к нижнему и частично к среднему ценовому сегменту, не поддерживают Miracast.
- На Android 9 (в случае чистой ОС) зайдите в Настройки — Подключенные устройства — Настройки подключения — Трансляция и убедитесь, что в меню включена возможность передачи изображения с телефона, как на скриншоте ниже.
- На смартфонах Samsung Galaxy откройте область уведомлений полностью и посмотрите, есть ли там иконка Smart View (учитывайте, что иконки в области уведомлений можно листать и нужная может оказаться не на первой странице).
- На более ранних версиях ОС зайдите в Настройки — Экран и посмотрите, есть ли там пункт «Трансляция» (в Android 6 и 7) или «Беспроводный дисплей (Miracast)» (Android 5 и некоторые устройства с фирменными оболочками). Если пункт присутствует, можете сразу переключить его в состояние «Включено» используя меню (вызывается по трем точкам) на чистом Android или переключатель Вкл-выкл в некоторых оболочках.
- Еще одно расположение, где вы можете обнаружить наличие или отсутствие функции беспроводной передачи изображения («Передать экран» или «Трансляция»)— область быстрых настроек в области уведомлений Android (однако может быть, что функция поддерживается, а кнопки для включения трансляции нет, либо она скрыта и её можно включить в настройках, что показано на видео ниже).
Если ни там ни там обнаружить параметров беспроводного дисплея, функций Screen Mirroring, Smart View, трансляции, Miracast или WiDi не удалось, попробуйте выполнить поиск по настройкам, зайдя в настройки и используя поле поиска. Если же ничего похожего не обнаруживается — с большой вероятностью, ваше устройство не поддерживает беспроводную передачу изображения на телевизор или другой совместимый экран.
Как включить поддержку трансляции изображения Miracast (WiDI) на телевизоре Samsung, LG, Sony и Philips
Обычно, для того, чтобы была возможность передавать изображение с телефона на ТВ, достаточно, чтобы телевизор был включен и у него был включен Wi-Fi адаптер, но иногда функция беспроводного дисплея выключена на телевизоре и сначала ее может потребоваться включить в настройках. Ниже — примеры таких настроек, на вашем телевизоре пункты могут слегка отличаться, но логика обычно одна и та же и вы сможете найти нужные параметры.
- Samsung — на пульте телевизора нажмите кнопку выбора источника сигнала (Source) и выберите пункт Screen Mirroring. Также в параметрах сети некоторых телевизоров Samsung могут присутствовать дополнительные пункты настройки зеркального отображения экрана.
- LG — зайдите в настройки (кнопка Settings на пульте) — Сеть — Miracast (Intel WiDi) и включите данную функцию.
- Sony Bravia — нажмите кнопку выбора источника сигнала на пульте телевизора (обычно слева вверху) и выберите пункт «Дублирование экрана». Также, если в настройках сети телевизора (зайти в Home, там открыть Параметры — Сеть) включить Встроенный Wi-Fi и отдельный пункт Wi-Fi Direct, трансляцию можно будет запускать без выбора источника сигнала (ТВ будет автоматически переключаться на беспроводную трансляцию), но при этом телевизор должен быть уже включен.
- Philips — опция включается в Настройки — Параметры сети — Wi-Fi Miracast.
Теоретически, от модели к модели пункты могут измениться, но почти все сегодняшние телевизоры с Wi-Fi модулем поддерживают прием изображения по Wi-Fi и, уверен, нужный пункт меню вам удастся найти.
Передача изображения на телевизор с Android по Wi-Fi (Miracast)
Прежде чем начать, обязательно включите Wi-Fi на вашем Android телефоне или планшете, иначе следующие шаги покажут, что беспроводные экраны недоступны.
Чтобы передать изображение с телефона на телевизор могут потребоваться слегка отличающиеся действия в зависимости от версии Android и марки смартфона, но обычно доступны следующие варианты:
- В области уведомлений найдите иконку «Трансляция», а после поиска доступных телевизоров нажмите по нужному и дождитесь начала трансляции.
- Если у вас телефон Samsung Galaxy, в области уведомлений найдите иконку Smart View, нажмите по ней, дождитесь, когда будет найден телевизор, нажмите по нему и подождите, когда начнется трансляция.
- Зайдите в Настройки — Экран — Трансляция (или Беспроводный экран Miracast), в списке отобразится ваш телевизор (он должен быть включен в этот момент). Нажмите по нему и дождитесь, когда будет завершено подключение. На некоторых телевизорах потребуется «разрешить» подключаться (на экране ТВ появится запрос).
- Откройте список быстрых действий в области уведомлений Android, выберите кнопку «Трансляция» (может отсутствовать), после нахождения вашего телевизора нажмите по нему.
На этом всё — если все прошло успешно, то через короткое время вы увидите экран вашего смартфона или планшета на телевизоре (на фото ниже на устройстве открыто приложение «Камера» и изображение дублируется на ТВ).
Возможно, вам также пригодятся дополнительные сведения:
- Не всегда подключение происходит с первого раза (порой долго пытается подключиться и ничего не выходит), но если все, что требуется включено и поддерживается, обычно удается добиться положительного результата.
- Скорость передачи изображения и звука может быть не самой лучшей, играть так в большинство игр не получится.
- Если вы запустили какое-то видео на телефоне, а на телевизор оно передается как черный экран (что может быть в некоторых плеерах и при защищенном контенте), лучше использовать методы передачи, описанные далее в разделе с дополнительными методами передачи изображения.
- Если обычно вы пользуетесь портретной (вертикальной) ориентацией экрана, то включив автоматический поворот и повернув устройство, вы сделаете так, что изображение будет занимать весь экран телевизора.
Как передать изображение с телефона Android на ТВ — видео инструкция
Дополнительные возможности передачи изображения, видео и фото с Android на телевизор
Если ваша задача — передача видео и фотографий на телевизор, а не просто передача экрана со всеми её ограничениями, я рекомендую использовать другие методы, однако учитывайте, что в отличие от предыдущего способа, для работы требуется, чтобы и телевизор и смартфон были подключены к одной сети (по кабелю или Wi-Fi — не играет роли):
- Приложение для трансляции на телевизор XCast TV, доступное бесплатно в Play Маркет и поддерживающее передачу DLNA (можно транслировать видео и фото с телефона), Chromecast и даже AirPlay — https://play.google.com/store/apps/details?id=cast.video.screenmirroring.casttotv
- Приложение Cast Web Video, позволяющее передавать изображение не только с вашего телефона, но и с сетевых видео сервисов, доступно здесь: https://play.google.com/store/apps/details?id=castwebbrowsertotv.castwebvideo.webvideocaster
- Не забывайте, что если телевизор включен, а на телефоне вы проигрываете видео в YouTube, вы можете нажать по значку трансляции в приложении на телефоне, чтобы запустить воспроизведение этого же видео на ТВ с возможностью управления на Android.
Надеюсь, одно из предложенных решений оказалось работоспособным для вашего сценария совместного использования телефона и телевизора.
Источник
Трансляция Miracast Android — как включить передачу картинки
Одной из новинок техники последних лет является беспроводной дисплей, работающий по технологии Miracast. Такой монитор, в отличие от классического, не требует подключения к сети или компьютеру по проводам, а качество транслируемого изображения может приятно удивить. Смотреть фильмы в HD качестве на нем не получится. Подключить к нему можно устройство под управлением операционной системы Андроид. Статья расскажет о том, что такое Miracast Android, как включить эту функцию, чтобы транслировать экран на беспроводной дисплей Андроид.
Что такое Miracast на Android
Miracast или если говорить полностью Wi-Fi Certified Miracast – это специальный стандарт связи беспроводного типа, используемый для передачи данных мультмимедийного типа. Основан он на обычном Wi-Fi «Директ», но усовершенствованные протоколы и ряд отличий, которые будут разобраны ниже, заметно отличают его от Wi-Fi.
Трансляция на телевизор с телефона Андроид возможна благодаря Миракаст
Основная цель разработки стандарта – существенное упрощение уже существующих технологий. Miracast дает возможность каждому владельцу мобильного устройства, планшетного ПК или ноутбука, поддерживающих эту технологию, производить трансляцию своего экрана (игры, видеозаписи и так далее) на беспроводном и широкоэкранном Wi-Fi дисплее.
При этом подключение осуществляется буквально в одно нажатие и не требует дополнительного программного и аппаратного оборудования. Все производители современной мобильной техники и умных телевизоров внедряют в свои продукты поддержку Miracast.
Беспроводной монитор Андроид позволяет передать запись экрана на Смарт-ТВ
Важно! Говоря по-русски, технология дает возможность дублировать все то, что происходит на маленьком дисплее телефона или планшета и транслировать это на большую жидкокристаллическую панель, Смарт-ТВ или проектор. Это то же самое, что и HDMI, только без проводов и с куда более простой настройкой.
Главными преимуществами технологии Miracast являются:
- Поддержка беспроводных стандартов 802.11n.
- Осуществление связи напрямую без использования маршрутизатора.
- Минимальные проблемы с синхронизацией кадров и их задержкой.
- Возможность транслировать контент в «трехмерном» формате.
- Очень простая настройка и взаимодействие с технологией.
Чтобы человек мог подключить свой смартфон к телевизору или другому беспроводному экрану, необходимо всего две вещи: смартфон и телевизор. Собственно, это все. Конечно, они оба должны поддерживать такую связь. Телефон передает сигналы, а дисплей принимает их и отображает с минимальными потерями в качестве.
Трансляция на Смарт ТВ с планшета Андроида не требует дополнительных приложений
Гаджеты и экраны с поддержкой технологий связываются друг с другом через специальную программу, если передача происходит с ноутбука и помощью настройки в меню, в случае трансляции с телефона или планшета Андроид. Связанные устройства могут сами по себе установить связь и даже организовать защищенный канал передачи данных.
Важно! Miracast – это разновидность Wi-Fi Direct и обладает его ограничениями и особенностями: сжатием по H.264, форматом передачи видео в Full HD, а звука в многоканальном режиме 5.1 формата АС3.
Как уже было сказано, возможности Миракаст не ограничиваются рамками передачи видеофайлов для их последующего воспроизведения. Она способна отображать точную и полную копию экрана гаджета на большом экране. Нельзя обойти и обратную возможность, которая позволяет выполнять трансляцию изображения со Smart TV на свой планшет или смартфон под управлением операционной системы Андроид.
Поддерживает Миракаст практически каждый современный и не очень телефон Андроид. Так, например, устройства под управлением Android 4.2 Jelly Bean и выше могут подключаться к беспроводным экранам напрямую «прямо из коробки», но не все. Для проверки поддержки необходимо посетить меню настроек, найти там пункт «Беспроводной монитор». Если он есть, то волноваться больше не о чем.
С помощью новых технологий можно смотреть телевиденье по интернету и транслировать его на экран
Что касается группы устройств-приемников, то многие жидкокристаллические панели на сегодня целиком и полностью оснащены поддержкой технологии передачи изображения экрана. Практически по всех Start TV от Самсунг, ЭлДжи и Филипс есть функция Miracast.
Если панель не оборудована подобной технологией, то огорчаться не стоит, ведь можно купить сторонний приемник и просто подключить его к Смарт ТВ. Благо, порт USB сейчас есть в абсолютно каждом продвинутом современном телевизоре или панели.
К сведению! Наиболее часто на рынке встречаются приемники от Sony или NetGear.
Подготовка внешнего устройства к трансляции
Первым делом, перед подключением необходимо настроить передатчик и приемник сигналов по технологии Миракаст. В случае, который рассматривается в статье, трансляция будет происходить со смартфона на экран компьютера, поэтому эти устройства будут разобраны в первую очередь.
С помощью специального адаптера можно подключить телевизор, который не поддерживает
Настройки телевизора, который поддерживает технологию передачи захвата экрана, могут отличаться от модели к модели даже одного производителя. Путь к ним также бывает различным. В качестве примера будет использован телевизор от компании LG.
Пошаговая инструкция выглядит следующим образом:
- Перейти в раздел «Настройки» на умном телевизоре через нажатие соответствующей кнопки на пульте управления (кнопка с шестеренкой).
- После разворачивания меню настроек открыть раздел «Сеть». Обычно он находится в самом конце.
- Отсюда станет понятно, поддерживает ли телевизор технологию трансляции. Для этого необходимо найти пункт «Miracast». Если его нет, то связь возможно только через специальные беспроводные адаптеры.
- Включить опцию для обнаружения и будущего сопряжения с телефоном.
- Произвести поиск и подключиться к гаджету, подтвердив свои действия.
Кнопка настроек на пульте LG
Инструкция подойдет большинству плазменных панелей. Единственное что, на ряде телевизоров данная функция может скрываться в разделе «Источник» («Source»), который используется для выбора сигнала показа.
Компьютер тоже должен быть активирован. Для этого на нем просто включают соответствующую функцию в режиме, который определяет порядок распространения сигналов. Далее будет показано, как активировать функцию на Виндовс 10.
Запуск может быть осуществлен с помощью простого сочетания клавиш Win + P, где выбирают пункт «Подключиться к вайфай дисплею». Моментально запустится процесс поиска устройств, и они будут выведены на экран. Необходимо выбрать нужный девайс и дождаться подключения, которое обычно происходит моментально.
Выбор места для трансляции
Создание трансляции Miracast на Android
На самом деле, создание трансляции занимает наименьшее количество времени. Все благодаря тому, что разработчики постарались и вывели Миракаст в отдельную настройку телефона. Если эта функция не будет работать, то, скорее всего, телефон или дисплей ее попросту не поддерживают. Далее буде описано, как включить Миракаст на Андроиде, как подключить экран Андроида к телевизору и как продублировать его на нем.
Miracast Android как включить
Первым делом, если функция уже включена на беспроводном дисплее, то следует проделать то же самое и со смартфоном в его настройках. Благо тут все очень просто и справится с этим даже неопытный пользователь.
Для включения функции необходимо:
- Разблокировать свое устройство.
- Перейти в главное меню и выбрать пункт «Настройки».
- Найти раздел «Экран». Главное не забыть включить передачу данных по вайфай.
- Нажать по параметру «Трансляция» и подождать, пока устройства будут найдены.
Функция включена, и с этого момента можно начинать подключать экран к телевизору.
Включение функции Android-трансляции экрана на ТВ
Как подключить Mirascreen к телевизору от Андроида
Процесс подключения еще более простой, чем само включение функции Миракаст. Оно предполагает следующие пошаговые действия:
- После того, как человек перешел в раздел с беспроводным экраном, необходимо нажать на пункт «Трансляция» и произвести поиск доступных устройств.
- Когда устройства будут найдены, нужно выбрать свое и просто нажать на него для соединения и начала передачи.
- Подтвердить соединение на другом девайсе. Без этого трансляция не начнет свою работу.
Что касается Mirascreen, то это специальный адаптер, который позволит дублировать экран смартфона на телевизоре, который не поддерживает технологию Миракаст. Его подключение выглядит очень просто.
Первым делом его вставляют в порт HDMI на телевизоре, а затем подключают к электрическому питанию в обычную розетку на 220 Вольт через USB кабель. Часто в комплекте с беспроводным адаптером нет блока питания. Рекомендуется использовать свой (от смартфона). Главное, чтобы он был на один Ампер.
К сведению! Никакие дополнительные драйвера и программы этому устройству не нужны.
Дублирование экрана Андроид на телевизор
Процесс дублирования начнется сразу же после обнаружения и подключения к беспроводному экрану Миракаст. То есть, после нажатия на наименование экрана и подтверждение действия на нем, картинка сразу же покажется на беспроводном дисплее.
Для отключения необходимо будет произвести те же действия, но в обратном порядке. Разрыв связи на передатчике сразу же отключит функцию и на приемнике.
Поиск Миракаст в настройках телевизора
Настройка трансляции Miracast на Android
Если телевизор не поддерживает технологию Миракаст, то его можно подключить с помощью беспроводного адаптера Mirascreen по порту HDMI. Это позволит ловить сигналы от смартфона, но только после настройки. Она заключается в том, что необходимо пультом управления после подключения адаптера выбрать его (и соответствующий ему HDMI-порт) из меню телевизора во вкладке «Источник трансляции или сигнала».
После этого телевизор сразу же начнет транслировать картинку с персонального компьютера, ноутбука, планшета или телефона. Что касается настройки телевизора, на котором есть поддержка Миракаст, то ее попросту нет. Все облегчено до такой степени, что сразу же после подключения передача изображения мгновенно начинается.
Важно! Настройки Андроида, аналогично Смарт ТВ, не нужны, но могут иметь место в некоторых заковыристых случаях.
Возможные проблемы при использовании Miracast на Android
Не всегда удается подключиться с первого раза. Бывает, что соединение очень долго не находит устройства и в итоге ничего не выходит. Если все настроено, а Миракаст поддерживается, то соединение происходит за считанные секунды.
Инструкцию по Mirascreen можно найти на русском для Андроид
Скорость передачи звуковых и видеофайлов часто бывает сравнительно низкой, так что играть в большинство игр не получится. Если на девайсе запускается какое-либо видео, а на дисплее «горит» черный экран, то необходимо использовать другие методы передачи данных. Обычно такое случается с определенными плеерами, или когда контент защищен.
Если процесс транслирования не начинается, то, вероятно, телефон повернут в горизонтальную ориентацию и не может уместиться на беспроводном экране. Такое бывает с телевизорами некоторых моделей. Необходимо просто повернуть его обратно в вертикальную ориентацию и запустить поток еще раз.
Часто, при подключении ПК с Виндовс 10 поток также не может начаться. Обычно это происходит из-за отсутствия соответствующих драйверов, которые обеспечивают бесперебойную работу Миракаст. Иногда они и имеются, но за некоторое время устаревают должны быть обновлены. Кстати, на десятку с большой долей вероятности «встанут» драйвера от Windows 8.1.
Единственное, что нельзя починить – сообщение о том, что технология беспроводной трансляции медиаконтента Миракаст не поддерживается на данном устройстве. В этом случае ничего изменить или настроить не получится, но можно спокойно подключиться по кабелю HDMI.
Важно! Несмотря на то, что поддержка Миракаст есть практически на всех устройствах, попадаются гаджеты, которые лишены такой возможности. Перед тем, как начинать трансляцию и настраивать ее, необходимо убедиться, что гаджет может поддерживать беспроводные дисплеи и связываться с ними для передачи картинки. Узнать это можно на официальном сайте производителя или в инструкции по описанию телефона и его функций.
Пользоваться подобными технологиями очень легко
Таким образом, было рассказано, как вывести изображение с Андроида на телевизор без использования проводов и дополнительных программ. Функция трансляции на Андроид доступна не только большинству современных смартфонов, но также и умных телевизоров от LG, Samsung, Phillips и т. д.
Источник