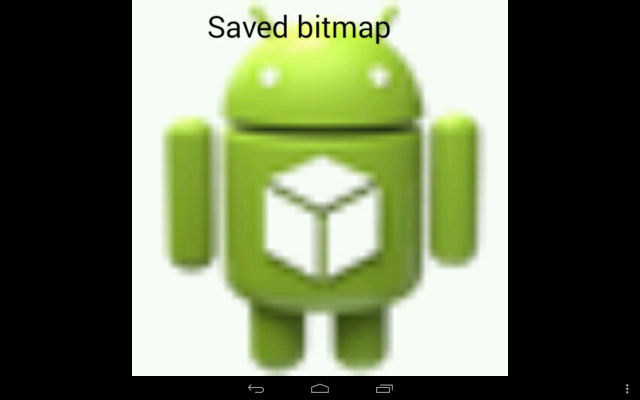- Практический опыт работы с Bitmap средствами Android
- Android-er
- Thursday, August 1, 2013
- Convert between Uri and file path, and load Bitmap from.
- 6 comments:
- Полный список
- inJustDecodeBounds
- inSampleSize
- inBitmap
- inPreferredConfig
- inDensity
- inTargetDensity, inScaled
- inScreenDensity
- inPurgeable
- inInputShareable
- inDither
- inMutable
- inPreferQualityOverSpeed
- inPremultiplied
- inTempStorage
- mCancel
- Как сохранить Bitmap в файл
- Convert Bitmap to File in Android – JAVA & Kotlin
- Method to Convert Bitmap to File in Java
- Method to Convert Bitmap to File in Kotlin
- Required Imports
- Permission Required to Access External Storage
- Explanation
- Convert File to Bitmap in Android
- Convert File to Bitmap in Java
- Convert File to Bitmap in Kotlin
Практический опыт работы с Bitmap средствами Android

Не так давно по долгу службы я столкнулся с одной задачей: нужно было придумать и реализовать дизайн медиа-плеера для Android. И если продумать и организовать более или менее сносное размещение элементов управления и информации оказалось делом не хитрым, то чтобы привнести в дизайн какую-то изюминку, пришлось хорошенько подумать. К счастью, в запасе у меня был такой элемент, как картинка с обложкой альбома проигрываемой мелодии. Именно он должен был добавить красок всей картинке.
Однако, будучи просто выведенной среди кнопок и надписей, обложка выглядела бумажным стикером, наклеенным на экран. Я понял, что без обработки изображения здесь не обойтись.
Некоторые раздумья насчёт того, что можно было бы тут придумать увенчались решением сделать для изображения обложки эффект отражения и тени. Сразу оговорюсь, что практическая реализация отражения не является моей оригинальной идеей. Её я подсмотрел в найденной англоязычной статье. В настоящем посте я лишь хочу привести некоторое осмысление производимых над изображением манипуляций, свои дополнения к процессу обработки и отметить некоторые нюансы работы с Bitmap в Android.
Итак, на входе я имел Bitmap с картинкой. Для начала я создал пустой Bitmap размером с оригинальную картинку, который позже должен был стать той же обложкой, но с нанесённой на неё тенью.
Этот метод создаёт изменяемый (что важно) Bitmap.
Здесь обязательно нужно отметить, что при работе с Bitmap’ами необходимо внимательно следить за памятью. Придётся ловить исключения. И ещё один момент: изучение профайлером показало, что перед вызовом метода createBitmap() работает сборщик мусора. Учтите это, если в вашем приложении скорость работы критична.
Далее я создал холст и нанёс на него исходное изображение.
В этом месте отмечу, что всегда, как только Bitmap становится не нужен, его нужно уничтожать методом recycle(). Дело в том, что объект этого типа представляет собой всего лишь ссылку на память с самим изображением и выглядит для сборщика мусора очень маленьким (хотя на самом деле памяти занято много). Это может привести к тому, что память закончится в самый неподходящий момент.
После всей подготовки я нанёс на холст краску с тенью.
RadialGradient в моём случае представляет тень, падающую по полукругу из правого верхнего угла изображения в центр нижней грани. Ему нужно установить центр (может выходить за пределы картинки), радиус, последовательность цветов и расстояния от центра по радиусу для каждого цвета. Для тени использовалось изменение альфы в цветах на радиусе.
LinearGradient использовался для фэйда краёв картинки. Его применение очень похоже на RadialGradient. Нужно задать начало и конец линии, вдоль которой пойдёт градиент, цвета и их позиции на этой линии.
Наконец, я приступил к рисованию отражения. К этому моменту у меня уже был Bitmap с нанесёнными тенями gradBitmap. Опять надо было создавать холст, создавать пустое изображение (на этот раз на треть длиннее оригинального), помещать его на холст и наносить на верх него Bitmap с тенями.
После недолгих приготовлений начиналось самое интересное. Я создал матрицу, переворачивающую изображение снизу вверх. С её помощью создал Bitmap из трети исходного и нанёс его на холст под оригинальным изображением.
Кстати, краткое замечание: в классе Bitmap существует несколько методов createBitmap, и лишь один из них создаёт изменяемые Bitmap’ы, на которых можно рисовать. Остальные для рисования НА них не годятся.
И наконец, нанесение прозрачного градиента для придания эффекта отражения.
Краска наносится на ту часть рисунка, которая является отражением.
Всё. Я получил refCover — Bitmap, на котором изображена обложка альбома с тенью, сглаженными краями и отражением.
P.S. В данной статье для меня был важен не сам факт достижения визуальных эффектов, а способы их получения и нюансы, с ними связанные. Если для кого-то вещи, описанные здесь, очевидны — прекрасно. Всем остальным, я надеюсь, статья поможет в написании своих приложений под Android.
UPD: картинки ДО и ПОСЛЕ
Источник
Android-er
For Android development, from beginner to beginner.
Thursday, August 1, 2013
Convert between Uri and file path, and load Bitmap from.
What return from Android build-in Gallery App is Uri, in the form of «content://media/. «. This exercise demonstrate how to convert the Uri to real file path, in the form of «/storage/sdcard0/. «. and convert back to Uri, in the form of «file:///storage/sdcard0/. «. All the three form refer to the same file.
And also demonstrate how to load bitmap from the Uri(s) and file path, then display in ImageView.
Please notice that the code haven’t handle resize on the bitmap. If you load with a large picture, OutOfMemoryError will be caused.
Update@2014-12-27: Not work on KitKat now!
Permission of «android.permission.READ_EXTERNAL_STORAGE» have to be added in AndroidManifest.xml. Refer to Update «android.permission.READ_EXTERNAL_STORAGE» for KitKat.
6 comments:
Thank you VERY much !
Your articles are always very useful, short and clear, but this one is absolutely amazingly interesting (regarding the number of hours I lost trying to load bitmaps and play with uri and paths)
i copy past the code but image not appear in emulator when i make run
can u help me plz ??
— You have to tap on the TextView of «Returned Uri», «Real Path» or «Back Uri» to display the image.
— This example haven’t handle re-size of the bitmap. So if the target is too large, it cannot be shown. You can check logcat, «Bitmap too large to be uploaded into a texture» will be shown if this case happen.
thanks for yor help,
it is very useful.
message saying cannot resolve method getContentResolver() should i import anything??
I download and test the example again, without error.
Where you call getContentResolver()? from Activity/ActionBarActivity? or from any other class? If you call from another class, you have to pass context, read HERE.
Источник
Полный список
— разбираемся с BitmapFactory.Options
— сохраняем Bitmap в файл
На первом уроке про Bitmap мы обсудили, что для чтения картинки из файла (ресурсов,потока,…) в Bitmap используются decode* методы BitmapFactory. И при чтении мы можем использовать объект BitmapFactory.Options, который позволяет нам задать некоторые параметры. Какие-то из этих параметров весьма специфичны и крайне редко используются, но есть и те, которые могут быть полезны в повседневной работе.
Разберемся, зачем нужны эти параметры, и рассмотрим некоторые из них на примерах.
inJustDecodeBounds
Если включить (true) этот параметр, то система не будет создавать Bitmap, а только вернет информацию о изображение в следующих полях:
outWidth – ширина
outHeight – высота
outMimeType – mimetype
Project name: P1591_BitmapOptions
Build Target: Android 4.4
Application name: BitmapOptions
Package name: ru.startandroid.develop.p1591bitmapoptions
Create Activity: MainActivity
В DrawView указываем inJustDecodeBounds = true, читаем стандартную Android-иконку и выводим в лог информацию о ней.
Запускаем, смотрим лог:
bitmap = null, width = 48, height = 48, mimetype = image/png
У вас ширина и высота могут быть другие, т.к. при чтении картинок из папок res/drawable-*dpi учитывается density устройства.
Bitmap равен null, т.к. система только вернула нам инфу, а Bitmap не создавала, а следовательно и память не занимала.
inSampleSize
Позволяет указать коэффициент уменьшения размера изображения при чтении. Он должен быть кратным 2. Если зададите другое число, то оно будет изменено на ближайшее число меньшее вашего и кратное 2.
Перепишем класс DrawView:
Используем inSampleSize = 2 и в лог выводим размеры, получившегося Bitmap:
width = 24, height = 24
Как и заказывали, картинка при чтении в Bitmap стала в два раза меньше.
Параметры inJustDecodeBounds и inSampleSize можно использовать для чтения больших изображений. Т.е. если вы сразу решите считать большое изображение в Bitmap, вы можете занять, тем самым, слишком много памяти или вообще получить OutOfMemory. Поэтому следует сначала получить данные о размерах картинки, а затем с коэффициентом сжатия считать ее в Bitmap примерно нужного размера. Этот алгоритм мы еще подробно разберем на одном из следующих уроков.
inBitmap
Если передать в этот параметр Bitmap-объект, то он и будет использован для получения результата вместо создания нового Bitmap-объекта.
Тут есть несколько особенностей с версиями Android.
— в Android 4.4 (API 19) передаваемый Bitmap должен быть не меньше по размеру (в байтах), чем читаемое изображение.
— для более ранних версий, передаваемый в inBitmap объект должен быть того же размера (ширина/высота), что и читаемое изображение. Также, в Options необходимо добавлять inSampleSize = 1.
Создаем новый Bitmap-объект tempBitmap и передаем его в inBitmap параметр.
bitmap = android.graphics.Bitmap@5281a428 (48,48), tempBitmap = android.graphics.Bitmap@5281a428
Видно, что bitmap и tempBitmap указывают на один объект. Т.е. decode-метод не создавал новый Bitmap, а прочел изображение в tempBitmap и вернул его, как результат. Размер Bitmap стал 48х48. Хотя изначально мы создавали его размером 300х300.
Если систему что-то не устроит, она может вернуть null или сгенерировать IllegalArgumentException.
Еще раз проговорю, что этот пример сработал на Android 4.4, но на более ранних версиях есть нюансы, которые я чуть выше расписал.
inPreferredConfig
Указание желаемой конфигурации Bitmap.Config.
inDensity
Задает density-значение для Bitmap, аналогично методу setDensity. Для задания значения используйте константы DENSITY* класса DisplayMetrics.
inTargetDensity, inScaled
Если inTargetDensity отличен от inDensity, и inScaled = true (по умолчанию), то размер изображения будет скорректирован от inDensity к inTargetDensity.
inScreenDensity
К сожалению, мне не удалось понять, зачем он нужен. Если есть мысли, пишите на форуме.
inPurgeable
Позволяет системе временно удалить содержимое созданного Bitmap из памяти в случае нехватки таковой. Когда изображение снова понадобится (например при выводе на экран), оно будет восстановлено из источника. Т.е. жертвуем производительностью в пользу памяти.
inInputShareable
Если true, то Bitmap хранит ссылку на источник, иначе – данные источника. Но даже если true, то вполне может быть, что по усмотрению системы будут храниться данные, а не ссылка. Этот параметр актуален только при включенном inPurgeable.
inDither
Попытка сгладить цвета, если текущей цветовой палитры не достаточно для отображения оригинальных цветов изображения
inMutable
Если true, то мы получим mutable Bitmap
inPreferQualityOverSpeed
Включение более качественного декодирования в ущерб скорости
inPremultiplied
Доступен с API Level 19. Дает возможность выключить premultiplied-режим. Если режим включен (по умолчанию), то RGB компоненты в пикселах сразу рассчитаны с учетом альфа-компонента (для лучшей производительности). Канва принимает Bitmap только в таком режиме. В хелпе сказано, что выключение режима может понадобиться для специфических задач: RenderScript и OpenGL.
inTempStorage
Здесь можем указать свой временный массив, который будет использован в процессе декодирования
mCancel
По этой метке можно определить был ли процесс декодирования отменен методом requestCancelDecode
Как сохранить Bitmap в файл
Метод compress позволяет сохранить Bitmap в разных форматах в исходящий поток. На вход принимает:
— формат (JPG, PNG, WEBP)
— качество сжатия, от 0 (наихудшее) до 100 (наилучшее)
— поток
Рассмотрим пример, в котором создадим Bitmap, нарисуем на нем что-нибудь и сохраним на SD.
В bmpIcon читаем стандартную иконку, затем меняем размер на 500х500. Создаем новый bitmap, заполняем его белым, рисуем в нем bmpIcon и пишем текст.
Далее создаем объект File, который указывает на файл savedBitmap.png в стандартной папке Pictures. Для этого файла создаем поток FileOutputStream, который передаем в метод compress. Также в методе указываем формат JPEG и качество = 100.
После запуска приложения идем в папку Pictures, там должен быть файл savedBitmap.png.
На следующем уроке:
— читаем и отображаем большие изображения
Присоединяйтесь к нам в Telegram:
— в канале StartAndroid публикуются ссылки на новые статьи с сайта startandroid.ru и интересные материалы с хабра, medium.com и т.п.
— в чатах решаем возникающие вопросы и проблемы по различным темам: Android, Kotlin, RxJava, Dagger, Тестирование
— ну и если просто хочется поговорить с коллегами по разработке, то есть чат Флудильня
— новый чат Performance для обсуждения проблем производительности и для ваших пожеланий по содержанию курса по этой теме
Источник
Convert Bitmap to File in Android – JAVA & Kotlin
It’s a common requirement in Android Apps to save images as files in external storage and get a File reference from that saved location. Usually, we have images in the form of Bitmap in Android. In the following article, we will discuss how to Convert Bitmap to File in Android in both Java & Kotlin.
Method to Convert Bitmap to File in Java
Method to Convert Bitmap to File in Kotlin
Required Imports
Permission Required to Access External Storage
Most importantly, to save files in external storage we need to add external storage permission in the AndroidManifest file. For that add the following uses-permission tags in your Android Manifest file above the application tag.
These READ_EXTERNAL_STORAGE & WRITE_EXTERNAL_STORAGE permissions are dangerous permissions which means that to support Android 6.0 (API level 23) or higher, we need to handle it on runtime. For that, I have already written a detailed article to Handle Runtime Permissions in Android.
Explanation
The above methods take 2 parameters. The first parameter is the Bitmap object that you want to save in the file. The second parameter is the fileName by which you want to save the file in your external storage. This method compresses your Bitmap into PNG format and saves it in the External Storage. You can also change its compress format to JPEG. This method will return you the file object that you can use for future reference and retrieving the image again from the file. For that purpose, you can use the following code.
Convert File to Bitmap in Android
Converting File into bitmap just requires one line of code.
Convert File to Bitmap in Java
Convert File to Bitmap in Kotlin
If you have any question feel free to ask in the following comments section.
Источник