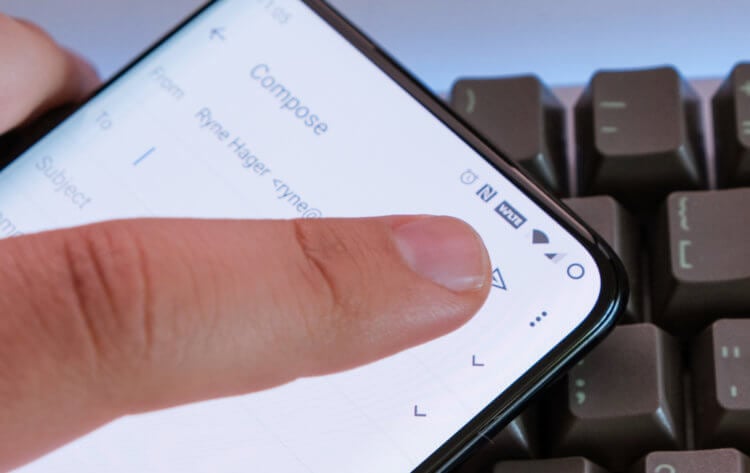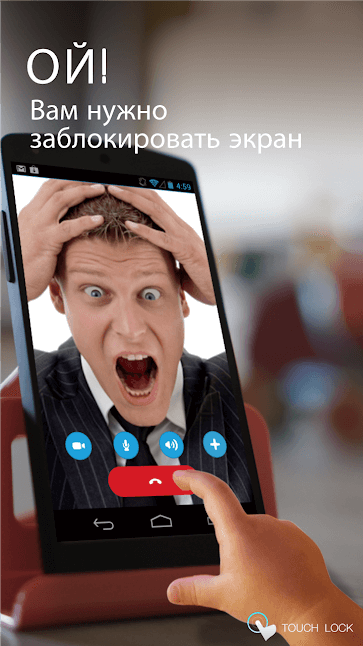- Smart Call Screen Lock — Как запретить ушам и ногам управлять смартфоном
- Как отключить тачскрин на Android
- Зачем может потребоваться отключать тачскрин
- Блокировка экрана Android в определенном приложении
- Как отключить сенсорный ввод на Android
- Защита от случайного касания экрана на смартфоне Samsung.
- А как обезопасить телефон Самсунг Галакси от случайного касания сенсорного экрана, когда он находится в кармане или в сумке?
- Инструкция по включению службы защиты от случайного касания экрана на смартфоне Samsung.
Smart Call Screen Lock — Как запретить ушам и ногам управлять смартфоном
Если у вас случаются ситуации, когда во время разговора происходят несанкционированные нажатия на экран (щекой, к примеру), и вы ещё не решили эту проблему, то этот отзыв для вас.
У меня ситуация немного другая. Телефон я очень часто ношу в кармане брюк или джинсов, при этом лежит он там экраном к ноге (чтобы не разбить случайно, были уже удары, приводящие к вмятине на задней металлической крышке). Чувствительность сенсора очень высокая, на уровне режима «в тонких перчатках», так что тонкая ткань карманов не является преградой между сенсором и ногой. А случаев, когда смартфон включает экран в кармане, немало. Это — каждый входящий вызов. Это — уведомления. Это — входящие СМС. И проблема заключается в том, что пока я достаю средство связи из кармана — ногой умудряюсь что-нибудь нажать. На Lenovo P780 такой проблемы не было, потому что GravityBox для Android четвёртой версии позволял блокировать строку состояния на экране блокировки, что было спасением для меня. GravityBox для «шестёрки» и «семёрки» почему-то не даёт такой возможности, поэтому перед ответом на звонок я могу успеть незаметно для самого себя включить навигацию (жрущую заряд батареи) или отключить Wi-Fi (а потом с недоумением удивляться переставшей синхронизироваться почте).
С уведомлениями и СМС я разобрался быстро — теперь они сигнализируют о своём появлении звуком и светодиодом, но экран не включают.
Со звонками ситуация сложнее, без включения экрана не обойтись. Нет, на самом деле и без экрана обойтись можно, но для однозначной идентификации вызовов необходимо будет каждому контакту присвоить уникальную мелодию, а потом ещё и запомнить более 300 соответствий. Да меня и три десятка соответствий поставят в тупик, поэтому принимаем за постулат, что экран для принятия входящего голосового вызова всё же необходим.
Что же делать, как избавиться от случайных «карманных» нажатий? Можно носить телефон в кармане брюк экраном наружу. И рисковать тем же экраном. Можно вообще не носить телефон в карманах брюк. Можно одеть на смартфон чехол, но чехлы я очень уж не люблю (максимум бампер, да и то не всегда). А можно использовать софтинку Smart Call Screen Lock (SCSL).
Об этом приложении я услышал совершенно случайно, целенаправленно я его не искал. Но пользоваться начал и постепенно к нему привыкаю. Рекомендовать его другим могу, особенно если проблема случайных нажатий во время разговоров актуальна, но комфорта от использования гарантировать не могу. Почему — объясню чуть позже.
Итак, SCSL — приложение для блокировки экрана во время (и на время) телефонных вызовов.
Логика работы приложения предельно проста: тачскрин смартфона блокируется на всём протяжении входящего или исходящего голосового вызова. Одновременно с этим на экране отображается пиктограмма замка, тапом на которую можно снимать/ставить блокировку. Работа датчика приближения никоим образом не затрагивается. Так же остаются вполне работоспособными физические навигационные кнопки.
Но в основной и единственной функции приложения кроется и основной её недостаток, а именно: прежде чем во время звонка совершить какое-либо запланированное действие, необходимо сначала разблокировать возможность совершения этого действия. Проще говоря, прежде чем включить громкую связь или завершить вызов (исключая случай, когда его завершает собеседник), приходится нажимать на пиктограмму замка, что является лишним действием. Поэтому я и упомянул необходимость привыкания к софтинке. Помнится, пару недель назад я тщетно пытался завершить разговор, забыв об использовании SCSL и не видя пиктограммы замка на отражающем яркое солнце экране.
Понятно, что при таком узком функционале у софтинки нет никакого визуально-информационного отображения, кроме вышеупомянутого значка с замком, появляющегося во время вызова. При запуске приложения SCSL из меню приложений сразу открывается форма с настройками, разделённая на две вкладки: «ОСНОВНЫЕ» и «ПРО». Да, в целом софтинка бесплатная, но настройки на вкладке «ПРО» разрешается использовать только после денежного поощрения разработчика, что вполне ожидаемо и логично.
И сразу замечу, что бесплатная часть софтинки в моём случае нисколько меня не устраивает, так как не блокирует тачскрин во время входящих вызовов.
На вкладке «ОСНОВНЫЕ» находится переключатель для включения и выключения приложения. Помимо переключателя присутствуют несколько параметров для настройки цвета пиктограммы замка и оттенка экрана при заблокированном тачскрине: «Цвет иконки», «Цвет фона» и «Цвет экрана». Также разработчик милостиво разрешил совершенно бесплатно изменить действие для блокировки/разблокировки тачскрина — вместо простого тапа по замку можно использовать долгое или двойное нажатие.
Пользователям софтинки, по достоинству оценившим его программное детище, разработчик даёт несколько больше возможностей по настройке работы приложения.

Здесь уже, конечно, поинтереснее. На мой взгляд, самое интересное — это возможность блокировки тачскрина при входящем вызове и настройки размера и положения на экране пиктограммы для блокировки/разблокировки (переключатели «Блокировать на входящем звонке», «Размер кнопки» и «Позиция кнопки»). По умолчанию пиктограмма замка расположена в верхнем левом углу. Лично мне к ней тянуться совсем не удобно, поэтому я переместил её на позицию чуть выше слайдера для приёма/сброса вызова в диалере. Поигравшись с размером, понял, что предложенный разработчиком меня вполне устраивает.
 Как видно, при входящем вызове тачскрин блокируется |
 Перемещение по экрану выполняется на белом непрозрачном экране, что не совсем удобно |
 Размеры пиктограммы замка задаются бегунком в диапазоне от 20 до 250 процентов |
Самый первый параметр на вкладке «ПРО» — это «Умная блокировка». Этот переключатель позволяет использовать датчик приближения для блокировки/разблокировки, то есть в кармане или около головы тачскрин будет заблокирован, а в остальное время — разблокирован. Но то ли мой смартфон не смог подружить свой датчик приближения с софтинкой, то ли разработчик что-то не «допилил», но у меня умная блокировка ведёт себя по-глупому. Пришлось отключить её. Кстати, в соответствующей ветке 4PDA также некоторые пользователи пишут, что эта функция работает некорректно. Ну и пусть её, не больно-то и хотелось.
Ещё мне пришёлся в тему переключатель «Начать разблокированным» и числовой параметр «Тайм-аут автоблокировки на исходящем». То есть исходящий вызов начинается с незаблокированным на указанное количество секунд (от 0 до 10 с шагом 0,5) тачскрином, предоставляя возможность включить громкую связь или запись. Но, конечно же, если есть проблемы с датчиком приближения, то лучше не активировать этот переключатель.
И последние пять параметров являются однотипными и позволяют использовать софтинку SCSL не только в тандеме с приложением для совершения голосовых вызовов в сети GSM, но и с различными мессенджерами, которые имеют возможность голосовых и видеовызовов. Это Telegram, Skype, Viber, Hangouts, WhatsApp.
После двух недель использования софтинки я в большом затруднении: использовать её дальше или нет? Сегодня даже деактивировал SCSL, так как необходимо было по работе много общаться с роботами («если вы обращаетесь в отдел поддержки корпоративных клиентов, то нажмите один, если. «) и эта пиктограмма замка начала уже порядком бесить. Попробую теперь на несколько дней допустить к управлению смартфоном ногу и ухо. Потом сравню впечатления и приму решение об использовании или неиспользовании софтинки SCSL.
Есть такие софтинки, которыми приятно пользоваться. Некоторые из них ещё и полезные. А есть категория приложений и сугубо прагматичных. SCSL относится именно к этой категории. Разработчик, конечно, постарался внести некоторый комфорт, реализовав возможность настраивать внешний вид и положение пиктограммы замка. Да и само назначение SCSL — защищать экран от случайных нажатий во время голосовых вызовов — призвано делать использование смартфона более комфортным. Но вместе с комфортом приходит и некий дискомфорт, как это ни парадоксально. В общем, если проблема, которую решает софтинка, стоит перед вами и вашим гаджетом в полный рост, то вам стоит попробовать SCSL. И пусть ваш гаджет радует вас, а не наоборот.
Evgeny
Используемое автором устройство: BQ Aquaris U Plus
Источник
Как отключить тачскрин на Android
По мере совершенствования технологий работы смартфонов и наращивания их мощности, улучшается и чувствительность сенсорного экрана. Но сенсорные дисплеи склонны к случайным нажатиям. И поскольку на сегодняшний день кнопочных телефонов на Android практически не выпускают, почти все мобильные устройства теперь используют сенсорный экран вместо физических клавиш. А раз, например, звук, подсветку или даже кнопки регулировки громкости можно отключить, то можно ли то же самое проделать с экраном? На самом деле да. И сделать это довольно несложно.
Учимся блокировать сенсорный экран на Android
Зачем может потребоваться отключать тачскрин
Самый простой вариант, который приходит на ум — это случайные нажатия. К примеру, при прослушивании музыки или просмотре роликов они приводят к остановке или перемотке трека, а некоторые смартфоны до сих пор могут страдать от «призрачных» нажатий, когда экран реагирует на прикосновения, которые вы на самом деле не делаете. Такое часто случается, когда вы делаете снимок или снимаете видео, например, под дождем. Если у вас есть и другие варианты, в которых отключение тачкскина будет уместно, напишите о них в нашем чате в Телеграм.
Блокировка экрана Android в определенном приложении
Самая простая функция, которая может стать временным решением, дебютировала в Android Lollipop. И она позволяет закрепить на экране телефона определенное приложении. Например, вы можете закрепить приложение YouTube Kids. Ваши дети смогут перемещаться внутри этого приложения, но они не смогут переключаться на другие программы. Откройте «Настройки» — «Блокировка экрана и безопасность» — «Дополнительно» — «Закрепление экрана» (в Android 9 Pie и выше, этот раздел называется «Безопасность»). Теперь просто включайте эту опцию и вы сможете закреплять программы. Для того, чтобы их «открепить» потребуется ввести ПИН-код.
Как отключить сенсорный ввод на Android
Далее переходим к «тяжелой артиллерии». А именно к программе, которая делает именно то, что заявлено. И называется она это Touch Lock, бесплатное приложение, которое позволяет заблокировать сенсорный экран на Android. Оно также позволяет временно отключить как софт-клавиши, так и аппаратные кнопки, по сути, просто не позволяя вам пользоваться смартфоном.
Как работать в этой программе? После того, как она будет загружена на ваш смартфон, открывайте ее и проведите по экрану пальцем влево, чтобы начать установку разрешений и выбор параметров. Когда все, что требуется заблокировать, будет выбрано, подтверждайте свое действие. Далее все проще простого. Если вы захотите заблокировать экран смартфона, просто потяните вниз панель уведомлений и нажмите на значок блокировки. Теперь сенсорный экран и кнопки (если вы выбрали их во время настройки, конечно) должны быть заблокированы. Чтобы разблокировать ваш гаджет, дважды нажмите на полупрозрачный значок в правом верхнем углу экрана.
Заблокировать экран смартфона проще простого
Вы можете дополнительно настроить количество нажатий, необходимых для разблокировки сенсорного экрана в настройках приложения. А еще тут есть опции для автоматической разблокировки при получении вызова, отображения подсказок по разблокировке и, к сожалению, встроенные покупки и реклама. Но она, что радует, совсем не навязчива.
Источник
Защита от случайного касания экрана на смартфоне Samsung.

Но смартфон в повседневной жизни не всегда требует полной «боевой готовности», находясь в руках его владельца – его ещё «носят» в отделении сумки или в кармане пальто. Может оказаться так, что запустив руку в карман, где наш смартфон только и ждёт, чтобы на него обратили внимание, то случайное касание сенсорного экрана им будет воспринято как прямая команда к действию. И таким образом телефон может сделать повторный звонок или отправить SMS-сообщение с набором «бессмысленных» букв помимо нашего желания.
А как обезопасить телефон Самсунг Галакси от случайного касания сенсорного экрана, когда он находится в кармане или в сумке?
На лицевой части мобильных устройств с сенсорным экраном в обязательном порядке размещают датчик приближения, который позволяет отключить сенсорный экран смартфона во время телефонного разговора, когда экран устройства касается щеки человека. Это делается для того, чтобы во время телефонного разговора наш мобильник не воспринял любое касание сенсорного дисплея как команды. То же самое можно сделать, подключив этот датчик приближения при нахождении мобильного устройства в тёмном месте, например в кармане или в сумке, когда смартфон «не ведёт» телефонный разговор.
Далее мы опишем порядок включения такой службы, которая на аппаратах других производителей называется «Режим в кармане», на примере редакционного смартфона Samsung Galaxy A50 под ОС Android 9 Pie.
Инструкция по включению службы защиты от случайного касания экрана на смартфоне Samsung.
1. Запускаем приложение Настройки смартфона из Раздела приложений.

2. Далее в Настройках телефона нужно войти в раздел «Дисплей».

3. В разделе «Дисплей» нужно включить переключатель пункта «Защита от случайного касания».
4. Теперь служба защиты от случайного нажатия на дисплей смартфона включена, и вы можете не волноваться, что ваш телефон, находясь в кармане, будет сам отправлять «случайные» СМС-ки при соприкосновении дисплея с рукой, которая зачем-то полезла в собственный карман.

Источник