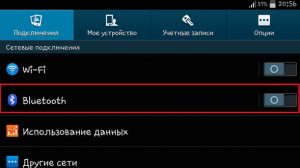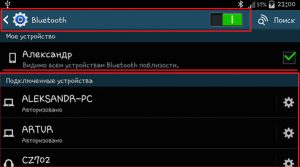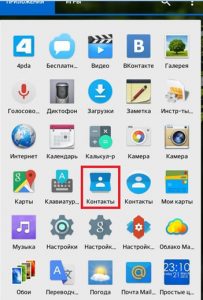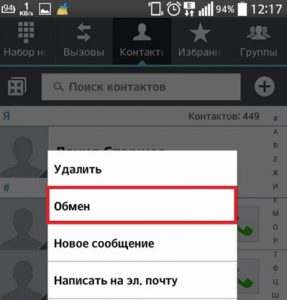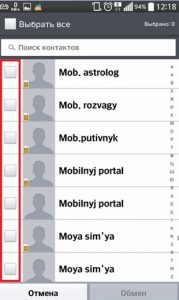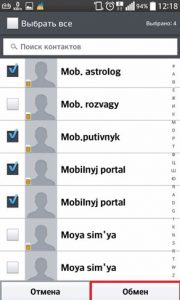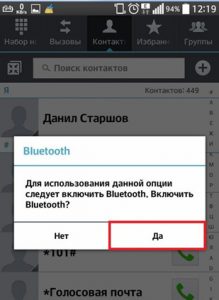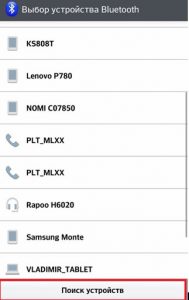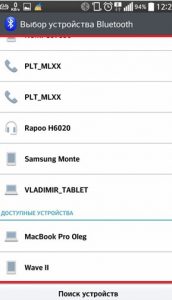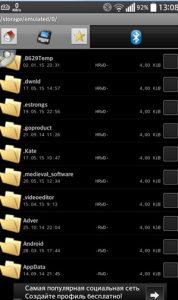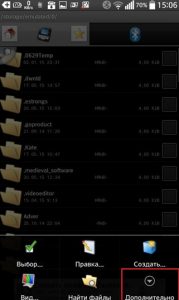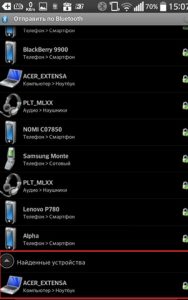- Как перенести контакты через Bluetooth
- В чем удобство
- Как передать
- Использование стороннего приложения
- Как передать контакты по Bluetooth: Видео
- Взаимодействие систем от Google с Apple
- Перенос контактов на iPhone
- Как перенести контакты через Bluetooth: Видео
- Как перенести контакты с Андроида на Андроид
- Перенос контактов с помощью синхронизации аккаунта Google
- Перенос контактов при помощи Bluetooth
- Использование сторонних приложений
- Импорт/экспорт контактов с телефона на симкарту
- Переносим контакты на карту памяти SD (флешку)
- Как передать контакты по Bluetooth: пошаговая инструкция
- Как работает передача контактов через Bluetooth
- Используем стороннее приложение
- Быстро и удобно
Как перенести контакты через Bluetooth
Расскажем, как перенести контакты с Android на Android с помощью Bluetooth, а также с iOS и наоборот: как с помощью стандартных средств, так и с использованием сторонних приложений.
В чем удобство
Конечно, если речь идет о том, что нужно просто дать другу номер какого-то человека, тогда проще и быстрее его продиктовать. Но если речь идет о контакте со всей информацией о нем (дата рождения, адрес электронной почты, физический адрес, рабочий телефон, домашний, мобильный номер и т. д.), и не об одном контакте, а о нескольких, тогда, безусловно, намного быстрее будет отправить контакты через Bluetooth в Android-аппаратах.
Как передать
Итак, первым делом продемонстрируем, как через Bluetooth передать контакты с Android на Android стандартным способом. Для этого сделайте следующее.
1.На обоих аппаратах активируйте беспроводной модуль связи, через который будем отправлять данные.
2.На смартфоне, с которого будете сбрасывать информацию, зайдите в «Контакты».
3.Нажмите на сенсорную клавишу «Опции» для вызова дополнительного меню.
4.Выберите из списка «Обмен».
5.Выделите флажками тех людей, информацией о которых нужно поделиться.
6.После чего тапните по «Обмен».
7.В следующем окне выбирайте «Bluetooth» (если вдруг вы не активировали нужный модуль связи из пункта 1, система предупредит об этом и предложит активировать его; согласитесь, нажав на «Да»).
8.Следующим этапом будет поиск устройств – жмите на одноименную клавишу.
9.Затем выбираете название нужного смартфона, чтобы началась передача.
Таким же образом можно отправить все контакты через Bluetooth Android, если делаете «переезд» с одного девайса на другой, для этого нужно:
Повторить шаги с 1-го по 4-й из предыдущего пункта.
5. Отметьте флажок «Выбрать все», который находится справа сверху.
Далее все делается аналогично шагам с 6-го по 9-й.
Использование стороннего приложения
Могут возникнуть ситуации, когда, по каким-то обстоятельствам, невозможно обменяться данными с помощью встроенных программ. Тогда стоит попробовать выполнить следующие действия.
1.Скачайте, установите и запустите программу Bluetooth File Transfer , она доступна для бесплатного скачивания в Google Play по следующей ссылке https://play.google.com/store/apps/details?id=it.medieval.blueftp.
2.Далее увидите список папок, которые находятся на вашем телефоне: в этом окне тапните кнопку «Опции» для вызова меню.
3.Тапните по пункту «Дополнительно».
4.Перейдите по строчке « Отправить контакты ».
5.Перед вами будет список групп. Любишь играть в букмекерских конторах, тогда тебе пригодиться инструкция с 1xbet-registration.club о регистрации нового пользователя в 1хбет . Раскройте необходимую группу и выделите нужных людей.
6.Следующим шагом нужно определиться, одним файлом будете отправлять данные или же по отдельности.
7.В списке устройств выбираем « Options » и «Поиск», чтобы просканировать доступные девайсы.
8.В найденных устройствах выберите название смартфона, на который будете отсылать данные.
Как передать контакты по Bluetooth: Видео
Взаимодействие систем от Google с Apple
В следующей части нашей статьи покажем, как перенести контакты с iPhone на Android с помощью Bluetooth. Произведите следующие операции:
1.Первым делом необходимо проверить, зарегистрированы ли вы в iCloud, сервисе от Apple, с помощью которого происходит синхронизация между девайсами. Если же нет, зарегистрируйтесь, времени это много не займет.
2.После того как у вас есть iCloud, перейдите через web-интерфейс в «Контакты».
3.Здесь нужно выбрать « Select All » и зажать пиктограмму с шестеренкой, которая расположена снизу слева.
4.Выберите действие « Export vCard ». Это даст возможность получить все адреса в едином файле.
5.Следующим шагом эти данные можно передать как обычный файл через Bluetooth.
6.На смартфоне, который принял файл, нужно зайти в телефонную книгу.
7.Тапнуть по клавише « Options » и выбрать «Импорт/экспорт».
8.Если у вас файл находится в памяти смартфона, выберите «Импортировать из внутренней памяти».
9.Далее перейдите по строке «Телефон».
10.Выделите необходимые номера и клацните «Импорт».
Перенос контактов на iPhone
Аналогичным образом распишем небольшой мануал о том, как можно перенести контакты из Android на iPhone с помощью Bluetooth.
1.На Android-смартфоне зайдите в телефонную книжку.
2.Вызовите контекстное меню «Опции».
3.Перейдите в «Импорт/Экспорт».
4.Для примера мы выберем «Экспортировать во внутреннюю память», можно выбрать и SD – card .
5.Выбираем нужные контакты или же отмечаем «Все».
6.Соглашаемся с предупреждением.
7.Задаем имя файла, например, «Визитки». Файл будет лежать в корне директории, в нашем случае с названием «Визитки».
8.Далее заходите в эту директорию с помощью любого установленного проводника и выделяете этот файл.
9.Вызовите контекстное меню и тапните по «Отправить».
10.Далее выберите « Bluetooth ».
11.Произведите поиск активных девайсов, и отправьте файл на нужный.
На iPhone нужно будет лишь:
12.Принять данные и открыть этот файл.
13.На запрос дальнейших действий нажать «Создать новые контакты» или же «Объединить с Контактами».
Как перенести контакты через Bluetooth: Видео
Имею большой опыт в настройке и подключении систем контроля доступа (СКУД) и систем учета рабочего времени. А также занимаюсь настройкой серверов, компьютеров, рабочих мест.
Работаю в инженером в компании «Технооткрытие».
Источник
Как перенести контакты с Андроида на Андроид
В инструкции рассмотрим способы, как перенести контакты с Андроида на Андроид – с помощью синхронизации Google, SIM-карты, Bluetooth, флешки, а также через стороннюю программу.
Важно! Названия и расположение кнопок будет отличаться в зависимости от версии Android. Однако в целом ход действий будет один и тот же.
Перенос контактов с помощью синхронизации аккаунта Google
Номера друзей и коллег можно сохранить в облаке Google. Пользователь сможет получить к ним доступ с любого устройства – достаточно будет войти в свою учетную запись.
Если аккаунта еще нет, его нужно создать на официальном сайте Google. Однако если вы уже пользовались магазином Play Market, значит, он уже у вас есть.
Действуем так:
- Перейдите в «Настройки» смартфона и откройте пункт «Учетные записи» или «Аккаунты»;
Найдите аккаунт Google и нажмите на него;
Если записная книга осталась пустой, тапнуть по трем точкам справа вверху, выбрать «Фильтры». В меню указать «Все контакты».
Если в аккаунте «Гугл» изначально не было никаких контактов (они были созданы в телефоне или на СИМ-карте), сперва их нужно туда перенести:
- Щелкнуть по трем точкам, выбрать раздел «Импорт/экспорт».
- Указать источник, из которого нужно взять телефонную книгу. Нажать на «Далее».
В верхней «шторке» появится уведомление, что выбранные номера скопированы в аккаунт «Гугл». После этого можно включать синхронизацию.
Перенос контактов при помощи Bluetooth
Принцип такой: на первом телефоне создается файл с выбранными контактами, а затем передается на другой смартфон посредством Bluetooth.
Действуем так:
- Включите Bluetooth на одном и втором телефоне;
- Зайдите в «Контакты», нажмите по трем точкам, выберете «Передать видимые» (Поделиться);
- Выделить необходимые пункты галочками. Нажмите на «ОК»;
Если смартфоны не распознают друг друга, необходимо зайти в настройки Bluetooth и включить там режим видимости для других устройств.
Использование сторонних приложений
Вместо встроенных функций можно задействовать сторонние приложения, к примеру, Immediate Contact Transfer.
Приложение загружает номера в облако и выдает уникальный ID-номер. На втором смартфоне запускается то же приложение и вводится ID – записная книга автоматически переносится.
Пошаговая инструкция:
- Запустите приложение на первом устройстве и нажмите на кнопку «Передать», далее «Следующий». Предоставьте доступ к вашему списку контактов;
Тапнуть по «Разрешить». Выделите все пункты и нажмите по «Следующий»;
Выберете первый метод «Отправить через приложение»;
Важно! ID действует в течение суток. Это позволяет обезопасить данные от кражи.
Импорт/экспорт контактов с телефона на симкарту
Инструментом для переноса может служить SIM-карта. Сначала нужно перебросить записную книгу с памяти телефона на симку, а затем вставить последнюю в другой смартфон.
Чтобы перенести контакты с Андроида на Андроид, нужно:
- Кликнуть по трем точкам справа вверху. Зайти в раздел «Импорт/экспорт»;
- Отметить пункт «Телефон» и нажать «Далее»;
Если они так не появились, кликнуть по трем точкам, зайти в «Фильтры». В меню выбрать все источники, либо только СИМ-карту.
Переносим контакты на карту памяти SD (флешку)
Для этого способа нужна рабочая флешка с небольшим объемом свободной памяти. Сначала нужно сохранить на карте файл с номерами. Затем вставить ее в другой смартфон и распаковать созданный документ в файловом менеджере.
Действуем так:
- Нажмите по трем точкам, зайдите в меню «Передать видимые контакты»;
- Поставьте отметку рядом с номерами, которые нужно поместить в файл. Нажать на ОК;
- Укажите SD-карту в качестве способа передачи;
- Разрешите записной книге доступ к медиафайлам. Нажмите «ОК», чтобы подтвердить экспорт номеров в отдельный файл;
После успешного экспорта вставьте эту же SD-карту во второе устройство. Зайдите в файловый менеджер и найдите документ в формате vcf. Он находится в корневой папке или в папке «Загрузки»;
Можно сделать и немного по-другому:
- Нажмите на три точки, перейдите в режим «Импорт/экспорт»;
- Укажите источник номеров – аккаунт Google, телефон, СИМ-карта. Нажите на «Далее»;
- Во втором списке выбрать SD-карту и «Далее»;
Источник
Как передать контакты по Bluetooth: пошаговая инструкция
Обычно после покупки нового телефона возникает проблема, как перенести контакты. Ведь заново вводить номера телефонов, которых может быть несколько сотен, совсем не хочется. Поэтому важно знать, как передать контакты по блютузу и какие приложения могут пригодиться.
Как работает передача контактов через Bluetooth
Bluetooth – миниатюрный чип, установленный в гаджет. В зависимости от класса модуль способен работать в диапазоне от 1 до 100 м. С его помощью удается осуществить обмен данными между устройствами без использования кабеля.
Перекинуть по Bluetooth информацию можно на гаджетах с операционной системой Windows или Android. Важное условие для беспроводной передачи данных: все контакты должны храниться в памяти старого телефона.
Иногда у пользователей возникает проблема с обнаружением устройств. Дело в том, что по умолчанию телефон скрыт от других гаджетов. Чтобы сделать принимающий девайс видимым, нужно:
- Открыть настройки, выбрать пункт Bluetooth (в некоторых моделях телефонов нужно зайти через «Беспроводные сети»).
- Перейти в настройки Bluetooth.
3. Установить галочку возле принимающего устройства.
После данных действий радиомодуль автоматически начнет поиск активных подключений. Подобная синхронизация выполняется один раз. Дальнейшие подключения будут настраиваться автоматически.
Иногда при необходимости перенести через блютуз данные нужно на обоих телефонах ввести единый пароль.
Как отправить записную книгу по Bluetooth:
- На обоих устройствах включите беспроводной модуль связи (“Настройки” => “Сеть и интернет” => “Включить”).
- На смартфоне, с которого будете отправлять информацию, зайдите в «Контакты».
3. Кликните по клавише «Опции», чтобы вызвать дополнительное меню.
4. Появится список, из него выберите «Обмен».
5. Выделите галочками контакты, которыми нужно поделиться.
6. Кликните по опции «Обмен».
7. В следующей вкладке выберите Bluetooth (если вы ранее его не включили, система сама предложит сделать это – нажмите «Да»).
8. Найдите устройства в радиусе действия Bluetooth.
9. Выберите смартфон и активируйте передачу.
Используем стороннее приложение
Как правило, пользователи используют утилиты, когда не удается выполнить обмен контактами с “Самсунга” на “Самсунг”, с “Нокиа” на “Нокиа” или с других моделей телефонов, используя встроенный инструмент. В таком случае:
- Установите программу Bluetooth File Transfer (можно скачать бесплатно в Google Play ).
- Открыв её, вы увидите список папок, которые находятся на вашем смартфоне.
- Нажмите на кнопку «Опции» – должно появиться меню.
4. Выберите пункт «Дополнительно».
6. Кликните по строке «Отправить контакты».
7. Откройте списки групп и выделите контакты.
8. Выберите: контакты будут отправляться одним файлом или по отдельности.
9. В списке устройств выберите Options и «Поиск», чтобы просканировать доступные гаджеты.
10. Выберите смартфон, на который будет отправляться информация, и активируйте передачу.
Быстро и удобно
Вполне логично, что когда речь идет об одном контакте, занести его в записную книжку можно и вручную – это не займет много времени. Но когда появляется необходимость перенести десятки, а то и сотни телефонных номеров, целесообразно воспользоваться технологией Bluetooth – в эксплуатации она проста и удобна.
Источник