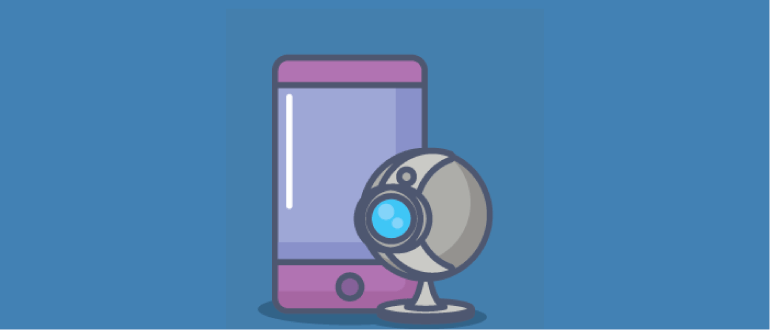- Как подключить USB-камеру к смартфону
- Условия и способ подключения
- Альтернативный способ подключения
- Стоит ли использовать оборудование со смартфоном
- Как подключить камеру к Андроид
- Подключаем USB-камеру
- С помощью специального софта
- Подключаем IP-видеокамеру
- Как подключить веб камеру к устройству Android
- Подключение камеры по USB
- Итак, начинаем подключение
- Как получить ROOT права: Видео
- Скачать Stick Mount можно по следующим ссылкам
- Улучшение камеры для Android: Видео
- Как подключить Wi-Fi видеокамеру к Android
- Не работает камера на Android: Видео
Как подключить USB-камеру к смартфону
В зависимости от потребностей пользователя, смартфоны могут эксплуатироваться не только как средство связи. Существует множество мультимедийных компонентов, встроенных в аппарат, а также существует возможность подключения внешних устройств. В этой статье мы разберемся в том, какая USB-камера для Android-смартфона подходит, а какая нет. Рассмотрим их отличия и как они подключаются.
Условия и способ подключения

Вы также можете подключать любое другое приспособление или устройство с соответствующим разъемом. Можно подключить веб-камеру к планшету или телефону, а также проектор. Все зависит лишь от того, найдете ли вы нужную программу, которая послужит драйвером для запуска подключаемого ПО.
Если не сможете найти, расстраиваться не стоит. Android – открытая операционная система, это дает вам возможность самому написать драйвер. Это сложно, без практики и определенных знаний практически невозможно, но мы с вами живем в эру интернета, что существенно упрощает задачу.
Чтобы провести подключение внешней камеры, понадобится найти специальное приложение. Чтобы упростить ваш выбор, мы подобрали два лучших варианта: CameraFi и USB Camera Standard. Первая – полностью бесплатная, за вторую придется заплатить около пятидесяти рублей. Рекомендуется платная версия, так как в ней вы не найдете рекламы.
Если платить за неизвестный продукт не хочется, воспользуйтесь его демоверсией – USB Camera Trial. Так вы проверите и совместимость с вашим девайсом. Убедившись, что все подходит, можно смело покупать USB Camera Standard для Android.
Важнейшим моментом в подключении является поддержка вашим устройством технологии OTG. Убедитесь в этом любым доступным способом.
Для этого почитайте характеристики смартфона, подключите флешку или мышь, если переходник уже имеется. В случае определения подключаемого устройства можно быть уверенным, что OTG работает, а сам переходник не поврежден, и приступать к подключению.
Если все вышеперечисленные условия соблюдены, все, что понадобится – соединить соответствующие разъемы и запустить приложение.
Для уверенности кратко напомним о том, что нужно:
- Поддержка OTG на смартфоне.
- Исправный переходник USB-micro/USB.
- Программа для USB-камеры для телефона Android.
Альтернативный способ подключения
Кроме проводных USB-камер, существуют и беспроводные. Они используют Wi-Fi для соединения. Так можно настроить передачу записанного изображения или же его онлайн-трансляцию.
Для данного типа камер нужно, чтобы смартфон и устройство записи были подключены к одной сети. Понадобится и специальное приложение. Лучше всего подойдет v380.
Хотя есть и типы устройств, способные сами создавать сеть для подключения. В таком случае нужно включить камеру и подключиться к новообразованной сети Wi-Fi.
Чуть более дорогим, но и более функциональным решением являются беспроводные камеры с приставкой IP в названии. Для таких устройств вовсе не обязательно находиться в одной сети со смартфонами – достаточно лишь наличия интернета. Подключаться к таким видеокамерам лучше всего через приложения, идущие в комплекте с ними. Это более серьезные решения, но и более дорогие.
Беспроводные камеры можно использовать, если для ваших нужд недопустимо наличие кабеля или для большей мобильности.
Также можно прибегнуть к их использованию, когда ваш Android не видит USB-камеру, а подключиться просто необходимо. Причины могут быть разными, но учтите, что за мобильность вы немного переплатите. Беспроводные решения примерно на 30% дороже своих кабельных аналогов.
Стоит ли использовать оборудование со смартфоном
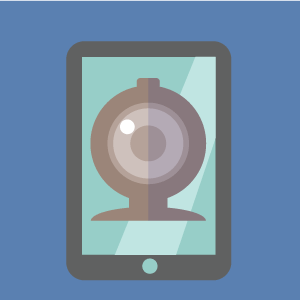
Сценарий использования может хорошо подойти фотографам, желающим сделать общий снимок во время какого-то мероприятия. Другое дело – подключение иного типа камер, эндоскопов. Тогда затраты будут полностью оправдываться широким функционалом для большего круга лиц.
Также смысл есть и в IP-камерах. Но это решение является как самым полезным, так и самым дорогим. В любом случае решать вам, какое оборудование покупать и стоит ли это делать вообще. Возможно, для ваших целей подойдет даже самое простое и дешевое решение.
Источник
Как подключить камеру к Андроид
Как подключить камеру к Андроид. Вы открыли страничку с этой темой, значит ищите ответ, как подключить камеру к Андроиду. Опустим пространные рассуждения о том, по каким причинам это может понадобиться, и перейдём непосредственно к сути вопроса.
Содержание:
Подключаем USB-камеру
В большинстве своём устройства с ОС Android (по крайней мере, гаджеты, начиная с версии 3.1) оснащены технологией USB On-To-Go, суть которой заключается в способности обеспечивать питанием внешние носители, которые были подключены посредством micro USB.
Чтобы выполнить подключение камеры такого типа специальный переходник с полноценным разъёмом USB на одном конце и мини-USB на другом, который должен идти в комплекте к девайсу:
Если же его наличие не предусмотрено производителем, то отсутствие такого переходника в нашем случае не является серьёзным препятствием, поскольку приобрести его в салонах связи не представляет никакой сложности, тем более, что он пригодится и при подключении джойстиков, мыши, клавиатуры, картридера и другой периферии.
Итак, что мы должны сделать:
- Подключаем свой аппарат, используя OTG-переходник, к USB-камере.
- После этого наш планшет/смартфон должен определить как накопитель подключенное устройство.
- Теперь нам осталось перезагрузить свой гаджет.
Если соединение состоялось, то, используя любой файловый менеджер, можно в соответствующей папке посмотреть активные подключения.
Это наиболее простой вариант подключения камеры к Андроиду, например, для общения по скайпу. Однако, не всегда в этом случае всё складывается так как хотелось бы. Одной из наиболее распространённых причин является отсутствие необходимых драйверов, которые, впрочем, можно установить, скачав их с официального сайта производителя смартфона (планшета).
С помощью специального софта
Если же установка драйверов не решила проблему, это может означать только одно — данное Android-устройство не поддерживает коннект сторонних гаджетов. В этом случае можно прибегнуть к помощи специального приложения, которое предназначено для подключения периферии.
Например, приложение CameraFi — отличный инструмент для сопряжения мобильного гаджета на ОС Андроид с любой USB камерой. Это тем более актуально даже в тех случаях, когда смартфон оснащён собственной камерой (а то и двумя). И это понятно, потому что, возможности встроенной камеры зачастую во многом проигрывают своему цифровому аналогу бюджетного класса.
Подробнее о функционале утилиты и совместимости подключаемых устройств можно узнать на сайте производителя или Google Play , мы же сейчас расскажем, как работать с программой.
Для работы CameraFi нам понадобится переходник OTG (см.выше), скачать и установить приложение с любого указанного источника.
Итак, после установки приложения, выполняем соединение аппарата Андроид и камеры
Теперь запускаем утилиту и для её корректной работы даём необходимые разрешения (кнопка «ОК«). В разделе «Настройки» можно выбрать параметры качества и разрешения как фото, так и видео (они зависят от возможностей камеры). Интерфейс приложения прост и интуитивно понятен, так что проблем возникать не должно.
Утилита также позволяет выполнять запись аудио и видео потока, задать желаемые префиксы в названии любого файла, а затем просмотреть готовые фотоснимки или видеозаписи.
Кроме того, CameraFi будет отличным помощником для подключения экшн-камеры, микроскопа или эндоскопа, видеорегистратора и т.д.
Ещё один инструмент, о котором хотелось бы рассказать, это StickMount – приложение, которое через USB-подключение распознает внешнюю видеокамеру (флешку, мышь, и т.д.) в автоматическом режиме, а затем предоставит перечень всех доступных подключений. Также утилита позволяет осуществить одновременное подключение нескольких видеоустройств.
После установки программы, подключаем камеру и запускаем Root-доступ. Теперь необходимо согласиться с предложенными условиями, после этого камера должна определиться и будет готова к работе.
Примечание:
- Для корректной работы программе может понадобиться Root-доступ .
- StickMount распространяется на платной и бесплатной основе (для полноценного использования лучше воспользоваться PRO-версией).
- Если появились проблемы с воспроизводством файлов, снятых камерой, нужно изменить в настройках формат съёмки (ААC либо MPEG4).
Подключаем IP-видеокамеру
У некоторых устройств отсутствует функция, позволяющая работать по протоколу OTG. Но это вовсе не означает, что пользователи, имеющие такие гаджеты не смогут подключать к ним web-камеру. В таких случаях (и не только) можно успешно применить беспроводные технологии.
Для этого смартфон/планшет и камера, поддерживающие технологию Wi Fi, стабильное подключение к интернету (локальное или глобальное) и приложение, преобразовывающее поток с периферии.
Также необходимо свой Андроид оснастить специальным видеоплеером, способным передавать потоковые видеофайлы в формате flv (например, VPlayer ).
Приложение TinyCam Monitor довольно востребовано и будет прекрасным выбором для подсоединения даже нескольких камер к устройству, работающему на ОС Android. С его помощью можно не только вести видеонаблюдение с любой IP-камеры на аппарате Андроид или Google TV, но также подключить видеорегистратор для трансляции изображения.
Как это работает:
- Подключаем камеру, нажав кнопку, имеющуюся на корпусе.
- Скачиваем и устанавливаем утилиту на свой смартфон или планшет.
- Затем вводим указанный в инструкции код SSID и пароль.
- После этого, нам нужно расположить устройства таким образом, чтобы метки NFC, имеющиеся на обоих гаджетах, обеспечивающие передачу данных, соприкоснулись.
Осталось подождать несколько секунд. Готово:
И ещё одно, пользующееся популярностью у пользователей приложение, способное с лёгкостью превратить устройство Android в камеру видеонаблюдения — IP Webcam .
Попав в меню настроек после подключения, первым делом желательно выставить разрешение и качеств картинки и активировать детектор движения, имеющий чувствительность от нуля до 250 единиц. Кроме того, для собственного удобства, запоминаем место записи архива.
IP Webcam распространяется в платной и бесплатной версии. PRO-версия предоставляет множество инструментов для настройки интерфейса камеры: вывод на дисплей кнопку записи, управление громкостью, выбрать их месторасположения, размер и пр.
Подробнее как подключить Андроид, как веб камеру смотрим в видеоматериале:
Источник
Как подключить веб камеру к устройству Android
Обычно, мало кто интересуется про подключение камеры к Android, потому что в Андроид девайсах уже имеется встроенная, а то и две. Но бывают ситуации, когда она выходит из строя (разбивается или очень сильно загрязняется пылью так, что девайс ничего не видит). Если вдруг вы стали обладателем сломавшейся камеры, я объясню как решить такую проблему.
Подключение камеры по USB
Что вам требуется так, это наличие USB-разъема или же поддержка OTG подключения на телефоне или планшете. Подключение не составляет никакой сложности, пользуясь USB-протоколом и наличием драйверов для установки.
Если необходимых драйверов у вас нет, то решением этой проблемы будет загрузка программного обеспечения с официальных источников. Но, драйвера вам могут не понадобиться так как, система Android может выполнят настройки без сторонней помощи.
Итак, начинаем подключение
- Подключите USB вебку к вашему устройству, через USB-шнур. Необходимо удостовериться, что телефон обнаружил новое устройство. Телефон обнаружит устройство как накопитель данных.
- Если вдруг на вебке есть выключатель, удостоверьтесь чтобы вебкамера обязательно была включена.
- Если вебка обнаружена, перезагружаем гаджет. И все готово, можем использовать. Как по мне, легко и очень быстро!
Если вдруг вам не удалось подключиться к камере Android, тогда советую скачать с Google Play программу которая называется Stick Mount. Для корректной работы этого приложения могут потребоваться Root права. Stick Mount помогает автоматически распознать вашему девайсу внешнюю камеру, через USB и выдает список всех найденных устройств.
Выходит, что благодаря этой программе можно подключить до нескольких устройств одновременно, что для некоторых пользователей будет очень кстати.
Как получить ROOT права: Видео
Скачать Stick Mount можно по следующим ссылкам
- бесплатная облегченная версия
- полная Pro версия
Теперь, при помощи USB вебкамеры можно снимать видео и делать снимки. Если планшет не хочет воспроизводить сделанные камерой файлы, тогда нужно сменить формат съемки в настройках, нужно указать MPEG4 или AAC.
Улучшение камеры для Android: Видео
Как подключить Wi-Fi видеокамеру к Android
Если вы счастливый обладатель видеокамеры, которая может подключаться по беспроводной связи Wi-Fi, тогда я объясню способ как можно осуществить подключение на примере DSC-QX100, как по мне, это лучшая видеокамера для Android с беспроводным спариванием,так как связка через Wi-Fi это ее прямое предназначение.
Вот пошаговая инструкция как подключить Wi-Fi камеру к Android:
- Для подключения нужно сперва включить питание камеры.
- Запустить программу “Play Memories Mobile” , которая бесплатна в Google Play.
- Выберите код SSID, который находится под крышкой отсека для батареи камеры или в руководстве к ней на обложке.
- Ввести пароль, который написан на той же наклейке что и ССИД код.
- далее нужно коснуться меткой NFC смартфона к метке NFC камеры. Включено питание: коснувшись устройствами, нужно их держать 1-2 секунды, пока не запустится приложение “Play Memories Mobile”. Выключено питание: нужно коснуться камерой смартфона, и не убирать её, пока не выдвинется объектив.
Подключив такой внешний объектив можно снимать шикарное видео и делать великолепные фото, которые встроенная камера не сможет сделать.
Найти Play Memories Mobile и установить себе на устройство, можно кликнув на ссылку .
Подключение Android к ТВ через Wi-Fi – ссылка
Подключение Android к компьютеру через Wi-Fi – ссылка
Не работает камера на Android: Видео
Поделитесь материалом в соц сетях:
Samsung планшет видеокамера с программой установочной.
Видит камеру, но показывает чёрный экран. Что предпринять?
Спасибо, камеру подключил к Андроиду с помощью Stick Mount. Ещё могу посоветовать программу CameraFI.
Этот сайт использует Akismet для борьбы со спамом. Узнайте, как обрабатываются ваши данные комментариев.
Источник