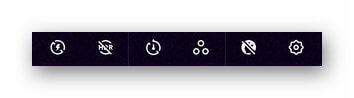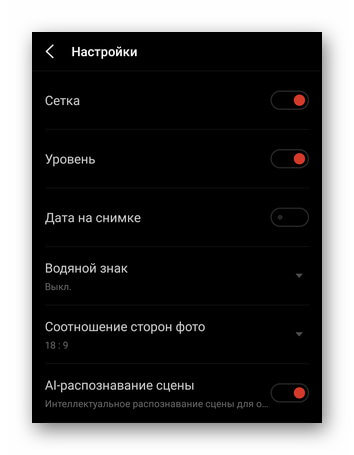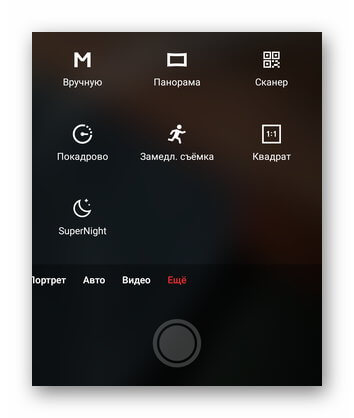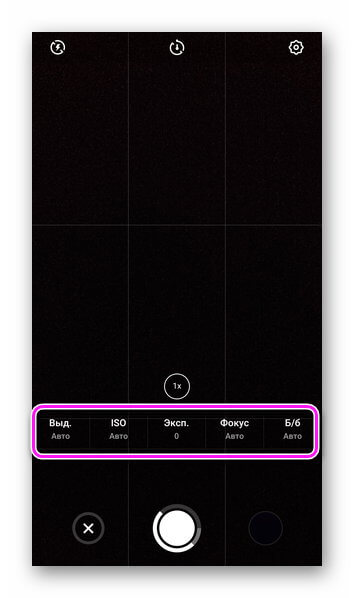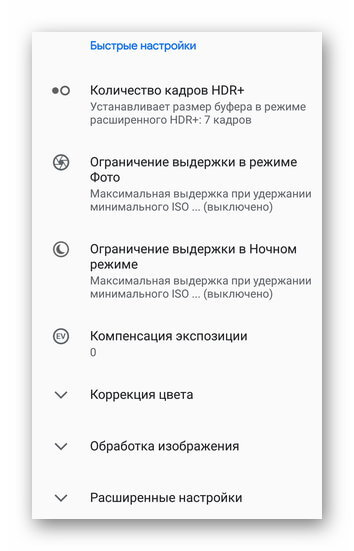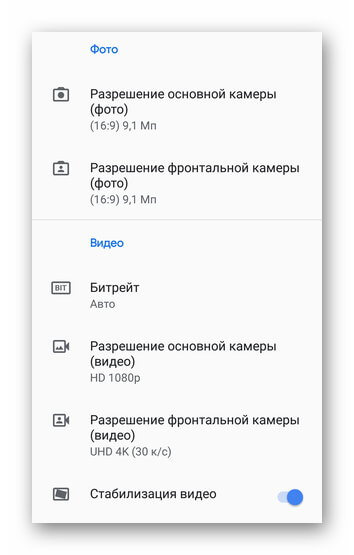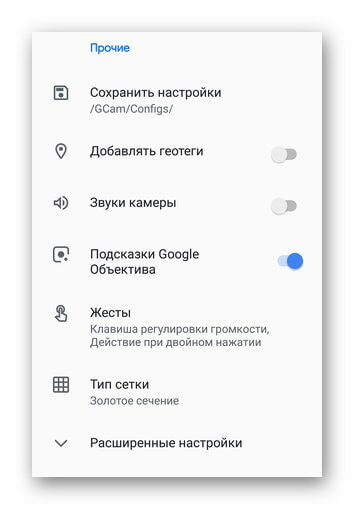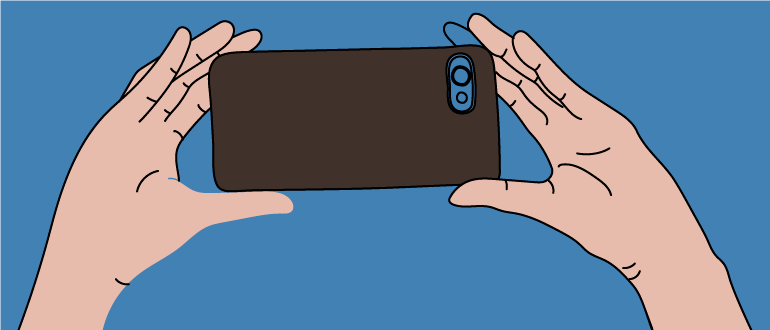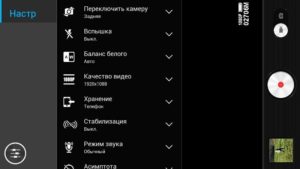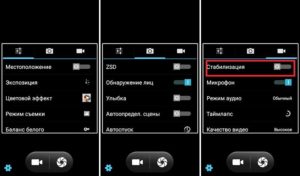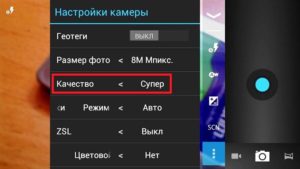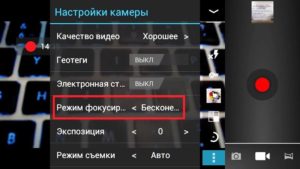- Настройка камеры на телефоне
- Как происходит настройка камеры на телефоне
- Настройки предустановленной камеры
- Основные настройки
- Меню с настройками
- Дополнительные возможности
- Ручной режим
- Сторонний софт
- Google Камера
- Приложения из магазина
- Что влияет на качество фото
- Работа с камерой в Android
- Улучшаем работу камеры Android
- Современная камера смартфона
- Правильно настраиваем камеру
- Проверка разрешения
- Включение стабилизации изображения
- Настройка баланса белого
- Регулировка экспозиции
- Настройка цветопередачи
- Советы по улучшению работы камер на Android
- Использование света
- Чистый объектив
- Правильный фокус
- Влияние зума
- Стоит ли часто пользоваться вспышкой
- Приложения, которые являются альтернативой камере
- Прокачка камеры: HD Camera
- DSLR Camera: большой функционал со множеством настроек
- Сделаем выводы
Настройка камеры на телефоне
Качество мобильных снимков зависит от того, как настроить камеру на телефоне Андроид. Делают это через родное ПО или сторонние приложения, загруженные с Google Play или интернета.
Как происходит настройка камеры на телефоне
Параметры камеры делят на :
- Основные — включают/отключают искусственный интеллект, вспышку, соотношение сторон фотоснимка.
- Ручные — изменяют выдержку, чувствительность, экспозицию и баланс белого.
Ручные настройки оставляют в моделях из среднего и флагманского диапазона, куда устанавливают продвинутые сенсоры. Владельцы бюджетных смартфонов довольствуются автоматическими параметрами, выставленными разработчиками.
В отдельных прошивках, юзерам доступно включение/отключение вспышки, зум и режим бьютификации.
Поскольку оригинальное ПО бывает недоработанным, пользователи прибегают к использованию решений из магазина приложений или Google-камере. Если первый вариант является универсальным, то второе представляет модификацию софта с устройства из линейки Google Pixel, оптимизированное под конкретную модель другими пользователями.
Теперь конкретно о настройках родной и сторонних камер на примере Meizu 16th.
Настройки предустановленной камеры
Вначале расскажем о базовых настройках, а затем о расширенных.
Основные настройки
Доступны в интерфейсе автоматического режима съемки и предлагают :
- Включение, отключение или автоматическую работу вспышки. Необходима, чтобы подсветить кадр в сумрачное, темное время суток или осветить темное помещение.
- Активация режима HDR — увеличивает динамический диапазон кадра, делая кадры насыщеннее. Снимки получаются менее естественными и требуют время на постобработку, склеивая серию фото в одно.
- Обратный отсчет — таймер на 3, 5 и более секунд перед созданием фотоснимка.
- Фильтры — набор встроенных фильтров, которые добавляют кадру синевы, делают его черно-белым или накладывают сепию.
- Режим бьютификации или мейкапа — устраняет дефекты кожи на лице, делая его ненатурально гладким.
Набор функций отличается от камеры, предустановленной в оболочку устройства.
Меню с настройками
Это отдельная вкладка, отмеченная иконкой шестеренки. Она включает активацию/деактивацию :
- Сетки — делит экран на блоки, выделяя середину сцены.
- Уровня — определяет, насколько завален объектив влево или вправо
- Даты на снимке — отметка в углу фото, когда был сделан кадр.
- Водяного знака — вотермарка с названием модели.
- Искусственного интеллекта — алгоритмы автоматически определяют сцену в кадре и выбирают настройки. Отличают людей, детей, животных, закат и прочее.
Отдельно устанавливают соотношение сторон фото, выбирая между классическими 4:3, 16:9 или современными 18/19/20:9.
На устройствах с поддержкой карт памяти, здесь выбирают накопитель, куда будут сохранять получившиеся кадры.
Дополнительные возможности
Сюда относятся не настройки, а выбор режима съемки. Во вкладку «Еще» попала :
- Панорама — увеличивает захват кадра.
- Сканер — распознает информацию, сокрытую в QR-кодах.
- Покадровая съемка — делает серию снимков с разницей в 0,5-5 секунд.
- Замедленная съемка — увеличивает частоту кадров, замедляя видео.
- Квадрат — делает кадр в формате 1:1.
- Ночной режим — делает беспрерывную серию фото, чтобы получить с них больше света в темное время суток.
В смартфонах с несколькими сенсорами реализовано переключение между широкоформатным, теле и макро объективом.
Ручной режим
Здесь пользователи самостоятельно меняют настройки камеры смартфона, а именно :
- Выдержку — время, за которое сенсор делает снимок.
- ISO — это светочувствительность (кадр будет темнее или светлее).
- Экспозицию — определяет долю света, которая попадает на сенсор.
- Фокус — настраивает фокусное расстояние от макро до бесконечного значения
- Баланс белого — цветокоррекция в зависимости от типа освещения (солнце, лампы).
Сторонний софт
На телефоне с Андроид настройка камеры, установленной производителем, иногда не способна сравниться с автоматической работой отдельных приложений.
Google Камера
Официально, этот софт выпускают для линейки Pixel от Google. Энтузиасты делают моды для популярных моделей от других производителей, которые выкладывают на тематических форумах. В зависимости от настроек, ПО заметно улучшает снимки и предлагает больше настроек:
- количество снимков для HDR+ режима;
- ограничение выдержи в разных типах съемки;
- разрешение снимков основной и фронтальной камеры;
- определить битрейт, разрешение и включить стабилизацию для видео;
- включить работу жестов, добавление геотегов, отметить папку для сохранения кадров.
Поскольку софт перенесен на другие устройства неофициально, часть функций не работает или камера автоматически сворачивается.
Работает решение от Google в сочетании со смартфонами на базе процессоров Snapdragon. Исключением выступает популярный Redmi Note 8 Pro с процессором MediaTek.
Приложения из магазина
Найти аналогичное Гугл Камере приложение в Play Маркет невозможно. Решения вроде B612 или Snapseed накладывают заготовленные фильтры и помогают повысить качество кадров их постобработкой.
Что влияет на качество фото
Коротко о том, что определяет конечное качество фото :
- Установленная матрица — ее физический размер и размер пикселя. Компактность смартфона вынуждает устанавливать миниатюрные матрицы, но уместить их в тонкий корпус невозможно, из-за чего они “торчат” с телефона.
- Размер апертуры — определяет сколько света, способно попасть на матрицу.
- Линзы.
- Наличие оптической, электронной или ИИ-стабилизации изображения.
- Софт, завязанный на мощностях устройства, которые определяет установленный чипсет.
Разрешение камеры не влияет на качество снимков, но помогает получить больше информации из кадра.
Настройка камеры на смартфонах Android не занимает много времени, но требует знаний фотографии от пользователя. Кто хочет получить максимум от снимков, должны воспользоваться ручными настройками или попробовать Google Камеру.
Источник
Работа с камерой в Android
Работа с камерой на телефоне всегда представляла для меня интерес. Как же это все устроено… И вот мне в руки попал телефон с Android’ом. Я не преминул возможностью попробовать разобраться в этом. Вот что получилось в итоге.
Рассмотрим небольшую программу, которая позволяет делать снимки.
Все операции проводятся с помощью класса Camera.
Необходимо завести переменную
и инициализировать ее
После завершения работы с камерой необходимо сделать
в противном случае камера останется заблокированной и недоступной для других приложений.
Для обычных приложений типа фотокамеры инициализацию лучше всего производить в onResume, а освобождение в onPause.
Обязательным условием при работе с камерой является создание окна предпросмотра (preview). Это окно должно являться объектом класса Surfaceи для отображения на экране подходит SurfaceView.
Объявим
Чтобы задать preview, необходимо вызвать метод setPreviewDisplay, параметром которого является объект класса SurfaceHolder.
Чтобы включить отображение preview, вызываем
Если этого не сделать, то камера не сможет делать снимки.
Собственно для того, чтобы сделать снимок, необходимо вызвать метод
С помощью параметров (кстати, любой из них может быть null) задаются обработчики разных событий:
- shutter — вызывается в момент получения изображения с матрицы
- raw — программе передаются для обработки raw данные (если поддерживается аппаратно)
- postview — программе передаются полностью обработанные данные (если поддерживается аппаратно)
- jpg — программе передается изображение в виде jpg. Здесь можно организовать запись изображения на карту памяти.
Вызов takePicture можно поместить непосредственно в обработчик onClick кнопки — в этом случае фотографирование произойдет сразу после нажатия на нее, но можно и воспользоваться предварительной автофокусировкой.
В этом случае задается обработчик Camera.AutoFocusCallback, в котором необходимо реализовать метод
Тогда после вызова в обработчике нажатия на кнопку camera.autoFocus(), однократно будет вызван обработчик, в котором мы уже и примем решение об удачной фокусировке и необходимости сделать снимок.
Для работы с SurfaceHolder можно задать SurfaceHolder.Callback
surfaceHolder.addCallback();
В этом случае необходимо реализовать методы
C помощью них приложению будет сообщаться о том, что Surface успешно создано, если оно изменено или то, что оно удалено.
Размер нашего preview можно менять в процессе выполнения программы:
Для приложения камеры удобнее всего сразу задать расположение экрана как
setRequestedOrientation(ActivityInfo.SCREEN_ORIENTATION_LANDSCAPE);
В противном случае нам придется, например, в surfaceCreated проверять расположение экрана и поворачивать preview с помощью, например, camera.setDisplayOrientation(0) .
Это не очень удобно, потому что поворот экрана занимает какое-то время. В этот момент происходит вызов onPause и onResume, пересоздается Surface.
Также имеется возможность объявить обработчик Camera.PreviewCallback, с помощью которого путем реализации метода
можно получать и обрабатывать каждый кадр, отображаемый в preview.
И последний важный момент. Чаще всего получается так, что отношение сторон SurfaceView отличается от отношения сторон в preview камеры. Поэтому для того, чтобы избежать искажений изображения на экране, необходимо подкорректировать размер отображаемого окна предпросмотра.
Чуть не забыл. В манифест необходимо добавить permission
MainScreen.java
main.xml
AndroidManifest.xml
Программа отлаживалась и тестировалась на телефоне LG Optimus One P500.
При написании использовались следующие источники информации:
Источник
Улучшаем работу камеры Android
В последнее время камеры мобильных устройств стали настолько функциональными, что некоторые из них их уже можно сравнивать с фотоаппаратами средней ценовой категории. Трудно встретить на улице человека с «мыльницей» в руках, пытающегося выжать из нее мало-мальски приемлемую фотографию. Всю работу теперь выполняет камера смартфона в автоматическом режиме. Однако именно эта функция пока не позволяет делать снимки приличного качества, и вопрос, как улучшить камеру на телефоне Android, для многих доморощенных фотографов до сих пор актуален.
Современная камера смартфона
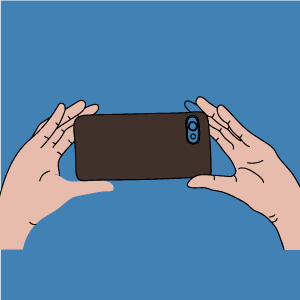
С их помощью можно предварительно обрабатывать полученную картинку встроенными редакторами и сразу после съемки выкладывать в социальные сети. Обработка осуществляется программными средствами, которые быстро совершенствуются. Например, последние модели оснащаются режимом HDR+, снимки в котором характеризуются детализированными тонами.
Камеру мобильного телефона можно применять для удаленного видеонаблюдения, считывания QR-кодов, создания фотокопий документов. Без нее многие приложения невозможно использовать, не говоря уже об играх.
Однако пользователей часто ожидает разочарование, когда они замечают, что ухудшилось качество фото. Среди причин можно назвать следующие:
- заводской брак;
- неправильные настройки;
- ошибки в программе.
С браком проблема решается в мастерской, а вот с настройками нужно разбираться самостоятельно.
Правильно настраиваем камеру
Купив новомодный гаджет, любой из нас обращает внимание на функциональность камеры. Это один из приоритетных вопросов при выборе. Опций в настройках много, но разобраться с ними не так и трудно.
Важно уяснить основные моменты. В последующем материале мы объясним, как настроить камеру на телефоне Android, чтобы она соответствовала требованиям пользователя.
В первую очередь рекомендуем выполнить следующие операции:
- Проверить разрешение.
- Включить стабилизацию изображения.
- Настроить баланс белого.
- Отрегулировать экспозицию.
- Настроить цветопередачу.
Качество снимков будет сопоставимо с лучшими образцами, которые мы иногда встречаются в Instagram, при условии, что получится настроить фотоаппарат на Android правильно.
Проверка разрешения
Когда мы выбираем камеру (смартфон), в первую очередь обращаем на размер матрицы (количество пикселей). Это не совсем правильно, поскольку на качество изображения, кроме этого параметра, влияют апертура, возможности ПО и стабилизации. Чем выше разрешение, тем лучше будет смотреться фото на большом экране.
Чтобы получить снимок лучшего разрешения, в настройках необходимо установить максимально возможный параметр. Дело в том, что по умолчанию стоит среднее значение. Поэтому не будет лишним это проверить.
Рядом с параметрами всегда указывается размер конечного фото в мегабайтах. Если не нужен слишком качественный снимок или в памяти устройства маловато места, разрешение можно поставить меньше.
Включение стабилизации изображения
Мало хорошо настроить фотокамеру на Android. Чем менее подвижен смартфон в момент съемки, тем лучше получается результатный снимок. Малейшее колебание, вызванное дыханием или банальной дрожью рук, непременно приведет к смазыванию изображения. Приходится затаивать дыхание и как можно меньше давить на смартфон.
Это непросто, поэтому разработчики оснащают камеры двумя видами стабилизации:
- цифровой (на гаджетах среднего ценового диапазона);
- оптической (на топовых моделях).
Первой доверять стопроцентно не стоит. Если в настройках имеются опции автоспуска, голосового управления или управления жестами, следует ими воспользоваться. Особенно при плохой освещенности. Для большей уверенности рекомендуется установить камеру на неподвижную поверхность.
Вторая увеличивает выдержку и позволяет делать неплохие фото даже во время движения, но максимальный эффект достигается в режиме видео. Пользователь может просто включить/отключить опцию в настройках камеры. Никаких дополнительных действий не предполагается. О типе стабилизации, за редким исключением, не сообщается.
Настройка баланса белого
Эта функция способна корректировать цвет, добавляя теплые или холодные тона. Камера смартфона способна самостоятельно выбрать оптимальный баланс в зависимости от освещения. Однако при резкой смене освещенности автоматика не успевает отрабатывать, и ей приходится давать некоторое время на адаптацию.
Пользователь может сам установить наиболее подходящий вариант из предложенных в настройках режимов:
Выбор вариантов может быть различным на разных моделях смартфонов, но смысл названий всегда понятен. Остается просто включить камеру, войти в настройки и выбрать режим, в наибольшей мере соответствующий текущему уровню освещенности. Можно это сделать так:
- Навести камеру на лист бумаги и оценить, насколько белым он выглядит на экране.
- Подобрать оптимальный баланс.
Перед съемкой нужно обратить внимание на расположение основного источника света. Если он будет за объектом съемки, снимок получится темным. Лучший вариант, когда свет падает из-за спины фотографа.
Регулировка экспозиции
Под экспозицией понимается количество света, которое попадает на линзу камеры. Фото может стать слишком светлым или темным, если параметр выбран неправильно.
Камера на Android с выдержкой в автоматическом режиме обычно в настройках имеет изменяемый цифровой параметр экспозиции в пределах от «-3» до «3» единиц. Если снимается темный объект на светлом фоне, устанавливается отрицательное значение и наоборот.
На экспозицию в автоматическом режиме съемки также влияет режим встроенного экспонометра. Как правило, функция в настройках называется «Экспозамер». Обычно доступен выбор из трех вариантов:
Первый хорош при фотографировании яркого объекта на темном фоне или темного объекта на ярком. Например, если съемка ведется против солнца. Второй позволяет улучшить качество фронтальной камеры на Android, когда яркости объекта и фона отличаются незначительно, либо объект занимает бо́льшую часть композиции. Третий оптимален в любой ситуации.
Настройка цветопередачи
К сожалению, регулировка цветопередачи на телефонной камере не используется. Цветовые эффекты не в счет. По сути, это фильтры, которые только сглаживают погрешности и добавляют стилизации. Есть еще возможность весьма условной настройки качества изображения.
Пользователю доступны три варианта на выбор:
И на этом всё. То есть, кроме регулировки баланса белого и экспозиции других инструментов настройки света и цвета нет. Если результат не удовлетворяет, готовую фотографию придется корректировать в графическом редакторе.
Советы по улучшению работы камер на Android
Теперь конкретнее о том, как правильно пользоваться камерой на смартфоне Android. Аспектов много, но мы выделим основные рекомендации, позволяющие всегда получить лучший результат.
- Правильно используйте свет.
- Держите объектив в чистоте.
- Фокусируйте объекты.
- Избегайте использование зума.
- Используйте вспышку в редких случаях.
Рекомендуется использовать серийную съемку, если имеется такая возможность. Так можно легко выбрать самый удачный кадр.
Использование света
Как мы уже отметили, лучше, чтобы источник света был расположен за спиной фотографа. Если свет попадает в объектив, получить хороший снимок очень трудно.
Светочувствительность камер не так уж и велика, поэтому ей необходим хорошо освещенный объект. Чем слабее освещение, тем больше шумов на фотографии. Поэтому нужно по максимуму использовать правильную компоновку кадра. В темное время желательно пользоваться вспышкой.
Чистый объектив
Линза объектива всегда должна быть чистой. Перед съемкой ее можно протереть сухой мягкой тряпочкой. Это поможет избавиться от механических дефектов в кадре. Песок, пыль, следы от пальцев и разводы с грязью всегда будут видны.
Правильный фокус
На большинстве гаджетов используется только автоматический фокус, который работает не идеально ввиду небольшого фокусного расстояния. Когда не хватает резкости при захвате объекта съемки, следует максимально ограничить перемещения смартфона, точно навести камеру на объект и дать ему время для захвата.
Но на некоторых моделях можно встретить другие режимы:
- Бесконечность. Используется для съемки удаленных объектов и пейзажей;
- Гиперфокальный. Идеален для съемки через стекло, в движении, а также спортивных состязаний;
- Крупный план. Применим при фотографировании с расстояния до полуметра.
Эти режимы несколько расширяют возможности пользователя, хотя и не дают той свободы, которая характерна для настоящей камеры.
Влияние зума
Оптический зум на камерах смартфонов является еще большей редкостью. Это большая удача для доморощенного фотографа, и пользоваться опцией можно без ограничений. Цифровой зум, который есть в каждом гаджете, лишь портит изображение, порой довольно прилично искажая пропорции.
Если оптического нет, лучше приблизиться самому к объекту съемки, иначе хорошего кадра не получится. В крайнем случае картинку можно обрезать в редакторе – она станет визуально ближе. Улучшить камеру на телефоне Android в домашних условиях можно, приобретя накладную камеру.
Стоит ли часто пользоваться вспышкой
Ночью снимать без вспышки плохо. Если освещения недостаточно, фото получится мало различимым. Увлекаться этим делом не стоит, поэтому автоматический режим лучше отключить. Дело в том, что освещенности даже ночью с головой хватит, если речь не идет об абсолютной темноте.
Яркая вспышка в этом случае может оставить неприятный блик на полкадра. Когда есть сомнения в необходимости использования, рекомендуется для сравнения сделать пару кадров – со вспышкой и без.
Приложения, которые являются альтернативой камере
Как бы она ни была хороша, порой хочется обновить камеру. Причин для этого есть масса: скучный интерфейс, «глючное» ПО, недостаток функционала или что-то еще. К счастью, стандартное приложение можно дополнить. В Google Play можно подобрать вариант под любые требования.
Прокачка камеры: HD Camera
Приложение не поддерживает русский язык, но считается одним из лучших. Поддерживается устройствами с ОС Android 4.0 и новее. Эта камера с автофокусом, но поражает количеством расширенных настроек. Главной особенностью является красивый и удобный интерфейс с тремя темами оформления: золотой, розовой, синей.
Здесь реализованы настройка спуска и стабилизация, позволяющая делать снимки без заваливания горизонта и встроенного сканера QR-кодов.
Есть платная версия HD Camera Pro.
DSLR Camera: большой функционал со множеством настроек
Это камера для Android с ручным фокусом, и одно из лучших подобных приложений. Совместимо с гаджетами под ОС от версии 4.0 и выше. Есть платная версия.
Отличается от аналогов двухрежимной кнопкой спуска затвора, возможностью установки зоны фокуса в любом месте, выбора ISO, наглядной гистограммой, удобной сеткой построения кадра с тремя режимами и следящим фокусом.
Кроме того, есть возможность использовать клавиши регулировки громкости вместо кнопки затвора. Таким образом, замена стандартной камеры на эту, коренным образом преобразит фотографию.
Сделаем выводы
Не стоит забывать о таком параметре, как ISO (светочувствительность). В настройках камер смартфонов он тоже регулируется. Как правило, предлагается режим «Автомат» и несколько числовых значений (100, 200 и более) на выбор. Более высокое значение дает возможность получать снимки большей четкости при слабом освещении. При нормальном рекомендуется использовать пониженные значения, чтобы ограничить появление шумов и поднять резкость.
Мы рассказали, можно ли улучшить камеру на телефоне. Но также хочется порекомендовать не стесняться черно-белой фотографии, использования фильтров и плагинов. Только так можно добиться оригинальности, и этим прекрасно пользуются именитые профессионалы.
Источник