- How to Change the Default Web Browser on Android
- Steps to Change the Default Web Browser on Android
- How to Change the Default Browser on Android
- Choose the browser you want
- Modify settings
- There is a “plan B”
- How to Set Chrome as Default Browser on Android
- It’s easy to set the default browser on an Android
- What to Know
- How Do I Change My Default Browser on Android?
- How Can I Set Google Chrome as My Default Browser?
- How Do I Change My Default Browser on Samsung?
- What Web Browsers Are Available for Android?
- Изменение браузера по умолчанию на Android-устройствах
- Установка веб-обозревателя по умолчанию на Андроид
- Способ 1: Настройки системы
- Способ 2: Настройки браузера
- Способ 3: Переход по ссылке
- Дополнительно: Установка браузера для просмотра внутренних ссылок
- Заключение
How to Change the Default Web Browser on Android
Simple steps to change/set the default web browser on Android
Android is undoubtedly one of the most popular and best mobile operating systems. The mobile operating system is currently powering millions of smartphones in the market today. In addition, Android provides more customization options and features than other mobile operating systems.
Android users also access the Google Play Store, which provides uncountable apps and games. However, since Android puts no restrictions on installing apps, sometimes users install more apps than they need.
For example, you might have installed two or three web browsers on your Android device. Well, you can install as many browsers you want on your device, but the problem is that sometimes we mistakenly set the wrong browser app as default.
Once you set the default web browser on your Android, you need to go through the System settings to remove the default app permissions. The process is easy, but it’s a bit lengthy. So, if you have accidentally set the wrong web browser as default on your Android and looking for ways to revert the changes, you are reading the right guide.
Steps to Change the Default Web Browser on Android
In this article, we will share a step-by-step guide on how to change the default web browser on Android. Please note that this method works with every web browser. Let’s check out.
1. First of all, open your Android app drawer and tap on the Settings.
2. On the Settings page, tap on the Apps or App Management.
3. On the Apps page, you need to find and tap on the Default apps option. If you don’t find the Default apps option, tap on the three dots and select Default apps.
4. On the next page, you will see all default apps. To change the default browser, tap on the Browser app.
5. Next, you will see the list of all browser apps installed on your device. Select the web browser you want to set as default.
That’s it! You are done. This is how you can change the default web browser on an Android device.
Many different web browser apps are available for Android smartphones like Google Chrome, DuckDuckGo, Brave, Opera, and Firefox. You can use any of them and set the default you use the most. I hope this article helped you! Please share it with your friends also. If you have any doubts related to this, let us know in the comment box below.
Источник
How to Change the Default Browser on Android
The browser of our mobile phone is a fundamental part of the software that accompanies us every day. It is a choice that usually depends a lot on the personal tastes of each user. But manufacturers also have their own tastes or developments, so they integrate default web browsers that may not convince us. Luckily, changing it is very simple and will take us a few seconds.
Of course, Google loves Chrome, but almost all manufacturers like Samsung, Xiaomi, OPPO etc. They have their own software development in the form of a browser that they offer by default on their mobiles. Since it never rains to everyone’s liking, changing the default browser is something that many users do as soon as they get their new mobile.
Choose the browser you want
How could it be otherwise, our Android mobile allows us the possibility to change the default browser . And on some occasions, it is something that we will have to struggle with on more than one occasion, since the browsers of the brands have the happy habit of repositioning themselves, as if by magic, as the default browser when we had previously installed and selected a different option. If by any chance you do not like the browser that your mobile brings and you have not opted for any, we leave you just below with the dozens of options available on Google Play, where you will surely find one to suit you.
Modify settings
In order to change the default browser we will have to go to the Settings of our mobile. The method is similar in all mobiles but the callsign that gives way to the option may vary slightly. Generally we will see an option called Applications and notifications or Application manager. Then we will have to click on the option “Default applications” to be able to modify the browser that opens all the links we receive.
Within this menu we will see references to the default options of all system elements such as the camera. We will only have to select “Browser“ and we will see the options available in our system, the margin of the default browser. We just have to press our preferred option and accept the changes.
There is a “plan B”
It is also possible that we do not yet have the browser that we want to set by default. In this case, once our favorite is found and installed from Google Play, practically all will give them the option of positioning the new browser as the default browser for the system. The app will take us automatically to the settings menu that modifies this parameter and that we have seen previously.
Источник
How to Set Chrome as Default Browser on Android
It’s easy to set the default browser on an Android
What to Know
- Tap Settings >App Management >Default Apps >Browser app to change default browsers.
- The process is the same on Samsung smartphones with Samsung phones offering the Samsung Internet Browser as the default choice.
- Many different browsers are available serving different purposes such as providing superior security or privacy.
This article teaches you how to set Google Chrome as your default browser on an Android smartphone, as well as looks at how to change the default browser on Samsung smartphones. It also touches upon the many different web browsers available for Android.
How Do I Change My Default Browser on Android?
Here’s a look at what to do and how to change your default browser.
To change browsers, you’ll need to have more than one browser already installed on your Android phone.
On your Android phone, tap Settings.
Tap App Management.
Tap Default Apps.
Tap Browser app.
Tap the browser you wish to make the default browser on your phone.
The list will vary depending on the browser apps you have installed.
How Can I Set Google Chrome as My Default Browser?
If you know you want to set Google Chrome as your default browser, the process is very simple. Pretty much all Android phones have Google Chrome pre-installed so you don’t even have to worry about installing new apps to use it. Here’s what to do.
Most Android phones have Chrome set as their default browser as standard.
Tap Settings.
Tap App Management.
Tap Default Apps.
Tap Browser app.
Tap Google Chrome.
Google Chrome is now your default web browser.
How Do I Change My Default Browser on Samsung?
Samsung smartphones typically use their own default browser but it’s rarely as competent as something like Google Chrome or Firefox. Here’s how to change the default browser on Samsung phones.
Tap Settings.
Tap Apps.
Tap Default apps.
Tap Browser App.
Tap your choice of web browser.
What Web Browsers Are Available for Android?
Android phones have a number of different web browsers available to them. It’s worth considering what you need from a web browser before making it your default, although you can always choose to change between them. Here’s an overview of the main web browsers available.
- Google Chrome. Pre-installed on the majority of Android phones, Google Chrome is often considered the gold standard of web browsers thanks to being fast, stable, and compatible with many different formats.
- Mozilla Firefox. Stable and reliable, Firefox is easy to use and also has browser syncing functionality.
- Opera. For those looking for a browser with a built-in VPN, Opera is very secure and also boasts an adblocker too for additional security and privacy.
- Dolphin. For a gesture-driven interface, Dolphin is worth checking out if you’re looking to browse the internet in a more interesting way than simply tapping buttons.
First, download the Chrome app from the App Store, then tap More (three dots) > Settings > Default Browser. Next, tap Open Chrome settings > Default browser app and select Chrome as your default browser. You’ll need iOS 14 or later to set Chrome as your default browser on an iPhone.
On your Windows 10 PC go to the Start menu and select Settings, then click System > Default Apps. Under Web Browser, select your current default browser (likely Microsoft Edge), then, in the Choose an App window, click Google Chrome.
On your Mac, open Chrome and select More (three dots) > Settings. Select the Default Browser tab, then click Make Default. If you don’t see the Make Default option, Chrome is already your default browser.
In Windows 8, 7, and earlier, go to the Start menu > Control Panel, then click Programs > Default Programs > Set Your Default Programs. From the menu on the left, select Google Chrome, then click Set this program as default > OK.
Источник
Изменение браузера по умолчанию на Android-устройствах
В смартфонах и планшетах с операционной системой Android непосредственно «из коробки» присутствует хотя бы один браузер. На одних устройствах это Google Chrome, на других – собственная разработка производителя или партнеров. Те же, кого не устраивает стандартное решение, всегда могут установить любой другой веб-обозреватель из Google Play Маркета. Как раз в тех случаях, когда в системе установлено два и более таких приложений, и возникает необходимость установки одного из них в качестве используемого по умолчанию. О том, как это сделать, мы расскажем в данной статье.
Установка веб-обозревателя по умолчанию на Андроид
Для Android-устройств разработано довольно много браузеров, все они отличаются между собой, у каждого есть свои достоинства и недостатки. Но несмотря на внешние и функциональные различия, такое простое действие, как назначение параметров по умолчанию, может быть выполнено тремя разными способами. О каждом из них мы подробно расскажем ниже.
Способ 1: Настройки системы
Самый простой метод назначения приложений по умолчанию, применимый не только к веб-обозревателям, выполняется непосредственно через настройки операционной системы. Чтобы выбрать основной браузер, сделайте следующее:
- Любым из возможных способов откройте «Настройки» своего мобильного устройства. Воспользуйтесь для этого ярлыком на главном экране или им же, но в меню приложений, или аналогичным значком в развернутой панели уведомлений.
Перейдите к разделу «Приложения и уведомления» (также может называться просто «Приложения»).
В нем найдите пункт «Дополнительные настройки» и разверните его. На некоторых версиях Android это делается через отдельное меню, реализованное в виде вертикального троеточия или кнопки «Еще».
Именно здесь и можно установить веб-обозреватель по умолчанию, а также назначить другие «главные» приложения, в числе которых средство голосового ввода, лаунчер, звонилка, сообщения и другие. Выбираем пункт «Браузер».
Перед вами откроется страница с перечнем всех установленных веб-обозревателей. Просто тапните по тому из них, который хотите установить в качестве используемого по умолчанию, чтобы справа появилась соответствующая отметка.
Теперь можете смело переходить к серфингу в интернете. Все ссылки в приложениях, переписках в сообщениях и мессенджерах будут открываться в выбранном вами браузере.
Этот способ по праву можно назвать одним из самых простых и удобных, тем более что он позволяет назначить не только основной веб-обозреватель, но и любые другие приложения по умолчанию.
Способ 2: Настройки браузера
Большинство веб-обозревателей, за исключением стандартного Google Chrome, позволяют назначить себя в качестве используемого по умолчанию приложения через собственные настройки. Делается это буквально в пару нажатий по экрану мобильного устройства.
Примечание: В нашем примере будут показаны мобильные версии Яндекс.Браузера и Mozilla Firefox, но описанный ниже алгоритм применим и к другим приложениям, в которых такая возможность имеется.
- Запустите браузер, который вы хотите назначить основным. Найдите на его панели инструментов кнопку для вызова меню, чаще всего это три вертикальных точки в правом углу, нижнем или верхнем. Нажмите на них.
В меню найдите пункт «Настройки», который также может называться «Параметры», и перейдите к нему.
Пролистайте перечень доступных параметров, найдите там пункт «Сделать браузером по умолчанию» или что-то похожее по смыслу и нажмите на него.
Примечание: В Яндекс.Браузере пункт «Сделать браузером по умолчанию» присутствует в меню поисковой строки, которая отображается на домашней странице.
Это действие перенаправит вас к разделу настроек «Приложения по умолчанию», о котором было рассказано в предыдущем способе. Собственно, дальнейшие действия аналогичны 5-7 пункту, описанным нами выше: выбираете пункт «Браузер», а на следующей странице устанавливаете маркер напротив того приложения, которое хотите использовать в качестве основного веб-обозревателя.
Как видите, этот метод мало чем отличается от установки параметров по умолчанию через настройки системы. В конечном итоге вы все равно окажетесь в том же разделе, разница лишь в том, что начать выполнять необходимые действия вы можете сразу, не покидая браузер.
Способ 3: Переход по ссылке
Последний метод установки веб-обозревателя по умолчанию, о котором мы расскажем, обладает теми же достоинствами, что и первый из рассмотренных нами. Следуя описанному ниже алгоритму, можно назначить в качестве основного любое из приложений, в котором такая возможность поддерживается.
Отметим, что реализовать этот способ можно лишь в том случае, если на вашем устройстве еще не определен браузер по умолчанию или вы только что установили новый из Плей Маркета.
- Откройте приложение, в котором есть активная ссылка на какой-либо веб-ресурс, и тапните по ней, чтобы инициировать переход. Если появится окно со списком доступных действий, нажмите «Открыть».
На экране появится окно с запросом, в котором требуется выбрать один из установленных браузеров для открытия ссылки. Нажмите по тому, который хотите установить в качестве используемого по умолчанию, а затем тапните по надписи «Всегда».
Ссылка будет открыта в выбранном вами веб-обозревателе, он же будет определен как основной.
Примечание: Этот метод может не сработать в приложениях, наделенных собственной системой просмотра ссылок. В числе таковых Telegram, ВКонтакте и многие другие.
Реализовать этот способ специально, то есть по необходимости, получится далеко не всегда. Но в тех случаях, когда вы только что установили новый браузер или по какой-то причине были сброшены параметры приложений по умолчанию, он является самым простым, удобным и быстрым.
Дополнительно: Установка браузера для просмотра внутренних ссылок
Выше мы упомянули о том, что в некоторых приложениях есть встроенная система просмотра ссылок, она называется WebView. По умолчанию для этих целей используется либо Google Chrome, либо интегрированное в систему средство Android WebView. При желании этот параметр можно изменить, правда, сначала потребуется отыскать хоть какую-то альтернативу стандартному решению.
Популярные браузеры эту возможность не поддерживают, поэтому придется довольствоваться решениями от малоизвестных разработчиков. Другой возможный вариант – просмотрщики, встроенные в фирменные оболочки Андроид от различных производителей или в кастомные прошивки. В таких случаях, возможно, будет из чего выбирать.
Примечание: Для выполнения описанных ниже действий необходимо, чтобы на мобильном устройстве были активировано меню «Для разработчиков». О том, как это сделать, вы можете узнать на нашем сайте.
Итак, для изменения средства просмотра страниц WebView, когда таковая возможность имеется, необходимо выполнить следующее:
- Откройте «Настройки» и перейдите к разделу «Система», расположенном в самом низу.
В нем выберите пункт «Для разработчиков».
Примечание: На многих версиях Андроид меню разработчика находится прямо в основном перечне настроек, ближе к его концу.
Если в выбранном разделе будут доступны другие варианты просмотра, помимо интегрированных в систему, выберите предпочтительный, установив радиокнопку напротив него в активное положение.
С этого момент ссылки в приложениях, поддерживающих технологию WebView, будет открываться на базе выбранного вами сервиса.
Как уже было сказано выше, далеко не всегда можно изменить стандартное средство просмотра ссылок внутри приложений. Но если на вашем устройстве такая возможность имеется, теперь вы будете знать, как ею воспользоваться при необходимости.
Заключение
Мы рассмотрели все возможные варианты установки браузера по умолчанию на устройствах с Android. Какой из них выбрать – решать только вам, опираясь на собственные предпочтения. Надеемся, что эта статья была полезной для вас.
Помимо этой статьи, на сайте еще 12472 инструкций.
Добавьте сайт Lumpics.ru в закладки (CTRL+D) и мы точно еще пригодимся вам.
Отблагодарите автора, поделитесь статьей в социальных сетях.
Источник
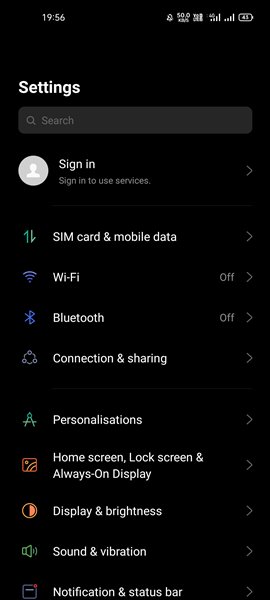
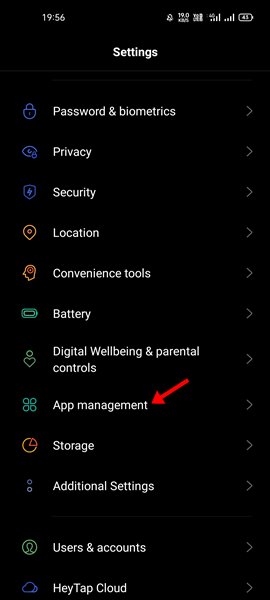
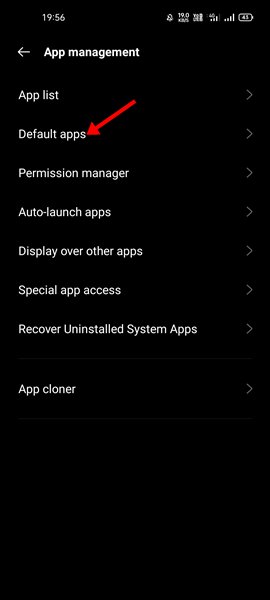
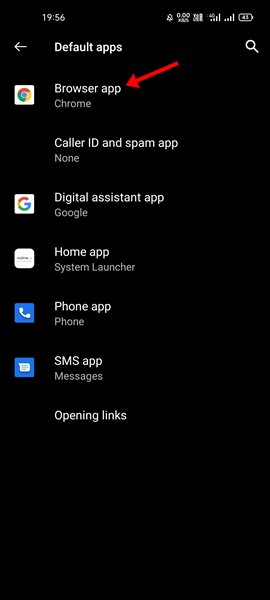
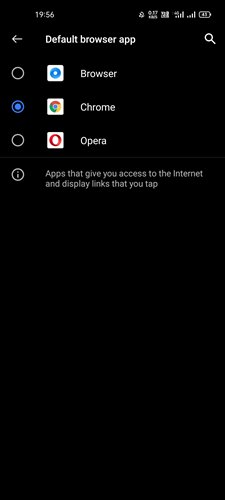

:max_bytes(150000):strip_icc()/JenAllen-214879-65542c15d7fa42b6ba2c61cc14c4a8b8.jpg)
:max_bytes(150000):strip_icc()/how-to-set-chrome-as-default-browser-on-android-51924971-e6495af72a7c4ba4b44917296e730ea6.jpg)
:max_bytes(150000):strip_icc()/how-to-set-chrome-as-default-browser-on-android-51924972-1ee2840fc20f40b890202b3226af9ea6.jpg)
























