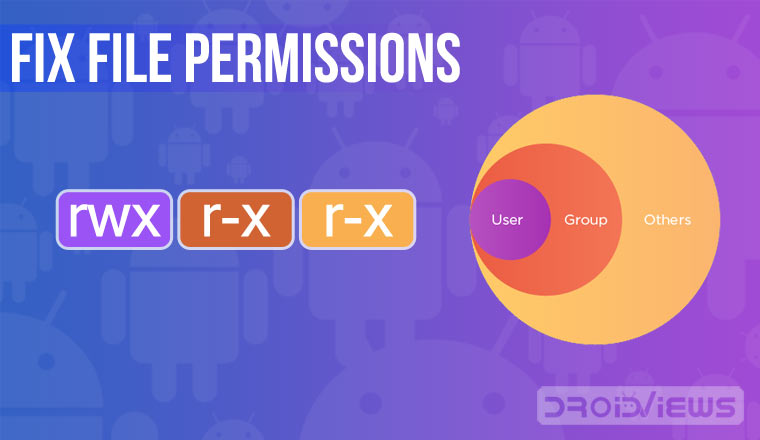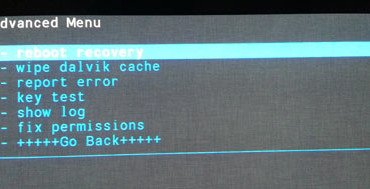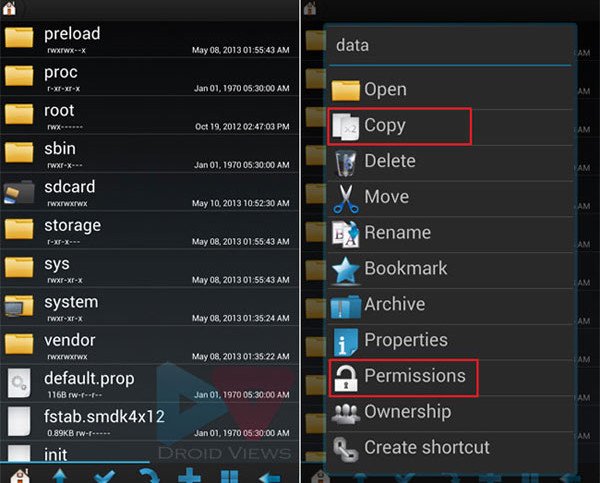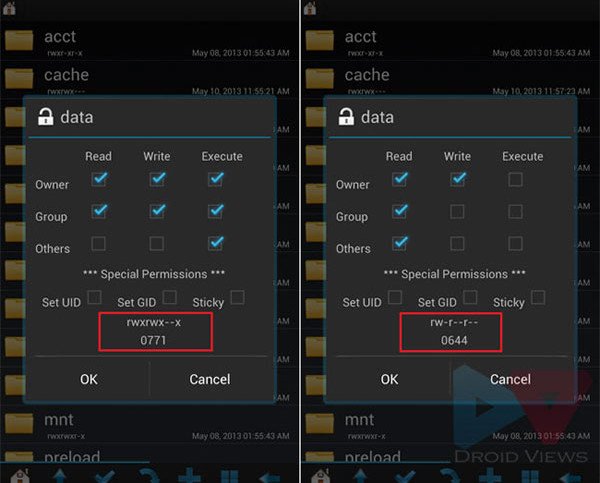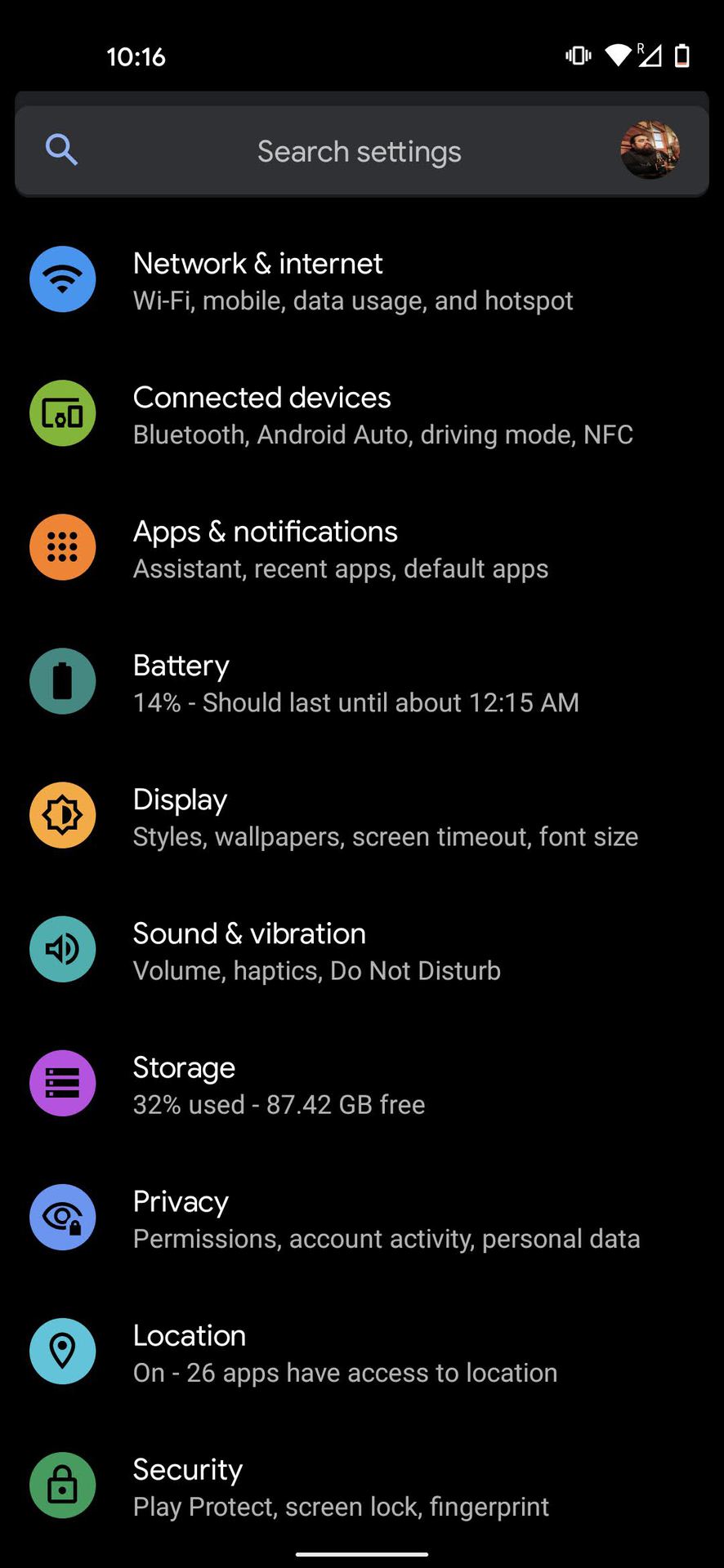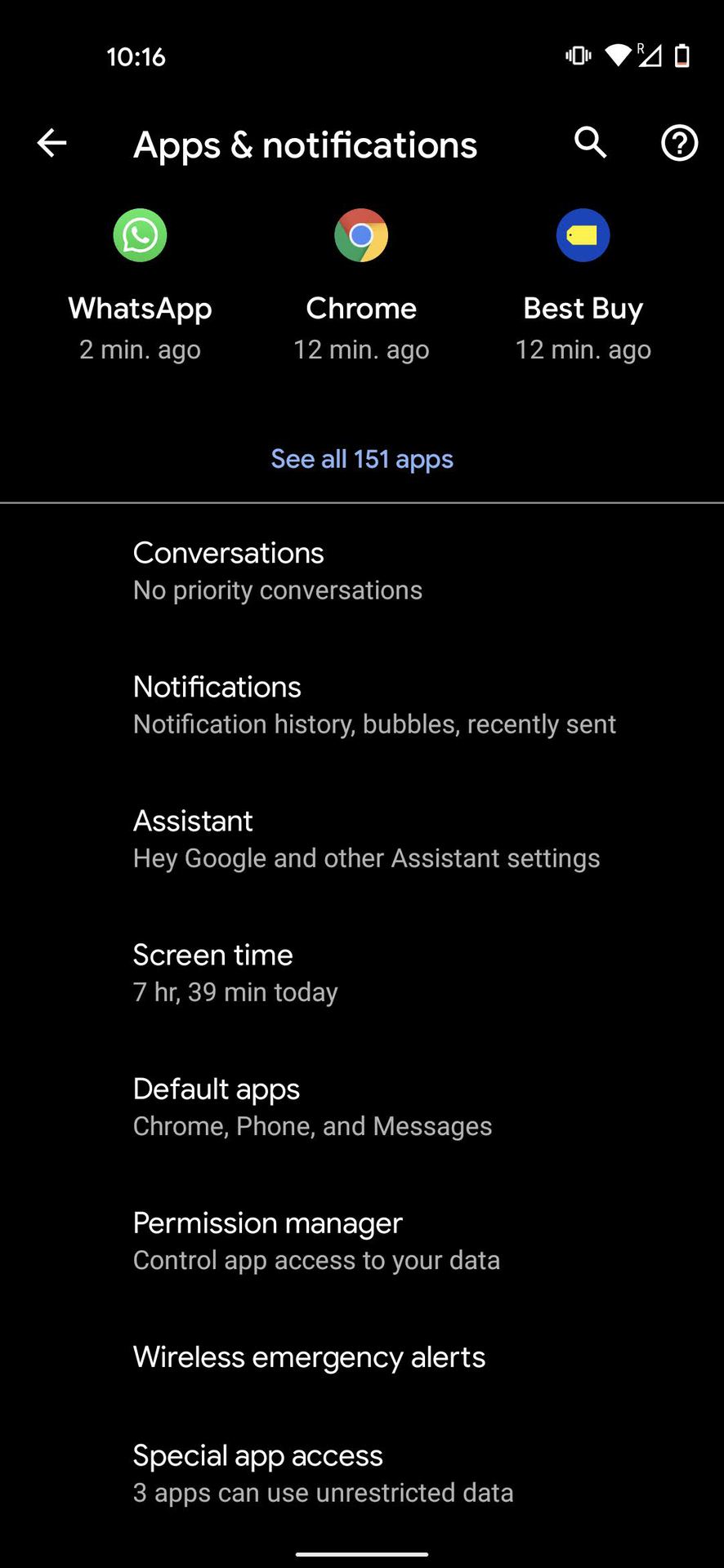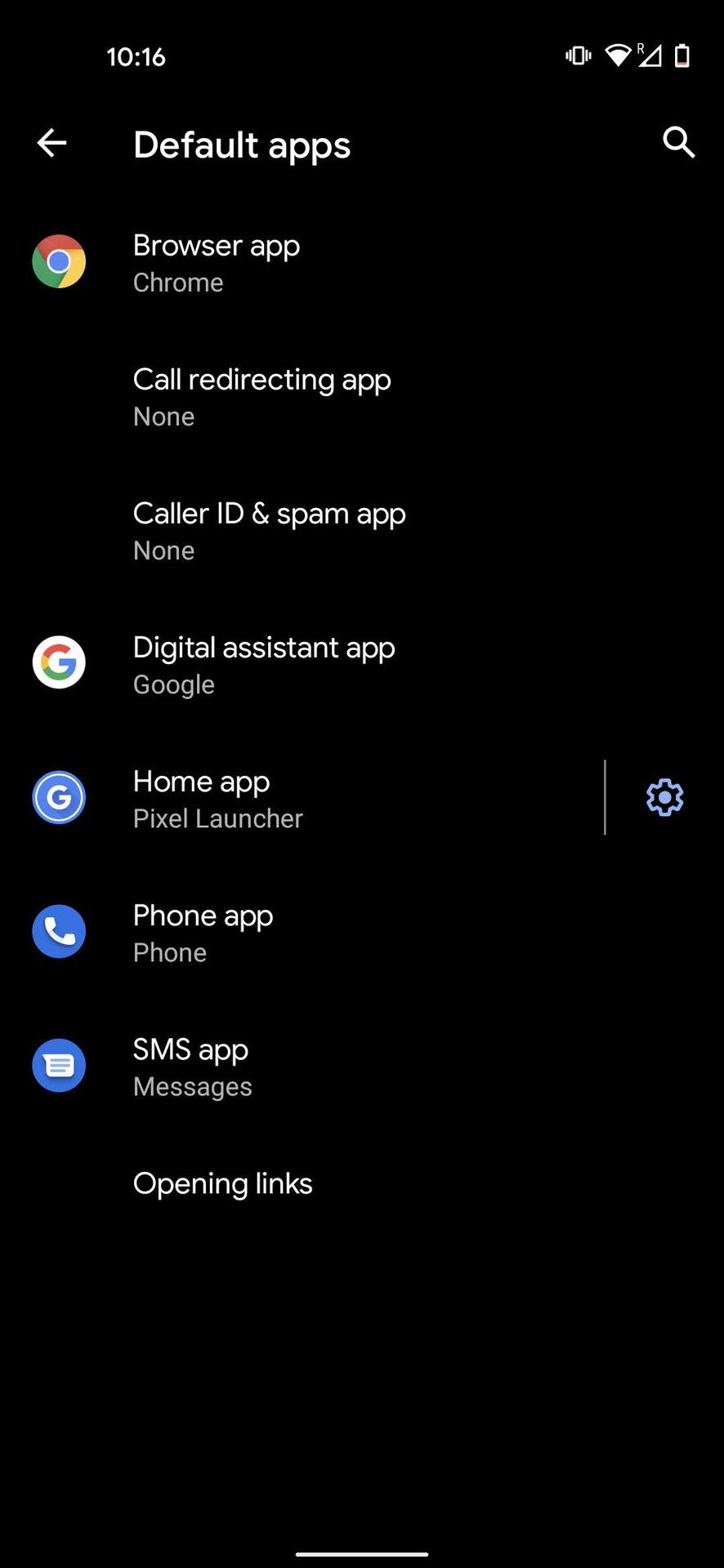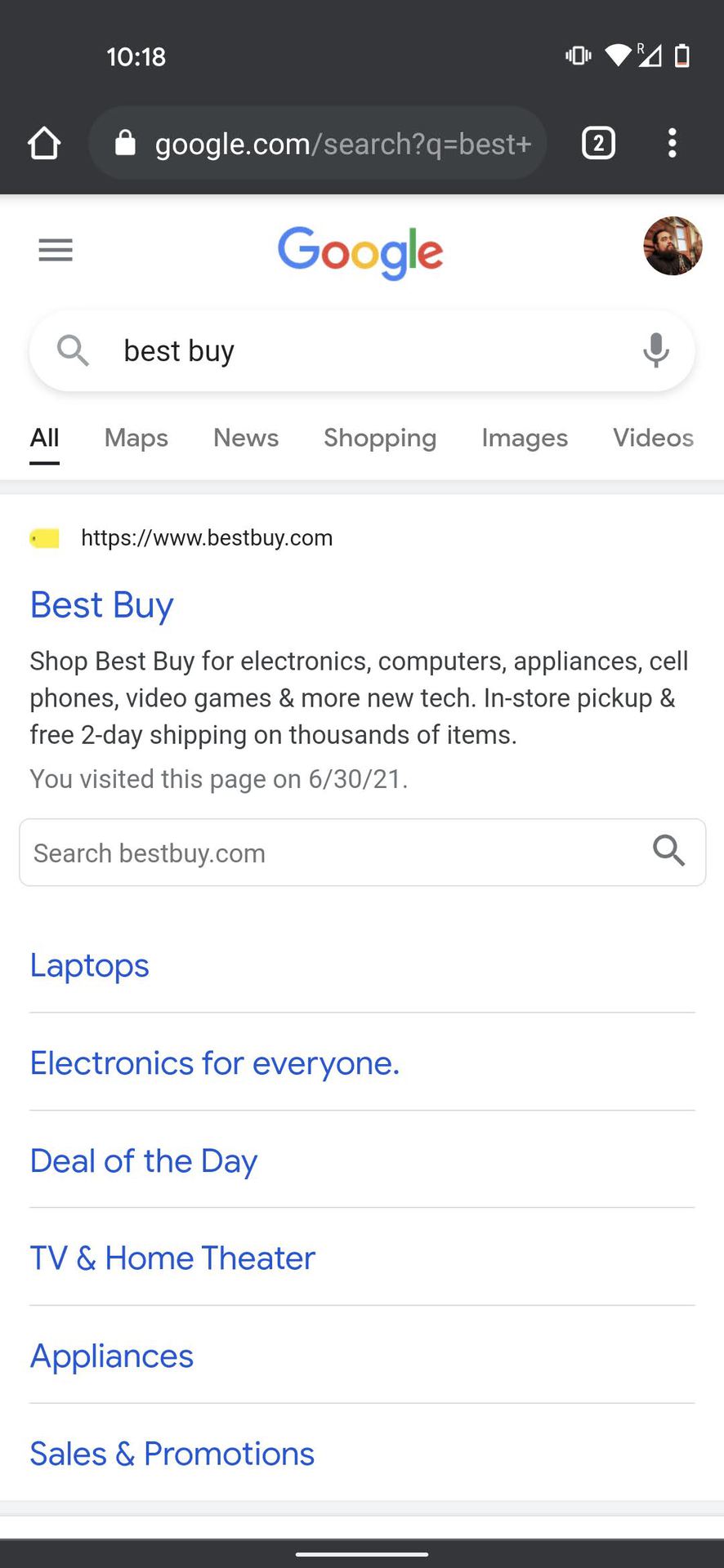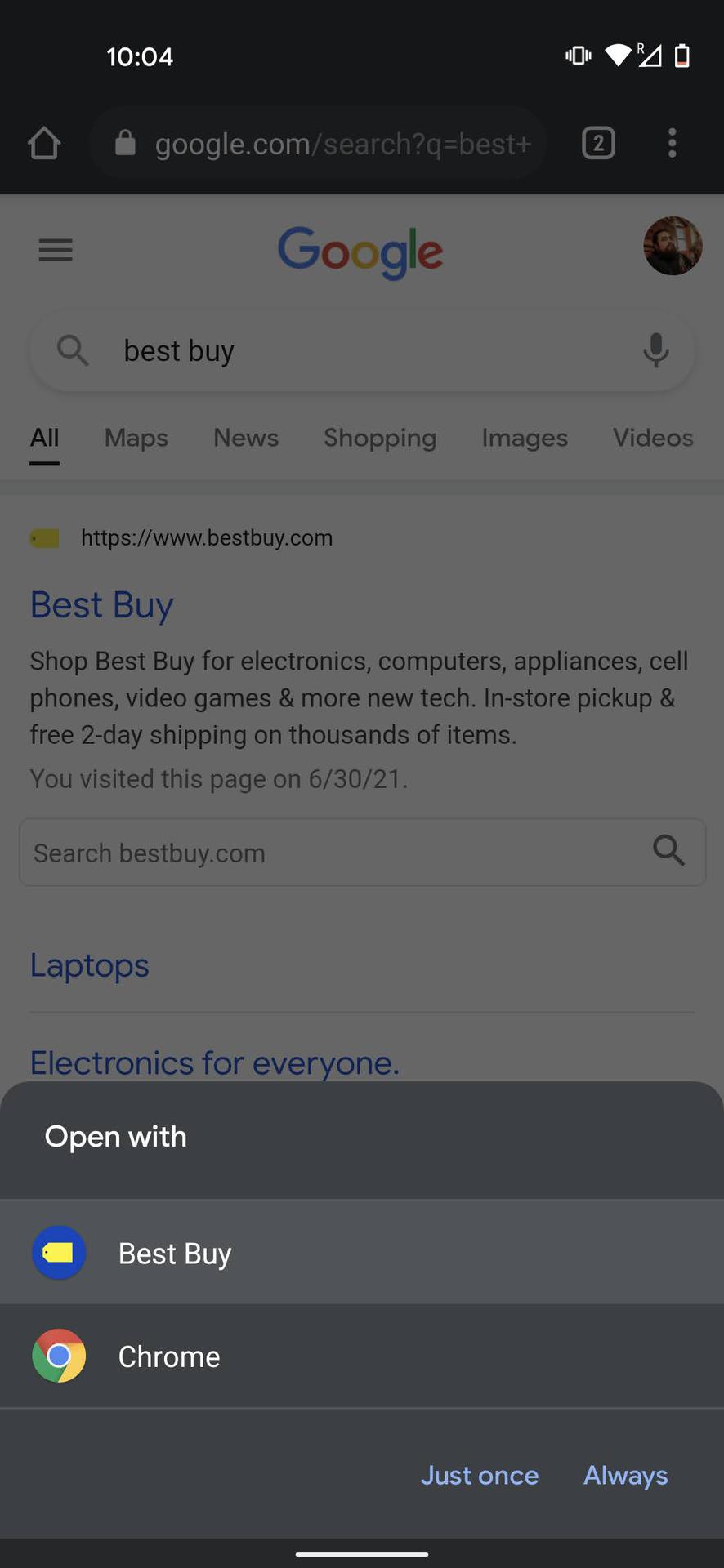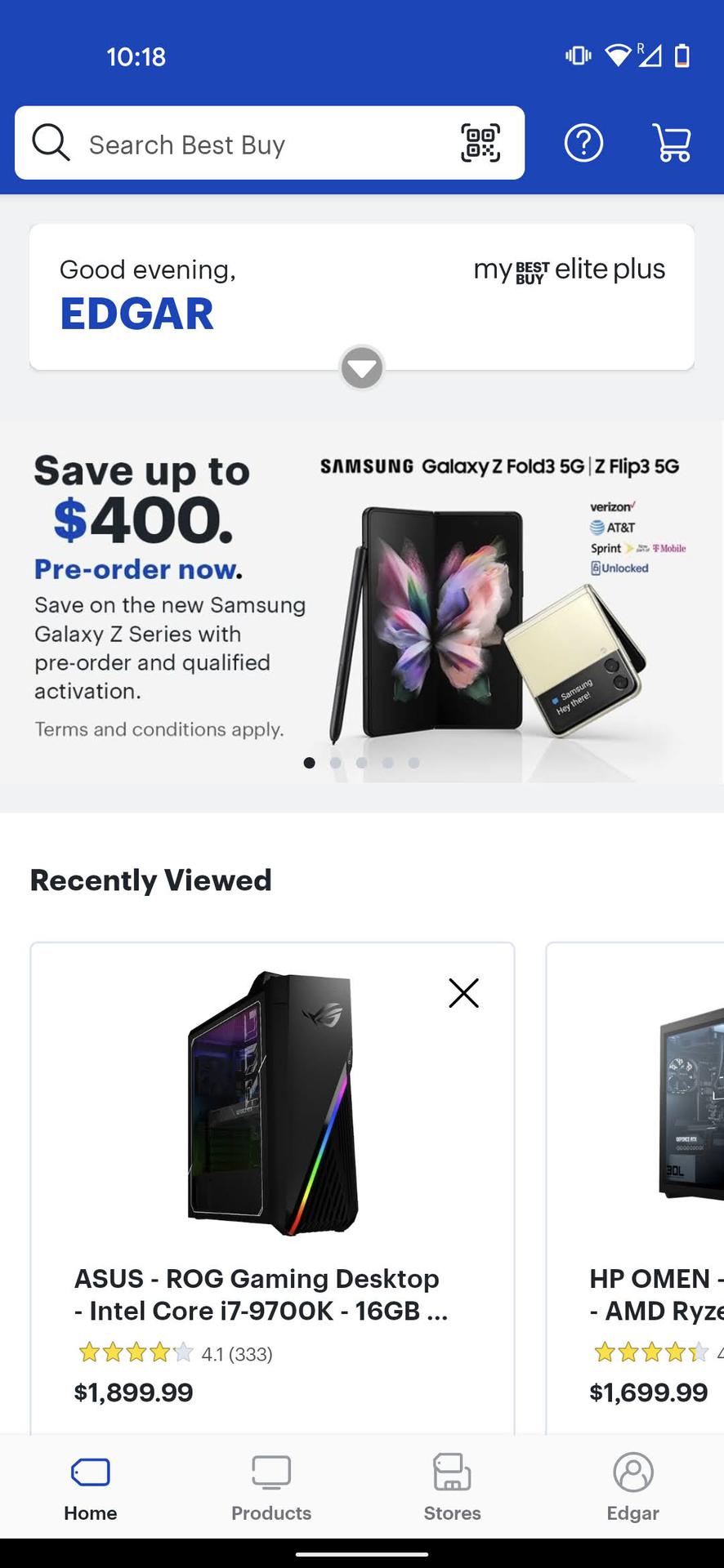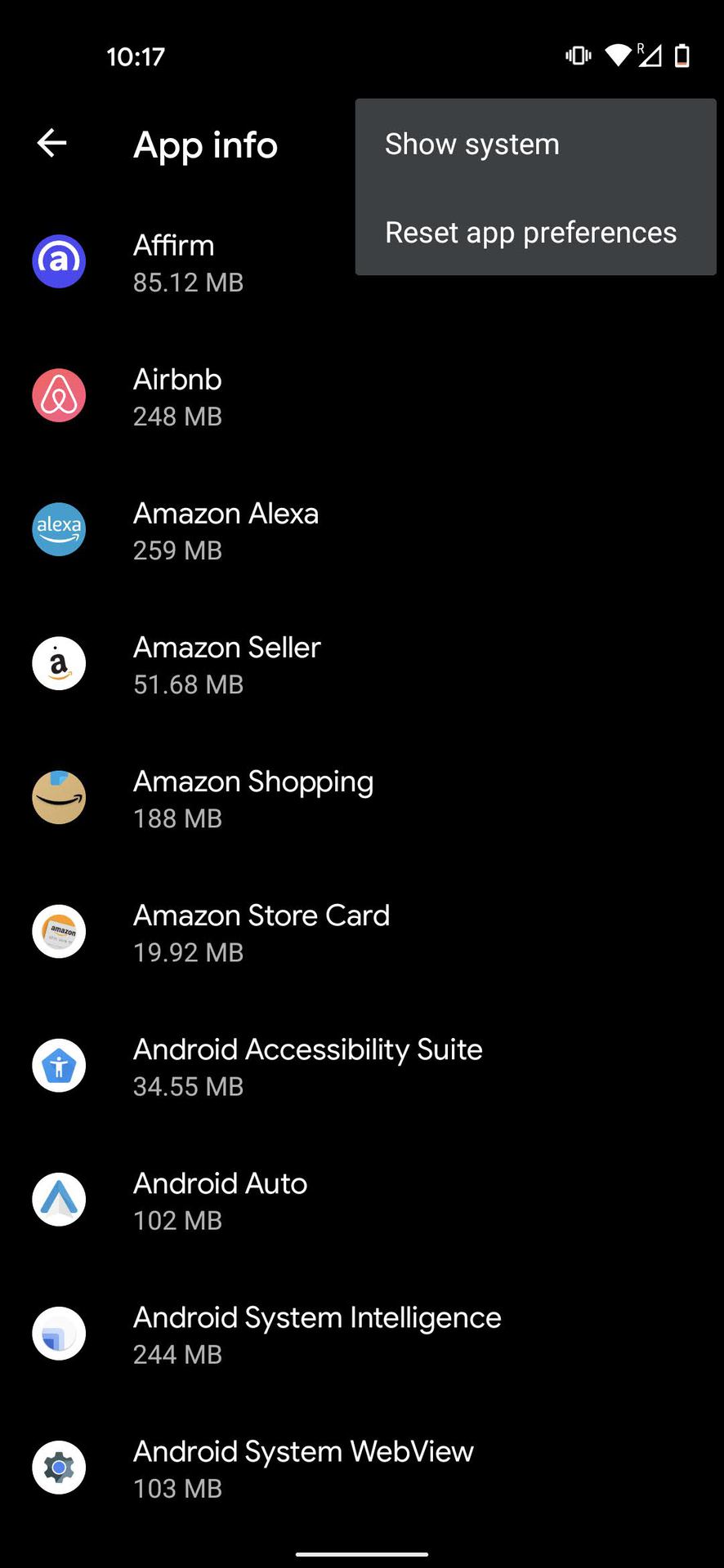- Правильная работа с файлами в Android
- How to Manage and Fix Permissions on Android File System
- Things You Need to Fix File Permissions on Android
- Understanding Android File Permissions
- Fix File Permissions on Android Devices
- Quick Steps to Fix File Permissions on Android
- Detailed Steps to Manage Permissions on Android
- How to change default apps in Android
- How to manage default apps
- Manage defaults as you go
- Nuclear option: Reset all default apps
Правильная работа с файлами в Android
Сегодня я бы хотел рассказать вам о правильной работе с файлами в ОС Android. Итак, чаще всего у новичков возникают ситуации, когда обычные Java функции не могут корректно создать тот или иной файл в системе Android.
Во-первых, вам нужно обратить внимание на интересную особенность ОС:
когда вы устанавливаете apk приложение в эмулятор или телефон, система Linux (на которой базируется ядро Android) выделяет ему специальный User-ID, который является неким ключом доступа к (sandbox). То есть другие приложения в телефоне не смогут получить доступ к чтению файлов вашего приложения просто так. Кончено, всё это сделано в целях безопасности.
В общем, если вы запустите следующий код:
FileWriter f = new FileWriter(«impossible.txt»);
То этот код вызовет исключение: ‘java.io.FileNotFoundException: /impossible.txt ‘
Тогда как должен в случае отсутствия файла создать его.
Далее стоит отметить, что данное ограничение не распространяется на файлы, записываемые на SDCard. Туда можно писать любые файлы без всяких проблем, правда предварительно нужно добавить в AndroidManifest разрешение на запись:
Код файла на карту:
File fileName = null;
String sdState = android.os.Environment.getExternalStorageState();
if (sdState.equals(android.os.Environment.MEDIA_MOUNTED)) <
File sdDir = android.os.Environment.getExternalStorageDirectory();
fileName = new File(sdDir, «cache/primer.txt»);
> else <
fileName = context.getCacheDir();
>
if (!fileName.exists())
fileName.mkdirs();
try <
FileWriter f = new FileWriter(fileName);
f.write(«hello world»);
f.flush();
f.close();
> catch (Exception e) <
>
Как уже ранее было сказано мною, android приложение находится в некой песочнице, изолированной от воздействия со стороны других приложений по умолчанию. Для того, чтобы создать файл внутри этой песочницы, следует использовать функцию openFileOutput(). Хочу отметить 2 аргумента:
1. имя файла
2. режим доступа к нему со стороны чужих приложений
С первым аргументом все ясно, что касается второго, то режимов существует два: MODE_WORLD_READABLE и/или MODE_WORLD_WRITEABLE.
И ещё, чтобы записать файл можно использовать следующий код:
final String TESTSTRING = new String(«Hello Android»);
FileOutputStream fOut = openFileOutput(«samplefile.txt», MODE_WORLD_READABLE);
OutputStreamWriter osw = new OutputStreamWriter(fOut);
// записываем строку в файл
osw.write(TESTSTRING);
/* проверяем, что все действительно записалось и закрываем файл */
osw.flush();
osw.close();
Для чтения файлов используется метод openFileInput():
FileInputStream fIn = openFileInput(«samplefile.txt»);
InputStreamReader isr = new InputStreamReader(fIn);
char[] inputBuffer = new char[TESTSTRING.length()];
isr.read(inputBuffer);
String readString = new String(inputBuffer);
Для удаления используется метод deleteFile() в контексте приложения/активити. На этом я бы хотел закончить полезный пост, спасибо за внимание!
Источник
How to Manage and Fix Permissions on Android File System
On any UNIX or Linux based file system like Android, all files and folders have a set of permissions associated with them. These permissions which are also called ‘attributes’ determine the level of accessibility/permission given to a user or a group of users. Being based on Linux, Android is no exception. Today, we will see what permissions (Read-Write-Execute) mean and how we can set or fix file permissions on Android using a root file manager app.
You cannot taste the real flavor of the Lollipop, Marshmallow, Nougat, Oreo or Pie and the whole of Android kitchen unless you have root access on your phone or tablet. The power vested onto you after rooting your device unlocks the doors of a new world, far away from millions of apps found at the Google Play and sluggish and faulty firmware updates, where customization and possibilities breath and grow to give you the next-level experience with your Android device.
Being the owner of a rooted Android device puts you in a privileged position from where you can exact the best performance out of your device. You can choose from a wide range of custom ROMs, mods, ports, Kernels, themes, and patches for your Android device and thus have things as you want them to be.
The Open Source attribute of Android allows thousands of developers across the world to contribute to its development. They work hard to produce stuff that makes our mobile experience richer and convenient. It’s because of their efforts that we are able to enjoy various mods and ported apps on our Android devices.
In several cases, such mods and ports require a little effort from us too. Fixing file permission our setting an app’s Read, Write and Execute rules to get a mod or ported app to work, thus becomes a piece of knowledge all Android lovers must be familiar with. In the present tutorial, I’ll be showing you how you can set or fix a specific file’s permissions rules on Android devices.
Things You Need to Fix File Permissions on Android
Since fixing permissions of an app involves entering the system of your device, the first and foremost requirement is to have root access on it. If you have rooted your Android device, you are good to go.
The next requirement is to install a good root file manager on your device. Below, you’ll find a list of some of the best root file explorers for Android devices. Personally, I prefer Solid Explorer File Manager and Root Explorer apps.
[googleplay url=”https://play.google.com/store/apps/details?id=pl.solidexplorer2″] [googleplay url=”https://play.google.com/store/apps/details?id=com.jrummy.root.browserfree”] [googleplay url=”https://play.google.com/store/apps/details?id=com.speedsoftware.rootexplorer”]
Also, install the BusyBox app on your device:
Open the app when installed and then tap the install button to finish the setup.
Understanding Android File Permissions
On any UNIX or Linux based file system, every single file and folder stored on the hard drive has a set of permissions associated with it. These permissions which are also called attributes, determine the level of accessibility/permission given to a user or a group of users.
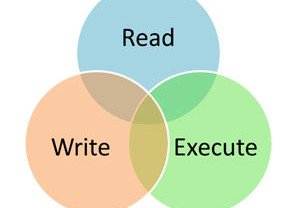
The Read-Write-Execute attributes tell the system or server who is allowed to do what with a particular file. In the same way, every file and directory also has an Owner, Group, and Others associated with it. By changing these permission rules, you can direct a system or server what kind of accessibility it allows to different types of peoples.
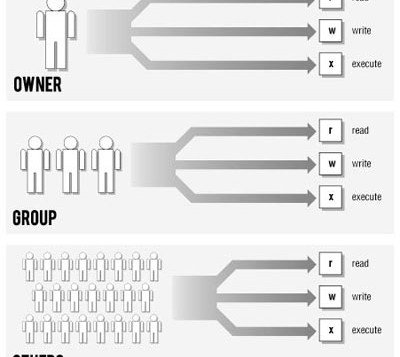
Android, being a Linux-based platform for mobile devices, also relies on this kind of permission rules in its system files. And therefore, you might need to fix/manage or edit them in certain situations.
Fix File Permissions on Android Devices
Follow the steps described below to manage Read, Write and Execute permissions of a file on Android devices.
Quick Steps to Fix File Permissions on Android
- Copy the file/APK that you want to fix permissions of and copy it to your devices’ internal or external SD Card.
- Now copy and paste the file/apk to the location suggested by the developer. If it is an app, push it to system/app directory.
- Set permissions to rw-r–r–
- Finally, reboot your phone or tablet device.
Please note that if you assign the wrong set of file permissions while copying an app or file on your rooted Android device, your phone might stick on a bootloop. To fix this error, do as follows:
- Pull out your device’s battery and boot it into CWM or TWRP recovery mode.
- Go to the “advanced” option in recovery and select “fix permissions“.
- Then “wipe dalvik cache“.
- Go back to the main menu and select “reboot system now“.
Detailed Steps to Manage Permissions on Android
If you are new to Android and are gradually learning things, you might want a detailed guide on editing file permission on Android devices. Please be warned that playing with the permission rules of system files unnecessarily and without understanding, might produce bizarre results. So here are the steps to do it:
- Copy the file to the internal or external SD card storage on your device by connecting it to the computer using the USB cable.
- Now open the root file explorer app from the app drawer.
- Here you will see a list of directories and files.
- If you copied the file to the internal storage on your device, you can find it by opening the “sdcard” directory. To access the external storage, tap on “storage/extSdcard”.
- To fix or set Read-Write-Execute (R-W-E) permissions of the file, you must copy it to a root directory (like system, data, etc.) first. You cannot fix permissions while the file is stored on SD or ExtSD card on your device.
- To copy the file, navigate to it and then tap and hold it. You will see a pop-up window with all the available options.
- Select “Copy” option and go to the target directory by tapping on the Home or Up icon from the bottom bar.
- Navigate to the location/directory when you wish to paste the file and tap on “Paste” button.
- Now you can easily manage the permission rules of that file. Just press and hold it and from the popup option panel, select “Permissions”.
- You will see a new window showing the current permission attributes or read (r),write (w) and execute(x) rules for that file. In short, we mention this rule simply as rw- r– r– where each blank space shows unmarked attribute. You can edit it by checking and unchecking the boxes. The most used set of permissions that various files on Android need are
- Owner= Read+Write,
- Group=Read and
- Others= Read.
- In case, you have a permissions rule prescribed by a developer, edit them accordingly.
So this was our simple and detailed guide about fixing permission on Android file system using a root file manager. I hope it might prove useful to you in understanding not only the term “Permissions” but also how to manipulate it. Cheers, and keep visiting!
Источник
How to change default apps in Android
It’s a problem you might run into regularly. You tap a file that you really want to open with a particular app, but for some reason, Android keeps opening it with some application you couldn’t care less about. That’s because you’ve got the wrong app selected for that type of file. You’re in the right place, however. In this brief guide, we’ll walk you through the process of changing default apps on Android.
Editor’s note: These instructions were put together using a Pixel 4a running stock Android 11. It’s a great device to base any guide on but some steps might be different, depending on the device and software you use.
How to manage default apps
The process used to be much more complicated, but Google has turned managing default apps into an effortless task. It’s baked right into the settings. Just go into your Settings app, select Apps & notifications, click on Advanced, and then go into Default apps.
From there, you can pick your default browser, call redirecting, caller ID, digital assistant, home launcher, phone, and SMS default applications. You can also go into Opening links to edit individual apps on your phone.
Step-by-step instructions to manage default apps:
- Open the Settings app on your Android phone.
- Go into Apps & notifications.
- Hit Advanced.
- Select Default apps.
- Pick the apps you want for each option.
Manage defaults as you go
The Android operating system uses a pretty slick concept called “implicit intent.” Basically, if the user or an app calls for the device to do something like “take a picture,” the operating system will look for an app that can get the job done. If more than one option exists, and no default has been selected (or if a new possibility has been installed since the last time a default was set), then Android will ask the user which app they would prefer to use. This makes the process of setting default apps easy and intuitive.
Next time you open any link or action, and Android gives you options for which app to use, select your preferred default app. You can now select Just once or Always. Select Always if you want to make that app the default one. The operating will remember your preference from then on.
The only issue with doing this is that sometimes people accidentally set a default app they didn’t intend to. You can follow the steps in the previous section to change your preference. Once you get to the Default apps section, go into Opening links. Find the app you want to change your preferences for and go into it. You’ll get all the options you need there.
Step-by-step instructions to manage defaults as you go:
- Open a link to a website or action you want to set a default app for. I’m using BestBuy as an example.
- Android will ask you which app you want to use.
- You can pick to use this app Just Once or Always.
- Pick Always to set it as the preferred method.
Nuclear option: Reset all default apps
If you can’t quite figure out which app default is giving you fits and the option to choose a new default isn’t appearing no matter what you do, there’s still hope!
However, bear in mind that going through with this procedure will also enable all disabled apps, reset any app notification options, remove any background data restrictions or permission restrictions placed on specific apps. You won’t lose any data, but if you play around with your apps’ settings a lot, you might have to do a fair amount of reconfiguring to get things back to how you like them.
If you’re ready for an app settings reset, go into your Settings app. Select Apps & notifications, and tap on See all apps. Hit the three-dot menu button in the top-right corner. Tap on Reset app preferences. Confirm by tapping on Reset apps.
Step-by-step instructions to reset default apps:
- Open the Settings app on your Android phone.
- Go into Apps & notifications.
- Tap on the See all apps option.
- Hit the three-dot menu button.
- Tap on Reset app preferences.
- Confirm by selecting Reset apps.
Источник