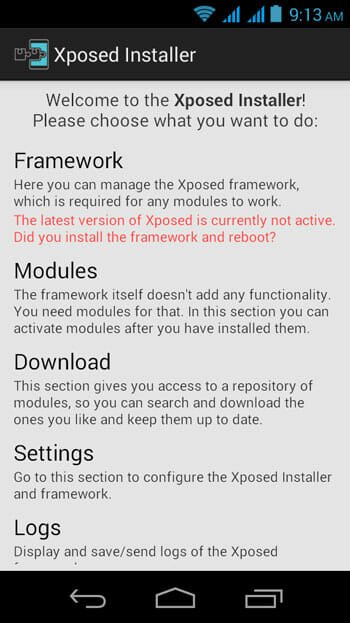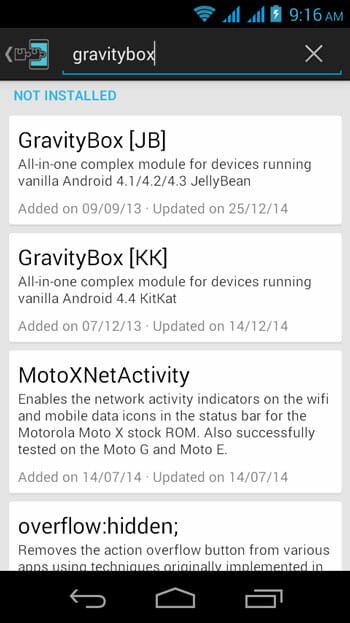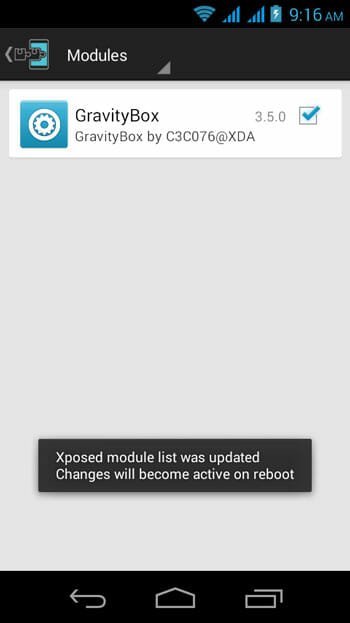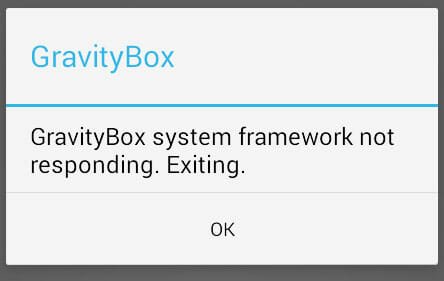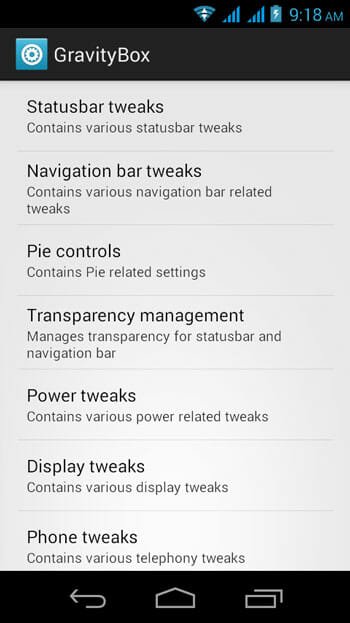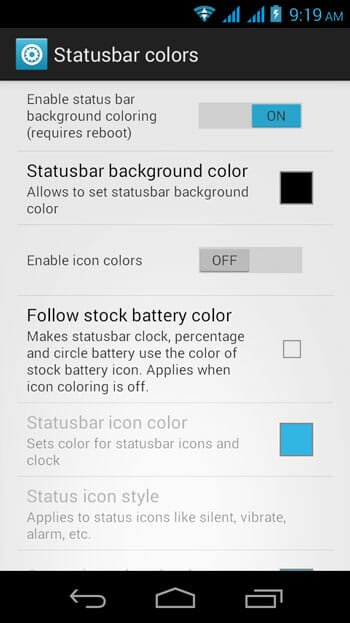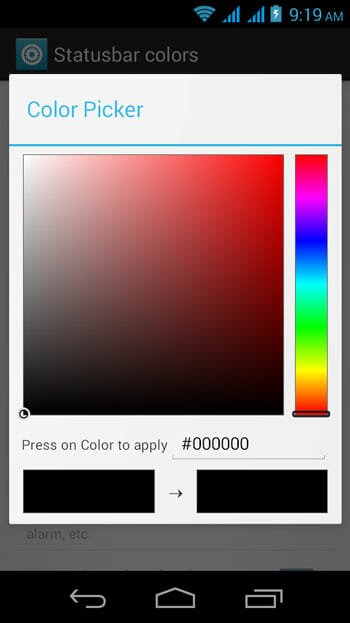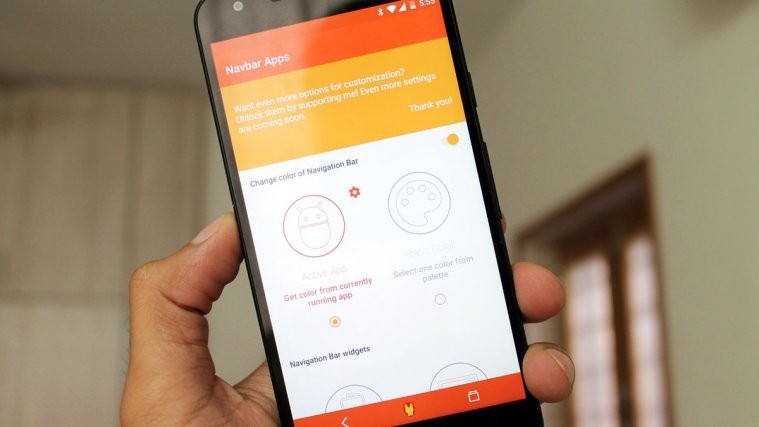- Android change navigation bar color
- How to change Status bar and Navigation bar color?
- How to Install Xposed Framework and GravityBox?
- Change Navigation Bar Color to Any color on Android using Navbar Apps
- Android change navigation bar color
- Change Navigation bar colors without root or extra apps/themes
- Breadcrumb
- haksancan
- How to Change the Background and Text Color of Android ActionBar Option Menu
- Android Example: Change the Background & Text Color of Android Option Menu
- Java Activity File
- Option Menu Items
- Styles.xml File
- Colors.xml File
Android change navigation bar color
Doubtlessly, Android is considered the most personalized platform for these people, who usually try to see something new on their phone. You cannot get so many options or tools to modify your iOS or Windows Phone. This is an advantage of Android.
However, you already know that all Android devices have one thing in common. That is Status Bar, where you can look at network status, battery level, time and sometimes date too. Nonetheless, the navigation bar or soft menu bar isn’t positioned on all Android devices. Although, you can get that on most of the Android devices but sometimes, that could create some issues likewise.
Anyway, by, default Android Jelly Bean and Android KitKat has black status bar, which looks quite unappealing. Although, this status bar hides itself while working together with other apps. But, in most of the times, you can find it as it is. Hence, if you wish to customize the Status Bar and Navigation bar’s icon along with color, here is a solution.
But, you should ensure that you have rooted Android device. In the case your device is not rooted, you cannot get a new status bar and navigation bar color by making use of this particular guide. To root your Android device in simple steps, you can follow this tutorial.
How to change Status bar and Navigation bar color?
This is very easy and not much time-consuming using GravityBox, which is a module of Xposed Framework. You know that Xposed Framework is one of the best Android development out there and it comes with more than one hundred modules. The good news is Gravity Box is one of those Xposed Framework’s modules and you can get it for Android Jelly Bean and Android KitKat for free.
Therefore, before doing anything, you are supposed to have those two things installed in your phone.
How to Install Xposed Framework and GravityBox?
Head over to this link and download Xposed Framework APK. You will have to install the APK file since Xposed Framework is not available on Google Play Store. But, this is 100% trustworthy and tested by XDA-Developers authority. After installing, you the Xposed Framework, you will get a screen something like the following picture;
Tap on Framework and Install/Update respectively.
Now, you will have to reboot your device to start using this app. After restarting your device, open Xposed Framework and tap on Download. Then, search for gravitybox. You will get two result along with other results.
If you have Android Jelly Bean, install GravityBox [JB]. If you have Android KitKat, install GravityBox [KK]. After installing, don’t open the GravityBox app. Instead, open Xposed Framework and go to Module section. Thereafter, tick on the checkbox that is located after GravityBox.
Now, you will have to restart your device again. Otherwise, you will be greeted with the following error message.
After restarting your device for the second time, you will be able to use GravityBox as per your wish. Therefore, open this app and go to Startbar tweaks.
Then, tap on the Statusbar colors. Now, you can change the statusbar color after turning on the settings.
Just tap on the color palate and select a color according to your choice.
This is also possible to change the status bar icon color. For that, just select Statusbar icon color and select a color. That’s it.
In this way, you can change the status bar color of your Android device. To change the color of Navigation bar, open the GravityBox app and go to Navigation bar tweaks to tweak your navigation bar.
That’s all! This is very simple and as easy as said. All you need is a rooted Android device.
Hope you can do more with GravityBox since GravityBox can customize and change your entire Android phone within seconds.
Источник
Change Navigation Bar Color to Any color on Android using Navbar Apps
Customization has always been one of the most greatest features of Android. And app developers surprises us every then & now with new customization options on Android that works without root access.
A recently released app on the Play Store Navbar Apps let’s you change the color of Navigation bar on your Android device to any color you want OR automagically match it to colors of the current app opened on the device. And it does it without requiring root access.
There is even option to show available battery power on the navigation bar. But the feature we like the most is image support on the navigation bar.
You can set patterns or images on the navigation bar that either completely replaces the bar’s color OR put a pattern on the existing navbar color which is set to automatically change with app OR set to a preferred single color (OS wide). As for the choices, the developer has packed some great looking images and patterns with the app, and if you want more, there’s a premium section as well.
Download & install Navbar Apps app from the Play Store (link above), run the app on your Android device and see for yourself the awesome flowing through it.
Note: You need an Android device running on Android 5.0 Lollipop and above versions of Android to be able to use Navbar Apps.
Shivam Malani
Shivam is our resident designer and web developer who also enjoys writing. He loves to meditate, drive on the freeways and hunt for snipers during his Call Of Duty playtime. Email: [email protected]
Источник
Android change navigation bar color
React Native Navigation Bar Color Change
React Native Navigation Bar Color Change is a React Native library for change color of navigation/Bottom bar on Android.



Table of Contents
1 — Install the package:
$ yarn add react-native-navigation-bar-color
$ npm install react-native-navigation-bar-color —save
1 — Install the package:
$ yarn add react-native-navigation-bar-color
$ npm install react-native-navigation-bar-color —save
2 — Configure package:
- Open up android/app/src/main/java/[. ]/MainApplication.java
- Add import com.thebylito.navigationbarcolor.NavigationBarColorPackage; to the imports at the top of the file
- Add new NavigationBarColorPackage() to the list returned by the getPackages() method
- Append the following lines to android/settings.gradle :
changeNavigationBarColor(color, Boolean(light icon color), Boolean(animated — default is true)) : (Android)
Change color of Navigation/Bottom bar. color can be a «translucent» | «transparent» | HEX color, or name.
Источник
Change Navigation bar colors without root or extra apps/themes
Breadcrumb
haksancan
Senior Member
As you all know June update limits choices for the color of navigation bar. But underlying settings can be still set to arbitrary values using adb shell.
— No root access needed
— No extra applications needed
— No changing themes needed
— Change is persistent after reboot.Relevant settings are under global/navigationbar_current_color and global/navigationbar_color.
For example by running this you’ll get a dark shade:
You can change the number value to get different colors. Default is «-986896»
Pay attention to minus sign if result of calculation is negative, it is significant.
To pick colors easily and calculate their values automatically you can use the color picker
• Opaque black: -16777216
• Transparent black: 65793 (this is not true black — rgb (0,0,0), but almost black — rgb (1,1,1)-)
• Transparent gray: 8421504
You can use the color picker linked above to calculate values for arbitrary colors of your choice.
• Don’t use transparent colors if you don’t want navigation bar color to change with different apps (ex. keyboard)
• Some applications may set custom colors for navigation bar. This setting only changes default color of the bar, it doesn’t override application specific colors.
• Fully transparent navigation bar is not possible except few builtin applications (eg. Gallery or app switcher). You can specify transparency but it just specifies how the nav. bar. color will render on top of the applications color, it doesn’t mean the application will render under the navigation bar
• For some reason fully transparent true black shows up as opaque white in most applications. Workaround is using almost black colors instead of true black.Details for manually calculating values:
Value format is ARGB hex color code converted to signed decimal. (Thanks Acoustichayes for pointing it out.)
1. Pick a color and find out its RGB hex code using a color picker (such as http://htmlcolorcodes.com/). For example you should get.
2. If you want transparency you must prepend transparency value to the color value. 00 is fully transparent, ff is fully opaque, inbetween are varying degrees of transparency.
3. Convert this value to decimal
4. If the resulting value is larger than 2147483647, subtract 4294967296 from it.Example:
1. Hex value of desired color is #4826bf
2. We want 10% transparency, thus using e6 as the hex value for transparency. Prepend to color value and the number becomes e64826bf
3. Convert to decimal: 3863488191
4. 3863488191 is greater than 2147483647 (max signed int), thus our value wraps and becomeИсточник
How to Change the Background and Text Color of Android ActionBar Option Menu
Android action bar option menu is also known as overflow menu which is shown to the users when they click/press the menu key on android phone and tablet. Options menu can be customized according to our need, we can set or change the background color and text color. You can’t change the text and background color using android themes. In this tutorial, you will learn how to change the background color of android action bar option menu programmatically.
Changing the background color of your android app option menu is not the very difficult. Someone write it as difficult and tricky but here I am going to show you to change background and text color of your app option menu with simplest ways. Following is the step by step guide to change the background color of android option menu/ overflow menu.
Android Example: Change the Background & Text Color of Android Option Menu
Following is the content different files of android project to change the background and text color of android overflow menu.
Java Activity File
Following is the complete code of java activity file. Here you will see two override methods to add menu items in android application, onCreateOptionsMenu and onOptionsItemSelected .
src/ OverflowMenuBackgroundColor.javaOption Menu Items
Here I have added three items for option menu.
Styles.xml File
To add background and text color of overflow menu just add two line of more code android:textColor and itemBackground in your project styles.xml file. Following is the complete content of styles.xml file.
res/values/styles.xmlColors.xml File
In this file I have defined different color value for option menu background, app text color, accent color, toolbar/app bar color, etc.
Источник