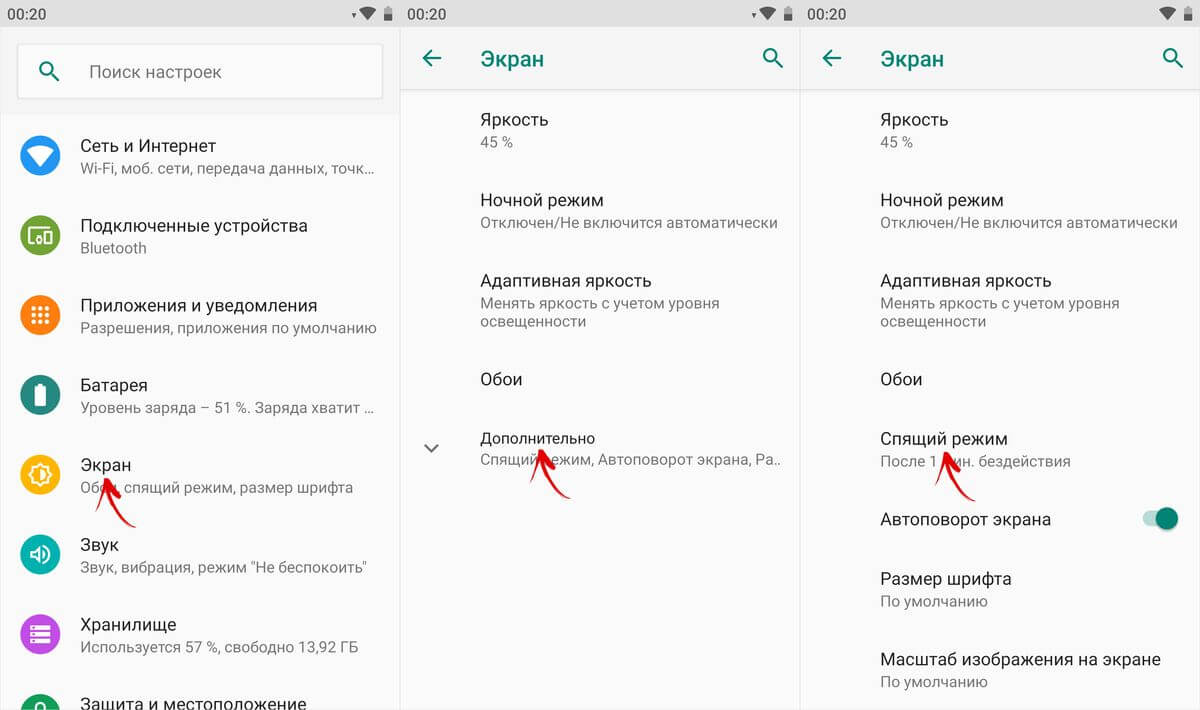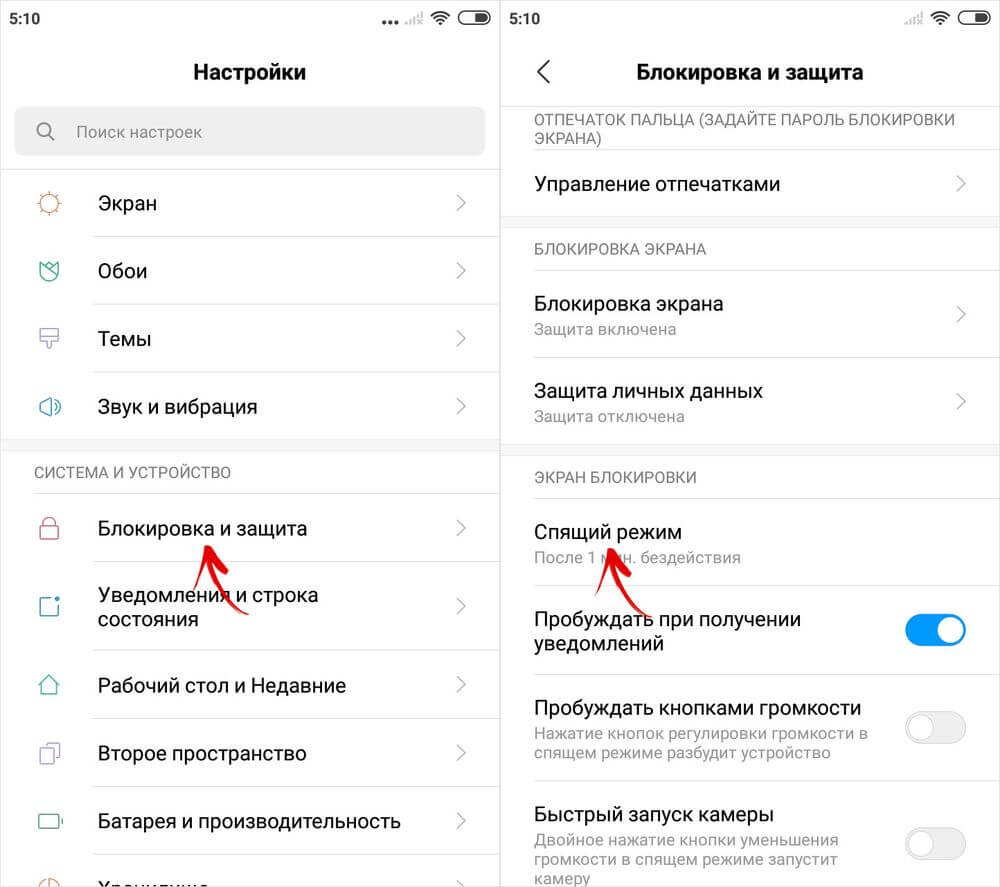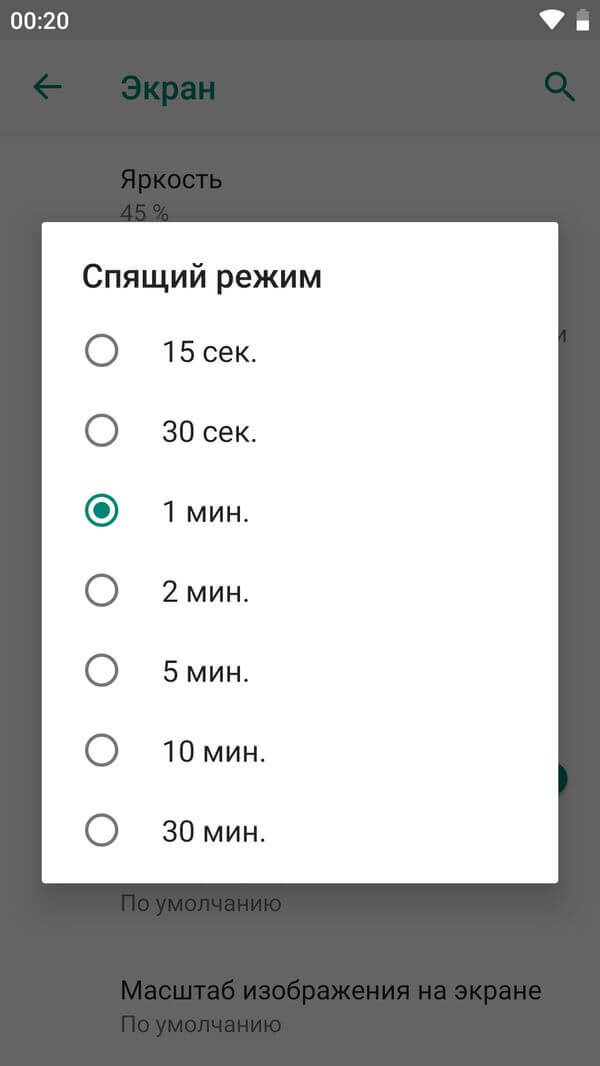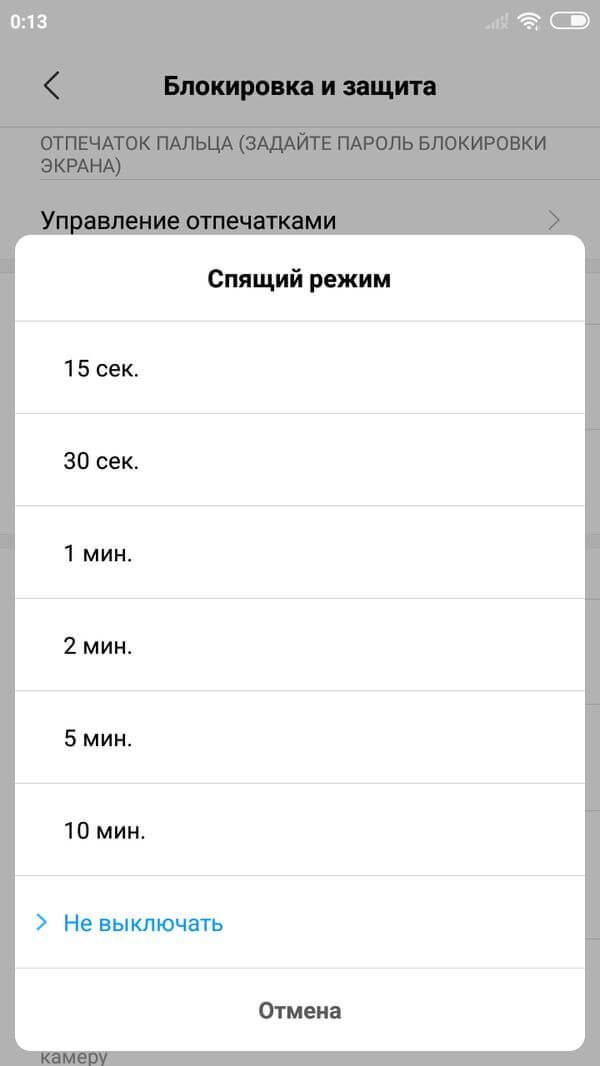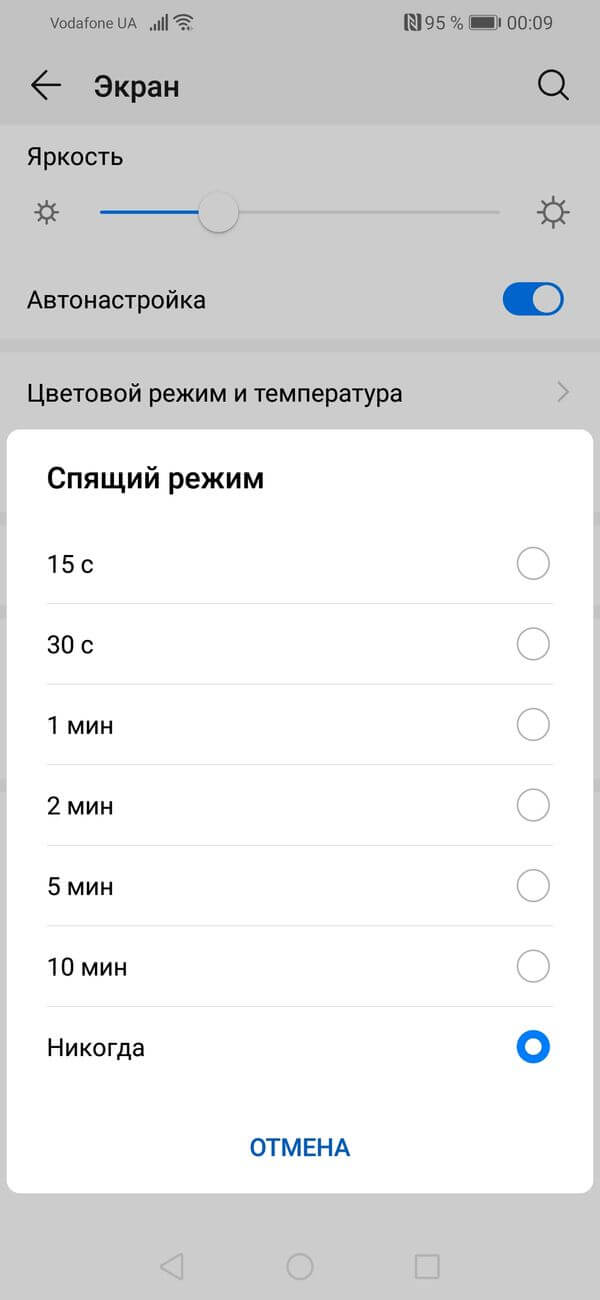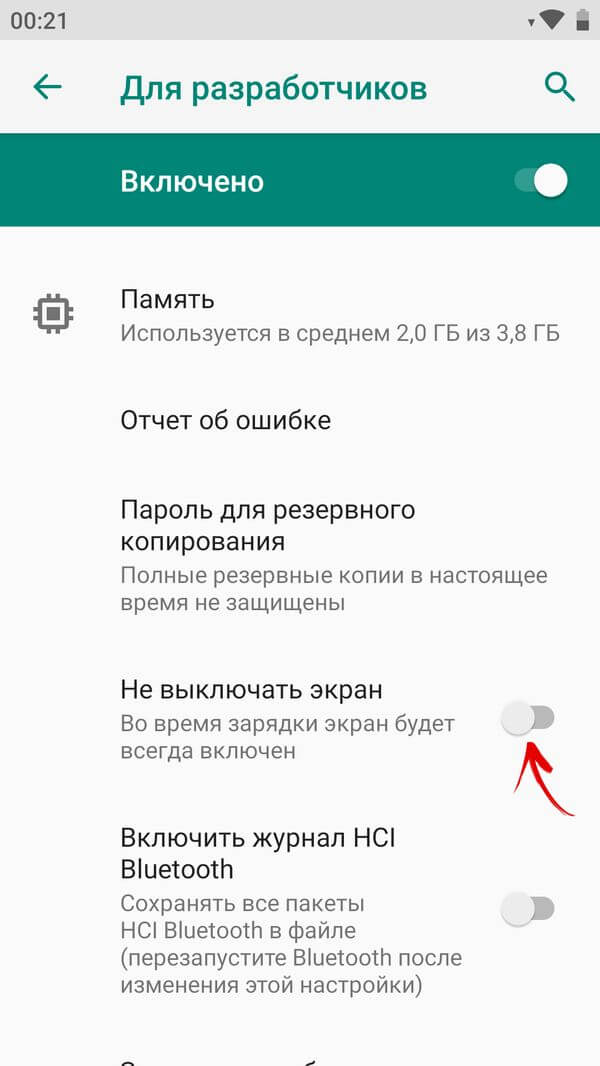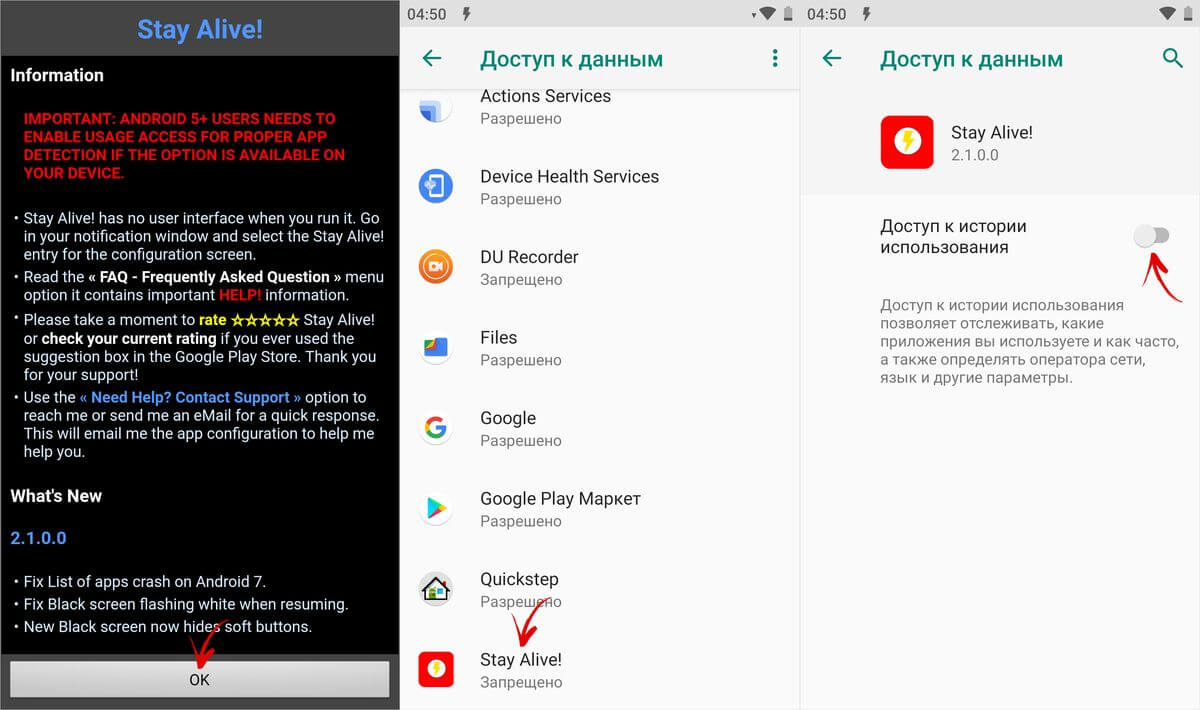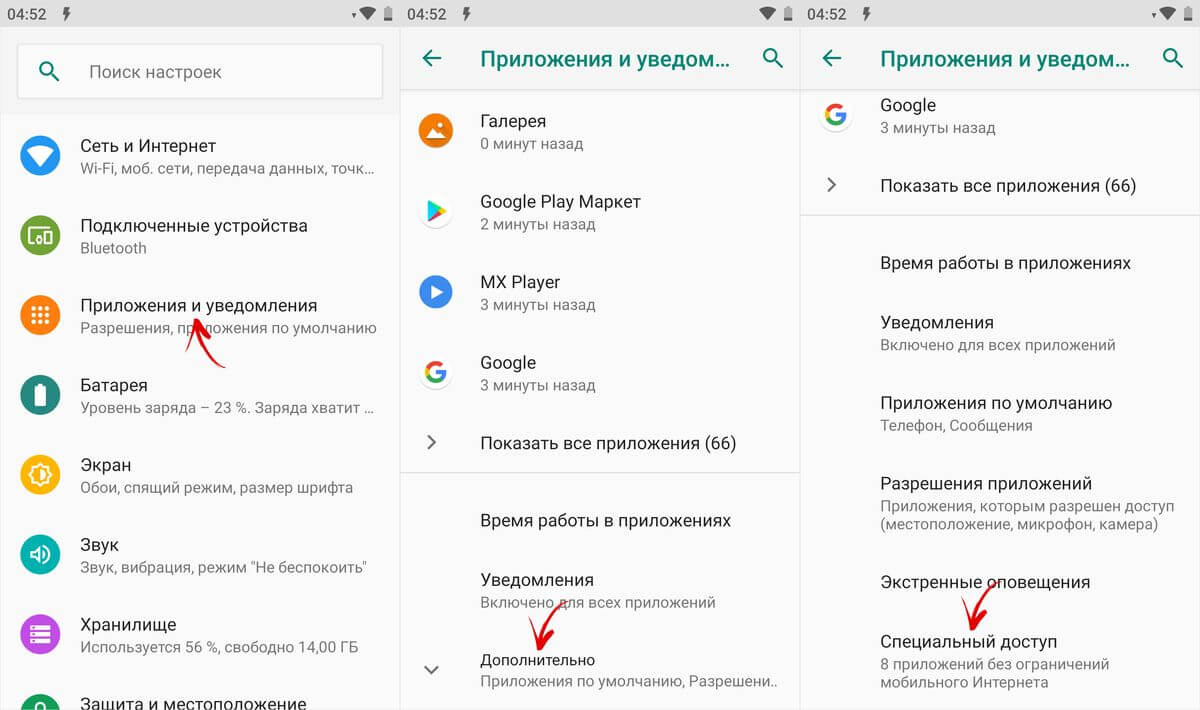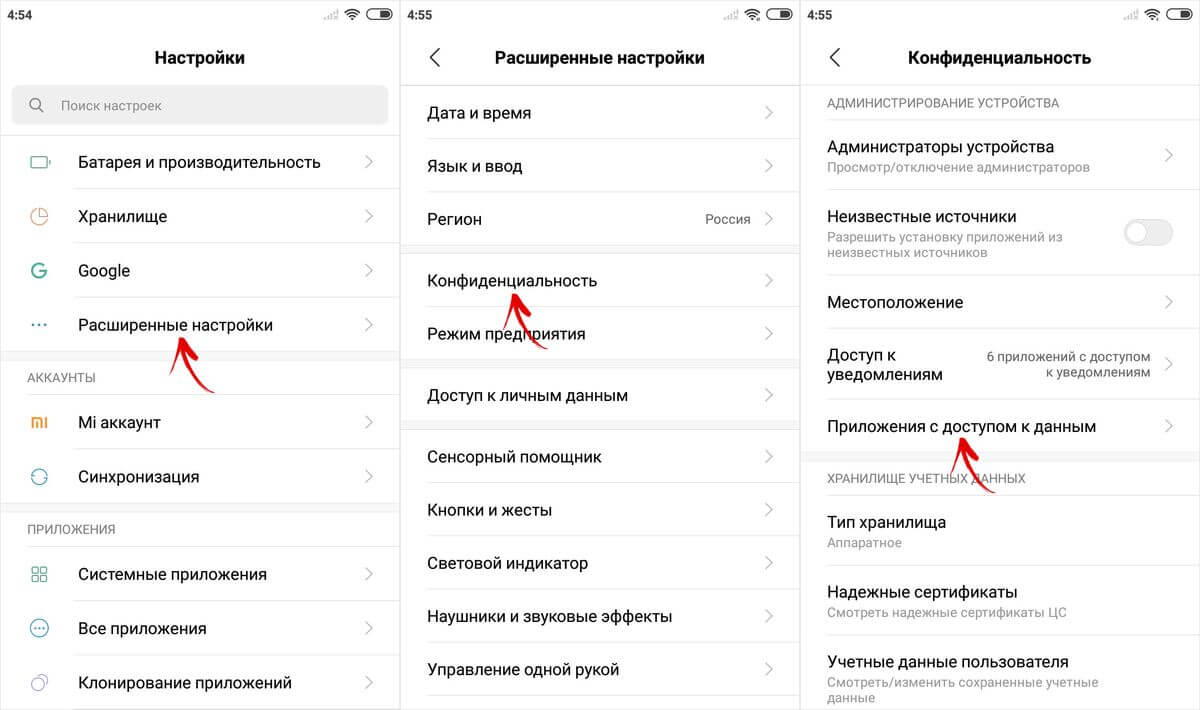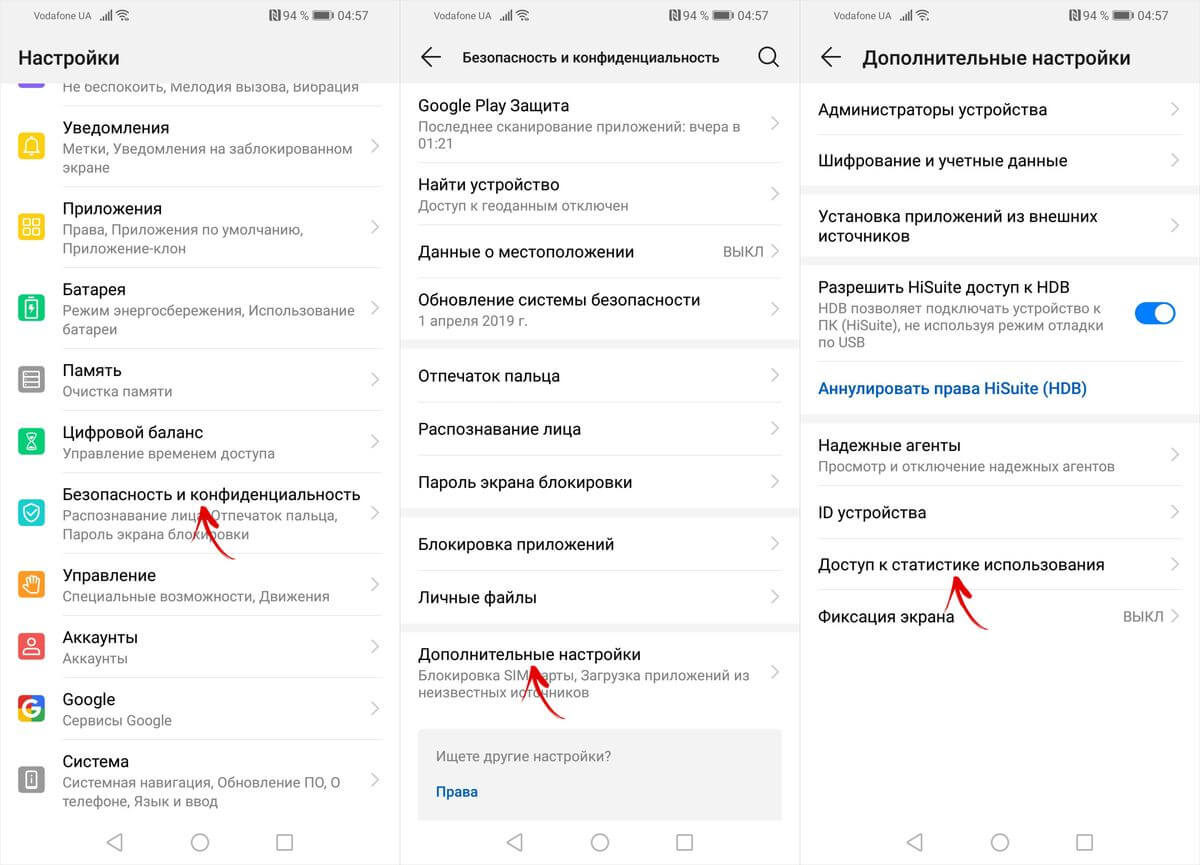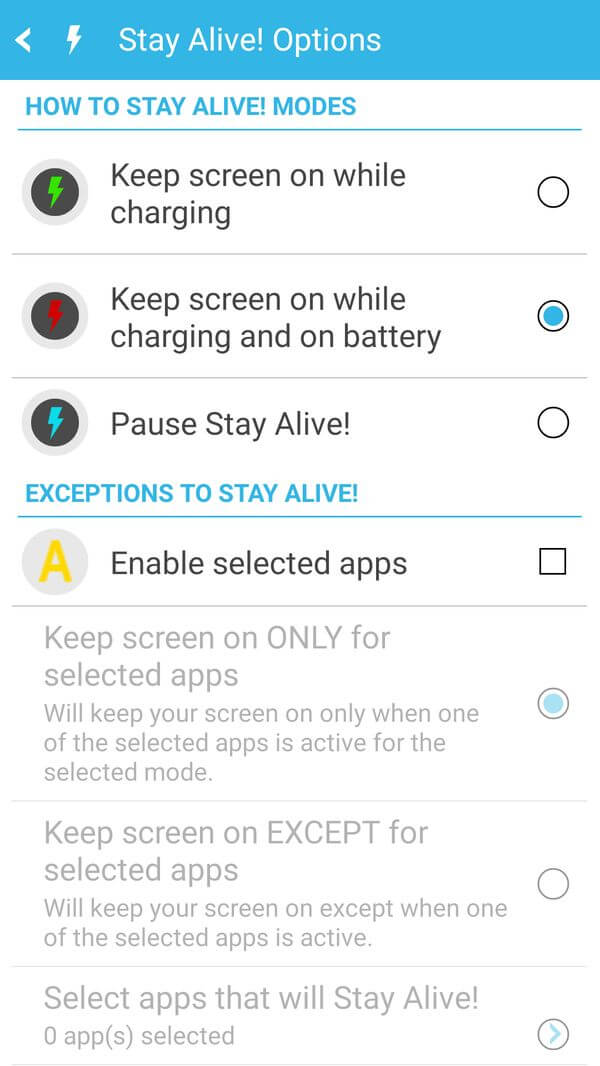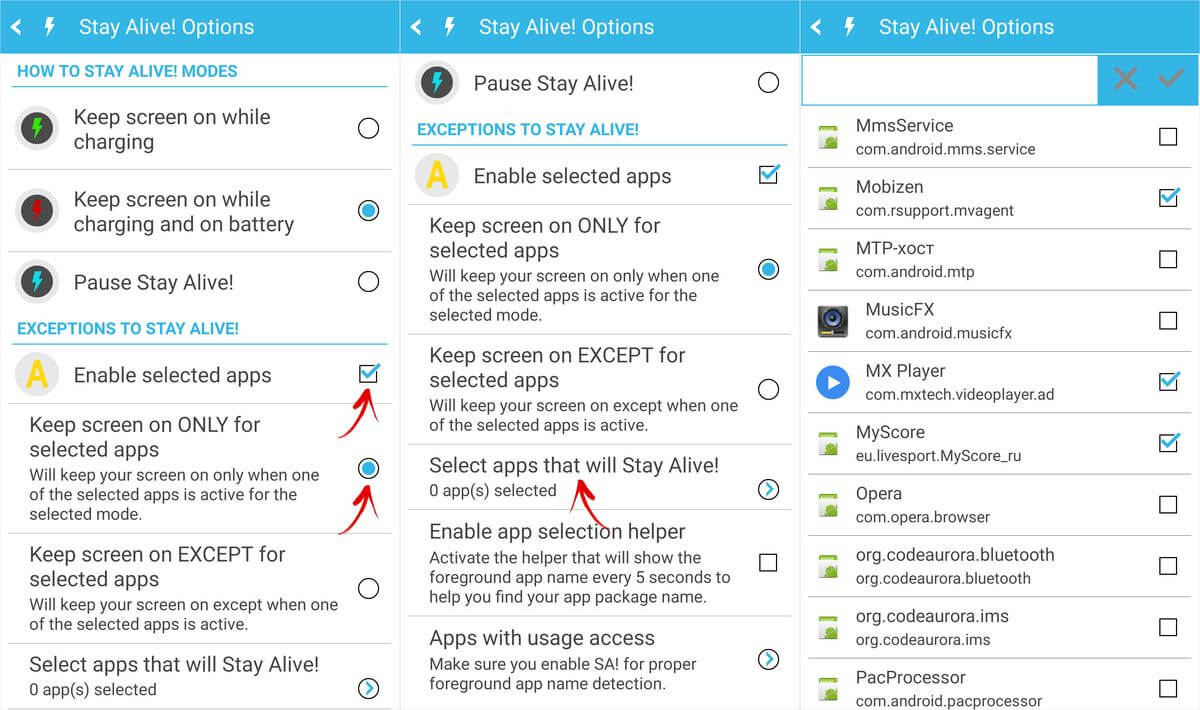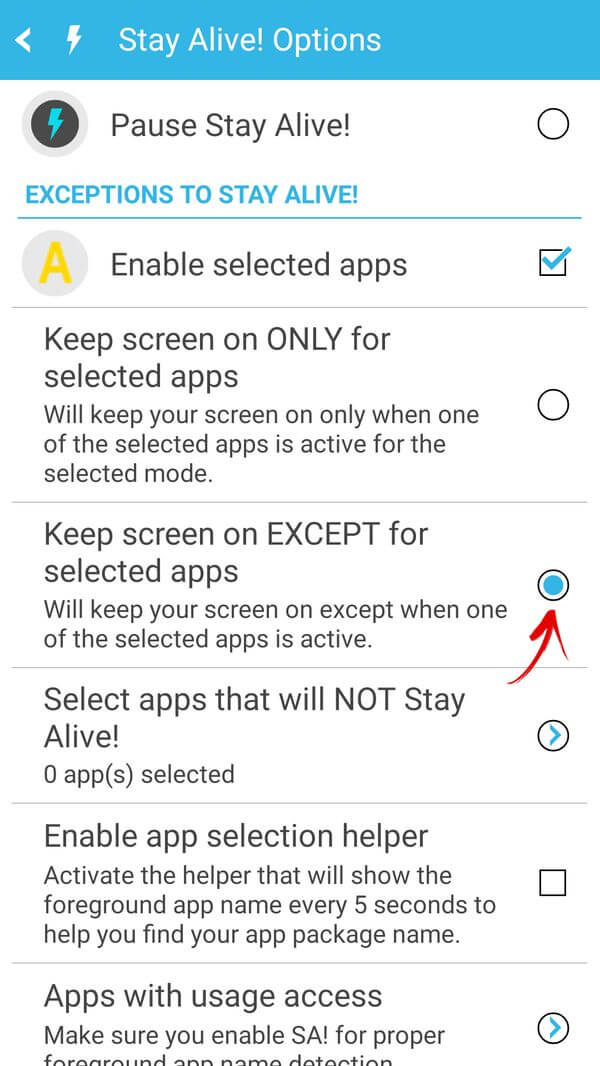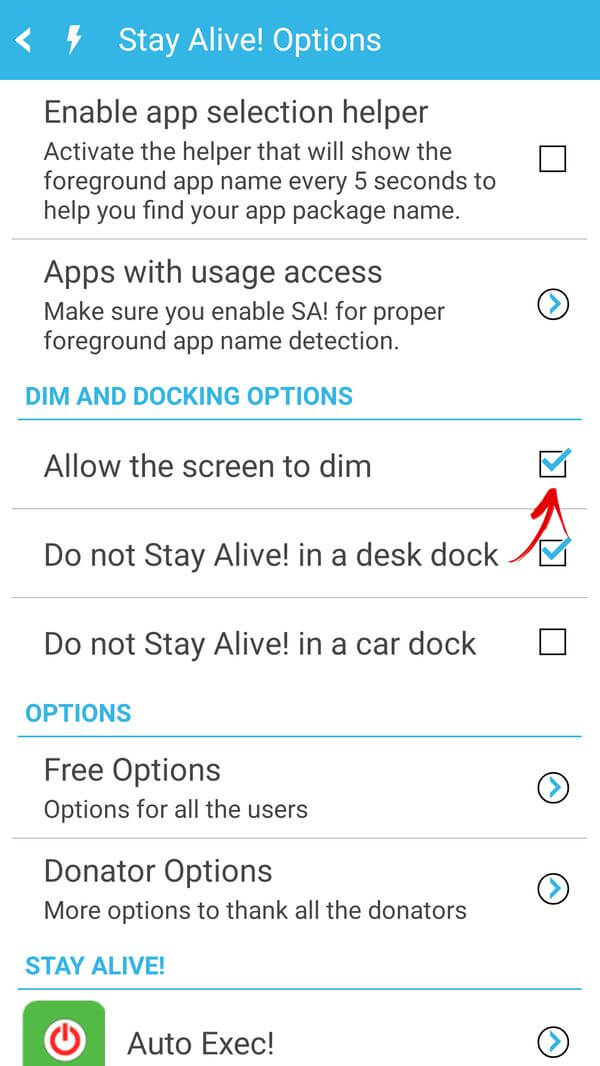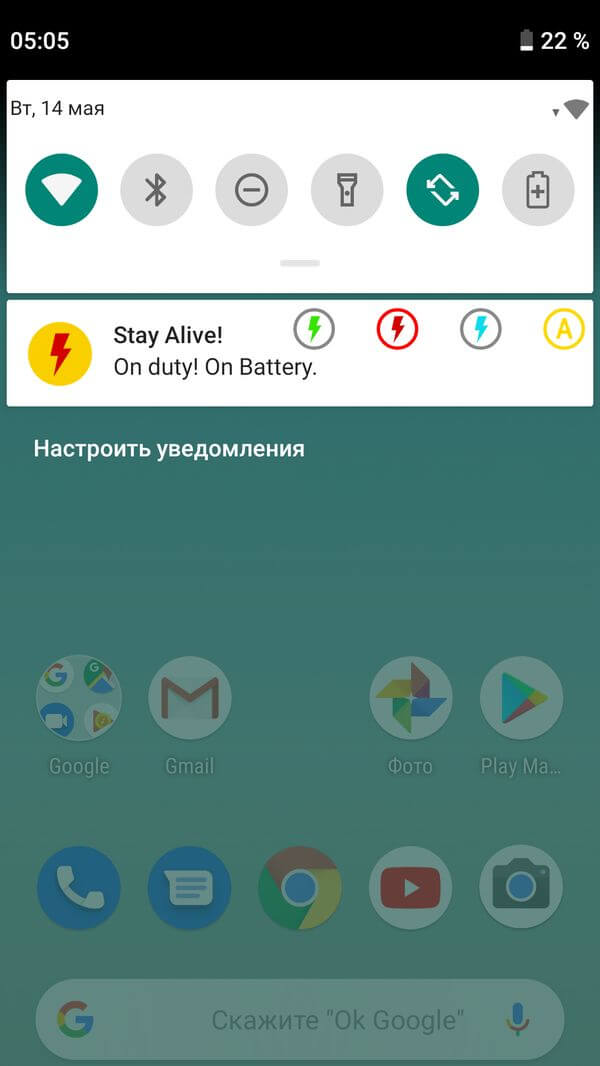- Glance Plus
- Как настроить или отключить спящий режим на Android
- Настройка спящего режима на Android
- На Xiaomi
- На Huawei и Honor
- Как сделать так, чтобы экран был всегда включен во время зарядки
- Как отключить «засыпание» экрана в приложениях с помощью программы Stay Alive!
- 6 способов выжать максимум из Android-приложения «Часы»
- Открытие часов одним нажатием
- Экранная заставка в виде часов
- Постепенное увеличение громкости звонка будильника
- Использование любого звукового файла для будильника
- Управление режимом «Не беспокоить»
- Выключение будильника спустя определённое время
Glance Plus
вкл. 28 Декабрь 2017 . Опубликовано в Другое
Glance Plus — программа для отображения времени, даты, погоды, будильника, заряда батареи на заблокированном экране телефона. Программа эта не новая, изначально она разрабатывалась для внедрения некоторых интересных функций Windows Phone на Android, но с тех пор обросла еще более новыми фичами, в том числе и такими, которые якобы впервые появились в LG G5 и Galaxy S7. Glance Plus умеет держать кусочек экрана постоянно включенным и экономить таким образом заряд батареи. Разработчики утверждают, что за 1 час всегда включенный экран Glance Plus «тянет» не более 1% заряда, а за день — не более 8%. Установить программку можно на любой смартфон или планшет, оснащенный датчиком приближения, и с версией ОС от Android 4.3 и новее. В дальнейшем датчик приближения смартфона будет автоматически активировать «всегда включенный экран», как только вы достанете смартфон из кармана или чехла, или если просто проведете рукой над выключенным дисплеем.
Glance Plus можно настроить по вашему вкусу – вы можете выбрать между парой аналоговых и цифровых циферблатов, информацию о погоде, уровень заряда аккумулятора, календарь, настроить яркость, цвет и размер шрифта. В целом, Glance Plus выглядит здорово, и к тому же не расходует много энергии батареи.
Особенности:
- Изменение размера и цвета шрифта;
- Включение / отключение отображения определенных уведомлений;
- Изменение стиля часов (вы можете выбрать цифровые или аналоговые);
- Изменение позиций показа информации на дисплее.
Скачать приложение Glance Plus на Андроид вы можете по ссылке ниже.
Разработчик: THSoftware
Платформа: Android 4.3 и выше
Язык интерфейса: Русский (RUS)
Состояние: Full (Полная версия)
Root: Не нужен
Источник
Как настроить или отключить спящий режим на Android
На всех смартфонах и планшетах под управлением Android задано время, через которое аппарат переходит в спящий режим. Большинство устройств «засыпают» спустя 30 секунд бездействия пользователя. Это время установлено по умолчанию, но не всем его хватает для чтения и просмотра контента. Увеличить его можно в настройках, а чтобы полностью отключить тайм-аут экрана, придется активировать опцию в разделе «Для разработчиков» либо воспользоваться специальным приложением.
Такое короткое время до затухания экрана выставлено по двум причинам. Во-первых, по соображениям безопасности – чтобы никто без ведома владельца не успел воспользоваться устройством, если тот его не заблокировал. А вторая причина кроется в экономии заряда аккумулятора.
Дело в том, что подсветка дисплея разряжает батарею смартфона, поэтому существенное увеличение времени, по прошествии которого экран будет гаснуть, уменьшит время работы устройства от одного заряда. Здесь стоит найти «золотую середину» – настроить тайм-аут так, чтобы вам было комфортно пользоваться телефоном, при этом, чтобы аппарат не работал впустую пол часа, если вы забудете нажать кнопку блокировки.
Поэтому лучше всего отключить «засыпание» дисплея только в нужных программах, а для всей системы выставить значение тайм-аута в пределах одной-двух минут. Как это сделать, рассказано дальше в статье.
Другие инструкции по теме:
Настройка спящего режима на Android
На любом Android-смартфоне тайм-аут экрана можно отрегулировать в настройках. Для этого перейдите в раздел «Экран», на новых версиях Android нажмите «Дополнительно» и откройте «Спящий режим».
На Xiaomi
В MIUI на Xiaomi пункт «Спящий режим» расположен в разделе «Блокировка и защита».
Теперь выберите продолжительность времени бездействия, по прошествии которого устройство будет блокироваться.
На Huawei и Honor
На стоковом Android нельзя полностью отключить тайм-аут (максимальное значение, которое можно установить – 30 минут). Зато такая опция присутствует в прошивках, например: в MIUI на смартфонах Xiaomi и в EMUI на телефонах Huawei и Honor.
Как сделать так, чтобы экран был всегда включен во время зарядки
Но в разделе «Для разработчиков» и на стоковом Android, и в прошивках есть пункт «Не выключать экран». Если его активировать, устройство не будет уходить в спящий режим во время подзарядки.
Как отключить «засыпание» экрана в приложениях с помощью программы Stay Alive!
Сторонними разработчиками созданы десятки специальных программ, которые позволяют отключить тайм-аут во время зарядки, для всей системы или для отдельных приложений. В последнем случае дисплей не будет гаснуть, когда запущены либо работают в фоне приложения, которые выбрал пользователь.
Одной из лучших программ в своем роде является Stay Alive!. При этом все нужные функции доступны в ее бесплатной версии – ей и воспользуемся. На новых версиях Android 5 после установки приложения придется разрешить доступ к истории использования. При первом запуске программы всплывет окно с предупреждением – нажав кнопку «ОК», вы перейдете в раздел «Доступ к данным», а уже там сможете выбрать Stay Alive! и предоставить доступ к истории использования.
Если вы проигнорировали сообщение, появившееся при первом запуске Stay Alive!, перейти к разделу «Доступ к данным» можно следующим образом: зайдите в «Настройки» → «Приложения и уведомления», если потребуется, нажмите «Дополнительно», и выберите «Специальный доступ». Там и находится пункт «Доступ к данным».
В MIUI пункт называется «Приложения с доступом к данным» и он расположен в разделе «Администрирование устройства» по пути: «Настройки» → «Расширенные настройки» → «Конфиденциальность».
На смартфонах Huawei и Honor, чтобы разрешить программе Stay Alive! отслеживать, какие приложения вы используете, откройте меню настроек и перейдите в раздел «Безопасность и конфиденциальность» → «Дополнительные настройки» → «Доступ к статистике использования». Выберите Stay Alive! и активируйте тумблер «Отслеживать использование».
После первого запуска приложения и предоставления ему необходимого разрешения, Stay Alive! начнет работать, а смартфон перестанет уходить в спящий режим. По умолчанию будет активирован пункт «Keep screen on while charging and battery», а тайм-аут будет полностью отключен. Чтобы экран не гас только во время зарядки, выберите «Keep screen on while charging», а если хотите приостановить работу программы, нажмите на «Pause Stay Alive!».
Также с помощью приложения Stay Alive! можно отключить блокировку устройства, когда запущены либо работают в фоне определенные приложения. Для этого активируйте функцию «Enable selected apps» и выберите вариант «Keep screen on ONLY for selected apps». Затем откройте пункт «Select apps that will Stay Alive!» и отметьте нужные программы. Чтобы было проще искать приложения, можете использовать поиск.
Для того, чтобы устройство не «засыпало» во время работы выбранных приложений, также должен быть активирован один из двух режимов: «Keep screen on while charging» или «Keep screen on while charging and battery». Если выбран «Pause Stay Alive!», программа работать не будет.
Чтобы отключить тайм-аут для всей системы, кроме определенных приложений, выберите «Keep screen on EXCEPT for selected apps», откройте список программ (нажмите «Select apps that will Stay Alive!») и отметьте нужные.
Для того, чтобы уменьшить расход заряда аккумулятора, когда спящий режим отключен, разработчик Stay Alive! добавил функцию «Allow the screen to dim». Если ее активировать, экран будет затемняться, но не гаснуть.
Управлять приложением можно и с помощью панели инструментов, которая появится в области уведомлений. Кнопки, расположенные на панели, дублируют основные функции программы: те, что обведены серым – сейчас неактивны.
Единственный недостаток бесплатной версии Stay Alive! – это то, что после каждой перезагрузки телефона придется повторно запускать приложение. В платной версии программы такого ограничения нет.
Главная / Инструкции / Спящий режим на Android, Xiaomi, Huawei и Honor: как настроить или отключить
Источник
6 способов выжать максимум из Android-приложения «Часы»
Кому нужен будильник, когда под рукой всегда есть Android-смартфон? Благодаря мобильным устройствам проспать будет затруднительно. Часы на Android постоянно развиваются и помогают пользователям никогда не опаздывать.
Кому нужен будильник, когда под рукой всегда есть Android-смартфон? Благодаря мобильным устройствам проспать будет затруднительно. Часы на Android постоянно развиваются и помогают пользователям никогда не опаздывать.
Ниже будут описаны шесть подсказок и трюков приложения Часы на Android, от установки мелодии будильника с постепенным повышением громкости до правильного задания настроек функции «Не беспокоить», чтобы они не пересекались со временем звонка будильника. Тестирование этих возможностей выполнялось на смартфоне Nexus 5X на операционной системе Android 7.1.2. На других устройствах и других версиях системы настройки могут отличаться.
Открытие часов одним нажатием
Приложение Часы на Android не является самым красивым, но у многих пользователей оно одно из самых востребованных, поэтому не хочется каждый раз из-за его запуска открывать список приложений и искать там.
К счастью, есть удобный способ запустить приложение одним нажатием и скорее всего этот способ находится у вас на домашнем экране.
Нажмите на виджет Часы, который выглядит как цифровой или аналоговый циферблат, и приложение будет запущено. Это кажется очевидным, но большинство пользователей не догадываются об этом. Если виджет отсутствует, нажмите и удерживайте на пустом месте на домашнем экране, выберите Виджеты и на иконку Часы.
Экранная заставка в виде часов
Когда вы встаёте посреди ночи, иногда возникает желание узнать время, что хотелось бы делать без единого нажатия на Android-смартфон.
Для этого можно использовать часы как экранную заставку Android. Когда аппарат подключен к розетке или установлен в док-станцию, текущее время постоянно отображается на экране. Есть даже ночной режим, который поддерживает низкую яркость экрана, чтобы он не мешал спать.
Откройте Настройки > Экран > Заставка и выберите вариант Часы. При помощи иконки шестерёнки и выберите стиль заставки, доступны аналоговый и цифровой варианты. Также можно включить или отключить ночной режим.
Постепенное увеличение громкости звонка будильника
У одних сон чуткий, у других крепкий. Одни просыпаются всего лишь от вибрации телефона, другим нужен громкий звонок.
Поэтому пригодится настройка «Постепенно увеличивать громкость». Чтобы открыть настройки, нажмите на кнопку с тремя вертикальными точками в верхнем правом углу основного экрана приложения Часы. Нужная опция находится внизу экрана настроек и её включение позволяет сначала звонить тихо, но постепенно звук будет повышаться до полной громкости. Можно установить продолжительность действия эффекта от пяти секунд до минуты.
Использование любого звукового файла для будильника
Необязательно довольствоваться звуков Android по умолчанию. Можно выбрать для звонка любую мелодию и звук.
Откройте будильник, нажмите на иконку колокольчика и на команду «Добавить». Появится окно загрузчика, здесь где доступны любой звуковой файл из папки загруженных файлов, аудио или из хранилища Google Drive.
Управление режимом «Не беспокоить»
Если вы поставили будильник, а он не зазвонил, может быть виновата функция «Не беспокоить». Когда она установлена в режим полной тишины, заглушаются все уведомления Android, в том числе и будильник.
К счастью, Android предупреждает, если вы собираетесь заглушить будильник ручной настройкой режима «Не беспокоить». Однако автоматические правила режима «Не беспокоить» могут незаметно заглушить будильник.
Когда создается автоматическое правило режима «Не беспокоить», что делается в разделе Настройки > Звуки и уведомления > Не беспокоить > Правила, если установить режим «Полная тишина», включите настройку «Будильник может изменять время окончания». Ещё лучше, выберите режим «Только будильник» вместо полной тишины.
Если этого не сделать, будильник не зазвонит, если время звонка попадает во время действия автоматического правила.
Выключение будильника спустя определённое время
Проснувшись с утра пораньше, можно забыть выключить будильник. После этого вы уходите из комнаты и слышите непрекращающийся звон.
Если вы не из тех, кто просыпается только через полчаса непрерывных звонков, нужно установить автоматическое отключение будильника через заданный отрезок времени.
Откройте Часы, нажмите на кнопку с тремя вертикальными точками, перейдите в настройки и установите параметр «Автовыключение». Минимальное значение составляет одну минуту, максимальное «Никогда» с шагом в 5 минут от 5 минут до 25 минут.
Источник