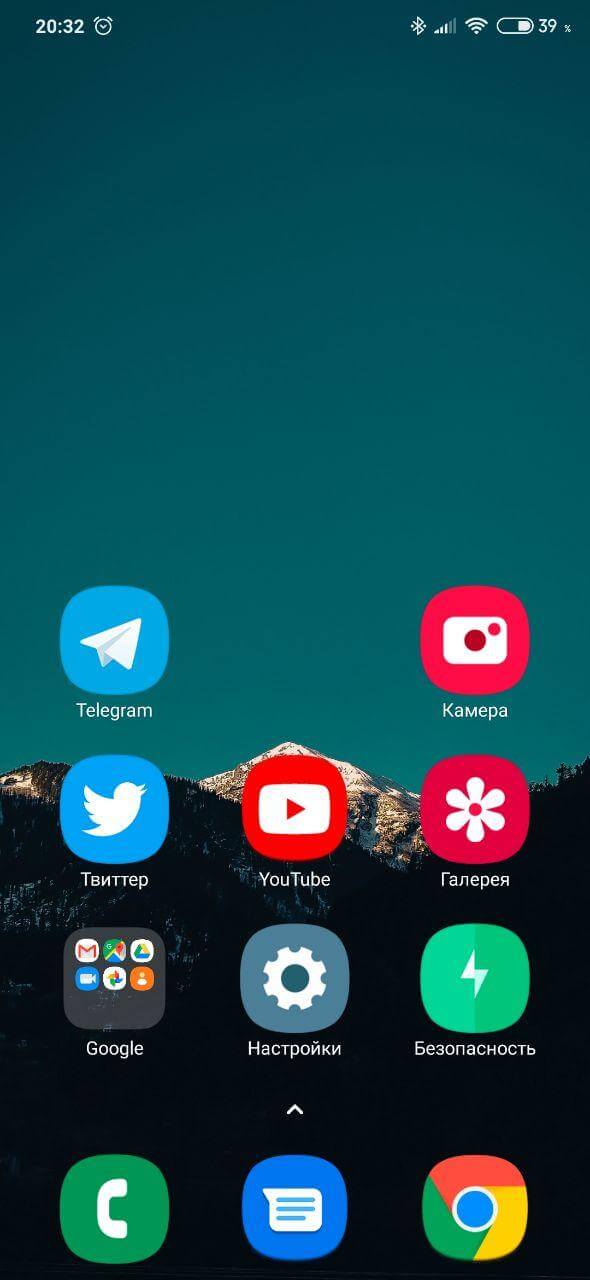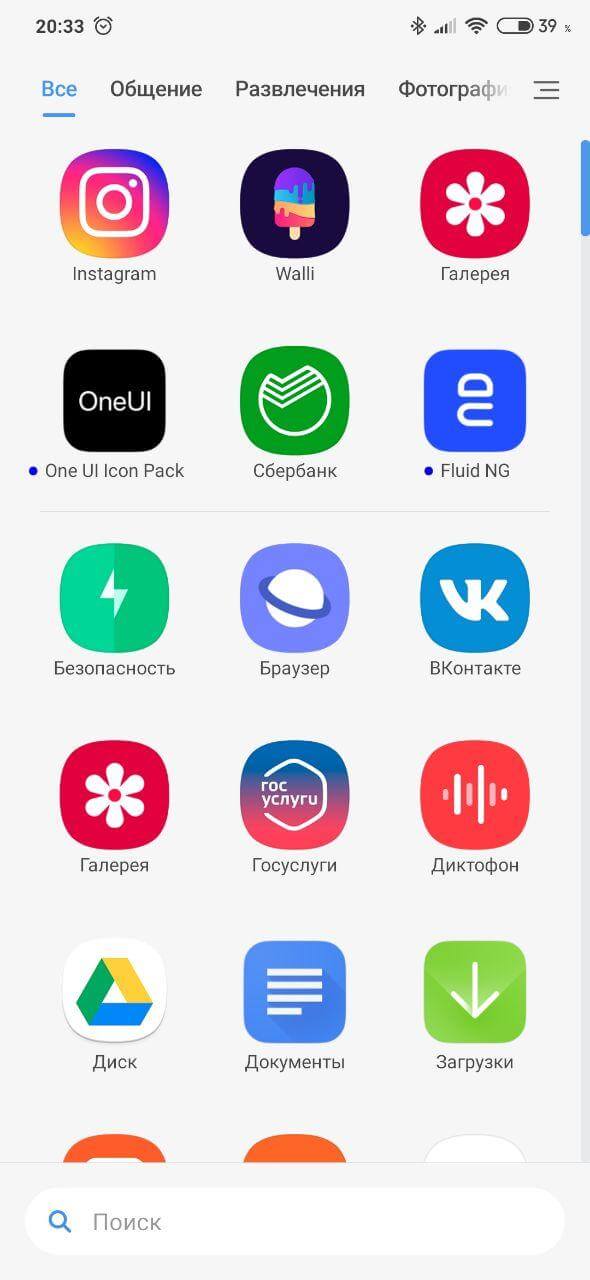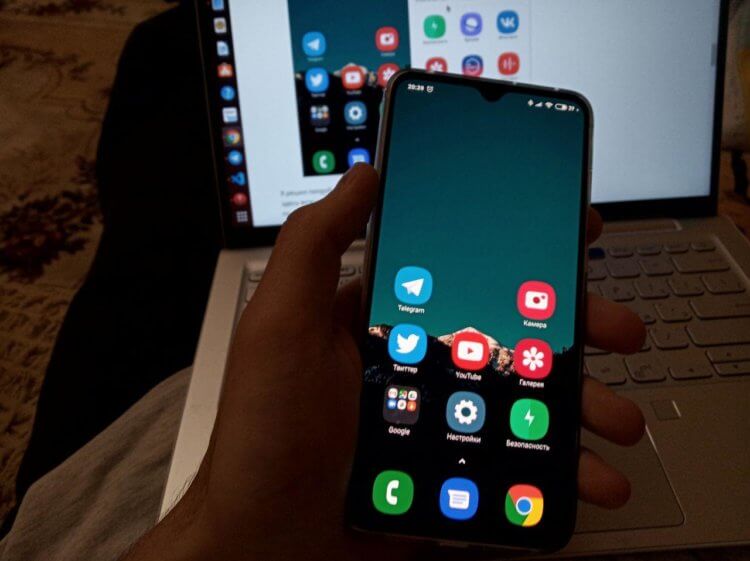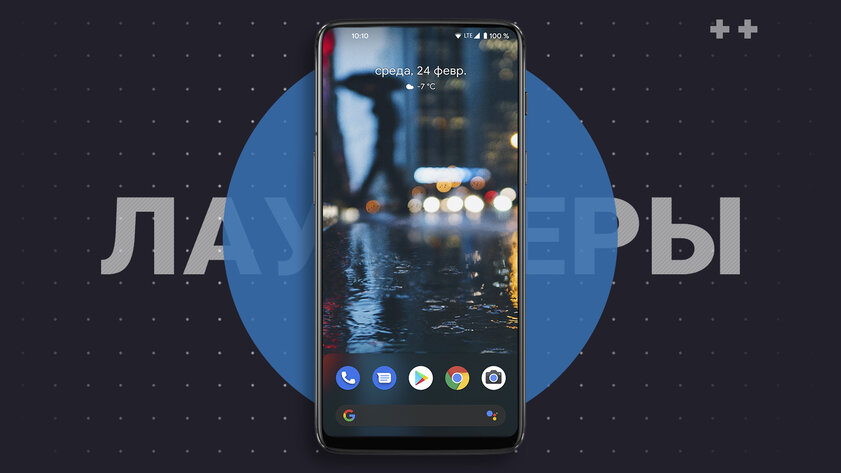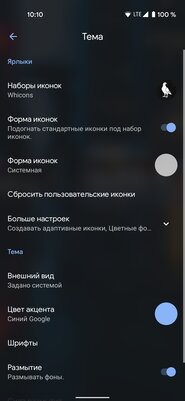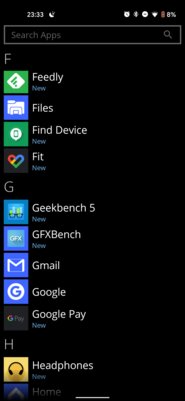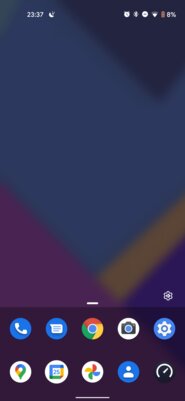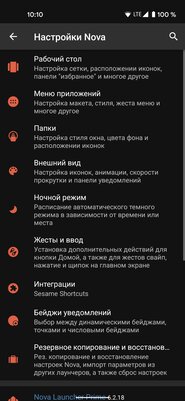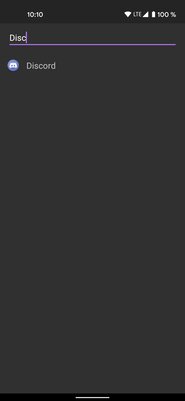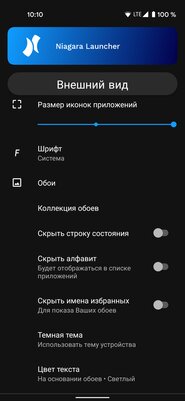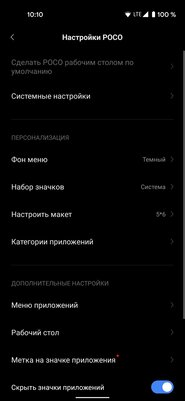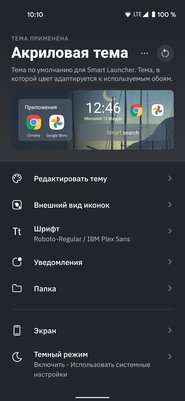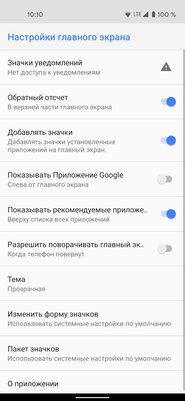- Как выглядит рабочий стол моего смартфона?
- Большие иконки станут нормой
- 10 лучших лаунчеров для Android: от простых до многофункциональных
- Lawnchair
- Launcher 10
- Microsoft Launcher
- Nova Launcher
- No Launcher
- Niagara Launcher
- POCO Launcher
- Smart Launcher
- Linux CLI Luncher
- Rootless Pixel Launcher
- Как правильно организовать рабочий стол Android
- Домашний экран
- Панель избранного
- Виджеты
- Панель поиска Google
- Ярлыки
- Папки с ярлыками
- Ящик приложений
- Настройка домашнего экрана
- Основные действия по настройке
Как выглядит рабочий стол моего смартфона?
Не так давно я перешел с iPhone на Xiaomi Mi 9 Lite. И, конечно, после iOS мне было достаточно сложно привыкнуть к рекламе в операционной системе, большому количеству ненужного контента, а также к недостаточно приятному внешнему виду. В iOS у вас не возникает вопросов относительно внешности интерфейса — вы просто ею пользуетесь. В случае с MIUI такие вопросы есть, и это больше всего печалит. Благо Android позволяет хоть как-то модифицировать интерфейс, и именно этим я и решил заняться.
Как выглядит мой рабочий стол
В MIUI мне, например, не нравится, что анимации какие-то не очень плавные и резкие. Но поделать с этим ничего нельзя. Единственное, что я смог сделать, так это сменить лаунчер и поставить кастомные иконки. Вот так выглядит стандартный рабочий стол MIUI:
Стандартный рабочий стол MIUI 11
А вот такой рабочий стол сейчас на моем устройстве:
Я решил попробовать лаунчер Poco, и он показался удобнее стандартного, к тому же здесь можно гибко настроить сетку, включая размер иконок. Я решил попробовать 3 приложения в ряд и максимальный размер иконок. Такая комбинация, на мой взгляд, удобна. Вам не нужно особо всматриваться в иконки, переход к приложениям ускоряется.
Размер иконок достаточно крупный
К тому же с ростом экрана увеличиваются и сами интерфейсы. Если сравнить размер элементов в современном смартфоне и iPhone 6, разница будет очевидной. В случае с iPhone мне теперь приходится щуриться, чтобы разглядеть текст, тогда как в Mi 9 Lite теперь такой проблемы нет.
Многие подумают, что я любитель бабушкафонов и крупных интерфейсов, но нет. Когда вы видите, что растет интерес к складным устройствам у производителей, где экраны имеют диагональ больше 8 дюймов, начинаете относиться к своему 6-дюймовому гаджету как к компактному устройству. И именно поэтому сейчас мне уже сложно работать даже с сеткой в 4 столбца. Подобная крупная иконка позволяет легче нажимать на неё. Мой большой палец полностью помещается в неё, а ведь при использовании аппарата основное взаимодействие происходит именно большим пальцем, поэтому, на мой взгляд, именно такая сетка является оптимальным вариантом.
Кроме того, в лаунчере Poco все приложения спрятаны в меню приложений, которое открывается по свайпу вверх. Такой вариант мне также нравится больше, чем привычные рабочие столы, так как теперь у меня всего один основной рабочий стол, куда вынесены все главные приложения, и если в процессе понадобиться какое-то редко используемое, я могу легко к нему обратиться через меню всех приложений, к тому же оно предлагает строку поиска в нижней части, к которой легко тянуться.
В вопросе интерфейсов сегодня оптимальным я считаю именно One UI 2.0. Иконки Samsung кажутся мне крайне аккуратными, современными и приятными в использовании. Они гораздо интереснее стандартных иконок Xiaomi, благо Android позволяет нам менять их без джейлбрейка и прочей возни.
Единственное, что все еще требует доработки и что пока я не могу исправить, так это анимация. На мой взгляд, в прошивке OnePlus и в Pixel-устройствах анимации гораздо интереснее, хотя даже они не дотягивают до анимаций iOS.
Также на моем рабочем столе установлены достаточно темные обои, чтобы энергия аккумулятора не расходовалась слишком быстро. Можно, конечно, попробовать полностью черные обои, но в этом случае красные иконки на черном фоне режут глаза, поэтому такой вариант скорее для тех, кто не жалеет зрение.
Большие иконки станут нормой
На мой взгляд, размер иконок в будущем на фоне роста размера экранов станет еще больше, потому что это попросту удобнее. Интересно узнать, что думаете вы по этому поводу и какую сетку используете на рабочем столе вашего лаунчера? Делитесь мнением в комментариях и не забывайте про наш Телеграм-чат.
Источник
10 лучших лаунчеров для Android: от простых до многофункциональных
Рано или поздно в жизни каждого владельца Android-смартфона наступает момент, когда хочется максимально кастомизировать своё устройство и радикально изменить интерфейс. Благо, «зелёный робот» позволяет это сделать даже без рут-прав. Смена стокового лаунчера способна перевернуть представление о взаимодействии с девайсом. Я собрал самые интересные и гибкие экраны запуска приложений в этой статье — вы найдёте лаунчер на любой вкус.
Lawnchair
- русский язык: есть.

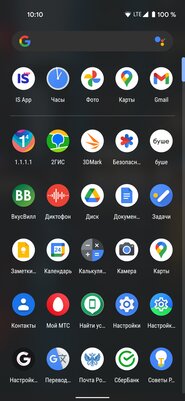
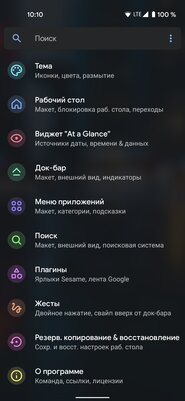
Lawnchair — это современный лаунчер с фирменным дизайном смартфонов Google Pixel. Имеет разнообразные функции для кастомизации рабочего стола: смена формы и размера иконок, настройка цвета и прозрачности док-панели, выбор шрифтов, особенные жесты, группировка приложений, переходы между рабочими столами. Это лишь малая часть того, что предоставляет Lawnchair. Немаловажную роль играет возможность создания бэкапов и восстановления из них: легко переносить все установки с одного смартфона на другой. Хотя обновления для лаунчера не выходили уже 2 года, разработчики недавно объявили о возрождении проекта, так что скоро он станет ещё стабильнее и удобнее.
Launcher 10
- русский язык: нет.
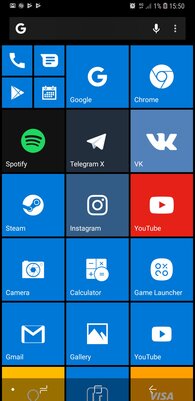
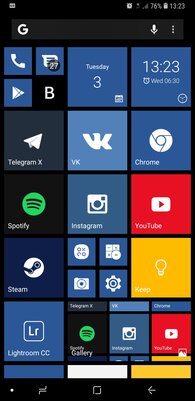
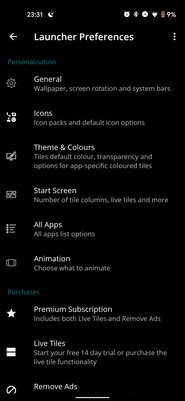
Фанаты Windows Phone могут точно сымитировать дизайн мобильной ОС от Microsoft на Android-девайсе благодаря Launcher 10. Приложение позволяет менять цвет и размер плиток, устанавливать сторонние наборы иконок, выбирать тёмную или светлую тему и даже настраивать анимации открытия приложений. Живые плитки здесь имеются, как и в оригинале. При этом никуда не делись стандартные виджеты, доступные на любых других оболочках.
Microsoft Launcher
- русский язык: есть.
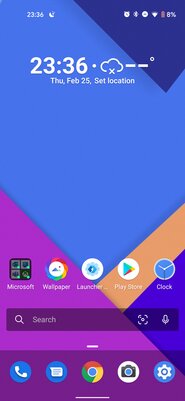
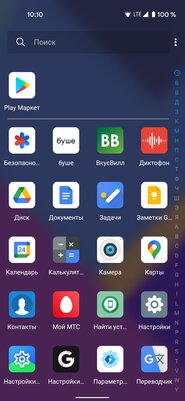


Почитателям более современных продуктов от Microsoft понравится официальный лаунчер от софтверной корпорации. У него собственный выделяющийся стиль, который легко подстроить под свои вкусы. Меняются и иконки, и акцентные цвета, и прозрачность панелей. Отдельного упоминания заслуживают специальная панель активности с предстоящими задачами и вкладкой новостей, раскрывающийся док-бар с тремя рядами для избранных приложений и нескучные обои. Вишенка на торте — синхронизация с сервисами Microsoft.
Nova Launcher
- русский язык: есть.

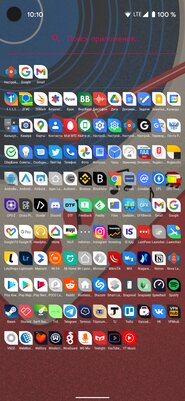
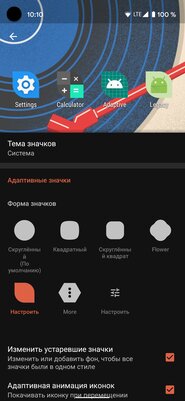
Лаунчер, заслуживший свою популярность широкими возможностями кастомизации — здесь меняется почти каждый элемент. Удивительно, что, несмотря на свои годы, он активно «допиливается» разработчиками и регулярно получает новый функционал. Ставший классикой быстрый и красивый рабочий стол предоставляет пользователю настройку переходов, гибкую сетку приложений, глубокую кастомизацию иконок, жесты и резервное копирование.
No Launcher
- русский язык: нет.
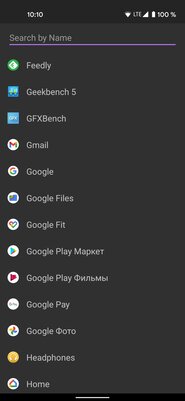
Легковесный лаунчер размером всего в 21 КБ, который полностью оправдывает своё название. Здесь нет вообще ничего, кроме списка установленных приложений и поиска по ним. Подойдёт для слабых девайсов и аскетичных пользователей.
Niagara Launcher
- русский язык: есть.
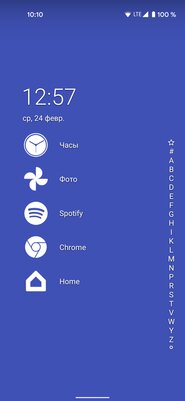
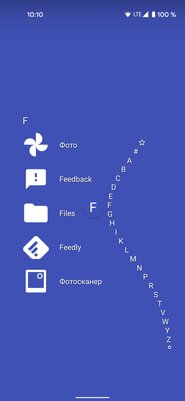
Минималистичный экран запуска, представляющий из себя панель с избранными программами и пролистывающийся в алфавитном порядке список всего установленного софта. Его скролл сопровождается плавной анимацией. При нажатии на любую программу появляется контексное меню, заменяющее стандартные шорткаты и добавляющее свой функционал вроде скрытия из списка. Niagara Launcher умеет выводить на главный экран адаптированные виджеты погоды и медиаплеера, важные уведомления, а также поддерживает смену иконок, обоев и шрифтов. В настройках можно включить жесты для открытия панели быстрых настроек или быстрой блокировки и добавить кнопку поиска Google.
POCO Launcher
- русский язык: есть.
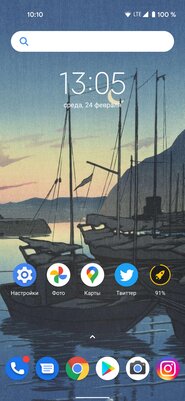
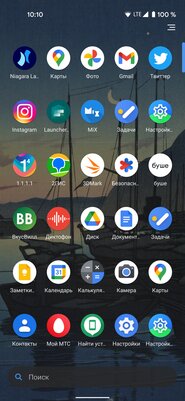
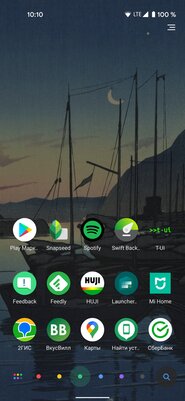
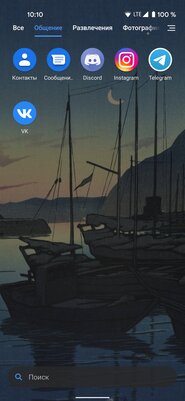
Лаунчер из смартфонов Pocophone обладает знакомым по девайсам от Xiaomi интерфейсом и гибкими настройками. Его интересная особенность — автоматическое распределение приложений по категориям. Отдельно программы сортируются по цветам иконок, впрочем, это можно отключить. Кроме этого, есть функционал скрытия программ, смены сетки рабочего стола, темы и иконок.
Smart Launcher
- русский язык: есть.
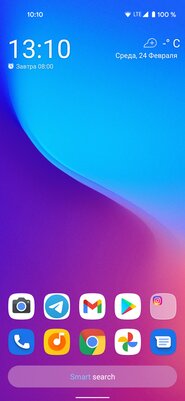
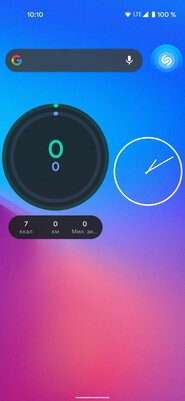
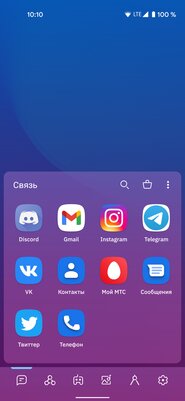
Очень функциональная, но простая с виду оболочка Smart Launcher содержит массу настроек внешнего вида. Здесь есть подстраивающаяся под обои тема, адаптивные иконки, собственные шрифты, автоматическая сортировка приложений по категориям. Отдельные приложения можно спрятать в папку с паролем. Поддерживаются собственные жесты: блокировка двойным тапом или шторка уведомлений свайпом вниз. Виджетам выделен специальный экран справа от главного рабочего стола.
Linux CLI Luncher
- русский язык: нет.
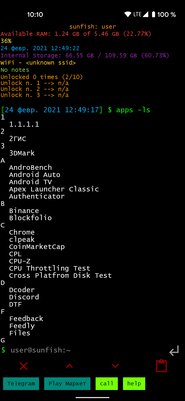
Лёгкий лаунчер наверняка понравится техногикам за счёт интерфейса в стиле Linux-терминала. В самом верху постоянно находится информация о состоянии девайса: его кодовое имя, уровень заряда, количество свободной памяти в ОЗУ и хранилище, а также дата. Запускаются приложения путём набора названия. Появляются подсказки, тапнув по которым открываются нужные программы. Есть небольшой набор дополнительных команд, с помощью которых можно быстро изменить системные параметры вроде громкости или яркости.
Rootless Pixel Launcher
- русский язык: есть.
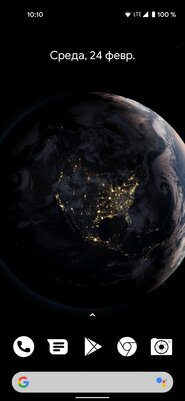
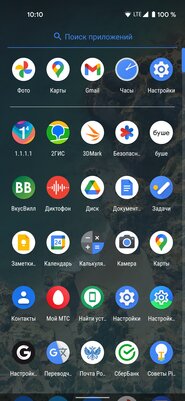
Стандартный лаунчер со смартфонов Google Pixel, но с возможностью менять набор иконок и их форму. От более продвинутого Lawnchair отличается, в первую очередь, меньшим весом — 3 МБ против 20 МБ. Подойдёт для тех, кому не нужны все те настройки кастомизации, которые предлагают аналоги.
Источник
Как правильно организовать рабочий стол Android
Домашний экран Android обладает широкими возможностями настройки и может включать любое количество пользовательских запусков, значков и многого другого. Поэтому цель нашей статьи – помочь вам понять структуру рабочего стола устройства и обеспечить легкий и простой доступ к наиболее часто используемым приложениям и функциям.
Но имейте в виду, что интерфейсы могут немного отличаться в зависимости от модели вашего телефона и версии Android, которую вы используете.
Домашний экран
Может содержать виджеты, значки приложений и многое другое. Это экран, который вы используете для организации инструментов вашего смартфона. Это как рабочий стол на вашем компьютере.
Откройте главный экран, нажав кнопку «Домой» в нижней части. На некоторых телефонах больше нет кнопки «Домой», и вы должны провести вверх от нижней части, чтобы отобразить рабочий стол.
В смартфоне бывает несколько домашних экранов. Проведите пальцем влево или вправо, чтобы получить доступ к еще нескольким.
Панель избранного
Это нижний ряд значков приложений. При перемещении между главными экранами он не меняется. Он всегда находится на одной позиции с одинаковыми иконками.
Лоток уже заполнен значками, но мы рекомендуем вам заполнить лоток теми приложениями, которые вы будете часто использовать. Вы можете начать с телефона, сообщения и камеры, а также с одного или двух дополнительных программ, к которым вы хотите иметь легкий доступ для запуска.
Виджеты
Отображают данные из программы и позволяют разместить информацию спереди и в центре рабочего стола. Большинство телефонов Android поставляются с основными встроенными виджетами: часы, календарь, погода.
Однако вы можете найти огромный ассортимент виджетов в Play Market, часто связанных с программами, которые вы ищете.
Панель поиска Google
Является стандартной для многих устройств. Если вы не можете найти программу на телефоне, введите название приложения в строку поиска. Чтобы узнать часы работы ближайшего ресторана, просто введите название ресторана в строку для поиска в Интернете.
Ярлыки
Это значки, которые запускают ПО на смартфоне. В Android можно настроить рабочий стол так, чтобы он содержал много или только несколько значков.
Папки с ярлыками
Вы можете создавать папки, содержащие группу значков ярлыков. Например, на моем телефоне есть отдельная папка с соцсетями (VK, Facebook, Instagram). Я также поместил многие из используемых сервисов Google в одноименную папку.
Ящик приложений
Содержит значки для всех программ, установленных на устройстве. Вы можете добавлять значки на другие рабочие столы, но на панели приложений всегда будет полная коллекция установленного софта. Обычно они отображаются в алфавитном порядке.
Если вы устанавливаете новое ПО из магазина Play Market, значок добавляется как на главный экран, так и на панель приложений.
Это изображение, которое находится в фоновом режиме на рабочем столе. Вы можете настроить обои, используя базовый цвет, стандартную картинку или личную фотографию.
Настройка домашнего экрана
На Android рабочий стол управляется программой, которая называется пусковой установкой. Большинство людей будут использовать стандартный запуск, который идет в комплекте с телефоном.
Однако можно дополнительно настроить свой телефон, установив другие варианты запуска, которые есть в Play Market. Например, если вы хотите отображать только основные приложения с большими значками для упрощения работы с телефоном, можно установить Big Launcher.
Наиболее важным действием для изменения элементов домашнего экрана является долгое нажатие. При длительном нажатии отобразится меню для других действий по перемещению, удалению или добавлению новых элементов.
Основные действия по настройке
1. Перемещение или удаление. Нажмите и удерживайте любой значок, чтобы переместить его на новое место или страницу. Перетащите на «X», чтобы удалить значок с главного экрана.
2. Добавление виджета. Нажмите и удерживайте пустое место на рабочем столе и кликните по «Виджеты». Удерживайте любой виджет и перетащите его на главный экран.
3. Смена обоев. Нажмите и удерживайте пустое место на рабочем столе и коснитесь «Обои». Выберите новый вариант и коснитесь «Установить».
4. Добавление значков на главный экран. Проведите вверх, чтобы открыть панель приложений. Нажмите и удерживайте значок и перетащите его на одну из страниц рабочего стола.
5. Создание папки. Перетащите один значок на другой значок, и группа папок будет создана. Чтобы дать группе имя, например «Социальные сети», коснитесь папки и введите имя.
Как вы организуете свой рабочий стол Android? Не стесняйтесь делиться своими советами в разделе комментариев.
Источник