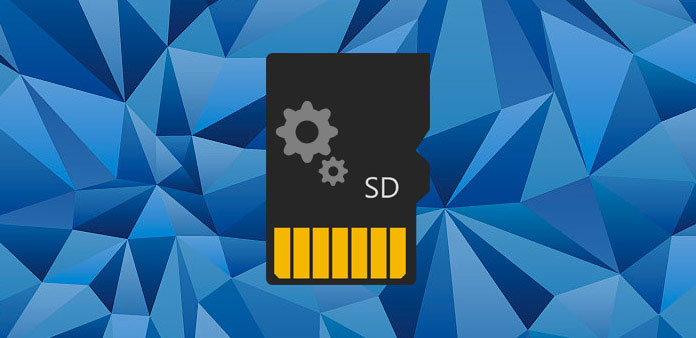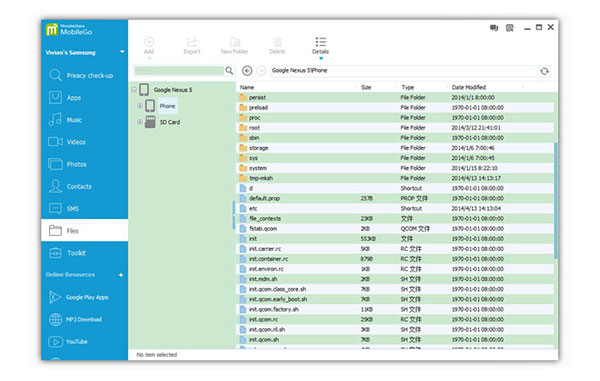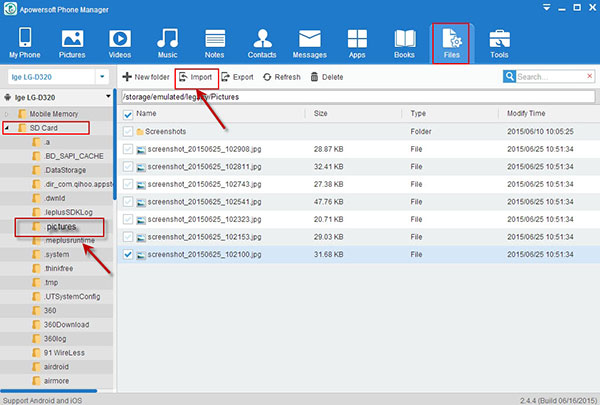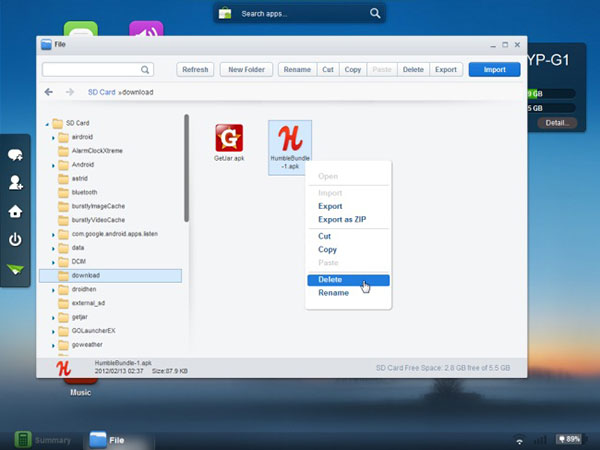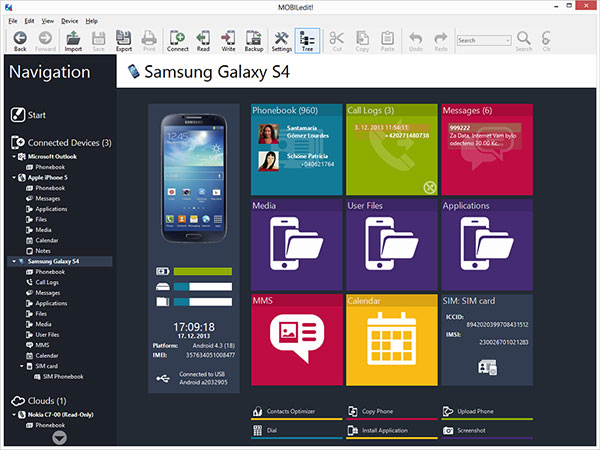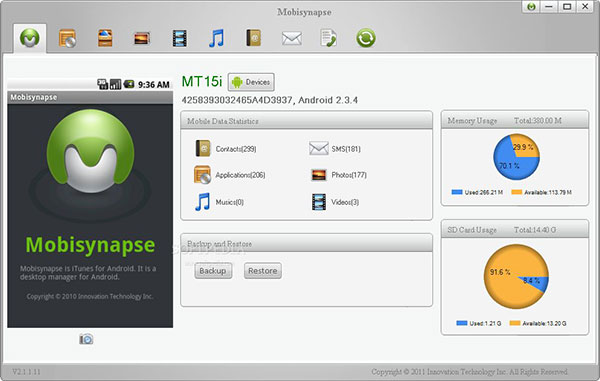- Инструкция по использованию SD-карты в устройстве с ОС Android
- Установка SD-карты в слот android-устройства
- Шаг 1. Как правильно установить карту памяти
- Шаг 2. Как включить карту памяти sd
- Использование SD-карты
- Как перенести приложения на карту памяти
- Как перенести файлы с телефона на карту памяти Андроид
- Шаг 1. Копирование сохраненных в телефоне файлов на внешний накопитель
- Шаг 2. Удаление файлов, сохраненных во внутреннем накопителе смартфона.
- Просмотр файлов или приложений, сохраненных на карте памяти
- Форматирование съемного накопителя
- Отключение и извлечение карты памяти
- Шаг 1. Отключение карты памяти
- Как открыть карту памяти на телефоне?
- Родной проводник или Google Files Go
- Приложение ES Проводник
- Программа X-Plore
- Карта памяти не отрывается на смартфоне
- Программы для работы с картой памяти на Андроид
- Использование карты памяти /sdcard/ приложениями в Android
- Лучшие менеджеры SD-карт 5 для Android для простого управления файлами и папками
- 1. Wondershare MobileGo для Android
- Как управлять SD-картой с помощью Wondershare TunesGo
- 2. Менеджер по работе с Apowersoft
- Как перенести файлы на SD-карту с помощью Apowersoft Phone Transfer
- 3. AirDroid
- Как использовать диспетчер SD-карт AirDroid
- 4. MOBILedit
- Как управлять SD-картой Android с помощью MOBIledit
- 5. Mobisynapse
- Как использовать SD-карту управления с Mobisynapse
- Заключение
Инструкция по использованию SD-карты в устройстве с ОС Android

Некоторые устройства на операционной системе Android имеют слот под карту памяти, чаще всего, формата microSD. Если у вас одно из таких устройств, это позволит:
- хранить большее количество информации за счет увеличения объема памяти;
- переносить некоторые приложения из внутреннего накопителя смартфона на SD-карту без потери их функционала.
Найти информацию о наличии слота под карту памяти sd можно на странице вашего устройства на сайте компании-производителя.
Некоторые из функций sd карты доступны только в устройствах с версией Android 6.0 и выше.
Установка SD-карты в слот android-устройства
Шаг 1. Как правильно установить карту памяти
- Определите расположение слота под сд карту в вашем устройстве.
- Выключите устройство.
- Извлеките слот или откройте заднюю панель устройства. Если это необходимо, приподнимите держатель карты памяти.
- Установите карту в нужное положение. Опустите держатель, если это необходимо.
- Верните слот и/или заднюю панель устройства в исходное положение.
Шаг 2. Как включить карту памяти sd
1. После включения телефона вы получите уведомление об установке карты памяти.
2. Кликните кнопку «Настроить».
3. Выберите один из вариантов настройки памяти:
- Съемный накопитель. При выборе этого пункта можно сохранять файлы (музыку, фото и т.п.), переносить их с sd-картой на любое устройство, имеющее слот под карту, без потери сохраненной информации. Перенос приложений в этом случае не предусмотрен.
- Внутренняя память. Выбирая этот пункт, вы получаете возможность сохранить приложения на дополнительном накопителе, но использовать их можно только на этом устройстве. После переноса сд карты в другое устройство она будет очищена.
4. Проведите дальнейшую настройку по подсказкам, возникающим на дисплее телефона.
5. Когда настройки памяти будут завершены, нажмите кнопку «Готово».
Использование SD-карты
Как перенести приложения на карту памяти
Если во время настройки вы выбрали пункт «Внутренняя память», то можете переместить некоторые приложения на дополнительный накопитель. Не для всех приложений доступен перенос из внутреннего хранилища на внешний накопитель.
Зайдите в настройки своего устройства.
Найдите пункт «Приложения».
Выберите, что именно хотите сохранить на карте памяти.
Выберите пункт «Хранилище».
Зайдите в раздел «Использовано» и кликните кнопку «Изменить».
Выберите пункт «SD-карта».
Проведите дальнейшую настройку по подсказкам, возникающим на дисплее вашего смартфона.
Как перенести файлы с телефона на карту памяти Андроид
Если во время настройки вы выбрали пункт «Съемный накопитель», это дает возможность переместить сохраненные на вашем телефоне файлы (музыку или фото и т.п.) на sd-карту, таким образом, освободив внутреннее хранилище смартфона.
Шаг 1. Копирование сохраненных в телефоне файлов на внешний накопитель
- Зайдите в настройки своего устройства.
- Кликните пункт «Память».
- Кликните пункт «Внутренняя память».
- Выберите, какой тип файлов вам нужно переместить.
- Долгим нажатием выберите те файлы, которые вам нужно отправить на внешний накопитель.
- Нажмите на три точки (⋮), выберите пункт «Скопировать в. ».
- Выберите пункты Сохранить → SD-карта.
- Выберите папку, в которой хотите сохранить файлы.
- Скопируйте выбранные файлы.
Шаг 2. Удаление файлов, сохраненных во внутреннем накопителе смартфона.
- Зайдите в настройки своего устройства.
- Выберите «Память».
- Выберите пункт «Внутренняя память».
- Выберите, какой тип файлов вы хотите удалить.
- Долгим нажатием выберите те файлы, которые нужно удалить.
- Выберите значок корзины.
Просмотр файлов или приложений, сохраненных на карте памяти
На телефоне можно просматривать список всех файлов, приложений. Кроме того, Андроид позволяет узнать, сколько свободного места осталось на sd-карте.
Если при настройке накопителя был выбран пункт «Внутренняя память»
- Зайдите в настройки своего устройства.
- Выберите «Память».
- В списке выберите карту памяти.
- Теперь можно увидеть количество использованного места, а также, сколько памяти накопителя еще свободно. Выбирая различные категории, вы можете просматривать, какие именно файлы скачаны на sd карту.
Если при настройке накопителя был выбран пункт «Съемный накопитель»
- Вытащите панель управления движением пальца по экрану смартфона сверху вниз.
- Нажмите кнопку «Открыть» под активным уведомлением об установке карты памяти.
Форматирование съемного накопителя
- Зайдите в настройки своего устройства.
- Выберите пункт «Память».
- В списке меню нажмите пункт sd-карта.
- Нажмите на три точки (⋮), выберите пункты Настройки → Формат.
- Выберите пункт «Очистить и отформатировать» — это удалит все сохраненные приложения/файлы, хранившиеся в памяти внешнего накопителя.
Отключение и извлечение карты памяти
Чтобы не повредить данные, сохраненные на съемном накопителе, перед извлечением его необходимо безопасно отключить!
Шаг 1. Отключение карты памяти
- Зайдите в настройки своего устройства.
- Выберите пункт «Память».
- Выберите пункт «Извлечь».
Приложения, сохраненные на карте памяти, после ее отключения не будут работать, пока карта не будет вставлена и подключена заново.
Источник
Как открыть карту памяти на телефоне?
Открытие содержимого карты памяти microSD через родной проводник и диспетчеры файлов.
Многие современные телефоны работают с картами памяти, которые позволяют расширить дисковое пространство на мобильном устройстве. На съемный носитель можно записать любую информацию — фотографии, музыку, видеоролики, документы и другие файлы. Емкость мобильных карт памяти может достигать даже 1 ТБ.
Чтобы пользоваться картой памяти, необходимо наличие файлового менеджера на телефоне. Он позволяет просматривать подключенные носители информации, записывать, копировать и удалять файлы.
Родной проводник или Google Files Go
Все мобильные устройства обладают встроенной программой для отображения файлов. Обычно она называется «Проводник» и располагается в главном меню. В смартфона на чистом Android, например, используется диспетчер файлов Google Files Go.
Любой проводник позволяет просматривать подключенные карты памяти. Для этого откройте приложение и выберете раздел под названием «SDcard» ил что-то похожее (зависит от системы и прошивки). После выбора пользователь сможет просматривать хранящуюся информацию на съемном носителе и совершать любые операции с файлами.
Приложение ES Проводник
Альтернативный способ — установка стороннего приложения. Найти и загрузить это приложение можно бесплатно из Google Play. После установки пользователь получит полноценный файловый диспетчер, посредством которого можно управлять внутренней и внешней памятью. Здесь поддерживаются возможности копирования, удаления и переименования файлов и папок. Также разработчики предлагают создавать списки избранного или работать с архивами. Программа отличается простым интерфейсом, поэтому будет понятна даже новичку.
Программа X-Plore
Альтернативный файловый менеджер для телефонов X-Plore отличается широкими функциональными возможностями и простым интерфейсом. После запуска приложения пользователь сможет просматривать встроенную память и карту памяти. В программе доступно создание новых папок, удаления файлов, переименования директорий и копирования информации. Также через программу можно передавать файлы на другие мобильные устройства. Чтобы открыть карту памяти на смартфоне через X-Plore, необходимо нажать по названию съемного накопителя в главном меню.
Карта памяти не отрывается на смартфоне
Иногда пользователи сталкиваются с проблемой, когда карта памяти на телефоне не открывается. Рекомендуется использовать несколько перечисленных файловых менеджеров. Также бывают ситуации, когда емкость карты превышает допустимый порог. Обычно производитель телефона указывает в характеристиках максимальный размер поддерживаемых съемных накопителей и их характеристики. Если карту памяти все равно не видно, рекомендуем изучить эту инструкцию.
Источник
Программы для работы с картой памяти на Андроид
В данную подборку входят приложения, которые дают возможность пользователям управлять файлами на девайсе. С помощью таких программных продуктов можно перемещать файлы из внутренней памяти на портативную флеш-карту и обратно, а также управлять приложениями.
Link2SD — мобильный клиент предназначен для переноса информации с внутренней памяти гаджета на SD карту. Особенно полезной утилита станет тем пользователям, чей смартфон не является обладателем большого объема встроенной памяти. Далеко не все приложения можно перенести, и те, которые нельзя будут отображены отдельным списком. Чтобы приложение работало полноценно, потребуется предоставление ему прав суперпользователя.
AppMgr — это программное решение способно перенести приложение на портативную флеш-карту и скрыть их с рабочего экрана. В приложении реализована возможность пакетного перемещения и удаления. Среди дополнительного функционала можно найти очистку кэша и данных установленного софта. Предоставляется возможность сделать сортировку программ по следующим критериям:
— имя;
— размер;
— время инсталляции.
Сформированный список мобильных клиентов можно отправить через программы обмена быстрыми сообщениями и социальные сети. Пользователям доступна настройка системы оповещения, в том числе регулировка подсветки, вибрации и звука.
SD Maid — среди возможностей программы можно найти:
— перенос файлов;
— очистку памяти устройства от «мусора»;
— оптимизацию работы девайса.
Программное решение предоставляет доступ к файлам, которые не используются, а также находит их копии. Реализована возможность переноса данных разнообразного софта из внутренней памяти на портативную флеш-карту и обратно.
Источник
Использование карты памяти /sdcard/ приложениями в Android
Друзья, поклонники зеленых роботов, разработчики приложений, просто пользователи:
как Вы используете карту памяти /sdcard/ в Вашем Android-девайсе?
Рассмотрим, для начала данный вопрос на примере большинства рядовых пользователей устройства под управлением ОС Андроид:
Как и многие, я устанавливаю приложения на карту памяти — для экономии места в самом телефоне, но сами приложения, их кеши и т.д. — все это сохраняется прямо в корень карты памяти, в итоге я получаю на карте полную «кашу»:
огромное количество папок и т.д. среди которых достаточно неудобно (как через ФМ так и при подключении к ПК) искать нужные мне файлы, папки и т.д. Понятно, что можно обойтись костылями и, например, добавить мои папки в «избранное» в том же ФМ и т.д., но вопрос в другом.
Почему изначально большинство приложений устанавливаются на карту памяти так:
или, например, так:
или на худой конец — есть же скрытая системная
/sdcard/.android_secure
(понятно, что туда не всегда есть доступ и т.д., но все таки)
В итоге: что же получает юзер?
Среднестатистический юзер устанавливает достаточно много приложений и, зачастую, для экономии места, перемещает их на карту памяти. Все хорошо, но до того момента, когда нам вдруг понадобилось найти свой собственные документы на карте памяти, тут мы подключаем девайс с ПК в режиме карты памяти или же через ФМ самого смартфона заходим сюда: /sdcard/
И что же мы видим?
Да вот что:
habrastorage.org/storage1/e5deae9f/54a3c20b/8ba76329/55414a1a.jpg
Напрашивается, закономерный вопрос: почему так?
Насколько я понимаю, причины две:
1) это сама компания google, точнее ее политика в отношении это аспекта, то есть действия разработчиков программ никак тут не ограничены (тем же условием опубликования программы на market’e и т.д.)
2) разработчики программ, которые пишут софт, зачастую, создающий массу папок в корне /sdcard/
Ну и для любопытства ради воспользуемся любимым поиском:
habrahabr.ru/blogs/android_development/111868
Например тут указан некий Стандарт разработки приложений под Android
из которого четко следует:
Корневой каталог для всех файлов пользователя, кроме временных:
/sdcard/название проекта/, например /sdcard/TalentMania/
Каталог для музыки:
/sdcard/название проекта/sound/, например /sdcard/TalentMania/sound/
Каталог для MIDI:
/sdcard/название проекта/midi/, например /sdcard/TalentMania/midi/
Каталог для графики:
/sdcard/название проекта/img/, например /sdcard/TalentMania/img/
Подкаталоги для файлов различных активити:
/sdcard/название проекта/img/название активити/, например /sdcard/TalentMania/img/guitar/
И т.д.
Никаких претензий я разработчикам или вообще кому либо не предъявляю.
Просто хочу задать два вопроса:
1) Почему так? Почему все «сваливается» в корень карты памяти?
2) Одному мне это чертовски неудобно?
Спасибо за внимание!
PS: а пока юзеры выдают просто шедевральные методы облегчения использвания карты памяти:
открываешь карту памяти и создаешь
_Видео
_Документы
_Музыка
_Прочее
|-Карты
|-и т.д.
_Фото
как результат, то что мне нужно, хотя бы всегда сверху
как в телефоне
так и на ПК
Источник
Лучшие менеджеры SD-карт 5 для Android для простого управления файлами и папками
По сравнению с iPhone, самой отличительной особенностью телефона Android является SD-карта. Хотя вы можете сказать, что это приносит вам много ограничений при использовании, вы не можете отрицать, что это на самом деле вам очень помогает. Прежде всего, он предлагает вам много места для хранения большего количества файлов, чем раньше. Кроме того, SD-карту легко получить и изменить. Если вы хотите, вы можете легко изменить большую SD-карту хранения. И вы можете получить доступ к этим файлам и управлять ими на SD-карте с помощью менеджера карт SD SD. С SD-менеджером карт для Android вы можете не только управлять всеми данными на SD-карте, но и передавать приложения, перемещать файлы с вашего ПК прямо на SD-карту. В противном случае он позволяет вам делать резервные копии файлов с вашего телефона Android. И какой менеджер SD SD-карт лучше управлять файлами на Android? В этой статье представлены лучшие менеджеры SD-карт 5 для Android и их основные методы использования.
1. Wondershare MobileGo для Android
Почему мы выбираем Wondershare MobileGo как один из лучших менеджеров SD-карт для Android? Первая причина — его мощные функции. Он позволяет просматривать ваши файлы, создавать резервные копии ваших данных, включая контакты, фотографии, приложения и текстовые сообщения; управлять дисковым пространством; передавать приложения и файлы между вашим компьютером и телефоном Android. Более того, этот менеджер карт Android SD поддерживает широкий спектр устройств, включая планшет. И он позволяет импортировать и экспортировать медиафайлы и автоматически обновлять ваши контакты и сообщения. Кроме того, он имеет быструю скорость для синхронизации и передачи файлов. Другая причина — простой и удобный интерфейс. Благодаря своему чистому интерфейсу вы можете легко получить то, что хотите.
- • Простой и удобный интерфейс.
- • Резервное копирование и обновление данных, таких как контракты, сообщения, приложения и т. Д.
- • Высокая скорость движения.
- • Не синхронизирует фотографии с Outlook.
- • Иногда соединение будет внезапно потеряно.
- • Не удается своевременно получать текстовые сообщения.
Как управлять SD-картой с помощью Wondershare TunesGo
Шаг 1: подключите телефон Android к компьютеру
После загрузки и установки Wondershare TunesGo на компьютере вы можете запустить программу для обнаружения Android-телефона через Wi-Fi или USB-кабель.
Шаг 2: Управление SD-картой из левой колонки
Доступ к «файлам»> «SD-карта» из левого столбца, вы можете получить доступ ко всем папкам и файлам на SD-карте на телефоне Android. После этого вы можете архивировать или передавать файлы с помощью менеджера карт SD.
2. Менеджер по работе с Apowersoft
Менеджер по работе с Apowersoft является еще одним отличным менеджером SD-карт для Android. Он не только помогает вам управлять дисковым пространством SD, но также предлагает вам услуги по передаче, управлению, просмотру, резервному копированию и восстановлению мобильных файлов. Вы можете легко получить доступ ко всем нужным вам файлам, включая SMS, видео, контакты, приложения, закладки, обои, музыку, файлы и т. Д. Для передачи файлов вам разрешено передавать файлы с вашего телефона или компьютера прямо на SD-карту. Вы также можете экспортировать файлы и файлы с файлами с SD-карты. Диспетчер SD-карт Android позволяет перемещать отдельные файлы или всю папку на компьютер. Иногда, если вы хотите сохранить пространство памяти SD, оно позволяет удалять файлы с SD-карты. В противном случае с помощью Apowersoft вы можете делать резервные копии важных файлов на вашем ПК. И есть два способа подключения к этому менеджеру карт Android SD, через WIFI или через USB-кабель.
- • Поддерживает все версии Android.
- • Легко переносить, управлять, резервировать и восстанавливать файлы.
- • Скорость работы не очень высокая.
Как перенести файлы на SD-карту с помощью Apowersoft Phone Transfer
Шаг 1: подключите Android к ПК с помощью USB-кабеля или Wi-Fi
Загрузите и установите ящик телефона на свой компьютер, а затем откройте программу и подключите свой телефон Android к ПК с помощью USB-кабеля или Wi-Fi.
Шаг 2: выберите панель SD Card с левой стороны
После доступа к SD-карте телефона Android вы можете управлять файлами SD-карты с помощью меню «Импорт, экспорт, обновление и удаление».
3. AirDroid
AirDroid — один из моих любимых менеджеров SD-карт для Android, рекомендованный вам. Он имеет специальную функцию по сравнению с другими менеджерами Android SD-карт. Он позволяет вам управлять вашей SD-картой с помощью веб-браузера вместо традиционного интерфейса. Итак, что мы можем сделать с этим веб-браузером? Он может добавлять или удалять приложения или файлы с вашего телефона Android. Более того, он помогает вам синхронизировать все ваши данные, включая записи календаря, контакты, фотографии, мультимедийные файлы и т. Д. Перенесите файлы между вашим телефоном Android и компьютером; делиться своими сообщениями, контактами и легко организовывать свои данные. В противном случае доступное пространство на вашей SD-карте и внутренней памяти постоянно отображается на этом веб-сайте, и вы можете быстро получить свое место для хранения, даже если ваш Android-телефон не расположен поблизости. Специально, он может найти ваш телефон, когда вы потеряли свое устройство Android в любом месте и заблокировали его.
- • Простой веб-интерфейс пользователя.
- • Беспроводное соединение с менеджером SD-карты.
- • Мощная и полезная функция буфера обмена.
- • Отсутствует функция сопоставления изображений.
- • Обе сети нуждаются в сети и на вашем телефоне Android.
Как использовать диспетчер SD-карт AirDroid
Шаг 1: подключитесь к серверу AirDroid
После загрузки и установки AirDroid на Android вы можете запустить программу и нажать «Начать», чтобы запустить сервер AirDroid.
Шаг 2: доступ к веб-браузеру для управления SD-картой
Следуйте инструкциям AirDroid, чтобы подключить IP-адрес в адресной строке вашего веб-браузера. После этого вы можете использовать диспетчер SD-карт в браузере для передачи и управления Android-контентом.
4. MOBILedit
MOBILedit является одной из самых популярных SD-карт Android, которые вы не должны пропустить. Он предлагает вам простой портал для управления данными на вашем компьютере и передачи файлов с других телефонов. И это устройство Android SD card позволяет подключать ваше устройство к ПК через USB, Wi-Fi, Bluetooth и IrDA. Когда ваш телефон подключится к компьютеру, он немедленно обнаружит ваше устройство и автоматически синхронизирует медиафайлы, контакты, календарь, SMS-сообщения и т. Д. В противном случае полезное руководство поможет вам значительно упростить процесс установки и синхронизации. И вы можете легко получить доступ к часто используемым файлам с помощью MOBILedit , Кроме того, если ваш телефон подключается к ПК с WiFi, вам необходимо установить Приложение MOBILedit Connector раньше.
- • Удобные функции.
- • Легко управлять файлами.
- • Включить отправку, архивирование, поиск и печать текстовых сообщений.
- • Обновление данных телефона только на ПК.
- • Дорогая.
- • Нет центра загрузки.
Как управлять SD-картой Android с помощью MOBIledit
Шаг 1: подключите Android-телефон к MOBIledit
Просто подключите Android-телефон к MOBIledit с помощью Blue-tooth или USB-кабеля, а затем программа может обнаружить телефон Android в левом меню. Выберите обнаруженный Android-телефон и выберите SD-карту.
Шаг 2: Управление SD-картой Android с помощью MOBIledit
После того, как вы войдете в SD-карту Android, вам может потребоваться ввести PIN-код перед приобретением данных с телефона Android. А затем вы можете управлять SD-картой Android, экспортируя, импортируя или удаляя файлы.
5. Mobisynapse
Чтобы значительно управлять вашим телефоном Android и подключиться к компьютеру, Mobisynapse является одним из лучших вариантов среди менеджеров SD-карт для Android. Это мощный менеджер карт Android SD, а также утилита для устройств Android. Вы можете подключить свой телефон к компьютеру через кабель USB или WiFi. Это позволяет синхронизировать контактные данные Outlook, сообщения, календари, напоминания, заметки и т. Д. Вы можете переносить мобильные файлы между ПК и вашим телефоном Android. Кроме того, он предлагает резервное копирование и восстановление данных. И есть также календарь на нем, позволяющий вам проверять важные дни.
- • Умный и простой интерфейс.
- • Бесплатная версия.
- • Бесплатная версия не поддерживает автоматическую синхронизацию через USB и Wi-Fi.
Как использовать SD-карту управления с Mobisynapse
Шаг 1: подключите телефон Android к компьютеру с помощью USB-кабеля или Wi-Fi
На устройстве Android нажмите «Настройки», нажмите «Сеть Wi-Fi» и убедитесь, что сеть Wi-Fi включена. А затем вы можете связать Android-телефон и устройство с Wi-Fi.
Шаг 2: Управление SD-картой для Android с компьютера
И теперь вы можете проверить содержимое Android с интерфейса Mobisynapse, вы можете легко управлять всеми файлами.
Заключение
Если вы хотите найти подходящего менеджера карт Android SD, выберите один из лучших вариантов, который никто не разочарует вас. Если у вас есть интерес к передаче файлов между устройствами Android, Android-карточный менеджер Android должен быть вашим лучшим выбором, просто загрузите пробную версию, чтобы узнать подробнее о функциях для программ в первую очередь.
Если вы ищете подходящее приложение для Android Manager, вы можете выбрать один из лучших менеджеров Android 5.
Существуют различные приложения для управления паролями для защиты любого файла типа. Каким должен быть лучший менеджер паролей?
Мы всегда встречаем проблемы, когда используем HTC Sync Manager, этот пост покажет вам лучшую альтернативу HTC Sync Manager Alternative.
После того, как вы сохранили фотографии на SD-карте и случайно удалили, вам необходимо восстановить фотографии с SD-карты на Android-устройстве.
Copyright © 2021 Типард Студия. Все права защищены.
Источник