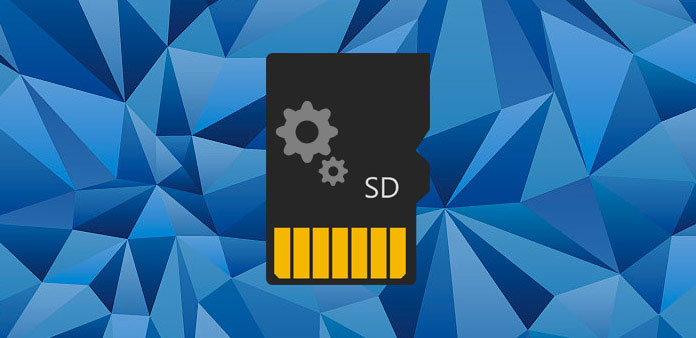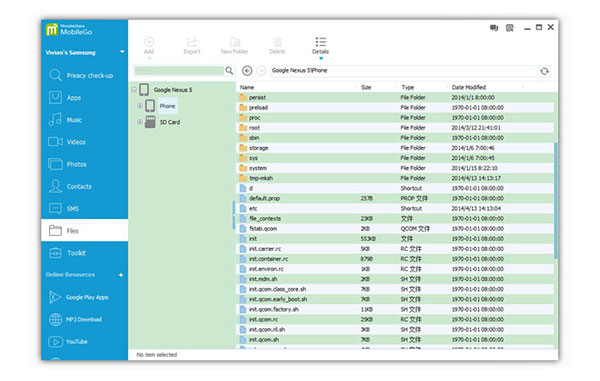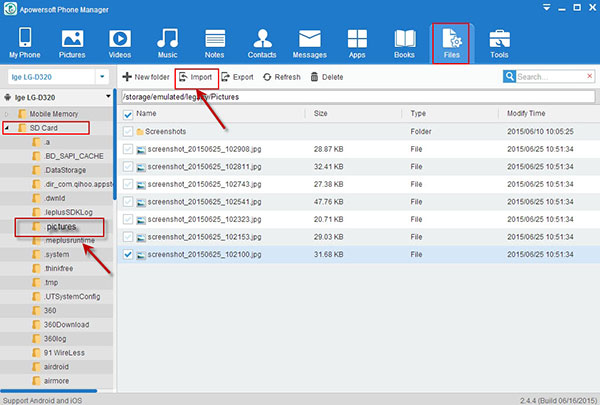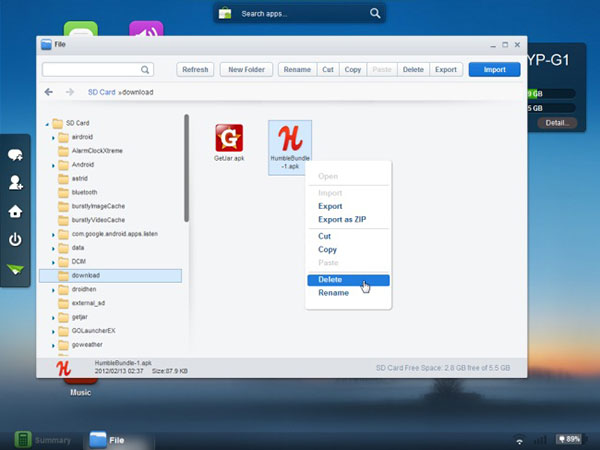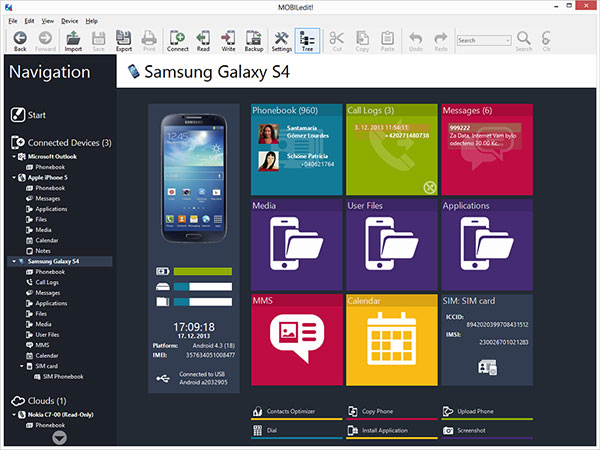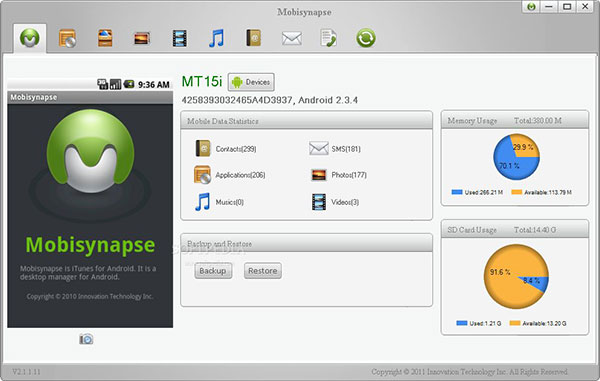- Программы для работы с картой памяти на Андроид
- Полный список
- Внутренняя память
- SD карта
- Использование карты памяти /sdcard/ приложениями в Android
- Лучшие менеджеры SD-карт 5 для Android для простого управления файлами и папками
- 1. Wondershare MobileGo для Android
- Как управлять SD-картой с помощью Wondershare TunesGo
- 2. Менеджер по работе с Apowersoft
- Как перенести файлы на SD-карту с помощью Apowersoft Phone Transfer
- 3. AirDroid
- Как использовать диспетчер SD-карт AirDroid
- 4. MOBILedit
- Как управлять SD-картой Android с помощью MOBIledit
- 5. Mobisynapse
- Как использовать SD-карту управления с Mobisynapse
- Заключение
Программы для работы с картой памяти на Андроид
В данную подборку входят приложения, которые дают возможность пользователям управлять файлами на девайсе. С помощью таких программных продуктов можно перемещать файлы из внутренней памяти на портативную флеш-карту и обратно, а также управлять приложениями.
Link2SD — мобильный клиент предназначен для переноса информации с внутренней памяти гаджета на SD карту. Особенно полезной утилита станет тем пользователям, чей смартфон не является обладателем большого объема встроенной памяти. Далеко не все приложения можно перенести, и те, которые нельзя будут отображены отдельным списком. Чтобы приложение работало полноценно, потребуется предоставление ему прав суперпользователя.
AppMgr — это программное решение способно перенести приложение на портативную флеш-карту и скрыть их с рабочего экрана. В приложении реализована возможность пакетного перемещения и удаления. Среди дополнительного функционала можно найти очистку кэша и данных установленного софта. Предоставляется возможность сделать сортировку программ по следующим критериям:
— имя;
— размер;
— время инсталляции.
Сформированный список мобильных клиентов можно отправить через программы обмена быстрыми сообщениями и социальные сети. Пользователям доступна настройка системы оповещения, в том числе регулировка подсветки, вибрации и звука.
SD Maid — среди возможностей программы можно найти:
— перенос файлов;
— очистку памяти устройства от «мусора»;
— оптимизацию работы девайса.
Программное решение предоставляет доступ к файлам, которые не используются, а также находит их копии. Реализована возможность переноса данных разнообразного софта из внутренней памяти на портативную флеш-карту и обратно.
Источник
Полный список
— работаем с файлами
Работа с файлами в Android не сильно отличается от таковой в Java. В этом уроке рассмотрим, как записать/прочесть файл во внутреннюю память и на SD-карту.
Project name: P0751_Files
Build Target: Android 2.3.3
Application name: Files
Package name: ru.startandroid.develop.p0751files
Create Activity: MainActivity
Рисуем экран main.xml:
4 кнопки, смысл которых понятен по тексту на них.
В onclick обрабатываем нажатия 4-х кнопок и вызываем соответствующие методы.
writeFile – запись файла во внутреннюю память. Используется метод openFileOutput, который на вход берет имя файла и режим записи: MODE_PRIVATE – файл доступен только этому приложению, MODE_WORLD_READABLE – файл доступен для чтения всем, MODE_WORLD_WRITEABLE — файл доступен для записи всем, MODE_APPEND – файл будет дописан, а не начат заново.
readFile – чтение файла из внутренней памяти. Используем метод openFileInput, принимающий на вход имя файла. Здесь и в методе записи внутреннего файла вы можете задать только имя файла, а каталог для ваших файлов вам уже выделен.
writeFileSD – запись файла на SD. Используем метод getExternalStorageState для получения состояния SD-карты. Здесь можно посмотреть какие бывают состояния. Нам нужно MEDIA_MOUNTED – когда SD-карта вставлена и готова к работе. Далее мы получаем путь к SD-карте (метод getExternalStorageDirectory), добавляем свой каталог и имя файла, создаем каталог и пишем данные в файл.
readFileSD – чтение файла с SD. Все аналогично предыдущему методу, только файл не пишем, а читаем.
Осталось в манифест добавить разрешение на работу с файлами на SD — android.permission.WRITE_EXTERNAL_STORAGE.
Все сохраним и запустим. Видим экран с 4-мя кнопками:
Внутренняя память
Жмем кнопку Записать файл. Видим в логе:
Проверим. Идем в File Explorer (Window > Show View > Other > Android > File Explorer) и открываем там папку data/data/ru.startandroid.develop.p0751files/files и видим там наш файл file.
Возвращаемся в эмулятор. Жмем Прочесть файл и в логе видим:
Это тот текст, который мы записывали в файл.
SD карта
Теперь жмем Записать файл на SD.
Файл записан на SD: /mnt/sdcard/MyFiles/fileSD
Проверяем. Идем в FileExplorer и открываем там папку mnt/sdcard/MyFiles/ а в ней файл fileSD.
Возвращаемся в эмулятор и жмем кнопку Прочесть файл с SD. В логе видим:
Содержимое файла на SD
Этот текст мы и записывали.
mnt/sdcard — обычно этот путь ведет к содержимому SD-карты. Возможно у вас он будет другой.
В общем, при работе с файлами на SD вы используете стандартные java механизмы. А при работе с внутренним хранилищем для удобства можно использовать методы-оболочки от Activity:
openFileOutput – открыть файл на запись
openFileInput – открыть файл на чтение
И есть метод getFilesDir – возвращает объект File, соответствующий каталогу для файлов вашей программы. Используйте его, чтобы работать напрямую, без методов-оболочек.
Подробности работы в java с файловой системой я здесь описывать не буду. На нашем форуме пользователь SKR сделал отличную памятку по работе с файлами. Скорее всего, вы найдете там все что нужно.
Если у вас проверка SD-карты показывает, что карта недоступна (см. лог), то убедитесь в свойствах AVD, что у вас для SDCard указан Size или File. Если указаны, то попробуйте перезапустить AVD.
На следующем уроке:
— создаем экран с вкладками
— используем иконку в названии вкладки
— используем обработчик перехода между вкладками
Присоединяйтесь к нам в Telegram:
— в канале StartAndroid публикуются ссылки на новые статьи с сайта startandroid.ru и интересные материалы с хабра, medium.com и т.п.
— в чатах решаем возникающие вопросы и проблемы по различным темам: Android, Kotlin, RxJava, Dagger, Тестирование
— ну и если просто хочется поговорить с коллегами по разработке, то есть чат Флудильня
— новый чат Performance для обсуждения проблем производительности и для ваших пожеланий по содержанию курса по этой теме
Источник
Использование карты памяти /sdcard/ приложениями в Android
Друзья, поклонники зеленых роботов, разработчики приложений, просто пользователи:
как Вы используете карту памяти /sdcard/ в Вашем Android-девайсе?
Рассмотрим, для начала данный вопрос на примере большинства рядовых пользователей устройства под управлением ОС Андроид:
Как и многие, я устанавливаю приложения на карту памяти — для экономии места в самом телефоне, но сами приложения, их кеши и т.д. — все это сохраняется прямо в корень карты памяти, в итоге я получаю на карте полную «кашу»:
огромное количество папок и т.д. среди которых достаточно неудобно (как через ФМ так и при подключении к ПК) искать нужные мне файлы, папки и т.д. Понятно, что можно обойтись костылями и, например, добавить мои папки в «избранное» в том же ФМ и т.д., но вопрос в другом.
Почему изначально большинство приложений устанавливаются на карту памяти так:
или, например, так:
или на худой конец — есть же скрытая системная
/sdcard/.android_secure
(понятно, что туда не всегда есть доступ и т.д., но все таки)
В итоге: что же получает юзер?
Среднестатистический юзер устанавливает достаточно много приложений и, зачастую, для экономии места, перемещает их на карту памяти. Все хорошо, но до того момента, когда нам вдруг понадобилось найти свой собственные документы на карте памяти, тут мы подключаем девайс с ПК в режиме карты памяти или же через ФМ самого смартфона заходим сюда: /sdcard/
И что же мы видим?
Да вот что:
habrastorage.org/storage1/e5deae9f/54a3c20b/8ba76329/55414a1a.jpg
Напрашивается, закономерный вопрос: почему так?
Насколько я понимаю, причины две:
1) это сама компания google, точнее ее политика в отношении это аспекта, то есть действия разработчиков программ никак тут не ограничены (тем же условием опубликования программы на market’e и т.д.)
2) разработчики программ, которые пишут софт, зачастую, создающий массу папок в корне /sdcard/
Ну и для любопытства ради воспользуемся любимым поиском:
habrahabr.ru/blogs/android_development/111868
Например тут указан некий Стандарт разработки приложений под Android
из которого четко следует:
Корневой каталог для всех файлов пользователя, кроме временных:
/sdcard/название проекта/, например /sdcard/TalentMania/
Каталог для музыки:
/sdcard/название проекта/sound/, например /sdcard/TalentMania/sound/
Каталог для MIDI:
/sdcard/название проекта/midi/, например /sdcard/TalentMania/midi/
Каталог для графики:
/sdcard/название проекта/img/, например /sdcard/TalentMania/img/
Подкаталоги для файлов различных активити:
/sdcard/название проекта/img/название активити/, например /sdcard/TalentMania/img/guitar/
И т.д.
Никаких претензий я разработчикам или вообще кому либо не предъявляю.
Просто хочу задать два вопроса:
1) Почему так? Почему все «сваливается» в корень карты памяти?
2) Одному мне это чертовски неудобно?
Спасибо за внимание!
PS: а пока юзеры выдают просто шедевральные методы облегчения использвания карты памяти:
открываешь карту памяти и создаешь
_Видео
_Документы
_Музыка
_Прочее
|-Карты
|-и т.д.
_Фото
как результат, то что мне нужно, хотя бы всегда сверху
как в телефоне
так и на ПК
Источник
Лучшие менеджеры SD-карт 5 для Android для простого управления файлами и папками
По сравнению с iPhone, самой отличительной особенностью телефона Android является SD-карта. Хотя вы можете сказать, что это приносит вам много ограничений при использовании, вы не можете отрицать, что это на самом деле вам очень помогает. Прежде всего, он предлагает вам много места для хранения большего количества файлов, чем раньше. Кроме того, SD-карту легко получить и изменить. Если вы хотите, вы можете легко изменить большую SD-карту хранения. И вы можете получить доступ к этим файлам и управлять ими на SD-карте с помощью менеджера карт SD SD. С SD-менеджером карт для Android вы можете не только управлять всеми данными на SD-карте, но и передавать приложения, перемещать файлы с вашего ПК прямо на SD-карту. В противном случае он позволяет вам делать резервные копии файлов с вашего телефона Android. И какой менеджер SD SD-карт лучше управлять файлами на Android? В этой статье представлены лучшие менеджеры SD-карт 5 для Android и их основные методы использования.
1. Wondershare MobileGo для Android
Почему мы выбираем Wondershare MobileGo как один из лучших менеджеров SD-карт для Android? Первая причина — его мощные функции. Он позволяет просматривать ваши файлы, создавать резервные копии ваших данных, включая контакты, фотографии, приложения и текстовые сообщения; управлять дисковым пространством; передавать приложения и файлы между вашим компьютером и телефоном Android. Более того, этот менеджер карт Android SD поддерживает широкий спектр устройств, включая планшет. И он позволяет импортировать и экспортировать медиафайлы и автоматически обновлять ваши контакты и сообщения. Кроме того, он имеет быструю скорость для синхронизации и передачи файлов. Другая причина — простой и удобный интерфейс. Благодаря своему чистому интерфейсу вы можете легко получить то, что хотите.
- • Простой и удобный интерфейс.
- • Резервное копирование и обновление данных, таких как контракты, сообщения, приложения и т. Д.
- • Высокая скорость движения.
- • Не синхронизирует фотографии с Outlook.
- • Иногда соединение будет внезапно потеряно.
- • Не удается своевременно получать текстовые сообщения.
Как управлять SD-картой с помощью Wondershare TunesGo
Шаг 1: подключите телефон Android к компьютеру
После загрузки и установки Wondershare TunesGo на компьютере вы можете запустить программу для обнаружения Android-телефона через Wi-Fi или USB-кабель.
Шаг 2: Управление SD-картой из левой колонки
Доступ к «файлам»> «SD-карта» из левого столбца, вы можете получить доступ ко всем папкам и файлам на SD-карте на телефоне Android. После этого вы можете архивировать или передавать файлы с помощью менеджера карт SD.
2. Менеджер по работе с Apowersoft
Менеджер по работе с Apowersoft является еще одним отличным менеджером SD-карт для Android. Он не только помогает вам управлять дисковым пространством SD, но также предлагает вам услуги по передаче, управлению, просмотру, резервному копированию и восстановлению мобильных файлов. Вы можете легко получить доступ ко всем нужным вам файлам, включая SMS, видео, контакты, приложения, закладки, обои, музыку, файлы и т. Д. Для передачи файлов вам разрешено передавать файлы с вашего телефона или компьютера прямо на SD-карту. Вы также можете экспортировать файлы и файлы с файлами с SD-карты. Диспетчер SD-карт Android позволяет перемещать отдельные файлы или всю папку на компьютер. Иногда, если вы хотите сохранить пространство памяти SD, оно позволяет удалять файлы с SD-карты. В противном случае с помощью Apowersoft вы можете делать резервные копии важных файлов на вашем ПК. И есть два способа подключения к этому менеджеру карт Android SD, через WIFI или через USB-кабель.
- • Поддерживает все версии Android.
- • Легко переносить, управлять, резервировать и восстанавливать файлы.
- • Скорость работы не очень высокая.
Как перенести файлы на SD-карту с помощью Apowersoft Phone Transfer
Шаг 1: подключите Android к ПК с помощью USB-кабеля или Wi-Fi
Загрузите и установите ящик телефона на свой компьютер, а затем откройте программу и подключите свой телефон Android к ПК с помощью USB-кабеля или Wi-Fi.
Шаг 2: выберите панель SD Card с левой стороны
После доступа к SD-карте телефона Android вы можете управлять файлами SD-карты с помощью меню «Импорт, экспорт, обновление и удаление».
3. AirDroid
AirDroid — один из моих любимых менеджеров SD-карт для Android, рекомендованный вам. Он имеет специальную функцию по сравнению с другими менеджерами Android SD-карт. Он позволяет вам управлять вашей SD-картой с помощью веб-браузера вместо традиционного интерфейса. Итак, что мы можем сделать с этим веб-браузером? Он может добавлять или удалять приложения или файлы с вашего телефона Android. Более того, он помогает вам синхронизировать все ваши данные, включая записи календаря, контакты, фотографии, мультимедийные файлы и т. Д. Перенесите файлы между вашим телефоном Android и компьютером; делиться своими сообщениями, контактами и легко организовывать свои данные. В противном случае доступное пространство на вашей SD-карте и внутренней памяти постоянно отображается на этом веб-сайте, и вы можете быстро получить свое место для хранения, даже если ваш Android-телефон не расположен поблизости. Специально, он может найти ваш телефон, когда вы потеряли свое устройство Android в любом месте и заблокировали его.
- • Простой веб-интерфейс пользователя.
- • Беспроводное соединение с менеджером SD-карты.
- • Мощная и полезная функция буфера обмена.
- • Отсутствует функция сопоставления изображений.
- • Обе сети нуждаются в сети и на вашем телефоне Android.
Как использовать диспетчер SD-карт AirDroid
Шаг 1: подключитесь к серверу AirDroid
После загрузки и установки AirDroid на Android вы можете запустить программу и нажать «Начать», чтобы запустить сервер AirDroid.
Шаг 2: доступ к веб-браузеру для управления SD-картой
Следуйте инструкциям AirDroid, чтобы подключить IP-адрес в адресной строке вашего веб-браузера. После этого вы можете использовать диспетчер SD-карт в браузере для передачи и управления Android-контентом.
4. MOBILedit
MOBILedit является одной из самых популярных SD-карт Android, которые вы не должны пропустить. Он предлагает вам простой портал для управления данными на вашем компьютере и передачи файлов с других телефонов. И это устройство Android SD card позволяет подключать ваше устройство к ПК через USB, Wi-Fi, Bluetooth и IrDA. Когда ваш телефон подключится к компьютеру, он немедленно обнаружит ваше устройство и автоматически синхронизирует медиафайлы, контакты, календарь, SMS-сообщения и т. Д. В противном случае полезное руководство поможет вам значительно упростить процесс установки и синхронизации. И вы можете легко получить доступ к часто используемым файлам с помощью MOBILedit , Кроме того, если ваш телефон подключается к ПК с WiFi, вам необходимо установить Приложение MOBILedit Connector раньше.
- • Удобные функции.
- • Легко управлять файлами.
- • Включить отправку, архивирование, поиск и печать текстовых сообщений.
- • Обновление данных телефона только на ПК.
- • Дорогая.
- • Нет центра загрузки.
Как управлять SD-картой Android с помощью MOBIledit
Шаг 1: подключите Android-телефон к MOBIledit
Просто подключите Android-телефон к MOBIledit с помощью Blue-tooth или USB-кабеля, а затем программа может обнаружить телефон Android в левом меню. Выберите обнаруженный Android-телефон и выберите SD-карту.
Шаг 2: Управление SD-картой Android с помощью MOBIledit
После того, как вы войдете в SD-карту Android, вам может потребоваться ввести PIN-код перед приобретением данных с телефона Android. А затем вы можете управлять SD-картой Android, экспортируя, импортируя или удаляя файлы.
5. Mobisynapse
Чтобы значительно управлять вашим телефоном Android и подключиться к компьютеру, Mobisynapse является одним из лучших вариантов среди менеджеров SD-карт для Android. Это мощный менеджер карт Android SD, а также утилита для устройств Android. Вы можете подключить свой телефон к компьютеру через кабель USB или WiFi. Это позволяет синхронизировать контактные данные Outlook, сообщения, календари, напоминания, заметки и т. Д. Вы можете переносить мобильные файлы между ПК и вашим телефоном Android. Кроме того, он предлагает резервное копирование и восстановление данных. И есть также календарь на нем, позволяющий вам проверять важные дни.
- • Умный и простой интерфейс.
- • Бесплатная версия.
- • Бесплатная версия не поддерживает автоматическую синхронизацию через USB и Wi-Fi.
Как использовать SD-карту управления с Mobisynapse
Шаг 1: подключите телефон Android к компьютеру с помощью USB-кабеля или Wi-Fi
На устройстве Android нажмите «Настройки», нажмите «Сеть Wi-Fi» и убедитесь, что сеть Wi-Fi включена. А затем вы можете связать Android-телефон и устройство с Wi-Fi.
Шаг 2: Управление SD-картой для Android с компьютера
И теперь вы можете проверить содержимое Android с интерфейса Mobisynapse, вы можете легко управлять всеми файлами.
Заключение
Если вы хотите найти подходящего менеджера карт Android SD, выберите один из лучших вариантов, который никто не разочарует вас. Если у вас есть интерес к передаче файлов между устройствами Android, Android-карточный менеджер Android должен быть вашим лучшим выбором, просто загрузите пробную версию, чтобы узнать подробнее о функциях для программ в первую очередь.
Если вы ищете подходящее приложение для Android Manager, вы можете выбрать один из лучших менеджеров Android 5.
Существуют различные приложения для управления паролями для защиты любого файла типа. Каким должен быть лучший менеджер паролей?
Мы всегда встречаем проблемы, когда используем HTC Sync Manager, этот пост покажет вам лучшую альтернативу HTC Sync Manager Alternative.
После того, как вы сохранили фотографии на SD-карте и случайно удалили, вам необходимо восстановить фотографии с SD-карты на Android-устройстве.
Copyright © 2021 Типард Студия. Все права защищены.
Источник