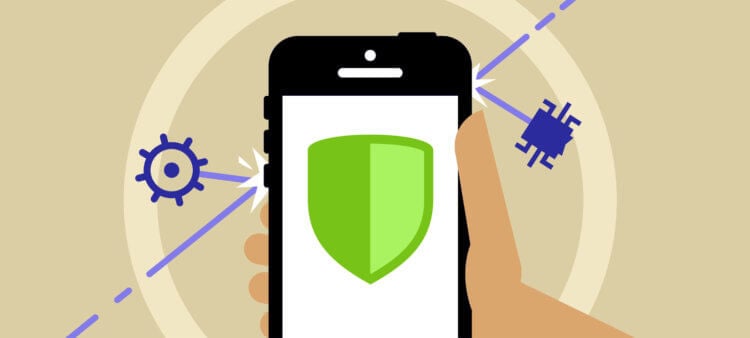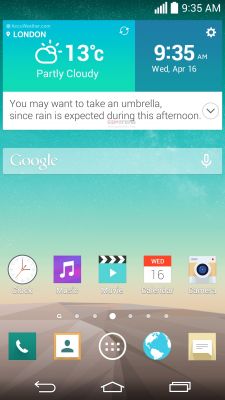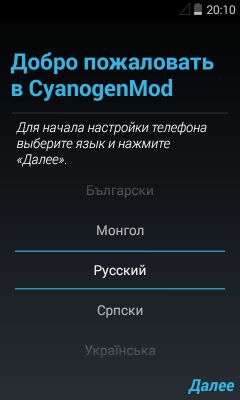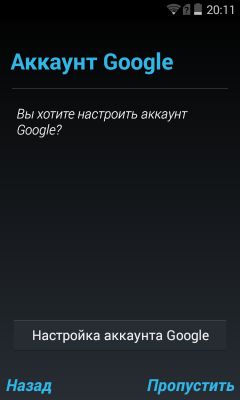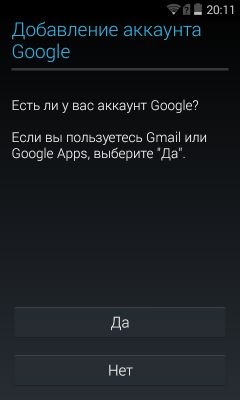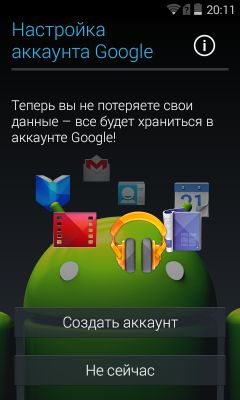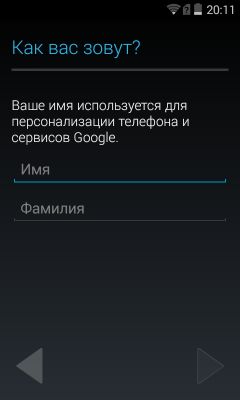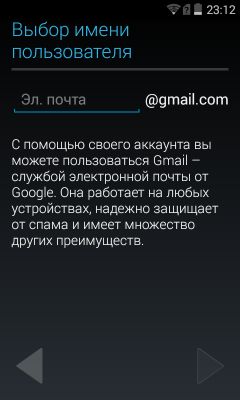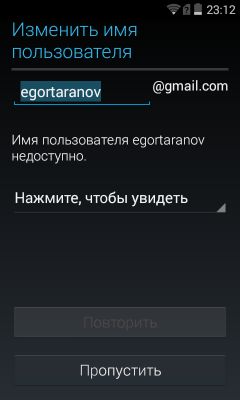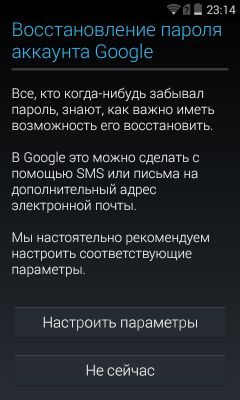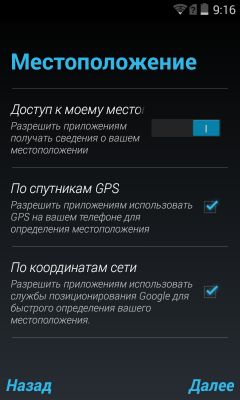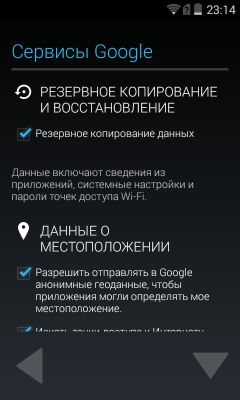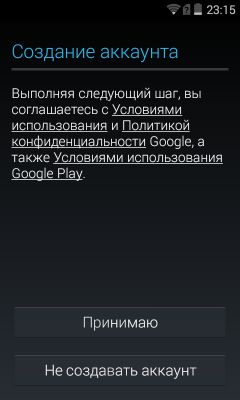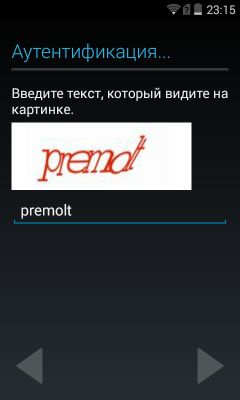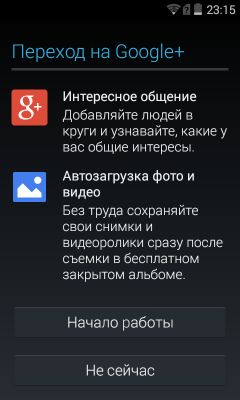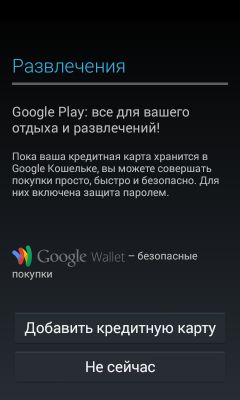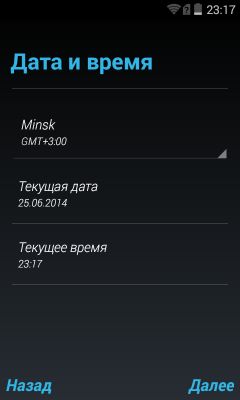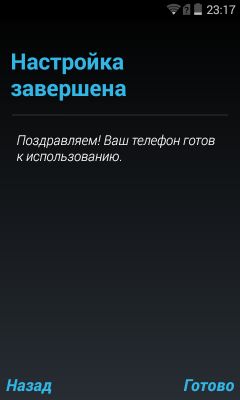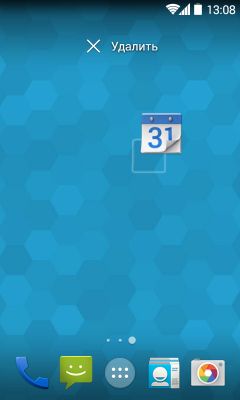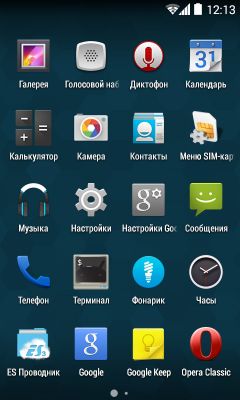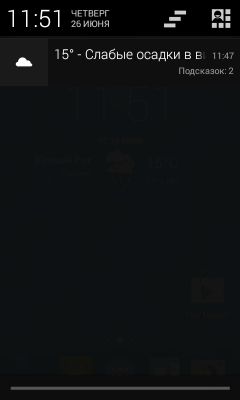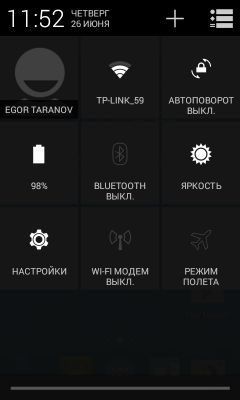- Как настроить телефон Android после покупки
- Что нужно сделать первым делом после покупки?
- Что такое NFC?
- Стоит ли полностью разряжать смартфон после покупки?
- Восстановленный или нет?
- Что такое восстановленный телефон?
- Настройка Android-телефона
- Безопасность Android-смартфона
- Как установить приложения на Android?
- Первый запуск: Настройка Android устройства!
Как настроить телефон Android после покупки
Вы только что купили Android-смартфон и не знаете с чего начать? Вам кажется, что надо было брать iPhone? Android — что-то сложное и непонятное? Это нормально, ведь операционная система Android во многом гораздо более функциональна и сложна в сравнении с iOS, которая устанавливается на телефоны компании Apple. И первое время вам будет сложно, но привыкнув, вы поймете, что Android-телефоны не такие сложные, какими казались на первый взгляд. В данном материале мы расскажем о том, как быстро и правильно настроить Android-телефон после покупки, а также дадим советы по ряду важных вопросов, которые вас навернянка могут беспокоить.
Как настроить Android-смартфон после покупки
Что нужно сделать первым делом после покупки?
Samsung Galaxy A10
Если речь идет о телефоне со стеклянной задней крышкой, лучше сразу же докупить к телефону чехол. Это поможет в дальнейшем избавиться от царапин на корпусе и более выгодно продать аппарат на вторичном рынке. Как правило, китайские производители вместе с устройством кладут в комплект простой чехол, поэтому этот вопрос не должен стать большой проблемой.
После покупки советуем также использовать защитную пленку или стекло. Не так давно мы писали материал, где объяснили, какие защитные средства экрана существуют и какое средство оптимально.
Также стоит убедиться в том, что ваше устройство поддерживает быструю зарядку. Если в спецификациях телефона имеется упоминание этой особенности, следует изучить возможности комплектной зарядки, потому что не все производители продают телефон с быстрым зарядным устройством, его в таком случае придется докупать.
Еще один важный момент — поддержка NFC и беспроводной зарядки. Если ваше устройство поддерживает беспроводную зарядку, после покупки телефона можно сразу докупить подобное зарядное устройство, чтобы заряжать телефон без подключения к кабелю питания. Мы ранее писали материал о беспроводных зарядках, нажмите на эту ссылку, чтобы изучить данный вопрос подробнее.
Что такое NFC?
Это технология бесконтактных платежей. Как правило, все современные флагманские и среднебюджетные телефоны оснащаются NFC. С помощью неё можно подключить вашу банковскую карту к устройству и затем через телефон производить покупки в магазинах. Подробнее об NFC можно узнать по этой ссылке.
Стоит ли полностью разряжать смартфон после покупки?
Нет, этого делать не нужно. Старые литиевый аккумуляторы были несовершенны, и такая процедура действительно была полезна, но времена меняются, технологии аккумуляторов совершенствуются. Прибегать к таким манипуляциям сегодня нет никакого смысла.
Восстановленный или нет?
Как узнать, что телефон восстановлен? Это сделать довольно сложно, если ранее вы не имели дело с оригинальной моделью. Как правило, малоизвестные телефоны не восстанавливают. Если же речь идет об iPhone или Samsung, стоит внимальнее изучить качество сборки и экрана. Как правило, восстановленные телефоны имеют экраны низкого качество и не очень хорошую сборку и материалы корпуса.
Что такое восстановленный телефон?
Это, когда поддержанное устройство восстанавливают, приводя его в состояние почти нового или нового телефона. На восстановленном аппарате может не быть царапин, если его корпус менялся на китайский. В этом случае качество корпуса станет хуже. Очень часто продают восстановленные аппараты с оригинальным корпусом и экраном. Это редкие случаи, и можно считать, что вам повезло.
Мы не рекомендуем приобретать восстановленные телефоны, если не хотите, чтобы через несколько месяцев какая-либо деталь аппарата вышла из строя.
Настройка Android-телефона
Самое главное — это ваш аккаунт Google. При первой настройке телефона вам предложат войти с помощью учетной записи Google. На этом экране можно будет сразу создать учетную запись, если у вас её нет. Учетная запись позволяет использовать сервисы Google в телефоне, синхронизировать пароли, просматривать историю скачанных приложений. Учетная запись Google является обязательным условием для нормального использования телефона. Создать её можно по этой ссылке.
Безопасность Android-смартфона
Во время первичной настройки вас попросят отправлять данные и различную статистику на сервера Google. В целях безопасности лучше этого не делать. Ранее мы написали крупный материал, в котором объясняется, как сделать Android-телефон безопаснее. Просмотреть его можно по этой ссылке, мы крайне рекомендуем ознакомиться с информацией, представленной в данной статье.
Как установить приложения на Android?
Как скачать приложение из Google Play?
Для этого необходимо открыть приложение «Google Play». Если ранее вы вошли в учетную запись Google, проблем не возникнет, в противном случае после открытия приложения появится окно с входом в учетную запись. После этого перед вами откроется мир во вселенную Android-приложений. Хотите скачать «Телеграм» или «Воцап»? Для этого достаточно нажать на строку поиска в верхней части и с помощью клавиатуры или голосовым вводом ввести «WhatsApp» или «Телеграм». Магазин приложений покажет результаты запроса, нажимаем по приложению из списка и далее жмем на кнопку «Установить». После установки в меню приложений телефона появится иконка приложения. Некоторые аппараты, помимо основного меню, предлагают еще и внутреннее со списком всех приложений, поэтому, если в главном меню иконки вы не нашли, следует перейти к дополнительному. В телефонах Samsung оно откроется, если провести пальцем вверх по экрану на рабочем столе.
Вот и всё. Теперь вы являетесь полноценным владельцем Android-телефона, понимаете основные принципы работы с ним, а также способны обезопасить себя. Возникли вопросы? Пишите в наш Телеграм-чат, благо скачать Телеграм вы уже можете. Также оставляйте комментарии под данной публикацией, мы постараемся ответить.
Новости, статьи и анонсы публикаций
Свободное общение и обсуждение материалов
Ассортименту продукции Xiaomi может позавидовать любой другой производитель. «Китайская Apple» выпускает так много смартфонов, что среди них каждый обязательно найдёт что-то для себя. Особенно хорошо идут упрощённые версии флагманских моделей. Xiaomi просто берёт корпус от топового смартфона, меняет железо на более облегчённое и продаёт такой аппарат по не в пример более низкой цене. А называются такие устройства субфлагманскими. Вот бы все так делали.
Я терпеть не могу карты памяти. Даже если у меня на смартфоне не будет хватать места, я лучше удалю часть данных, но не прибегну к внешнему накопителю. Мало того, что карты памяти в 100% случаев работают медленнее встроенного хранилища, потому что их производители используют менее совершенный стандарт, так они ещё и довольно часто выходят из строя ни с того, ни с сего, лишая вас накопленной информации. Но ведь добровольное удаление данных — это не лучший выход. В конце концов, вместе с ненужным шлаком можно запросто удалить и вполне себе ценную информацию. Но её можно восстановить, и это радует.
Найти нормальные качественные обои на свой телефон — крайне трудная задача. Казалось бы, все просто, в интернете куча разных подборок на любой вкус и цвет, в Google Play тоже существует огромное количество разных приложений на эту тему. Однако те, кто хоть раз скачивал заставку на смартфон, меня точно поймут. Найти что-то действительно стоящее на просторах сети очень сложно. В большой куче разных решений трудно не потеряться. Мы постарались разобраться в этом вопросе и готовы порекомендовать вам лучшие решения.
– Вам кажется, что надо было брать iPhone? – Нет!
Я даже не пойму для кого эта статья…
Называется «как настроить смартфон», а в тексте говорится что надо Купить (чехол, стекло, зарядку…)
А из настроек сказано только что надо войти в Гугл аккаунт и запустить маркет для установки приложений. Это ясно даже самому отсталому пользователю. Где тут про то как настроить смартфон?
моим родителям не было понятно, я им помог… а хотя… они-то и браузер сами не умели запускать, так что да, эта статья бесполезна
По старой привычке. После покупки нового смартфона: ФОРМАТ, ибо торговая точка (мотив, мегафон и тд) ставят кучу своего барахла. При 1 запуске ПРОПУСКАЕМ учетные записи. Дождались полного запуска, СРАЗУ идем в меню обновления прошивки — ОБНОВЛЯЕМ. Снова ФОРМАТ. Загружается мобила с обновлением, вот теперь вводим учетные записи, если та-же платформа, что была ранее, то весь софт загрузится АВТОМАТОМ при наличии нужных настроек, подтянутых с облака. Радуйтесь!
Источник
Первый запуск: Настройка Android устройства!
Здраствуйте дорогие читатели Trasbox.ru! Наверняка каждый из вас сталкивался с первым запуском Android устройства и многие не особо заядлые пользователи Google не могли понять, для чего тот или иной ресурс, доверять ему или нет? В этой статье я как можно подробнее опишу первый запуск Android системы и основные функции. Олдфраги и опытные пользователи могут пропустить данную статью, а новичков или просто интересующихся людей прошу под кат!
Для начала я вам расскажу немного о самой системе.
Android — это мобильная операционная система, основанная на ядре Linux. Главным разработчиком является Google. Это самая популярная операционная система в мире. Практически каждая крупная фирма занимающиеся производит свои смартфоны или планшеты на Android и каждый производитель пытается добавить что нибудь своё в свой продукт. Большинство производителей изменяют пользовательский интерфейс фирменными оболочками, некоторые больше, некоторые меньше, производитель пытается сделать свою оболочку «неповторимой», добавляя такие функции как управление жестами, Knock-Knock (двойной тап по экрану включает его), наверняка самыми известными оболочками являются:
Samsung — Touch Wiz

LG — LG UI
HTC — HTC Sense
В большинстве случаев производитель обновляет версию оболочки после крупного обновления Android, делая её более похожей на чистый Android.
Кроме самой версии, Android так же имеет своё персональное «имя» которое идёт по алфавиту от «A» до «Z»:
- Android 1.0 «Apple Pie» (Яблочный пирог)
- Android 1.1 «Banana Bread» (Банановый хлеб)
- Android 1.5 «Cupcake» (Кекс)
- Android 1.6 «Donut» (Пончик)
- Android 2.0 / 2.1 «Eclair» (Эклер)
- Android 2.2 «Froyo» (Замороженый йогурт)
- Android 2.3.x «Gingerbread» (Имбирный пряник)
- Android 3.x «Honeycomb» (Медовые соты), кстати это единственная версия операционной системы которая так и не вышла в массовое использование.
- Android 4.0 «Ice Cream Sandwich» (Мороженое)
- Android 4.1 / 4.2 / 4.3 «Jelly Bean» (Желейные бобы)
- Android 4.4 «KitKat» (Кит Кат, да, да, именно всеми известная шоколадная конфета от Nestle)
Так же хотелось бы упомянуть о том что каждый смартфон имеет свою версию архитектуры процессора которая обозначается аббревиатурой ARM (Advanced RISC Machine).
- ARM 5, чрезвычайно редкая архитектура процессора, на данный момент ни один смартфон не доступен в продаже, один из таких устройств Alcatel OT-890.
- ARM 6, устаревшая технология, встречается не так уж и часто, но некоторые устройства до сих пор есть в продаже, яркий пример тому Samsung Galaxy Young.
- ARM 7, наиболее часто встречаемая на данный момент архитектура процессора, устанавливается как в флагманах, так и в бюджетных устройствах.
- ARM 8, на данный момент нет ни одного устройства в продаже, ожидается, что Nexus 8 будет поставлять с x64 битным процессором Nvidia Tegra K1.
А теперь давайте перейдем к самой сути статьи, хотелось бы заранее предупредить о том что перед первым включением желательно не вставлять SIM-карту, так как по умолчанию системы мобильный интернет включен и это может привести к неожиданным расходам трафика. Скриншоты были сделаны на телефоне с кастомной прошивкой CyanogenMod 11 (что это такое, вы узнаете в следующих выпусках), поэтому на некоторых устройствах как процесс первого запуска так и дальнейшего использования может не значительно отличаться.
После того как вы включаете в первый раз своё устройство, вам будет предложено выбрать язык, в каждом устройстве может быть разное количество языков, в европейских версиях устройств всегда присутствует Русский, Английский и Украинский язык.
После того как вы выбрали нужный вам язык, смело нажимайте кнопку «Далее», после этого вам предложат завести Google аккаунт, если вас это не интересует, вы можете это пропустить, но учтите, что вы не сможете полноценно пользоваться фирменными средствами Google. Такими как Play Market, GMail, Google+ и прочими.
Если вы всё таки решили создать аккаунт, вам следует нажать «Настройка аккаунта Google», после чего вам предложат создать новый аккаунт, либо использовать существующий.
После того как вы нажмёте кнопку «Настроить аккаунт Google» перед вами появится следующее окно, хотелось бы сказать что если вы заведёте свой аккаунт Google вы сможете свободно и без ограничений использовать 16GB свободно «облачного» пространства, благодаря этому вы сможете настроить синхронизацию фото, которое при первой же возможности загрузит ваши фотографии на облако.
Далее вас попросят указать вашу фамилию и имя, не стоит ничего бояться, ФБР за вами не будет следить 🙂

Далее вам будет необходимо указать вам email адрес, желательно стоит немного посидеть и придумать для себя логин, наиболее оптимальным вариантом я считаю фамилию имя и год регистрации (например VladIvanov14).

Так же если окажется что данное имя уже зарегистрировано Google предложит вам выбрать из существующего списка незарегистрированных имён!
После чего вам будет необходимо заполнить поля с вашим паролем.
Далее вам предложат настроить восстановление пароля аккаунта Google, это не обязательно, но при желании можете ввести свои данные.

Ничего боятся не стоит и ваш номер телефона останется конфиденциальным!
Так же вас попросят права на доступ к вашему месторасположению, у вас есть четыре варианта:
- Совсем отключит функцию.
- Включить функцию полностью (трафик+заряд батареи)
- Включить поиск месторасположения по спутникам GPS (потребляет много заряда)
- По координатам сети (не самый точный способ, потребляет много трафика)

Затем перед вами появится окно с настройками, состоящее из пунктов:
- Резервное копирование и восстановление, тоесть если вы замените свой телефон или удалите все настройки старого, вы сможете восстановить пароли, настройки и подобное. Так же Google Play автоматически начнёт скачивать приложения которые были на вашем смртфоне!
- Данные о местоположении: данная опция необходима для таких средств как Google Now и удалённый доступ (о чём мы поговорим позже)
Далее вас попросят согласится с правилами Google, если вы согласны — можете нажимать «Принимаю». кто нибудь их читает?
Затем вам будет необходимо ввести капчу!
После этого вам предстоит только настроить дополнительные сервис Google такие как Google+ и автозагрузка фото (по сути они связаны)

Так же если вы имеете карту VISA, Pay Pal или подобные, вы можете привязать её к аккаунту Google! Данная опция позволит вам покупать игры, программы и музыку в специальном сервисе Google Play!

Как завершающий этап, вы должны будете ввести ваш часовой пояс, дату и время!
Теперь вы можете полноценно использовать свой Android смартфон!
После первого запуска перед вами будет рабочий стол, он состоит из рабочей области, панели уведомлений и панели быстрого доступа, на некоторых смартфонах может присутствовать панель навигационных клавиш, вместо основных.
Добавить или удалить на рабочей поверхности приложения или виджеты можно долгим нажатием на них и перемещением вверх.
В меню вы увидите все приложения которые у вас есть, пересвистываются страницы свайпами влево и вправо.
Если вы хотите переместить какое либо приложение на рабочий стол, зажмите на нём и переместите его куда вам необходимо!
Свайпом от шторки вниз вы можете отодвинуть её, в процессе использования смартфона там будут появляться различные уведомления, убрать их можно свайпом вправо или влево — вниз раздвинуть.
Так же на Android 4.2+ есть панель быстрых настроек, попасть на неё можно нажав в правом углу на специальный значок, панель быстрых настроек вы можете свободно подстроить под себя, удалив или добавив специальные поля.
Но, если у вас Android смартфон с версией ниже 4.2, то у вас должна быть немного иная панель быстрых настроек
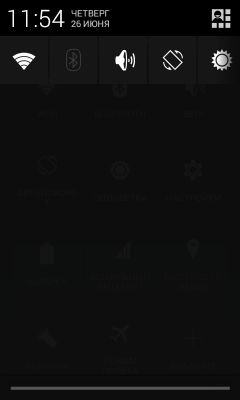
Всем спасибо за внимание! Хотелось бы выслушать ваше мнение насчёт данного топика и что стоит написать в следующем выпуске!
Источник