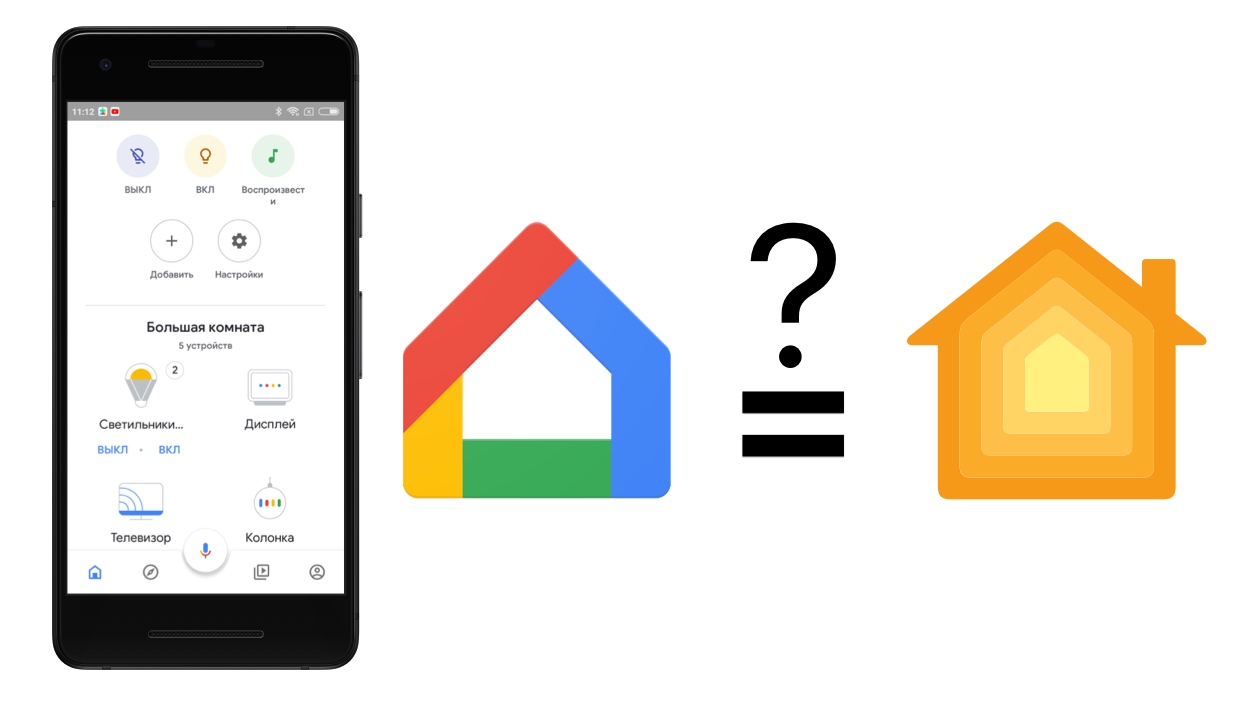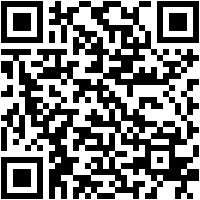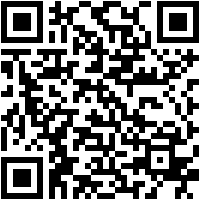- com.miui.home — что это за программа на Андроид? (Mi Home)
- com.miui.home — что это такое?
- Немного про само приложение Mi Home (com.miui.home)
- Что такое клавиша Home на Android и как ею пользоваться в полной мере!
- Что такое домашний ключ?
- Какой цели это служит?
- Как получить плавающую кнопку главного экрана?
- Как скрыть главный ключ?
- Жесты для главного экрана
- На устройствах Samsung
- В Google Pixel
- Home Key использует!
- Быстрое переключение между недавними приложениями
- На устройствах Samsung
- Стандартный интерфейс, включая Google Pixel
- Удерживайте, чтобы вызвать Google Ассистента
- Использование с жестами Launcher
- Поиск приложений
- Доступ к ящику приложений
- Приложение Google Home – центр управления устройствами умный дом
- Где скачать Google Home
- Возможности приложения
com.miui.home — что это за программа на Андроид? (Mi Home)

com.miui.home — что это такое?
Приложение Mi Home (Xiaomi) для управления устройствами умного дома (система Smart Home).
Это официальное приложение от Xiaomi, есть версия как для Android так и для iOS.
Прога позволяет управлять устройствами с телефона, сама система называется Smart Home.
Чтобы пользоваться этой прогой у вас должен быть как минимум специальный набор умного дома — Xiaomi Smart Home Kit (стоит всего 60 баксов), состоящий из устройств:
- Главный модуль синхронизации Smart Home Gateway (хаб).
- Датчик движения.
- Магнитный датчик открытия двери/окна.
- Беспроводная Smart кнопка.
Данный комплект кажется выглядит именно так:
Немного про само приложение Mi Home (com.miui.home)
Ниже я чуточку расскажу о проге Mi Home, покажу немного интерфейс, коротенько пробежимся по функциям.
Это не полноценный обзор, а так, чтобы вы примерно понимали что к чему.
Скачать можно с офф магазина Google Play, где видим, что приложение достаточно популярно — скачавших более 500 тысяч:
Да, оценка не очень, причина — нет нормального перевода. В интернете пишут что даже английский неполноценный. Поэтому выход — или ждать норм офф русского перевода или скачать версию на русском с форума 4PDA.
Чтобы прога норм работала — ей нужен доступ к интернету, местоположению, блютузу, памяти, микрофону, контактам и сообщениям. В общем прав нужно много.
Еще интересен факт, что при первом запуске прога спросит в какой стране мы живем, и тут прикол в том, что нужно выбрать именно Материковый Китай (Mainland China):
Почему? Потому что если выбрать другую страну, то могут быть проблемы с подключением устройств. А вся загвоздка в том, что многие устройства разрабатывались и тестировались для Китая и в других местах могут не работать либо глючить. Надеюсь что в будущем Xiaomi это исправит.
Потом нужно зарегать аккаунт или зайти в него, для этого нажимаете кнопку Profile:
Далее нажимаете Sign in with Mi Account и если у вас не аккаунта, то потом нажимаете Sign up чтобы зарегаться (нужно будет указать электронную почту, настоящую страну проживания). В общем надеюсь справитесь!
И после реги уже вы увидите главный экран приложения Mi Home:
По умолчанию в проге ставится энглиш он и должен быть для корректной работы, если что — проверить язык можно тут Profile > Settings > Language.
Весь интерфейс проги можно описать примерно так:
Читаю в интернете, что погода может быть только из Китая. Это странно, неужели Xiaomi не может исправить? Возможно сейчас или в будущих версиях косяк этот исправят.
Теперь по поводу пульта. Да, это пульт, работает как обычный инфракрасный пульт управления, если на телефоне стоит прога Mi Remote и там есть устройства, то они будут загружены и в Mi Home. Но можно выбрать и другой пульт либо настроить отдельный, для этого нужно нажать по IR Remote.
Про сцены автоматизации. Как я понимаю, это некие наборы действий, которые могут запускаться по нажатию кнопки в проге, по таймеру, или даже по нажатию смарт-кнопки. Встроенных сценариев всего 4:
- Get up (подъем).
- Leave home (покинуть дом).
- Back home (вернуться домой).
- Sleep (сон).
Но сценарии не будут работать, пока к ним не будут привязаны устройства. Свои сценарии добавлять можно, но удалить начальные — нельзя.
Еще одна картинка-подсказка по поводу интерфейса Mi Home — вкладка Profile:
Инфа по поводу кнопок на этой вкладке (которые посередине идут):
Теперь немного картинок.
А вот пример, какими устройствами можно управлять:
Удивительно, вы в проге можете написать.. например отключить свет и прога сразу предложит где это можно сделать:
Еще интересно — если я правильно понял, то можно включать отключать даже бытовую технику, например бойлер:
Возможно чтобы именно отключать бойлер, то нужно купить специальный датчик, которого нет в наборе Xiaomi Smart Home Kit.
Источник
Что такое клавиша Home на Android и как ею пользоваться в полной мере!
Как пользователи смартфонов, мы уделяем больше внимания выдающимся функциям и услугам вашего устройства, игнорируя программные клавиши, которые мы чаще всего используем в течение дня. Клавиша «Домой» — одна из таких печальных, само собой разумеющихся кнопок.
Хотите проявить немного признательности? Узнайте все о клавише Home здесь.
Что такое домашний ключ?
Клавиша «Домой» обычно представляет собой круглую или квадратную программную кнопку, расположенную в середине панели навигации.
Какой цели это служит?
В простейшей форме верхняя часть клавиши «Домой» приведет вас домой — на домашний экран вашего устройства — независимо от того, в каком приложении вы работаете. Это особенно полезно, когда вы испытываете проблему с черным экраном.
Но это еще не все, как вы скоро узнаете!
Как получить плавающую кнопку главного экрана?
У Apple iPhone есть интерфейс Assistive Touch, который позволяет перемещать кнопку «Домой», что особенно полезно для больших устройств. В Android нет встроенной этой функции, но, безусловно, есть пара приложений для нее. Вспомогательная функция Easy Touch — одно из таких бесплатных приложений для Android, которое позволяет вам попасть на главный экран, помимо прочего, всего парой касаний. Приложение также имеет множество параметров настройки, поэтому вы можете перейти на главный экран одним нажатием на плавающую кнопку.
Как скрыть главный ключ?
Клавиша «Домой» находится посередине панели навигации. Достаточно неприятно, что панель, на которой также находятся кнопки «Назад» и «Недавние», занимает немного места на вашем экране. Если вас это беспокоит больше, чем должно, есть обходной путь, позволяющий наслаждаться экраном во всей его непрерывной красе.
Жесты для главного экрана
Экранные жесты могут немного сбивать с толку новичков, но кривая обучения на самом деле не такая уж крутая. Включив жесты, вы сможете полностью использовать свой экран; не надо больше прятать (ну, частично) твои великолепные обои.
На устройствах Samsung
Система жестов Android P работает безупречно и довольно проста на устройствах Samsung.
Вот как включить экранные жесты:
- Идти к Настройки.
- Открыть Отображать.
- Нажать на Панель навигации.
- Выбирать Полноэкранные жесты.
Смахивание вверх от середины экрана приведет вас к главному экрану, а смахивание влево и вправо будет действовать как кнопки «Недавние» и «Назад» соответственно.
В Google Pixel
Включение жестов восстановит некоторую площадь экрана на вашем Google Pixel.
Вот как включить жесты на вашем Pixel:
- Идти к Настройки.
- Кран Система.
- Выбирать Жесты.
- Включать.
После включения ваша панель навигации будет заменена кнопкой «Домой» в форме таблетки.
Home Key использует!
Вот как вы можете использовать клавишу «Домой» для выполнения множества интересных функций.
Быстрое переключение между недавними приложениями
На устройствах Samsung
Если вы используете смартфон Samsung, есть пара маленьких хитростей, которые могут пригодиться.
К сожалению, если вы используете полноэкранные жесты, это конкретное действие не поддерживается, поэтому вам придется придерживаться старой школы, чтобы получить доступ к этой удобной функции.
- Найдите кнопку «Домой» в середине панели навигации.
- Начиная с клавиши «Домой», быстро проведите пальцем вправо к клавише «Назад».
- Когда появится слайдер, у вас будет возможность переключаться между недавними приложениями.
Стандартный интерфейс, включая Google Pixel
Как и на устройствах Samsung, нажатие и удерживание клавиши «Домой» запускает Google Assistant. Прокрутка / селектор приложений также присутствует на вашем Pixel, но если вы используете жесты, вам следует знать о нескольких дополнительных приемах.
Клавиша «Домой» в форме таблетки на панели навигации выполняет функцию удобного переключателя приложений одним движением пальца. Быстрое движение большого пальца (или любого другого пальца) показывает открытые в данный момент приложения. После успешного щелчка вы также найдете пять приложений, расположенных в нижней части экрана — наиболее часто используемые приложения согласно Android.
Если вы хотите быстро переключаться между двумя последними приложениями, просто быстро перетащите таблетку Home вправо, убедившись, что после этого вы подняли палец.
Удерживайте, чтобы вызвать Google Ассистента
Google Assistant, пожалуй, лучший помощник на базе искусственного интеллекта на рынке прямо сейчас, и ваш смартфон может запустить его всего за пару кликов.
Есть два способа открыть Google Assistant через кнопку «Домой»:
- Найдите Главная кнопка в центре панели навигации нажмите и удерживайте, чтобы открыть Google Assistant.
- Если вы используете жесты, проведите вверх от середины экрана и удерживайте, пока Слушатель Google Ассистента всплывает.
Использование с жестами Launcher
Многие классные программы запуска поддерживают жесты, но для целей этой статьи мы воспользуемся помощью Новая пусковая установка.
Новая пусковая установка является одним из наиболее часто используемых сторонних приложений для замены домашнего экрана. Пусковая установка легкая, быстрая и максимально упрощает работу. Как и в устройствах Samsung, здесь также доступны скроллер приложений и триггер Google Assistant, а под капотом есть несколько дополнительных плюсов.
Поиск приложений
Это, без сомнения, одна из наиболее часто используемых и удобных функций Nova Launcher. В то время как одно нажатие на клавишу «Домой» переводит вас на первую страницу домашнего экрана, другое нажатие открывает меню «Поиск приложений». Когда появится диалоговое окно, вы можете быстро перейти к своему любимому приложению, выполнив поиск по его названию или просмотрев одну из трех предварительно определенных вкладок — Часто, Недавние и Новые / Обновленные.
Доступ к ящику приложений
В Nova Launcher нет специальной кнопки ящика приложений, но есть жест, облегчающий жизнь. Проведите вверх от клавиши «Домой», чтобы открыть панель приложений и просмотреть его вертикальный макет 5X5.
Вам нравится использовать жесты на телефоне? Вам нравится плавающая кнопка для кнопки «Домой»?
Источник
Приложение Google Home – центр управления устройствами умный дом
Управляем из одного приложения всеми устройствами умного дома с поддержкой Google Ассистента: Xiaomi, Sonoff, Broadlink, TP-Link и многими другими. Аналог HomeKit для Android.
Обновлённое мобильное приложение Google Home позволяет управлять в одном месте всеми устройствами для умного дома с поддержкой Гугл Ассистента, даже от разных производителей. Большое обновление, вышедшее в октябре 2018-го года, добавляет в приложение новый главный экран и полный перевод на русский язык. Теперь платформу для умного дома от Google можно считать полноправным аналогом HomeKit от Apple, и конкурентом платформы умного дома от Яндекс.
Где скачать Google Home
Мобильное приложение Google Home доступно как для Android, так и для iOS. Можно, например, настроить ваш умный дом на андроид и разрешить управлять домом вашим домочадцам на iOS, если у них айфон или айпэд.
Возможности приложения
До октябрьского обновления приложение Google Home использовалось только для связывания устройств умного дома с Гугл Ассистентом. Даже просто включить и выключить устройство в приложении было нельзя – только голосом через Ассистента, причём пока только на английском языке. Но теперь мы можем управлять всеми подключёнными к Ассистенту умными устройствами прямо в приложении Google Home – так же, как это сделано у Apple в HomeKit в приложении «Дом» на iOS.
В первую очередь приложение Гугл Хоум управляет собственными устройствами от компании Google:
- Умные колонки Google Home и Google Home Mini
- ТВ-приставка Chromecast и телевизоры со встроенным Хромкастом
- Google Home Hub и другие умные дисплеи с Google Assistant
Помимо управления собственными устройствами от гугл, приложение Google Home позволяет добавить и управлять тысячами различных устройств для умного дома от сотен сторонних производителей: Xiaomi Mi Home, Yeelight, Sonoff eWeLink, Broadlink, TP-Link Kasa и многих других.
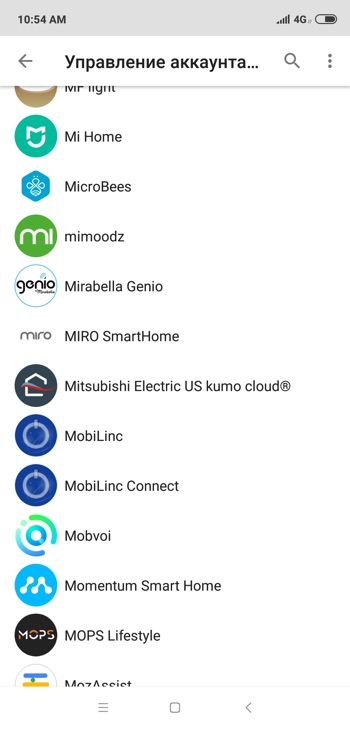
На данный момент поддерживаются следующие виды умных устройств:
- Лампочки и светильники
- Розетки
- Замки
- Термостаты
- Камеры наблюдения
Сразу после добавления в приложение Home вы получаете возможность управлять вашим умным устройством не только из гугловского мобильного приложения, но и голосом через Google Ассистента или через умную колонку Google Home. Правда, на данный момент команды для управления умным домом придётся давать на английском языке.
Если вы, так же, как и мы, с нетерпением ждёте появления команд для умных устройств в Google Ассистенте на русском языке, то подписывайтесь на наш YouTube-канал, Email-рассылку или канал в Яндекс.Дзен.
Источник