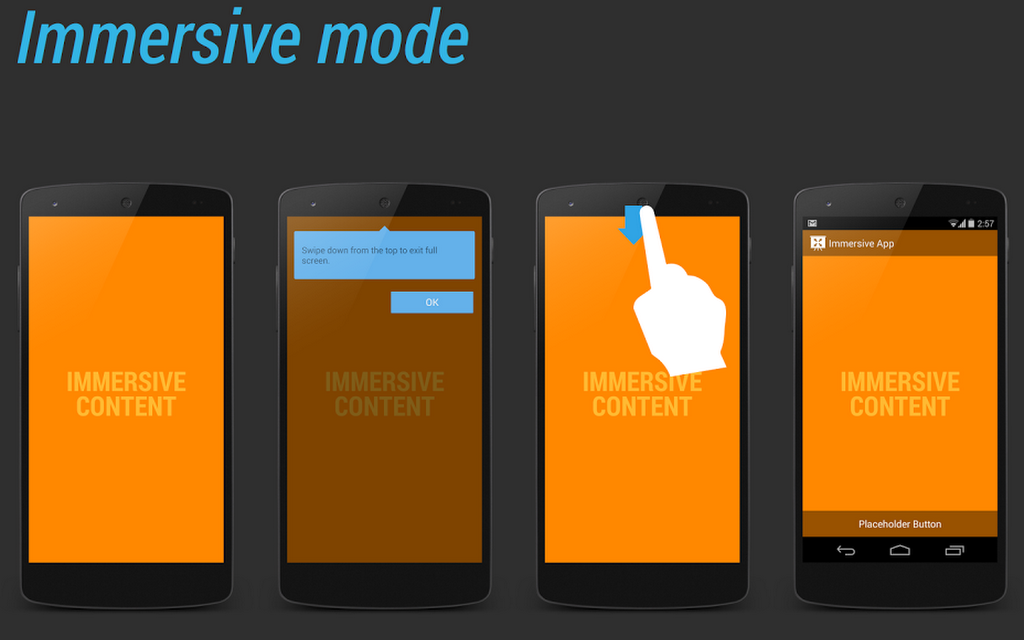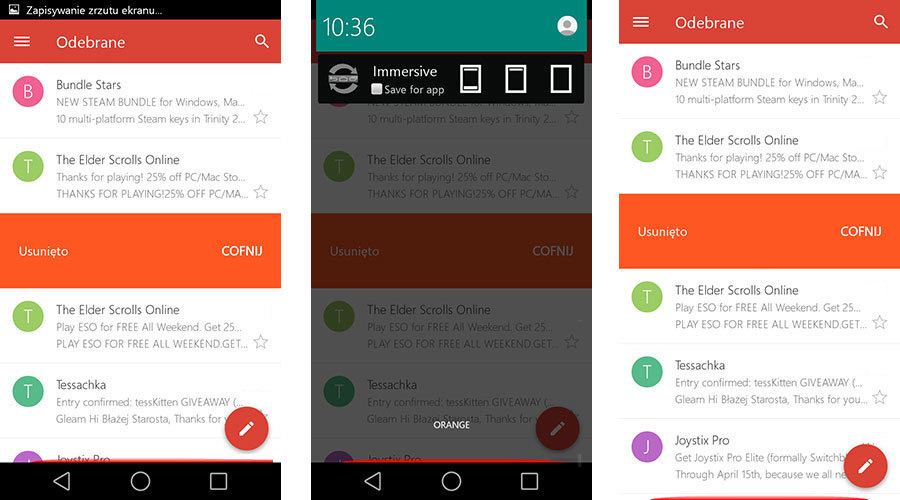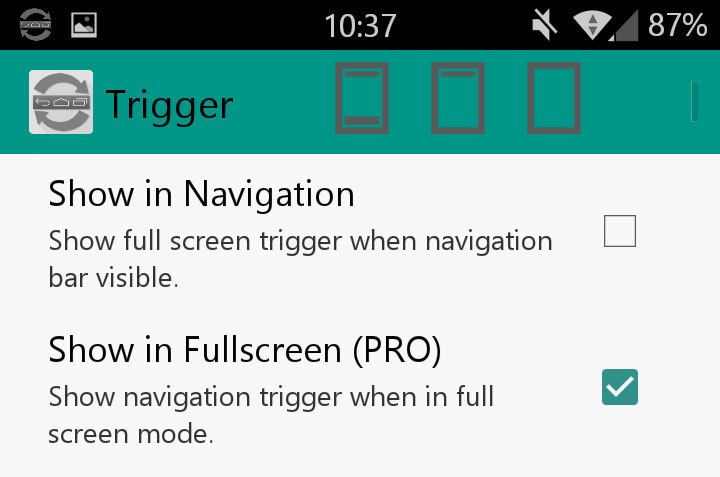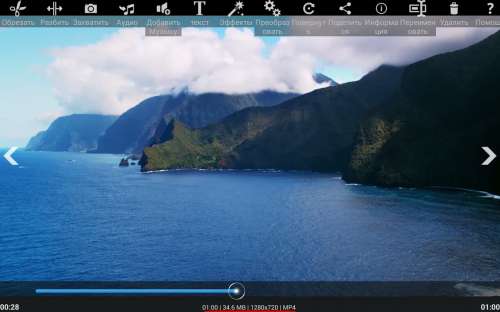- Как заставить полноэкранный режим в любом приложении Android без root
- Полноэкранный режим в Android?
- ОТВЕТЫ
- Ответ 1
- Ответ 2
- Ответ 3
- Ответ 4
- Ответ 5
- Ответ 6
- Ответ 7
- II. Ваша основная тема приложения — Theme.AppCompat.Light.NoActionBar
- Ответ 13
- Ответ 14
- Ответ 15
- Ответ 16
- Ответ 17
- Ответ 18
- Ответ 19
- Ответ 20
- Ответ 21
- Ответ 22
- Ответ 23
- Ответ 24
- Ответ 25
- Ответ 26
- Ответ 27
- Android что такое полноэкранный режим
- Как открыть любое приложение в полный экран Android (без root прав)
- Что Вам понадобится
- Шаг первый: включить USB отладку
- Шаг второй: установите Android SDK и ADB
- Шаг третий: найдите имя APK приложения
- Шаг четвертый: проверьте подключение Вашего устройства к ADB
- Шаг шестой: выберите режим
Как заставить полноэкранный режим в любом приложении Android без root
Некоторые приложения в Android отображаются в полноэкранном режиме, то есть без строки состояния (вверху) и панели навигации (внизу, если у нас есть это из-за отсутствия физических кнопок). Благодаря этому у нас есть больше экрана для правильного приложения. К сожалению, не все приложения поддерживают его, но мы можем применять эту функциональность по-другому.
Полноэкранный режим (также режим погружения) — это режим, в котором приложение заполняет всю область нашего экрана и не оставляет места для нижних кнопок или строки состояния сверху. Разумеется, мы можем правильно их выбрасывать (например, перемещая палец или постукивая по экрану), но большую часть времени мы имеем только правильное приложение на весь экран.
Google постепенно внедряет этот режим в свои приложения — например, в Chrome 42 он может быть активирован. Некоторые читатели книг, такие как приложение Amazon Kindle, также имеют эту функцию. К сожалению, мы подождем некоторое время для вездесущего полноэкранного режима, но если мы хотим заставить его в приложение, которое его еще не поддерживает, то достаточно приложение GMD Immersive.
Форсирование полноэкранного режима в любом приложении на Android без root
Преимущество GMD Immersive заключается в том, что он не требует root — приложение может быть загружено немедленно из Play Маркета и использовать его мгновенно без каких-либо дополнительных операций или модификаций.
Загрузить GMD Immersive из Play Маркета
После загрузки и запуска приложение отобразит постоянное уведомление в верхней панели. С его помощью мы можем включить полноэкранный режим в любом месте. Нам даже не нужно ничего настраивать.
Все, что нам нужно сделать, это перейти к некоторым приложениям, таким как Gmail, а затем вытащить верхнюю панель уведомлений. Мы найдем постоянное уведомление от GMD Immersive с тремя младшими значками. Прикосновение к любому из них заставит нас переключиться на другой режим отображения.
Значок с двумя полосами — это стандартный режим, в котором отображаются верхняя строка состояния и панель навигации внизу. Второй значок с одним баром скрывает нижнюю навигационную панель, но оставляет верхнюю строку состояния. В свою очередь, последний значок скрывает обе полосы и отображает все приложение в полноэкранном режиме.
Чтобы восстановить бары, просто проведите пальцем вверху или внизу экрана. Если на телефоне нет физических кнопок («Домой», «Отменить» и т. Д.), И у нас есть постоянная черная полоса в нижней части экрана, это стоит в настройках. GMD Immersive отменить выбор одной вещи — отобразить красную линию выталкивания панели, даже если она скрыта. Для этого перейдите к опции программы GMD, перейдите на вкладку «Триггер» и снимите флажок «Показать в режиме навигации (Показать полный экран при появлении навигационной панели)».
GMD Immersive также позволяет постоянно устанавливать полный экран для выбранных приложений, поэтому все делается автоматически. Это можно сделать на вкладке «Приложения» в настройках программы. Однако это функция, зарезервированная для пользователей, которые приобрели полную версию программы (PRO). Его стоимость составляет около 11 PLN.
Источник
Полноэкранный режим в Android?
Как я могу сделать весь экран действия? Я имею в виду без панели уведомлений. Любые идеи?
ОТВЕТЫ
Ответ 1
Вы можете сделать это программно:
Или вы можете сделать это через файл AndroidManifest.xml :
Редактировать:
Если вы используете AppCompatActivity, вам нужно добавить новую тему
а затем использовать его.
Ответ 2
В KitKat доступна техника под названием » Иммерсивный полноэкранный режим».
Ответ 3
Если вы не хотите использовать тему @android:style/Theme.NoTitleBar.Fullscreen поскольку вы уже используете собственную тему, вы можете использовать android:windowFullscreen .
Ответ 4
В файле AndroidManifest.xml:
Или в Java:
Ответ 5
Если вы используете AppCompat и ActionBarActivity, используйте этот
Ответ 6
Будьте осторожны с
Если вы используете какой-либо метод для установки панели действий следующим образом:
Это приведет к исключению нулевого указателя.
Ответ 7
Попробуйте это с appcompat из style.xml . Он обеспечивает поддержку для всех платформ.
Чтобы скрыть панель навигации системы
II. Ваша основная тема приложения — Theme.AppCompat.Light.NoActionBar
Для скрытия ActionBar/StatusBar
style.xml
Чтобы скрыть панель навигации системы
Подобные как Theme.AppCompat.Light.DarkActionBar .
Ответ 13
Я хотел использовать свою собственную тему вместо использования @android: style/Theme.NoTitleBar.Fullscreen. Но это не работало, как упоминалось выше, поэтому я сделал некоторые настройки, чтобы понять это.
Примечание: в моем случае мне пришлось использовать name=»windowActionBar» вместо name=»android:windowActionBar» , прежде чем он работал правильно. Поэтому я просто использовал оба, чтобы убедиться, что в случае необходимости переносить на новую версию Android позже.
Ответ 14
Вот пример кода. Вы можете включить/выключить флаги, чтобы скрыть/показать определенные части.
Затем вы возвращаетесь в состояние по умолчанию:
Вы можете вызвать вышеупомянутые функции из вашего onCreate :
Ответ 15
СОВЕТ: Использование getWindow(). setLayout() может испортить полный экран! Обратите внимание, что в документации для этого метода указано:
Задайте параметры макета ширины и высоты окна. вы можете изменить их на. абсолютное значение, чтобы сделать окно, которое не является полноэкранным.
В моих целях я обнаружил, что мне пришлось использовать setLayout с абсолютными параметрами, чтобы правильно изменить полноэкранное окно. Большую часть времени это работало нормально. Он был вызван событием onConfigurationChanged(). Однако была икота. Если пользователь вышел из приложения, изменил ориентацию и снова появился, это привело бы к отключению моего кода, который включал setLayout(). Во время этого временного окна повторного ввода моя строка состояния (которая была скрыта манифестом) была сделана для повторного появления, но в любой другой момент setLayout() не вызвал бы этого! Решение заключалось в том, чтобы добавить дополнительный вызов setLayout() после того, как он имеет такие жесткие значения:
Затем окно правильно изменилось, и строка состояния не появлялась повторно независимо от события, которое вызвало это.
Ответ 16
показать полное погружение:
выйти из режима полного погружения:
Ответ 17
Ответ 18
Это сработало для меня. Надеюсь, это поможет вам.
Ответ 19
С kotlin я так и сделал:
Режим погружения
Режим погружения предназначен для приложений, в которых пользователь будет интенсивно взаимодействовать с экраном. Примерами являются игры, просмотр изображений в галерее или чтение постраничного контента, например книги или слайдов в презентации. Для этого просто добавьте следующие строки:
Липкий погружение
В обычном иммерсивном режиме каждый раз, когда пользователь проводит пальцем по краю, система заботится о раскрытии системных панелей — ваше приложение даже не узнает, что произошел жест. Поэтому, если пользователю может понадобиться провести пальцем от края экрана как часть основного опыта приложения, например, когда вы играете в игру, требующую большого количества перелистывания, или используете приложение для рисования, вы должны вместо этого включить «липкий» режим погружения.,
Для получения дополнительной информации: включить полноэкранный режим
Если вы используете клавиатуру, иногда случается, что StatusBar показывает, когда появляется клавиатура. В этом случае я обычно добавляю это в свой стиль XML
А также эта строка в моем манифесте
Ответ 20
Просто вставьте этот код в onCreate()
Ответ 21
Котлин
Следуя документации Google, есть простой способ:
Ответ 22
Это сработало для меня.
Ответ 23
Ответ 24
После большого количества времени, без каких-либо успехов, я пришел с моим собственным решением, которое прекратилось с другим разработчиком. Так что, если кто-то нуждается в ней, это так. Моя проблема заключалась в том, что системная панель навигации не скрывалась после вызова. Также в моем случае мне нужен был пейзаж, так что на всякий случай прокомментируйте эту строку и все. Прежде всего создайте стиль
Это мой файл манифеста
Это моя активность spalsh
И это моя главная деятельность на весь экран. onSystemUiVisibilityChange thi метод перестает быть важным, в противном случае главная панель навигации Android может последовать и оставаться, а не исчезать. Действительно раздражающая проблема, но эта функция решает эту проблему.
открытый класс MainActivity расширяет AppCompatActivity <
Это мой макет экрана:
Я надеюсь, что это поможет вам
Ответ 25
Ответ 26
Создайте пустое действие и добавьте две строки в onCreate .
Ответ 27
Используйте этот метод после setContentView в onCreate() и передайте объект Window с помощью getWindow().
Этот код будет работать и для надреза экрана. Чтобы проверить полноэкранный режим с надписью, вам необходим Android P, но если у вас телефон с надрезом, перейдите в setting—> Настройка дисплея → Соотношение дисплея приложения —> выберите приложение —> будет два безопасных варианта: Отображение и полный экран, пожалуйста, выберите полный экран и запустите приложение, вы можете увидеть полноэкранный режим также без надобности пирога Android
Источник
Android что такое полноэкранный режим
Краткое описание:
Позволяет на выбор убирать строку состояния и сенсорные кнопки с экрана.
Описание:
Полноэкранный режим в любом приложении или игре ( * )
☆ Root-права НЕ требуются ☆
▶ Скрыть или показать строку состояния
▶ Скрыть или показать сенсорные кнопки на экране
▶ Легко переключать режимы из выдвижной панели навигации
▶ Можно переключать режимы в настройках приложения
▶ Настроить варианты полноэкранного режима для каждого приложения отдельно (Pro-функции)
▶ Полноэкранный режим во всех приложениях
▶ Изменить размер, цвет, прозрачность триггера или удалить триггер полностью (Pro-функции)
☞ Приложение работает на версиях Андроид 4.4 KitKat и выше. Это бета-версия и разработчик работает над дальнейшим её улучшением.
☞ Известные проблемы:
— Клавиатура может не работать при полноэкранном режиме, перед использованием клавиатуры его нужно отключить.
— Программа плохо совмещается с играми, поэтому полноэкранный режим на играх тоже лучше отключить ( * ).
— Android-L имеет ошибку, из-за которой некоторые настройки приложения могут не работать. Это будет исправлено, как только будет возможно.
☞ Платная разблокировка Pro-функций внутри приложения.
Скачать: версия: 1.5
Источник
Как открыть любое приложение в полный экран Android (без root прав)
Google выпустила версию Chrome для Android в 2012 году и с тех пор так и не удосужилась дать ему полноэкранный режим. Если Вы устали ждать, когда приложение для Android предложит полноэкранный режим, есть способ сделать это самостоятельно с помощью режима Immersive.
Есть способы сделать это с помощью сторонних приложений, таких как Tasker , но при условии, что Вы всегда захотите сохранить конкретное приложение в полноэкранном режиме, есть более быстрый и практичный способ сделать это, используя только инструмент для отладки Android (ADB).
Что Вам понадобится
Чтобы выполнить действия, описанные в этой статье, Вам понадобится следующее:
- Android-телефон или планшет с версией 4.4 (KitKat) или более поздняя версия
- ПК под управлением Windows, MacOS или Linux
- USB кабель
Шаг первый: включить USB отладку
Прежде чем начать, Вам нужно включить отладку по USB на Вашем устройстве, если Вы еще этого не сделали. Откройте главное меню «Настройки». Нажмите «О телефоне», а затем нажмите кнопку «Номер сборки» семь раз. На некоторых телефонах запись «О телефоне» может быть где-то еще в меню «Настройки», тогда Вам придется ее найти.
Когда Вы увидите всплывающее уведомление, в котором говорится: «Теперь вы разработчик», нажмите кнопку «Назад», и в главном меню «Настройки» Вы увидите новую опцию «Для разработчиков».
Нажмите на пункт «Для разработчиков», и внутри Вы найдете опцию «Отладка по USB» под заголовком «Отладка». Включите ее, а затем нажмите «ОК».
Шаг второй: установите Android SDK и ADB
Если Вы не пробовали кастомизировать свой телефон, у Вас, вероятно, еще нет Android Debug Bridge, установленного на Вашем ПК. Если нет, Вы можете следовать этому удобному руководству о том, как его установить и запустить. Убедитесь, что у Вас есть USB-драйвер для Вашего телефона.
Как только Вы закончите установку, вернитесь сюда и перейдите к следующему шагу.
Шаг третий: найдите имя APK приложения
Чтобы вручную настроить приложение в ADB, Вам нужно знать его точное имя файла приложения или имя APK. К сожалению, Android не позволяет легко найти это с помощью инструментов по умолчанию. Но есть простой способ получить эту информацию.
Откройте любой веб-браузер и перейдите в Google Play Store на странице play.google.com . Нажмите «Приложения» в левом столбце, затем «Мои приложения». Это даст Вам список всех приложений Android, установленных из Play Store.
Выберите нужное приложение. Если Вы не можете найти его сразу, Вы можете нажать кнопку «Все приложения» под панелью поиска, чтобы сузить ее до приложений, установленных на одном устройстве.
Когда вы перейдете на страницу Play Store желаемого приложения, посмотрите веб-адрес в строке URL браузера. После тега идентификатора адрес будет показывать APK-имя приложения. В нашем примере (Chrome для Android) полный адрес:
И имя APK, которое мы ищем, — «com.android.chrome».
Запомните имя APK Вашего приложения, прежде чем продолжить.
Шаг четвертый: проверьте подключение Вашего устройства к ADB
Вам нужно открыть командную строку (в Windows) или терминал (в macOS) и перейти к папке с именем «platform-tools», где установлен Android SDK.
В моем случае в Windows он находится в следующем месте:
Подключите телефон или планшет к компьютеру с помощью USB-кабеля. В зависимости от модели Вашего телефона Вам может потребоваться подтвердить соединение ADB на самом телефоне с помощью всплывающего сообщения.
В командной строке введите следующий текст и нажмите Enter.
Если Вы видите строку устройства под командой ADB, Вы готовы к работе. Если Вы не видите никаких перечисленных устройств, проверьте, что Ваш телефон или планшет подключен, и что у Вас установлены драйверы.
Идем дальше и оставляем командную строку открытой, потому что Вам нужно будет ввести другую команду в ближайшее время.
Шаг шестой: выберите режим
Существует три различных полноэкранного режима, которые мы можем использовать с помощью команды immersive.
Источник